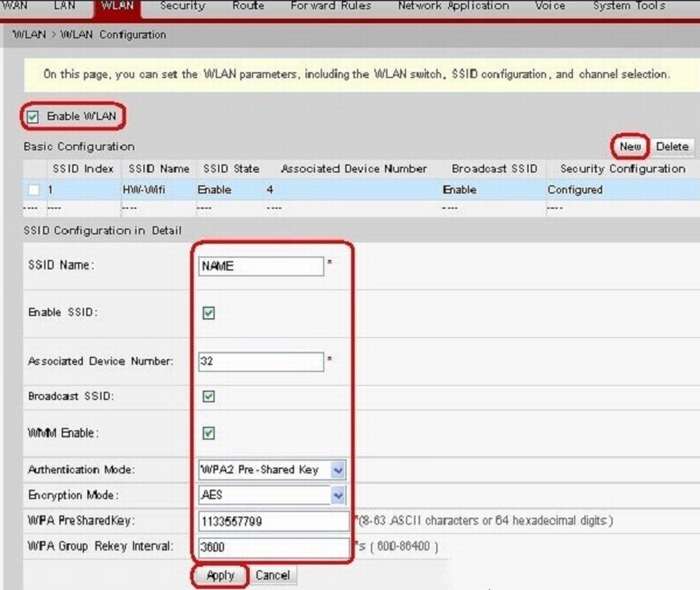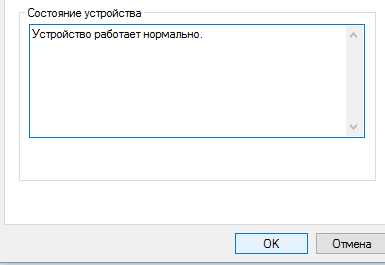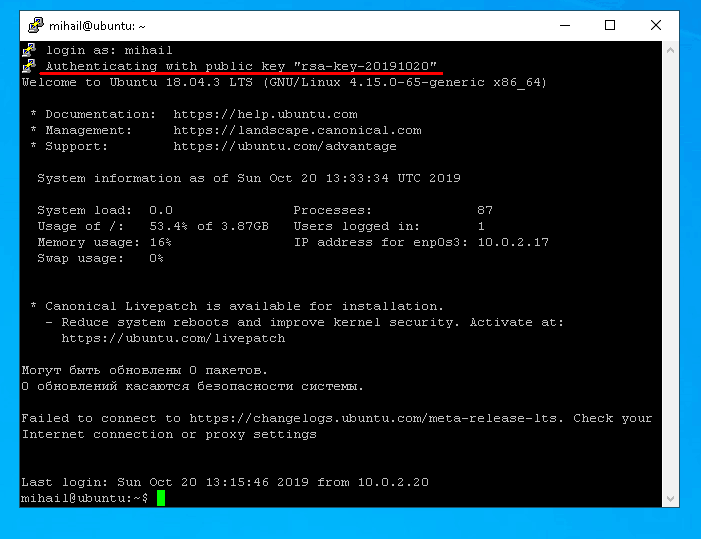Как подключиться к вай фай соседа не зная пароля
Содержание:
- Worksection используют 1300 компаний
- Как сделать нумерацию
- Установка драйверов для Wi-Fi
- Расчёт параметров стропильной системы
- Мастер настройки беспроводного Интернета
- Включение Wi-Fi программно
- Как войти в настройки роутера
- Внешний адаптер беспроводной сети — установка и настройка
- Как им пользоваться на смартфоне
- Как работает роутер
- Как подключить компьютер к вайфаю с телефона
- Читайте также
- Выбор места расположения устройств
- Лента новостей
- Как подключить беспроводной интернет на компьютере и ноутбуке
- Как настроить вай-фай на телефоне
- Вводим пароль и настраиваем
- Настройка вай фай модуля
Worksection используют 1300 компаний
Как сделать нумерацию
- В верхней части программы откройте раздел «Вставка».
- Щелкните по пункту «Номер страницы» и выберите подходящий вариант расположения: вверху, внизу или на полях.
Сразу после этого откроется меню колонтитулов. Если всё устраивает, просто закрываем его, нажав на значок крестика в верхней правой части окна программы (во вкладке «Конструктор»).
Вот и всё! Теперь все страницы пронумерованы. И если в документе что-то изменится и это отразится на их количестве, то Ворд автоматически всё исправит.
На заметку. Все настройки доступны в специальной вкладке «Конструктор». Изначально ее в программе нет, но она появляется, если щелкнуть два раза левой кнопкой мыши по нужному колонтитулу (полю).
Установка драйверов для Wi-Fi
Случается так, что после переустановки операционной системы и попыток активации модуля вайфай при помощи кнопок, ничего не происходит, и подключения нет и в помине. Как в таком случае включить wifi на ноутбуке? Вполне вероятно, что проблема кроется в драйверах к модулю. В процессе установки и настройки операционной системы не удалось подобрать и корректно установить новый драйвер.
Для начала необходимо определить, установлено ли требуемое для удаленного соединения устройство на ноутбуке. Для этого нужно:
- Получить доступ к Диспетчеру устройств, перейдя в свойства Моего компьютера;
- Выбрать вкладку Сетевые адаптеры;
- В ней найти устройство, название которого будет отображать суть беспроводного соединения. Это может быть адаптер со словом Wireless или подобным.
Если вы визуально обнаружили адаптер, и он не отображается с ошибками, похоже, что с драйверами все в порядке, просто он выключен или в данный момент нет сетей, к которым можно совершить подключение.
Если же адаптер в списке отсутствует или показывается с ошибками, все сводится к тому, что на него не установлен драйвер, или установлен не корректно. В обоих случаях, установить качественное интернет соединение не представляется возможным. Чтобы подключить вай фай на ноутбуке, нужно инсталлировать драйвер. Вы всегда сможете его обнаружить на диске, шедшем в комплекте с устройством, или же выгрузить его с официального сайта производителя, перенести драйвер с помощью флешки, с его последующей установкой.
Если вы ищете драйвер в интернете, важно отметить, что нужно указывать максимально точное название вашего ноутбука, чтобы загрузить именно тот файл, который вам необходим. Введите все буквы, цифры и символы, которые присутствуют в названии
После установки драйверов попробуйте подключиться к беспроводной сети. Если не получается, перезагрузите роутер – скорее всего проблема кроется в нем.
Расчёт параметров стропильной системы
Мастер настройки беспроводного Интернета
Для настройки беспроводной Сети нужно приобрести следующее оборудование:
- модем и широкополосное (высокоскоростное) подключение DSL (от телефонных компаний) либо по кабелю (как и кабельное телевидение). Услуги предоставляются поставщиками;
- беспроводной маршрутизатор, пересылающий данные по радиосвязи;
- беспроводной сетевой адаптер, чтобы подключаться.
Мастер настройки беспроводной Сети может помочь с модемом, который также может настроить поставщик интернет-услуг. Так, по технологии DSL его нужно подключать к розетке телефона либо через разъем кабеля.
Обратите внимание! Маршрутизатор размещается в месте наибольшего уровня сигнала без помех (в центре квартиры). Имея в виду, какая ОС «Виндовс» установлена, нужно нажать кнопку «Пуск», а затем «Центр управления сетями» в 7 и 8 версии или «Параметры», «Сеть и интернет», «Состояние», «Центр управления сетями» в 10
Далее выбрать «Настройка нового подключения или сети», «Создание и настройка», нажать «Далее». Мастер поможет в создании имени и пароля
Имея в виду, какая ОС «Виндовс» установлена, нужно нажать кнопку «Пуск», а затем «Центр управления сетями» в 7 и 8 версии или «Параметры», «Сеть и интернет», «Состояние», «Центр управления сетями» в 10. Далее выбрать «Настройка нового подключения или сети», «Создание и настройка», нажать «Далее». Мастер поможет в создании имени и пароля.
Включение Wi-Fi программно
Попробовали все вышеперечисленные способы активировать модуль для беспроводного соединения, но ничего не помогло? Похоже на то, что адаптер деактивирован при помощи программных средств. Ответ следует искать в опциях операционной системы. Используя стандартные настройки операционки, активировать адаптер вайфай можно двумя способами.
Способ №1
Данный метод сводится к включению модуля в Центре управления сетевыми подключениями. Попасть в это меню можно нажав Пуск, но также можно воспользоваться комбинацией клавиш Win + R. Перед вами всплывет командная строка, в которую нужно вписать ncpa.cpl. Данный запрос выведет нужный центр управления, где появятся все активные и неактивные соединения для разных типов сетей.
Из предложенных вариантов нужно найти подключение вай фай на ноутбуке. Если нужный вам пункт обозначается бледным серым цветом, то он отключен, что делает невозможным наличие беспроводного соединения на устройстве. Чтобы его активировать, нужно вызвать контекстное меню, нажав правую кнопку мыши на этом устройстве, и выбрать «Включить».
Далее, можно смело пробовать подключаться к доступным беспроводным сетям.
Способ №2
Следующий способ, как подключить ноут к вай фай, подобен первому, однако требует перехода в Диспетчер устройств. Кликнув правой кнопкой манипулятора на иконку Мой компьютер, и зажав Свойства, вы увидите подменю Диспетчер устройств. Открыв дерево устройств, необходимо в меню Сетевые адаптеры отыскать тот, который отвечает за беспроводное соединение. Чаще всего он обозначен маркировкой WiFi, Wireless или подобными. Его также нужно активировать, после чего уже пробовать установить беспроводное соединение с имеющимися сетями.
Как включить вай фай на ноутбуке Hp
Хотя активация адаптера для беспроводных сетей на большинстве ноутбуков одинакова, многие пользователи задаются вопросом, как включить wifi на ноутбуке hp. Большинство устройств этого американского производителя оснащены специальной кнопкой, активирующей модуль вай фай. В некоторых моделях она представлена в виде специального ползунка, а также дополнительно оборудована индикатором, который загорается, когда wi fi включен. Если такого ползунка нет, кнопку следует искать в ряду функциональных клавиш на клавиатуре – чаще всего рядом с кнопкой F12. Она обозначена логотипом антенны, раздающей сигнал.
В других случаях включение модуля, обеспечивающего беспроводное соединение, на портативных компьютерах Hewlett-Packard происходит программно или аппаратно, как описывалось выше.
Как включить вай фай на ноутбуке Acer
Если вы стали обладателем ноутбука бренда Acer, и по какой-то причине не работает вай фай, не отчаивайтесь. Скорее всего, он просто деактивирован и нужно знать, как включить wi fi на ноутбуке Acer. Как и в большинстве случаев с другими производителями, на асерах есть своя волшебная комбинация на клавиатуре, которая активирует адаптер вай фай и позволяет без проблем подключаться к беспроводным сетям. Итак, достаточно просто зажать кнопки Fn +F3, и вы получите рабочий wi fi на своем ноуте.
Как включить wifi на ноутбуке Asus
Если у вас старая модель лептопа фирмы Asus, возможно, он оснащен обычным механическим переключателем, который активирует вай фай модуль на устройстве. Поэтому достаточно просто передвинуть этот переключатель в положение «включено». Если же у вас более новая модель, можно включить возможность поиска беспроводных соединений комбинацией кнопок. Опять же, исходя из модели ноута, кнопка включения может быть разной. Главное, что искать ее нужно в ряду сервисных кнопок в верхней части клавиатуры. Такая кнопка будет обозначена работающей антенной, передающей сигнал. Это может быть F2 или F10. Использовать эти кнопки следует в комплексе с клавишей Fn.
Как войти в настройки роутера
После включения роутера ему нужно время чтобы загрузиться и привести себя в порядок. В это время могут загораться и потухать лампочки на передней панели, подождите 1 минуту. Чтобы зайти в админку роутера нужно написать в адресной строке браузера:
192.168.1.1
и нажать «Enter». Далее нужно ввести логин и пароль, по умолчанию:
логин: admin
пароль: admin
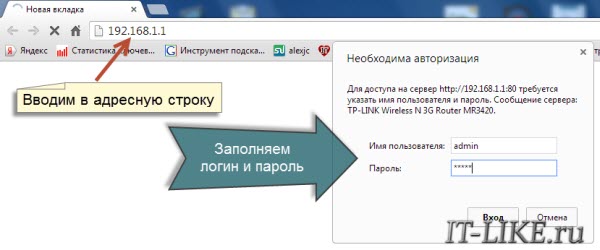
Небольшая ремарка: адрес 192.168.1.1 используется в большинстве роутеров. Если вы получаете ошибку «Страница не найдена» или «Страница не открывается», то попробуйте использовать другой адрес, например: 192.168.0.1
Если опять ошибка, посмотрите правильный адрес на наклейке с обратной стороны устройства:

Если там нет, то нужно смотреть инструкцию, которая может быть на комплектном диске, или поискать в интернете с телефона. То же касается логина (username) и пароля (password), т.е. не у всех они admin/admin. Если устройство б/у, то может быть кто-то сменил параметры по умолчанию. В этом случае нужно сбросить все настройки на дефолтные. Для этого нужно найти на роутере отверстие «Reset» и спичкой нажать на кнопку внутри.
Сетевой кабель не подключён
Допустим, адрес входа и логин/пароль известны, но всё-равно в админку не получается зайти из-за ошибки сети. Тогда нужно проверить настройки сетевой карты в Windows 7/8/10:
- Заходим «Пуск -> Панель управления -> Сеть и Интернет -> Центр управления сетями и общим доступом»
- Слева находим «Изменение параметров адаптера»
- Соединение «Подключение по локальной сети» НЕ должно быть в статусе «Сетевой кабель не подключён»:
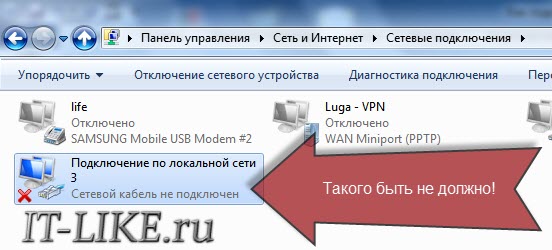
Если это так, то скорей всего дело в этом, т.е. кабель не подключён, не туда подключён или неисправен.
Также, статус не должен быть «Отключено». Если это так, то нажимаем по значку правой кнопкой и выбираем «Включить».
Неверные настройки TCP/IP
Если всё равно не заходит в админку, тогда:
- кликаем правой кнопкой по значку подключения и выбираем «Свойства»
- находим «Протокол интернета версии 4 (TCP /IPv4)» и кликаем по нему два раза
- В свойствах протокола нужно проверить чтобы галочки стояли на «Получить IP адрес автоматически» и «Получить адрес DNS-сервера автоматически»
- Нажимаем «OK» два раза
- Теперь подождите секунд 10 и можно проверять.
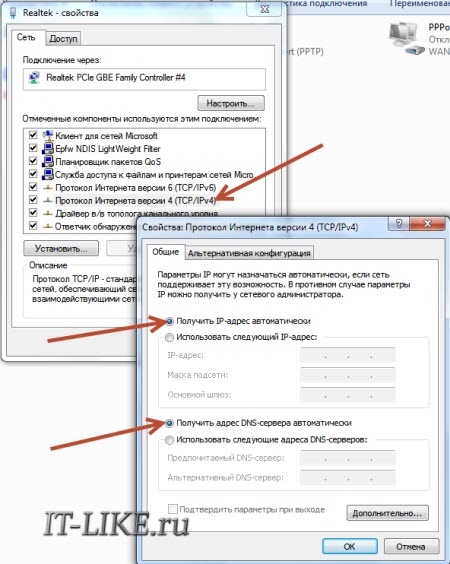
Внешний адаптер беспроводной сети — установка и настройка
В качестве примера возьмём зарекомендовавшую себя как надёжную модель приёмника TP-LINK TL-WN721N. Его можно приобрести за 13-18 у.е., и он идеально подходит для Windows 7. Помимо этого, в нём реализована поддержка всех типов шифрования данных, и имеется возможность быстрого создания подключения. Максимальная скорость приёма сигнала — 150 Мбит/сек.
рис. 4 Внешняя сетевая карта wifi TP-LINK TL-WN721N.
Шаг 1
Достаём устройство из коробки и внимательно изучаем комплектацию, в которую должны входить:
- Сам приёмник;
- USB-шнур (можно подключить через него и использовать в качестве удлинителя при поиске лучшего сигнала);
- Инструкции на нескольких языках;
- Диск с драйверами.
Шаг 2
Подключаем адаптер к ПК напрямую, либо через удлинитель (он может усилить сигнал, выступив в роли дополнительной антенны) в USB-порт. Далее игнорируем любые сообщения об успешной установке драйверов устройства. Их необходимо самостоятельно поставить со специального диска, который мы нашли в коробке приёмника.
Шаг 3
Вставляем в компьютер диск с драйверами, после чего запускаем мастер установки. В открывшейся программе выбираем нашу модель и жмём «Установить драйвер и утилиту» (см.рис.5)
рис.5 Окно программы установки.
Далее следует пройти через ряд диалоговых окон, где мы везде жмём «далее» («да», «принимаю», «согласен»).
рис.6 Диалоговое окно программы-установщика.
В процессе установки могут появиться следующие сообщения (рис.7 и рис.8):
рис. 7 Уведомление в 32-битной системе о невозможности установки утилиты. Это не страшно, поэтому смело жмём «Да».
рис. 8 Система безопасности Windows 7 может предупредить о неизвестном производителе драйверов. Это тоже не критично, жмите «Всё равно установить…»
Через минуту-другую процесс завершится, и на панели задач можно будет обнаружить такой значок (см.рис.9). Он сигнализирует о том, что приёмник готов подключить компьютер к wifi.
рис. 9 Значок, обозначающий наличие беспроводных сетей в радиусе действия приёмника.
Шаг 4
Теперь, когда адаптер готов подключить к компьютеру интернет, остаётся нажать на тот значок и выбрать подходящую сеть wifi.
рис.10 Выбор нужной сети в списке доступных подключений.
А затем ввести пароль (ключ безопасности) и нажать ОК.
рис.11 Указание ключа безопасности сети (пароля).
Всё. Теперь ваш компьютер подключен к сети через внешний приёмник wifi. Можно начинать пользоваться Интернетом.
А сейчас переходим к следующей главе статьи.
Как им пользоваться на смартфоне
Подключить Wi-Fi на телефоне немного проще, чем на компьютере:
- Сдвиньте верхнюю шторку.
- Здесь нажмите по иконке Wi-Fi. Если рядом есть доступные сети, к которым смартфон ранее подключался, то произойдет автоматическое подключение и вы сможете пользоваться интернетом.
- Если же вам нужно подключиться к другой сети, то перейдите в настройки смартфона.
- Раскройте раздел «Сеть и интернет» или «Подключения». В зависимости от версии Android и установленной прошивки, он может носить другое название, но смысл останется тем же.
- Поставьте переключатель «Использовать Wi-Fi» в активное положение, если он отключен.
- Среди списка представленных сетей нажмите по той, к которой хотите подключиться.
- Если сеть не защищена паролем, то подключение произойдет сразу же. В противном случае придется ввести пароль.
В настройках Wi-Fi на смартфоне можно смотреть дополнительную информацию по беспроводной точке доступа. Вы можете в любой момент переключиться на мобильный интернет или удалить сеть. Тогда не будет производиться автоматическое подключение, а вся информация по данной точке доступа будет удалена с устройства.
Как работает роутер
Вайфай-роутер (его еще называют маршрутизатор, это синонимы) необходим для создания точки подключения к беспроводной сети. Его не нужно рассматривать в качестве средства доступа к интернету, так как за это отвечает либо модем, либо интернет-кабель, которые подключаются к роутеру.
Модем и роутер — это разные вещи. Однако сейчас различие между этими устройствами размыто, потому что модем часто встроен в корпус роутера по умолчанию. Через это подключение роутер создает точку доступа и локальную сеть. Все устройства, подключенные к локальной сети маршрутизатора, получают выход в интернет.
Роутер может использоваться не только для доступа в интернет, но и для создания локальной сети из нескольких подключенных устройств. Их можно связать между собой через Wi-Fi, но в таком случае будет производиться только обмен данных между ними без выхода в интернет.
Роутеры можно поделить по типу работы на категории:
- Проводной. Оснащен только WAN и LAN портами для выхода в интернет и создания локальной проводной сети. Использование в качестве точки доступа Wi-Fi невозможно.
- Беспроводной. Помимо стандартных портов присутствует одна или несколько антенн. Они могут быть внешними, съемными, несъемными, встроенными в корпус. Наличие антенн позволяет создавать беспроводную точку доступа. Наиболее распространенный тип роутеров.
Как подключить компьютер к вайфаю с телефона
Vногое будет зависеть от качества связи. Если скорость интернет передачи высокая, то и доступ к всемирной сети будет гораздо быстрее.
Самый легкий способ – это раздать интернет по вайфаю. Для этого достаточно опустить верхнюю шторку, где имеется специальный значок. Его редко можно спутать с чем-то другим. Выглядит он, как исходящие от точки волны (скобочки) и снизу подпись – WiFi.
Настройки (по желанию):
- Нажать на кнопочку и удерживать ее.
- Можно обозначить свое имя и пароль, также тип шифрования, если это требуется.
- Если есть желание, то можно выставить лимит на раздачу, чтобы автоматически отключаться от сети, когда он превышен. Особенно часто это используют, если есть ограничения в трафике.
- Чтобы к сети не подключалось большое количество посторонних устройств, рекомендуется задать максимальное количество. Это будет правильно, чтобы не перегружать сеть, для лучшего интернет соединения.
Нужно знать! В режиме модема гаджет быстрее тратит свой заряд батареи.
Читайте также
Выбор места расположения устройств
Чтобы оборудование не страдало от негативного воздействия других приборов, важно правильно расположить камеры и другие виды приёмников

Исключить следует соседство с такими элементами:
- Любые разновидности промышленного оборудования.
- Лампы дневного света.
- Микроволновые печи.
- Электродвигатели высокой мощности.
- Трансформаторы, к которым ведёт соответствующий провод.
Обратите внимание! Подключение осуществляют к точке, находящейся в зоне прямой видимости. Обычной перегородки в офисе иногда хватает для сильного ослабления сигнала
Капитальная стена станет серьёзным препятствием. Придётся приобрести несколько точек доступа, чтобы покрытие было равномерным.
Если видимость прямая, Wi-Fi сигналы отлично работают на расстоянии до 500 метров. Но такие цифры характерны для систем профессионального назначения. Скорости 0,5 Мбит/сек хватает для передачи качественного видеосигнала, если применяют потоковые алгоритмы сжатия высокого уровня. Применение направленных антенн расширяет указанные параметры. Тогда любой смартфон примет сигнал.
Лента новостей
Как подключить беспроводной интернет на компьютере и ноутбуке
Чтобы подключить Wi-Fi к компьютеру или ноутбуку, нужно соответствовать следующим условиям:
- Сетевая карта компьютера или ноутбука поддерживает беспроводное подключение;
- Роутер поддерживает создание беспроводной сети и подключения к ней новых устройств.
Узнать технические характеристики сетевой карты компьютера и ноутбука можно, посмотрев техническую документацию к вашей модели. Она идет в комплекте с устройством. Характеристики есть и на официальном сайте производителя или продавца.
На ноутбуках проблем с поддержкой Wi-Fi нет, но они могут быть на обычных компьютерах. В таком случае есть два выхода:
- Обновить сетевую плату, что является сложной процедурой, требующей отправки компьютера в сервисный центр и закупки необходимого оборудования;
- Купить Wi-Fi адаптер для компьютера. Он подключается как обычная флешка и требует минимума настроек.
Работать с вайфай можно после того, как договор с провайдером официально вступит в силу. Стандартный алгоритм подключения Wi-Fi к компьютеру/ноутбуку:
Подключите роутер к интернету, воткнув Ethernet-кабель в WAN-разъем. Он помечен синим цветом. Включите маршрутизатор.
Перейдите в настройки роутера и включите там интерфейс Wi-Fi. По умолчанию этот параметр должен быть включен. На нашем сайте можно найти подробные статьи про настройку роутеров от разных производителей.
В панели задач Windows кликните по значку беспроводной сети.
Среди доступных сетей выберите ту, к которой нужно подключиться
Обратите внимание, что можно поставить галочку на чекбоксе «Подключаться автоматически», чтобы ПК автоматически подключался к данной сети.
Введите пароль от сети. Обычно ключ расположен на корпусе роутера, но может быть изменен вами или провайдером
В последнем случае требуется связаться с провайдером или изучить договор.
Как настроить вай-фай на телефоне
Инструкция, как настроить Wi-Fi, достаточно проста, если строго следовать описанным рекомендациям:
- На смартфоне нужно зайти в раздел «Настройки», затем в отобразившемся окне потребуется активировать пункт «Режим модема».
- Теперь отобразится еще одно окно, где пользователю нужно ввести все необходимые данные о новой сети — логин и ключ доступа.
- Сохранить заданные параметры и активировать точку доступа.
- В отобразившемся перечне доступных удаленных точек нужно найти название своей сети. Это является подтверждением того, что устройство работает как положено.
Обратите внимание! Рекомендуется создать пароль, состоящий из минимум 8 символов. Дело в том, что слабый пароль могут взломать злоумышленники и завладеть трафиком и персональными данными пользователя

Активация режима модема на смартфонах
Все операционные системы, созданные для планшетов и смартфонов, достаточно просты для восприятия, и ими удобно управлять. Сложности возникают редко, поэтому не стоит переживать, если с первого раза не удалось настроить Сеть на гаджете и выдало ошибку. Главное — строго следовать инструкции, и все получится.
Вводим пароль и настраиваем
Большинство домашних Wi-Fi сетей защищены паролем. Чтобы получить доступ к Интернету, его надо ввести. Существует несколько способов сделать это.
В настройках
Способ подходит при подключении из стандартного приложения «Настройки». После того, как пользователь выполнил поиск сети описанным выше способом, он должен:
- нажать на подходящую в списке;
- в открывшемся окне ввести пароль;
- кликнуть «ОК».
После этого произойдет подключение и станет возможен обмен данными.
Для входа нужно кликнуть на нужную сеть из списка, а затем ввести пароль.
В панели управления
Еще один способ подключения – через панель быстрого доступа, которую гораздо чаще называют «шторкой». Здесь процедура куда проще. Понадобится:
- вызвать шторку, проведя пальцем по направлению от верхней части экрана к нижней;
- нажать значок Wi-Fi и удерживать его несколько секунд;
- в открывшемся списке выбрать нужную сеть и кликнуть по ней;
- в появившемся всплывающем окне ввести пароль;
- кликнуть «ОК».
В уведомлениях
Через уведомления подключаются к сети, с которой ранее уже происходило соединение, но пароль к которой был изменен. Также способ используется, если ранее при вводе не была поставлена галочка напротив пункта «Запомнить».
В подобных ситуациях система находит нужную точку доступа вай-фай и выводит в уведомлениях сообщения о необходимости ввести пароль для подключения. Чтобы сделать это, понадобится выполнить следующие действия:
- вызвать меню уведомлений, проведя по направлению от верхнего края экрана к нижнему;
- щелкнуть на нужное сообщение;
- в появившемся всплывающем окне ввести пароль;
- нажать «ОК».
Подключение через WPS
WPS – технология, которая позволяет подключаться к роутеру даже в том случае, если пользователю неизвестен пароль. Ее поддерживает большая часть современных мобильных устройств. Однако нужно помнить, что подобное подключение не отличается безопасностью – передаваемые по сети данные могут с легкостью перехватить. Поэтому к чужому роутеру так подключаться не стоит. Методику можно использовать для своего, если забыл пароль, а уточнять его у провайдера нет времени.
WPS позволяет подключиться к защищенной сети.
Для использования подключения по WPS необходимо выполнить следующие действия:
- запустить стандартное приложение настроек на Android;
- перейти в раздел «Сеть и Интернет;
- открыть подраздел «Wi-Fi»;
- вызвать меню подраздела;
- выбрать пункт «Настройки»;
- выбрать «WPS-подключение»;
- дождаться завершения поиска сетей;
- щелкнуть по нужной.
Настройка вай фай модуля
Вновь устанавливаемый модуль требует настройки его параметров. Начинать надо с проверки работоспособности локальной сети, используя уже настроенные для работы в ней устройства.
Предварительная подготовка компьютера
Для того чтобы настроить вай фай на компьютере, надо установить программное обеспечение, необходимое для его работы. Оно состоит из драйверов для конкретной модели адаптера. Драйвер — это небольшая программа, позволяющая операционной системе (ОС) видеть оборудование, с которым ей приходится обмениваться информацией. Если драйвер не установлен, то ОС не будет в процессе работы подключаться к данному устройству.
В идеальном случае драйвер адаптера WI-FI, записанный на CD-диске, входит в комплект поставки от производителя оборудования. В противном случае его можно найти в интернете на сайте производителя устройства. На странице сайта надо указать модель адаптера и операционную систему компьютера. Устанавливается драйвер с последними обновлениями, выпущенными на данный момент.
Для проверки необходимо на компьютере в «Панель управления» выбрать пункт «Диспетчер устройств», в котором выбрать строку «Сетевые адаптеры» и найти в ней необходимый адаптер, ориентируясь на информацию — WI-FI, беспроводной, 802.11 (b — n). Если такая информация присутствует, то, сделав по ней двойной клик левой кнопкой мышки, на открывшейся странице во вкладке «Общие» можно прочитать сообщение о состоянии устройства.
Настройка входного устройства
Для настройки непосредственно модуля беспроводной связи необходимо обратиться к области уведомлений на открытой странице браузера. Надо кликнуть по значку беспроводной сети правой клавишей мышки и на открывшейся странице в левом столбце найти пункт «Изменение параметров адаптера». В появившемся списке сетей, доступных на компьютере, надо выбрать локальную беспроводную сеть WI-FI. Кликнув по её значку правой клавишей «мышки», можно перейти в контекстное меню. В нём выбирается требуемая строка — Отключить/подключить, Состояние, Диагностика, Свойства.
Первый пункт позволяет при его выполнении включить адаптер и перейти к работе в выбранной сети. Возможно, для этого придётся ввести пароль входа, который был назначен при настройке маршрутизатора. Если в области уведомлений кликнуть дважды левой кнопкой мышки по значку беспроводного соединения, можно увидеть весь перечень сетей, находящихся в зоне приёма адаптера, с показателем уровня принимаемого сигнала в виде вертикальных линий.
Пункт «Свойства» позволяет производить глубокую настройку сети, используемую адаптером. Выбрав в ОС windows протокол интернета версии 4 (TCP/IPv4), можно при необходимости ввести в его строки информацию, полученную в договоре с провайдером интернета. При нажатии на трафарет «Настроить» на этой странице появляется возможность просмотра всех установленных настроек и используемого драйвера адаптера. Настройки без острой необходимости лучше не изменять.