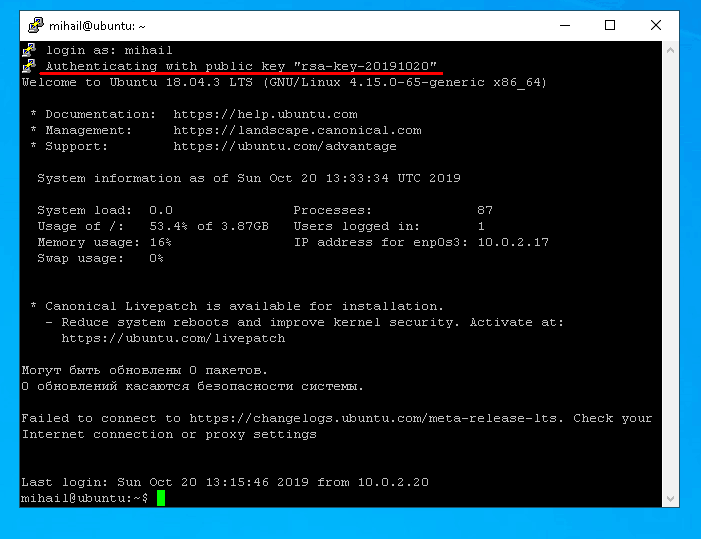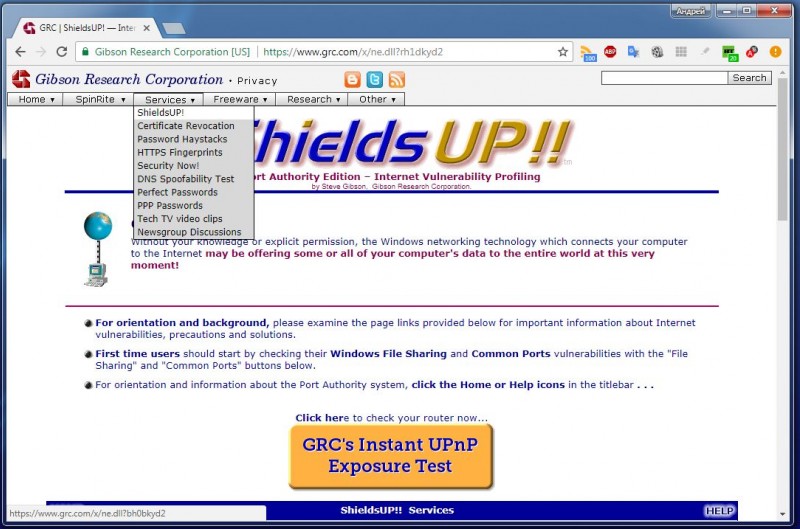Как подключиться к соседскому wifi
Содержание:
- Изменение mac-адреса
- Как подключиться к wi-fi соседа при помощи незащищённой сети?
- Восстанавливаем пароль
- Незащищённое подключение
- Как Восстановить Пароль От WiFi На Телефоне?
- Фишинг. Получаем пароль от wi-fi путем подлога.
- Подлог (фишинг) с целью получения wifi пароля
- Как правильно записывать
- Стандартные функции гаджета
- Программы ПК для подключения к вай фай соседа без пароля
- Подключение к WI-fi сети с компьютера
- Методы восстановления
- Подключение через Telnet
Изменение mac-адреса
Суть этого метода была описана выше. Нужно добраться до mac-адреса, чтобы интернет на устройстве заработал через чужой роутер. Нашли идентификатор? Теперь смените его на своем девайсе. На компьютере это делается так:
- Зайти в «Панель управления».
- Перейти в раздел «Сеть и Интернет», выбрать «Центр управления сетями и общим доступом».
- Отыскать категорию: «Изменение параметров адаптера».
- Вызвать правой кнопкой мыши контекстное меню на желаемой точке доступа, выбрать «Свойства».
- Вкладка «Сеть», затем «Настроить», после «Дополнительно».
- О и ввести заветный 12-значный номер.
- Нажать «ОК» для перезапуска сетевого подключения.
На смартфонах поменять mac-адрес гораздо сложнее. На Android нужно получать root-права и воевать со сторонними приложениями. Делайте на свой страх и риск.
Mac address scanner
Mac address scanner раскрывает данные окружающих mac-адресов. Она не требует специальных знаний и не отличается сложным интерфейсом. При этом создатель утилиты не важен. Существует версия от ColarSoft. Ее нужно установить, запустить и нажать зеленую кнопку «Старт» для анализа окружающий сетей. Полученные данные сохраняются в памяти компьютера, или отправляются в интернет-хранилище.
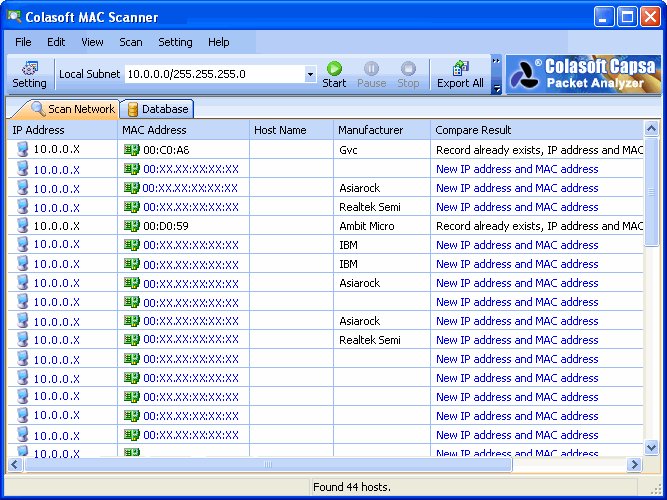
Во втором столбце отображаются актуальные mac-адреса. Если владелец точки доступа не пользуется такой защитой, идентификатор будет отображаться как несколько иксов. В ином случае вы получите 12-значную комбинацию.
Как подключиться к wi-fi соседа при помощи незащищённой сети?
Наиболее простой и бесплатный доступ к wi-fi является подключение к незащищённой сети. Не каждый владелец wi-fi маршрутизатора ставит пароль на свою сеть, а зачастую некоторые даже не подозревают о такой возможности.
Итак, приступим к делу:
Сначала нам нужно включить наш планшет или ноутбук (либо другое устройство), ожидая, пока он полностью не загрузится. При необходимости можно запустить на ноутбуке wi-fi модуль, после чего система автоматически найдёт все близлежащие wi-fi сети, если таковые имеются

Как подключиться к Wi-Fi соседа
Если вы уверены, что у вашего соседа точно есть wi-fi маршрутизатор, и он им пользуется, тогда ваш ноутбук/планшет/телефон сразу же это обнаружит. Справа внизу дисплея или монитора вы увидите значок, похожий на тот, что в телефонах обозначает связь с мобильной сетью (антенна). Нажав на него, мы откроем окно со списком всех wi-fi сетей, расположенных поблизости. Среди них нам нужно найти незащищённую сеть

Как подключиться к Wi-Fi соседа
Как узнать, какая сеть является незащищённой? На рисунке ниже вы можете увидеть рядом с вертикальными полосками жёлтый щиток с восклицательным знаком. Это и есть незащищённая сеть. Все остальные сети из списка, соответственно, защищены, и мы не сможем подключаться к ним, не зная пароля. Конечно, сами значки на разных устройствах могут иметь различный внешний вид, например, иногда защищённую сеть обозначают в виде замочка. Но сам принцип нам понятен

Как подключиться к Wi-Fi соседа
После того, как мы нашли незащищённую сеть, нужно кликнуть по ней мышью и далее нажать на «Подключение»

Как подключиться к Wi-Fi соседа
После этого пойдёт процесс подключения

Как подключиться к Wi-Fi соседа
Обращаем внимание на правую нижнюю часть дисплея на уже известный нам значок и ждём, пока не появится всплывающая надпись: «Доступ к Интернету»

Как подключиться к Wi-Fi соседа
На этом всё. Процесс подключения к wi-fi соседа через незащищённую сеть окончен. Теперь мы можем свободно «гулять» в Интернете.
Восстанавливаем пароль
Все популярные операционные системы (и Windows, и Android, и iOS) имеют встроенную функцию, сохраняющую пароль в памяти устройства. Пароль явно содержится на вашем устройстве, если оно подключается к сети автоматически, не требуя от вас ввода кода доступа.
Если же каждый раз, когда вы пытаетесь подсоединиться к собственному Wi-Fi, система запрашивает у вас пароль, значит, у вас установлена галочка напротив условия «Не сохранять пароль», поэтому искать код в памяти устройства бесполезно.
На Android
Чтобы получить пароль из устройства под управлением Android, необходимо иметь root-права. Система хранит код в зашифрованных файлах, доступ к которым без root-прав закрыт.
Получив root-права, вы сможете выбрать один из двух методов: или вручную найти файл с нужными данными, или воспользоваться специальным приложением.
Через поиск файла
Для поиска нужного файла, скорее всего, понадобится сторонний проводник, так как стандартные проводники операционной системы скрывают некоторые файлы или не отображают некоторые расширения. Рекомендуется воспользоваться приложениями Total File Commander, ES или Root Browser:
-
Оказавшись в проводнике, перейдите по пути /data/misc/wifi. Начальную папку стоит искать во внутренней памяти, а не на SD-карте.
-
Оказавшись в конечном разделе, разверните файл wpa_supplicant.conf (в ранних версиях операционной системы вместо этого названия был случайный набор цифр). Система не найдёт программу, с помощью которой можно открыть это расширение, поэтому воспользуйтесь любым текстовым редактором или браузером.
-
Откроется список с различной информацией. Отыщите блоки, начинающиеся со слова network. В каждом из них будет строчка ssid — название сети, и psk — пароль. Найдите по названию сеть, которая вас интересует, и просмотрите пароль от неё.
Через специальное приложение
В Play Market можно найти приложение Wi-Fi Passwords. Оно автоматически узнаёт название и пароли всех сохранённых сетей и показывает их в виде удобного списка:
-
Перейдите к магазину Play Market и найдите это приложение. Воспользовавшись поиском, вы увидите много программ с подобным названием, но скачать нужно именно ту, на которой будет пометка .
-
Открыв приложение, предоставьте ему доступ к root-правам.
-
Перед вами появится список сетей и паролей от них. Найдите нужный Wi-Fi и узнайте пароль от него.
На iOS
Чтобы просмотреть пароль от сохранённой сети на iOS, необходимо устройство, подвергнутое джейлбрейку. Придётся воспользоваться специальным приложением, которое работает только со взломанными устройствами. Имейте в виду, что после джейлбрейка у вас могут возникнуть проблемы с гарантией и утечкой личных данных с телефона.
В старых версиях IOS была возможность просмотреть пароли от сохранённых сетей при помощи встроенных функций: достаточно было найти в настройках пункт «Пароли», в котором содержалась вся нужная информация. В новых версиях, вышедших после IOS 7, раздел остался, но информацию о Wi-Fi сетях сделали недоступной.
Через стороннее приложение
Необходимое приложение распространяется бесплатно в магазине Cydia. Можно воспользоваться им, но если по каким-то причинам оно откажется работать, выберите любое другое приложение с похожим названием и функционалом.
-
Оказавшись в магазине Cydia, найдите программу Wi-Fi Password List и установите её.
-
Загрузив приложение, откройте его. Перед вами появится список сетей и паролей от них, в котором вы найдёте необходимую информацию.
На Windows 10
В Windows 10 узнать пароль проще, чем на остальных операционных системах, так как ОС его не скрывает:
-
Нажмите на клавиатуре комбинацию Win + R, чтобы вызвать окошко быстрого доступа. Пропишите запрос ncpa.cpl и выполните его.
-
В открывшемся окне отыщите вашу сеть и дважды кликните по ней левой кнопкой мыши.
-
Разверните свойства беспроводной сети.
-
Перейдите ко вкладке «Безопасность».
-
В строке «Ключ безопасности сети» будет указан пароль.
Незащищённое подключение
Часто попадаются
LAN-сети, хозяева которых по неосторожности забыли установить защиту. Соединиться
в таком случае может каждый, после чего невозбранно пользоваться сколько
угодно
Для этого нужно всего лишь сканировать окружение, после чего выбрать
подходящую. Как подключиться к Wi-Fi без пароля?
На телефоне с
Android откройте настройки телефона, нажмите на строчку WLAN. Появится список
всех доступных сетей поблизости, незащищённые лишены замочка около иконки
качества связи. Чтобы подключиться, просто нажмите на нужную.
Для того чтобы
подключиться к чужому Wi-Fi, не зная пароля, с ноутбука с установленной Windows
7, откройте панель управления и выберите пункт «Просмотр состояния сети и
задач» в категории «Сеть и интернет», в колонке слева найдите «Изменение
параметров адаптера», появится окно, в котором можно будет выбрать для
подключения. Сети без защиты помечаются восклицательным знаком.
Однако вам всё равно
потребуется разрешение владельца, иначе вы будете воровать его трафик.
Дополнительная нагрузка на канал может привести к значительному снижению его
пропускной способности, особенно если смотреть видео или слушать музыку, что
может сильно помешать владельцу. Лимитированное подключение помимо всего влетит
ему в копеечку. К счастью, в городе есть более легальные способы бесплатно
выйти в интернет.
Как Восстановить Пароль От WiFi На Телефоне?
Теперь представим одну типичную ситуацию — вы где-то в каком-то месте раздобыли пароль от WiFi соединения — например, от соседа Подключили к нему свой телефон или планшет и спокойно пользуетесь интернетом. После некоторого времени появилось необходимость подключить к нему еще и ноутбук, но разумеется, ключ уже давно благополучно забыт — что делать и как узнать пароль от wifi на своем телефоне?
QR код
Мы начинаем беспорядочно рыться в настройках телефона отыскать этот пароль — но безрезультатно, так как его там просто нет.
Доступа к роутеру, разумеется, у нас тоже не имеется.
Есть такой вариант, как отправить настройки сети с одного смартофна на другой при помощи QR кода. Если у вас к интернету подключен телефон на Android, то заходим в настройки WiFi и жмем на пункт «Поделиться Wi-Fi».
Далее берем другой смартфон, на который будут передаваться настройки. На нем должна уже заблаговременно быть установлена программа для считывания QR кодов — сейчас же у вас на нем WiFi нет. Либо нужно подключиться к интернету через мобильного оператора по 3g/4g. А программа называется QR Code Reader -она есть и в AppStore, и в PlayMarket.
Запускаем это приложение и наводим камеру на экран смартфона с кодом с настройками от WiFi.
Несколько мгновений и программа считает данные о сети и после подтверждения сразу же к ней подключится.
Если же вы хотите передать данные о пароле с iPhone, то в стандартных свойствах прошивки возможности сгенерировать такой код нет. Для того, чтобы его создать нужно будет купить за небольшую сумму приложение Qrafter — в бесплатной версии она умеет только считывать, в платной — также создавать.
Ну а далее аналогично — запускаем на втором устройстве программу-считывалку и вперед!
Из файлов на телефоне
Если вы пользуетесь устройством с операционной системой Android, то есть еще один способ узнать сохраненные пароли от WiFi. Как известно, система хранит все свои данные в виде файлов — и пароли тоже. А находятся они в файле
Единственное «но» — доступ к этому файлу вы получите только с root-доступом к телефону. Открыть wpa_supplicant.conf можно через текстовой редактор, подключив телефон по USB к компьютеру. Вот такое содержание он нам предоставит:
Это названия, пароли и типы шифрования от всех сохраненных в устройстве сетей.
Приложение WiFi Key Recovery
Есть также способ узнать эти данные попроще — установить бесплатную программу WiFi Key Recovery или ее аналог WiFI Key Password, которая также требует root прав.
Удобство ее в том, что не нужно рыться в системных файлах — после запуска утилита просто покажет содержимое этого же самого файла на экране.
Вот такие нехитрые приемы, с помощью который любой сможет быстро узнать пароль для подключения к wifi маршрутизатора, имея на руках лишь только свой смартфон. Используйте!
Мне нравится этот способ1Не нравится
Читатели выбирают эти способы восстановления пароля от wifi
С компьютера
2
С помощью телефона
1
Из настроек роутера
1
Фишинг. Получаем пароль от wi-fi путем подлога.
Фишинг – это когда владельца роутера путем различных обманных трюков заставляют выдать пароль.
Зачастую фишинговые атаки осуществляются через социальные сети или электронную почту, но в случае когда нужно узнать пароль именно от Wi-Fi, даже самый наивный посчитает странным просьбу сообщить пароль от сети в электронном письме. Чтобы провести атаку более успешно, можно заставить пользователя подключится к искусственной, созданной вами точке доступа с таким же именем как и оригинал.
Вначале происходит так называемый «тюнинг» вашего компьютера, проходит настройка HTTP- и HTTPS, а так же поиск различных беспроводных интерфейсов которые чаще всего представлены сетями wlan0 и wlan1, затем происходит переключение одного из этих интерфейсов, он переходит в режим мониторинга и в последствии выводит дополнительные IP-адреса при помощи служб DHCP. Впоследствии, программа выводит на экран список точек доступа жертвы, одну из них можно выбрать для атаки.
Wifiphisher – это программа для автоматизации фишинговых атак через сеть Wi-Fi.
Процесс фишинга с Wifiphisher:
- Отключите клиентов от настоящей точки доступа.
- Далее произойдет автоматическая настройка Wi-Fi адаптера в режим «точка доступа», имя и сетевой адрес будут скопированы.
- Затем произойдет автоматическая настройка DHCP сервера.
- Программа выдаст «жертве» страницу замаскированную под обновление прошивки точки доступа где и будет впоследствии введен пароль от сети.
Почему не стоит пользоваться чужим wifi
В подключении к чужому wi-fi есть только моральный аспект, если вы считаете, что так делать плохо то просто не делайте! В других же случаях вычислить вас практически невозможно. Допустим, что 80% пользователей даже не будут смотреть кто подключен к их wi-fi, 10% посмотрят, но ничего не поймут, а остальные 10% найдут и заблокирую все устройства, которые были подключены к сети незаконно. Вашего адреса в подключениях нет, есть только IP, он не говорит ни о чем, МАС адрес тоже не может выдать ваше месторасположение и имя вашего устройства.
Из этого можно сделать вывод, что самое страшное что может произойти если вас все же обнаружат – это блокировка подключения, то есть с вашего устройства подключиться уже не получится. Подключаться или нет к чужому wi-fi – это решение каждого.
Программы помогающие подключиться к wifi не зная пароля
Резюмируем список программ для подключения к wi-fi не зная пароля:
- Wifiphisher — эта программа здорово упрощает фишинг. Быстрая автоматизации фишинговых атак через сеть Wi-Fi — основной конек данного софта.
- Airslax — программа разработанная специально для взлома и перехвата данных с беспроводных сетей с защитой wep/wpa.
- WifiCrack — Бесплатная программа для подбора паролей к wi-fi сетям. Программа адаптированная под работу в среде Windows.
Еще 3 полезных статьи:
AirSlax – крутая программа, которая умеет сама перехватывать трафик, анализировать его и предоставлять вам пароли…
Приложение WiFi Map Pro создано для мобильных устройств с платформой Android. Поможет соединиться с WIFI,…
WiFi Master Key — подарит вам крутой, безопасный и чертовски быстрый интернет везде и всегда.…
- Пропадает wi-fi на windows, ios, android? Исправим!
- Как убрать рекламу в браузере за 3 минуты
7 комментариев
Вот не надо Ляля… Пользователя можно идентифицировать, я так делал ставил слабый пароль намерено , после включал перехват трафика с не моих устройств , спасибо за. Пароли ВК почты и тд
понимаю жаль но поэтому и делают сложные пороли
можно вообще не менять пароль какой стоит по умолчанию такой и оставить записать в блокнотик и все
Это из серии вредных советов.
А что для Мас нет программ для подключения к wi-fi не зная пароля?
Нет, на мак вообще мало сторонних программ.
Хах, подключился к вай фай соседа не зная пароля со своего телефона, на раз-два, подобрал в ручную по совету из вашей статьи, респект паря, теперь я с халявным инетом!
Подключаемся к вай фай соседа не зная пароля! Хотя сегодня стремительно все развивается и меняется, но халявный интернет еще никто не отменял. Кстати, интернет теперь не разработка Министерства Обороны США для обмена информацией, если война, а обыденное дело почти для всех жителей Земли. Но многим все еще требуется помощь в его подключении.
Подлог (фишинг) с целью получения wifi пароля
Такой приём заключается в выманивании пароля у соседа вооружаясь хитростью. Для этого надо скачать приложение WiFiFisher – она поспособствует подключению соседа к иной сети, чем и выдаст желанный код доступа. Проходит всё в несколько этапов: программа подготавливает ваш компьютер для осуществления подлога, затем вы выбираете wi-fi сеть, пароль от которой вы хотите получить. Далее программа создает точно такую же точку доступа с таким же названием, как и у выбранной для атаки сети, и «глушит» выбранную вай фай сеть для атаки. Владельца выбранной сети пропадает интернет, он пробует подключиться снова — уже к созданной вами фишинговой точке доступа (путает её со своей), вводит логин и пароль, которые попадают в ваши руки. Все, операция выполнена. Чтобы самому не попасться на такие уловки будьте внимательны при вводе паролей.
Как правильно записывать
Стандартные функции гаджета
Когда нужно узнать данные для подключения к домашней сети «вай-фай», проще сделать это с помощью встроенных стандартных функций гаджетов. Узнать пароль реально в свойствах точки доступа wifi на Android, если он нужен для подсоединения нового телефона, для этой цели используются старые смартфоны:
- Перейти на «Общие» настройки смартфона.
- Найти раздел «Беспроводные сети», выбрать WI-FI.
- В открывшемся «Режиме модема» использовать «Точку доступа WI-FI».
- Применить «Настройки точки доступа WI-FI».
Откроется окошко со строкой, содержащей пароль, представленный точками. Чтобы отразить его в читабельном формате, нужно нажать на значок в форме глаза в конце строки.
Программы ПК для подключения к вай фай соседа без пароля
Программ для подключения к чужому вай фай под стационарный ПК или ноутбук написано не мало, куда больше, чем под андроид. Оно и понятно, андроид относительно новая ОС, если сравнивать с Windows или Linux. Мы собрали самые распространенные и нужные программы, которые обязательно помогут вам, вот они:
- Wificrack — электронный словарь с миллионами возможных паролей от вай фай сетей.
- Macchanger — программы для подмены мак-адреса вашего устройства, нужна для подключения по WPS.
- Airodump-ng — приложение, которое может определить разрешенный адрес для подключения к чужой вай фай сети без пароля.
- Wifiphisher — программа для ловли (подлога) пароля чужого пароля.
Как подключиться к вай фай на ноутбуке с windows
И так, как подключиться к вай фаю виндовс? Самый простой способ подключения, это тот случай когда ваш ноутбук видит нужную wi-fi сеть. В таком случае вам остаётся нажать на соответствующую иконку wifi-сети в правом нижнем углу экрана, выбрать точку доступа и ввести пароль. На Windows 10 процесс подключения к сети не много отличается от стандартного.
Подключение к вай фай через WPS
Данный вариант, хороший способ подключения без введения паролей. Для подключения компьютера с виндовс 7, 8 либо 10 таким способом, вам будет необходимо выполнить следующие шаги:
- в списке доступных сетей находите нужную и нажимаете «подключиться»;
- в появившемся окне для ввода пароля, внизу табличке выберите надпись «подключиться при помощи на кнопки на маршрутизаторе»;
- после чего нажмите кнопку WPS на самом роутере;
- таким способом ваше устройство будет подключено к точке доступа без ведения кода.
Отсутствия такого окошка свидетельствует, о том что эта функция не поддерживается вашим вай-фай адаптером на ноутбуке.

Стандартное подключение ноутбука к роутеру:
- Подсоединяем кабель к роутеру (порт WAN), второй конец провода подключается к компьютеру (при первом подключении лучше использовать такой вариант, чем беспроводной). Включаем роутер в розетку, при наличии кнопки питания, включаем её и даём пару минут для загрузки.
- Дальше будет несколько вариантов:
- Первый — Роутер подключён провайдером и получил настройки автоматически (для проверки зайдите в браузер, загрузите пару вкладок). Работает – подключён.
- Второй — Роутер не подключается автоматически — нужно настроить подключение к интернету. Подробную инструкцию сможете найти на сайте провайдера, так как последующие настройки зависят от его настроек и модели роутера.
- Смотрим настройки, в адресной строке браузера вводим «192.168.11» либо «192.168.01» и нажать ENTER. При несоответствии адреса, посмотрите нужный в документах на роутер (или на наклейке на задней крышке роутера), после чего система может запросить ввод логина и пароля (может быть – admin для двух полей либо 1234). Подробную информацию можете просмотреть на сайте провайдера или в прилагающийся инструкции. Далее настраиваем роутер в соответствии с инструкциями на сайте вашего провайдера интернета.
- В завершении нужно настроить домашнюю сеть wi-fi. Зайдя в настройки найдите раздел, который отвечает за беспроводное подключение, придумайте и запишите надёжный пароль. Он же будет использоваться для подключения остальных ваших устройств. И в конце выберите средством защиты WPA2-PSK.
На этом стандартная настройка компьютера к роутеру будет завершена.
Как подключиться к вай фаю через телефон от роутера
Как подключиться к вай фай с мобильного телефона без введения пароля? — достаточно просто. Подключаем wifi к OC Android через WPS Для этого выполняем следующие шаги:
- в смартфоне открываем настройки wi-fi (WLAN);
- находим «дополнительно» либо «расширенные настройки» и заходим в них;
- выбираем «WPS по кнопке» / «использовать WPS»;
- на роутере нажимаем кнопку маршрутизатора.
OC iOS (iphone) через WPS К сожалению настройки айфона не дают возможности подключаться подобным способом. При большом желании, попробовать осуществить такой процесс подключения, можете ознакомиться со страницей справки на сайте Apple, где подробно описана рекомендация настройки маршрутизатора для подключения устройств iOS.
Чужой WiFi безопасен? Мои пароли не украдут?
При подключениях к чужой сети безопасность данных конечно может оказаться под большим вопросом, из-за существования массы разного рода программ, на стороне раздающего вам интернет, которые могут перехватить и расшифровать ваш трафик, что позволит узнать как минимум вашу браузерную историю и пароли как максимум. Но это уже из разряда, когда хакеру очень нужно взломать вас. В остальных случаях ваши данные в относительной безопасности.
Таким образом данные хранящиеся на вашем компьютере будут защищены.
Подключение к WI-fi сети с компьютера
В настоящее время вай-фай является одним из наиболее распространенных способов раздачи интернета на ограниченном по площади пространстве. Конечно, далеко не каждая точка находится в открытом доступе. Такая картина чаще всего наблюдается в общественных местах, вроде торгового центра или кафе.
А вот в жилом секторе сплошь и рядом точки wi-fi «засекречены». И чем сложнее придумываются меры по их защите, тем более изощренные способы взлома появляются. Рассмотрим наиболее распространенные из них:
- Подбор пароля. Один из наиболее простых (но не самых действенных) способов. В этом случае вам придется вручную подбирать пароль от соседского wi-fi. Как ни странно, но многие люди не особо изощряются в придумывании сложных паролей для своих wi-fi сетей, поэтому часто встречаются простые цифровые пароли, вроде 12345678, 87654321, 00000, password и другие. Чтобы взломать чужой пароль таким способом, потребуется немалое количество времени и то, если вам повезет и сосед окажется не столь изобретателен.
-
Изменение mac-адреса. Не все владельцы сетей wi-fi ограничиваются стандартным способом защиты: некоторые вместо пароля применяют особую фильтрацию устройств по mac-адресам. Это означает, что сеть визуально выглядит незащищенной и доступной, но на деле это совсем не так, потому что попытка к ней подключиться закончится провалом. Для начала необходимо разобраться в том, что такое mac-адрес? Это – идентификатор, устанавливаемый для всех устройств в сети отдельно. Есть программы, которые позволяют «подсмотреть», какие адреса являются разрешенными для определенной wi-fi сети. После чего вам останется лишь изменить mac-адрес своего компьютера на один из разрешенных.
- Использование специальной программы-взломщика. Программы-взломщики пароля выполняют ту же работу, которую делаете вы в ручном режиме – они подбирают возможные комбинации. Только ваши силы и фантазия могут иссякнуть через полчаса, а эти программы будут работать до тех пор, пока не будут перепробованы все возможные комбинации. Соответственно, вам придется запастись терпением, поскольку процесс может затянуться на дни или даже недели. К наиболее популярным программам-взломщикам относят такие как Aircrack-ng, AirSlax, Wi-fi Sidejacking CommView for Wi-Fi. Эти программы имеют удобный интерфейс, понятный даже неопытным компьютерным пользователям. Принцип их работы очень прост: после запуска они начинают подбирать возможные вариации пароля, начиная с наиболее популярных и так далее по убыванию.
- Дешифровка перехваченных пакетов данных. Для того чтобы воспользоваться этим способом, необходимо понимать, в первую очередь, по какому принципу работает wi-fi. Роутер, к которому подключен интернет-кабель или же wi-fi-адаптер, подключенный к компьютеру, раздают интернет в окружающее пространство. При попытке подключиться с любого устройства к раздаваемому интернету посылается запрос компьютеру, затем сверяется пароль и происходит подключение в случае совпадения. Даже после подключения к сети wi-fi, роутер/адаптер все еще обменивается пакетами данных с подключенным устройством. Они содержат разного рода информацию, в том числе пароль от сети. Эти данные можно, соответственно, перехватить и расшифровать. Эта задача из непростых, а, значит «по зубам» она лишь тем, кто обладает высоким уровнем знаний в области компьютерных технологий.
Методы восстановления
От настроек маршрутизатора не будет никакой пользы, если пользователь потеряет ключи доступа к странице администратора, роутеру, локальной сети и Интернету. При этом каждый из ключей доступа будет восстанавливаться по-разному. Основными методами являются аппаратный и программный.
Метод аппаратного восстановления доступа связан с проверкой параметров на домашней странице роутера, а программный опирается на использование программного реестра и специальных рабочих приложений, сканирующих всю информацию на компьютере о пользовании сетью.
При аппаратной восстановлении в сеть как минимум требуется наличие логина и пароля к административной странице, на которой сформированы все параметры и настройки локальной сети и подключения к интернету. Для входа на страницу администратора необходимо набрать в строке адреса интернет-браузера ip-адрес производителя.
Если таковая отсутствует, то домашние адреса роутеров выглядят следующим образом:
- D-link 192.168.0.1
Zyxel 192.168.1.1
Asus 192.168.1.1
Netgear 192.168.1.1
TPlink 192.168.1.1
После входа по соответствующему адресу маршрутизатора пользователю откроется интерфейс с множеством настроек и параметров сети. Для того, чтобы узнать данные по локальной сети, необходимо войти во вкладку «локальная сеть». Также данная вкладка может называться wi-fi сеть или иметь аналогичные по смыслу названия.
После чего пользователь должен найти параметр «ключ wpa». Напротив него и будет располагаться пароль доступа к маршрутизатору.
Для этого после фиксации данные о доступе в локальную сеть требуется зайти во вкладку «Интернет», где будут указаны не только параметры и технология подключения, но и данные по входу в сеть Интернет.
Чаще всего, логин и пароль располагаются рядом со строкой «настройка учетной записи» или «настройка соединения».
Востанновление утилиттой(программой)
Кроме аппаратного способа устранения проблемы утери идентификационных данных при входе в интернет и локальную сеть существует и программный. Он используется профессиональными пользователями и не годится в помощь начинающим. Таким образом, потребуется участие второго пользователя с более высоким уровнем знаний в данной области.
При программном методе используются следующие рабочие приложения, помогающие восстановить необходимые данные по логинам и паролям доступа:
- Dialupass;
Remote Desktop PassView;
RouterPassView;
WirelessKeyView;
Wireless Password Recovery.
И это еще не весь список. Сами по себе данные программы являются любительскими разработками, а не результатом трудов профессиональных команд, поэтому интетфейс данных программ не всегда удобен и понятен новичку. Но если пользователь все же решился на самостоятельные действия, то ему нужно быть готовым к тому, что большинство ссылок на подобные рабочие приложения могут содержать вредоносное программное обеспечение.
Работа подобных программ основана на базовых принципах функционирования операционной системы, которая, в свою очередь, фиксирует каждый шаг пользователя в электронно-информационном пространстве. При этом формируется реестр, описывающий все действия, совершенные за последнее время. Они будут храниться в виде зашифрованных файлов до тех пор, пока не будет заполнена вся память на жестком диске.
Открыть данные файлы невозможно без специальных знаний и профессиональных навыков. Ни одна известная многим пользователям программа не сможет их прочитать и выдать необходимую информацию на экран компьютера. В этом случае и нужны специальные приложения, помогающие раскрыть зашифрованные логины и пароли.
После соответствующего пользования программой владелец ПК сможет в дальнейшем самостоятельно пользоваться как локальной, так и интернет-сетью. Но при этом нельзя забывать, что все ключи доступа к сетям нужно сохранить в обязательном порядке как в виде обычного файла с напечатанным текстом, так и в письменном виде, чтобы в дальнейшем не испытывать значительные трудности в подключении.
Подключение через Telnet
Telnet – протокол обмена данными между сетевыми устройствами, разработанный специально для удалённого управления. Этот протокол позволяет изменять настройки маршрутизатора, беспроводной сети, задавать другие параметры, а также перезагружать устройство с помощью командной строки.
Чтобы иметь возможность подключаться к роутеру через Telnet, эту опцию нужно включить в веб-интерфейсе устройства. Если вы приобрели новый роутер и данная опция в нём по умолчанию отключена, управлять устройством из командной строки вы не сможете.
Для того, чтобы использовать Telnet можно воспользоваться программой PuTTy. Так же есть возможность воспользоваться стандартными средствами Windows. Открываем панель управления (её можно найти поиском по компьютеру). В ней ищем программы и компоненты. Нажимаем на пункт “Включение или отключение компонентов Windows”. Там выбираем клиент Telnet, жмем OK и ждем завершения установки компонента.
После установки запустим приложение. Его можно найти в поиске по компьютеру “telnet”.
Введите команду telnet 192.168.1.1. Цифры – это IP-адрес вашего роутера. Нажмите ENTER.
Сразу после этого появится запрос логина и пароля. После того, как вы их введёте, вам будет открыт доступ к настройкам роутера.
Команды, используемые для настройки большинства устройств, одинаковы. Получить подробную информацию можно, скачав руководство к вашему роутеру. Некоторые роутеры по команде help выводят полный список доступных команд. Однако эта опция есть не у всех производителей. Например, на роутерах ZyXEL она отсутствует.
Telnet в большинстве случаев позволяет выполнить полноценную настройку роутера из командной строки.