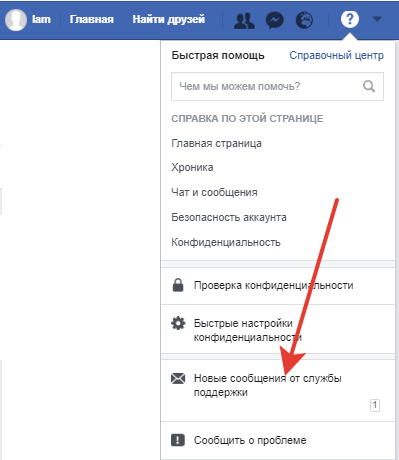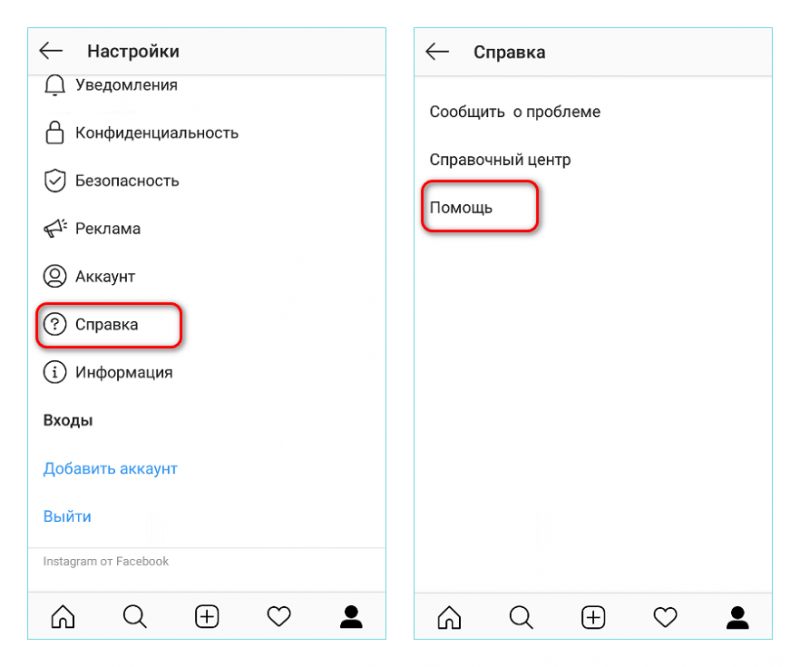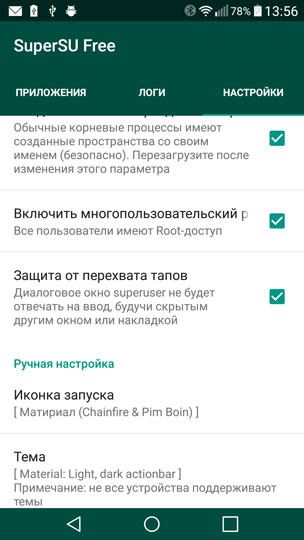Перезапустить службу печати из командной строки
Содержание:
- Установка драйверов
- Рекомендации
- Служба печати
- Причины ошибки при печати
- Переустановка подсистемы печати windows 7. «Локальная подсистема печати не выполняется», включаем службу
- Исправление проблем с драйверами
- Как сделать подсистему печати доступной в Windows XP
- Возможные проблемы
- Решение ошибки «Windows не удается подключиться к принтеру»
- Как убрать сообщение «Срок действия вашей лицензии Windows 10 истекает»
- Автоматический перезапуск службы агента сервера 1С — скрипт + расписание
- Большие секреты маленького BIOS’а
- Установка «Службы печати и документов».
- Перенос при помощи программ
- Источники
- Решаем проблемы с открытием Мастера добавления принтеров
Установка драйверов
- На первом шаге убедитесь в том, что запущенный принтер надёжно подключён к персональному компьютеру.
- Запустите утилиту «Выполнить» и впишите туда задачу «hdwwiz».
- В открывшемся окне найдите кнопку «Далее» и нажмите на неё.
- Для установки выберите «Поиск…» и нажмите «Далее». Таким образом, вы запустите мастер, который поможет найти новое оборудование и установить его в автоматическом режиме.
- На последнем шаге вам необходимо дождаться, пока автоматическая установка драйвера для вашего девайса будет завершена.
Если всё будет выполнено правильно в соответствии с инструкцией, то неисправность, связанная с диспетчером печати должна остаться позади. Если же это не поможет, то ознакомьтесь со следующей рекомендацией.
Рекомендации
Если ни один из вышеперечисленных способов не помог вам избавиться от статуса «Отключен», возможно, проблема связана со сбоем в программе, что тоже случается довольно часто. Как уже говорилось, можно зайти в настройки и убрать галочку подтверждения с команды «Отложенная печать» (если она там стоит), так как при наличии подтверждения этой функции принтер не может выполнить команду печати. А также можно очистить очередь печати.
Если он все еще в автономном состоянии, надо кликнуть правой кнопкой мыши на его ярлык и выбрать команду Use Printer Online. Данная команда подразумевает то, что ваше устройство будет использоваться в оперативном режиме. Однако такие действия будут актуальны только для ПК на операционных системах Windows Vista и Windows XP. Если у вас Windows 7, то после того как вы кликнете на значок вашего принтера, нужно нажать на «Просмотр очереди печати», и в разделе «Принтер» при необходимости убрать галочку с «Использовать принтер в автономном режиме».
После этого может случиться такое, что устройство выдаст уведомление о статусе Paused, то есть его работа будет приостановлена. Чтобы это изменить и сделать так, чтобы принтер продолжил печатать, нужно найти соответствующий пункт, который позволит это сделать. Найти его можно после того, как вы кликнете на значок принтера или снимете подтверждение с команды «Приостановка печати», если там стояла галочка.
Сами разработчики Microsoft советуют всем пользователям устройств на операционной системе Windows 10 всегда пользоваться последними обновлениями. Однако в случае невозможности решить проблему самостоятельно, лучше вызвать мастера, который хорошо в этом разбирается, или обратиться в сервисный центр, специализирующийся на печатных устройствах. Так вы и проблему исправите, и вирусов не нахватаете.
Что делать, если принтер отключен, смотрите далее.
Служба печати
Если изменить статус принтера не удалось выше перечисленными способами, то нужно прибегнуть к более сложным вариантам исправления проблемы.
В системах Windows все задания на печать и их выполнения, а также устройства печати контролирует и управляет служба «Диспетчер печати». В английской терминологии она именуется как Spooler. Суть этого способа заключается в перезапуске данной службы. Для этого нужно выполнить несколько простых действий.
- Нажмите на клавиатуре кнопки «WINDOWS+R». Таким образом откроете окно выполнения команд. В нем введите «services.msc».
- В окне, которое открылось, найдите службу «Диспетчер печати» и перезапустите ее.
Причины ошибки при печати
В процессе печати участвуют несколько компонентов. В первую очередь, должны быть запущены Диспетчер печати и служба буферизации. При обращении к принтеру задача вызывает Диспетчер печати, который добавляет документ в очередь печатающего устройства. Затем выбранный принтер загружает задание и выводит его на бумагу. Данные могут передаваться через USB, Wi-Fi, локальную сеть или другие кабели.
Ошибка может произойти в любом промежутке этого процесса и ее возникновению может предшествовать ряд причин.
Очередь принтера не смогла обработать поврежденные данные и в результате была остановлена или ей не удалось полностью запустится.
Второй наиболее вероятной причиной ошибки печати является соединение между компьютером и принтером. Если уверены, что кабель передачи данных работает правильно (протестирован на другом компьютере), то проблема может быть в драйверах. Это могут быть драйверы принтера или порта USB. Таким образом, связь между компьютером и печатающим устройством прерывается. Эта проблема возникает после перехода на Windows 10 из предыдущей версии из-за несовместимости драйверов.
Переустановка подсистемы печати windows 7. «Локальная подсистема печати не выполняется», включаем службу
Исправление проблем с драйверами
Статус offline появляется из-за неисправности драйверов. Их могли повредить как вирусы, так и неосторожные пользователи. Драйвера могут повредиться, если обновлять их и ОС компьютера из ненадёжных источников.
При повреждении драйверов установку придётся делать заново.
Когда драйвера скачаны, следуйте нижеописанному алгоритму.
- Открываете «Пуск».
- Нажимаете «Панель управления».
- Выбираете «Диспетчер устройств».
- Из всего оборудования найдите своё и откройте меню нажатием ПКМ.
- Выберите «Обновить драйверы».
- Выберите пункт поиска на компьютере.
- Укажите путь к скачанному файлу или установочному диску.
- Выполните все рекомендации Мастера установки.
- После установки перезагрузите компьютер.
Как сделать подсистему печати доступной в Windows XP
Прежде, чем перейти к описанию решения проблемы, давайте немного поговорим о том, что это такое и зачем оно нужно. Подсистема печати – это служба операционной системы, которая управляет печатью. С помощью нее документы отправляются на выбранный принтер, а в случаях, когда документов несколько, то подсистема печати формирует очередь.
Теперь о том, как устранить проблему. Тут можно выделить два пути – самый простой и более сложный, который потребует от пользователей не только терпения, но и некоторых знаний.
Способ 1: Запуск службы
Иногда решить проблему с подсистемой печати можно простым запуском соответствующей службы. Для этого нужно выполнить следующие действия:
Если после этого ошибка не устранилась, стоит перейти ко второму способу.
Способ 2: Устранение проблемы вручную
Если запуск службы печати не дал никаких результатов, значит, причина ошибки гораздо глубже и требует более серьезных вмешательств. Причины неработоспособности подсистемы печати могут быть самыми разнообразными – от отсутствия нужных файлов, до присутствия вирусов в системе.
Итак, запасаемся терпением и начинаем «лечить» подсистему печати.
-
Первым делом перезагружаем компьютер и удаляем все принтеры в системе. Для этого открываем меню «Пуск» и кликаем по команде «Принтеры и факсы».
Здесь отобразится список всех установленных принтеров. Кликаем по ним правой кнопкой мыши и далее «Удалить».
Нажав кнопку «Да» в окне-предупреждении, мы тем самым удалим принтер из системы.
Теперь избавляемся от драйверов. В этом же окне заходим в меню «Файл» и кликаем по команде «Свойства сервера».
В окне свойств переходим на вкладку «Драйверы» и удаляем все имеющиеся драйверы. Для этого выделяем строчку с описанием, кликаем по кнопке «Удалить» и подтверждаем действие.
Теперь нам потребуется «Проводник». Запускаем его и переходим в по следующему пути:
Здесь находим папку «PRINTERS» и удаляем ее.
После вышеописанных действий можно проверить систему на вирусы. Для этого можно воспользоваться установленным антивирусом, предварительно обновив базы. Ну а если такового нет, тогда скачивает антивирусный сканер (например, Dr. Web CureIt) со свежими базами и проверяем им систему.
После проверки заходим в системную папку:
и проверяем наличие файла Spoolsv.exe
Здесь стоит обратить внимание на то, чтобы в имени файла не было никаких лишних символов. Здесь же проверяем еще один файл – sfc_os.dll
Его размер должен составлять около 140 Кбайт. Если вы обнаружите, что он «весит» гораздо больше или меньше, то можно сделать вывод, что эта библиотека была заменена.
Для того, чтобы восстановить оригинальную библиотеку заходим в папку:
и копируем оттуда sfc_os.dll, а также еще несколько файлов: sfcfiles.dll, sfc.exe и xfc.dll.
Перезагружаем компьютер и переходим к финальному действию.
Теперь, когда компьютер проверен на вирусы и все необходимые файлы восстановлены, необходимо установить драйверы на используемые принтеры.
Возможные проблемы
Прежде чем принимать решение по устранению возникшей неполадки, необходимо разобраться в сути проблемы.
Среди всего того, что может вызвать такие нарушения в работе устройства, отдельно можно выделить следующее:
- отсутствие физического подключения к компьютеру или электросети;
- активированный автономный режим работы;
- загрязненные или пустые картриджи;
- остановленная служба печати;
- проблемы с драйверами устройства.
Статус: «Принтер отключен». Как включить устройство простейшим образом?
На первом этапе стоит применить самое простое и, как многим может показаться, совершенно банальное решение. Когда система выдает сообщение вроде «Статус принтера: отключен», включить HP-устройство или любой другой принтер, или МФУ можно попытаться, предварительно отключив его от сети электропитания, а через пару секунд включив снова.
При этом, как правило, во всех современных устройствах будет произведена самодиагностика (светодиод в это время будет мигать), после чего принтер перейдет в состояние готовности (светодиод должен гореть постоянно).
Но в некоторых случаях это не помогает, и система снова выдает предупреждение о том, что для устройства установлен статус «Принтер отключен». Как включить устройство? Нужно проверить физическое подключение посредством USB-кабеля. Получается, что в системе драйвер устройства установлен (она его вроде бы и «видит»), но фактически принтер просто отсутствует.
С другой стороны, если при включении постоянно, проблема может состоять в том, что в картридже закончился порошок или чернила. Поэтому его нужно заменить на новый. Бывает и так, что картридж по каким-то причинам имеет загрязнение поверхности. В этом случае будет достаточно его протереть и выполнить полную перезагрузку компьютера с перезапуском принтера.
Решение ошибки «Windows не удается подключиться к принтеру»
Есть несколько способов решить ошибку «Windows не удается подключиться к принтеру», отличающихся в зависимости от причины возникновения проблемы. Ошибка появляется как при локальном подключении принтера к персональному компьютеру, так и при использовании терминальной фермы.
Терминальная ферма — популярное решение для средних и крупных компаний, когда приложения и устройства работают на сервере, а пользователи подключаются к ним для работы.
Вне зависимости от способа использования принтера, при попытке отправить файл на печать, может высвечиваться одна из вариаций ошибки подключения к устройству.
Особо беспокоиться не стоит, поскольку решение проблемы обычно занимает не более нескольких минут.
Причины ошибки и способы решения
Основными причинами появления ошибки являются: нарушение работы службы диспетчера печати, изменение доступов администраторами системы (актуально для корпоративных компьютеров), физические проблемы с принтером. Ошибку также могут вызывать слетевшие драйвера, вирусная активность или изменение папки spool или библиотек, необходимых для работы с принтерами.
Вернуть принтер к работе достаточно просто. Но для начала следует убедиться, что проблема не вызвана банальными вещами:
- Если на корпоративном компьютере перестало работать подключение к принтеру по причине «Отказано в доступе», стоит убедиться в наличии прав на доступ к устройству. Разграничение прав на корпоративных устройствах обычно идет по крупным группам пользователей, и какие-либо изменения могли затронуть проблемный компьютер. Для решения ситуации следует обратиться к корпоративному системному администратору.
- Не помешает проверить компьютер на вирусы, а также запустить командную строку, ввести sfc /scannow и нажать Enter для диагностики всей системы. Это действие позволит Windows восстановить нужные библиотеки и системные файлы, если они были повреждены из-за вирусной активности или по иной причине.
- Следует убедиться в отсутствии физических проблем с принтером, компьютером и сетью, из-за которых подключение к устройству может отсутствовать.
Ошибка «Windows не удается подключиться к принтеру» имеет дополнительные коды и уведомления, что иногда позволяет разобраться в причине:
- Локальная подсистема печати не выполняется.
- Отказано в доступе.
- Коды ошибки: 0x00000006, 0x00000002, 0x0000000a, 0x00000057, 0x0000007e, 0x00004005, 0x000003eb, 0x000005b3, 0x0000003eb.
На большое количество системных кодов ошибок можно не обращать внимания. Большинство проблем, вызывающих данную ошибку подключения к принтеру, решаются одними и теми же действиями.
Что делать, если ничего не помогает
В небольшом проценте случаев бывает, что все указанные способы решения не помогают избавиться от появления ошибки. Для этих случаев есть еще несколько советов и ссылок, которые могут помочь разобраться в ситуации самостоятельно и избежать обращения за помощью к специалистам или в сервис.
Что еще можно сделать:
- Проверить наличие на компьютере файла spoolsv.exe. Его можно найти в строке поиска в меню «Пуск», либо в соответствующей папке в windows/system32. Просканировать файл на наличие вредоносного кода на сайте www.virustotal.com.
- Заменить файл spoolsv.exe или всю папку spool с другого компьютера с такой же версией Windows. Это часто помогает, когда ошибка появляется при попытке добавления нового принтера, в процессе установки драйверов.
- Если появляется ошибка диспетчера очереди печати или локального обработчика печати, нужно убедиться в наличии файла \Windows \System32 \spool \prtprocs \w32x86 \winprint.dll. Эта динамическая библиотека необходима для корректной работы диспетчера печати.
- Если появляется ошибка «Локальная подсистема печати не выполняется. Перезапустите подсистему или перезагрузите компьютер», но при этом служба «Диспетчер очереди печати» работает нормально, можно попробовать перезагрузить (отключить/включить) службу. После переустановки драйверов и перезагрузки службы нужно перезагрузить компьютер.
- Попробовать воспользоваться советами от Microsoft, связанными с диагностикой и исправлением проблем с принтерами. Страница справки находится на сайте http://support.microsoft.com/mats/.
Если все действия не помогают, следует вернуться к идее отката системы к точке восстановления.
Перед этим нужно сохранить все важные данные, которые изменялись с момента последнего момента архивации.
После восстановления системы все равно следует диагностировать причину появления ошибки, чтобы вскоре с ней не пришлось столкнуться снова.
Как убрать сообщение «Срок действия вашей лицензии Windows 10 истекает»
Автоматический перезапуск службы агента сервера 1С — скрипт + расписание
Добрый день. Поступила заявка от 1С-ников, что необходимо ночью перезапускать службу агента сервера 1С на 8-ке. Как многим известно, что данную службу просто так нельзя «перезапустить», иначе зависшие сессии так и остаются «висеть», ее необходимо сначала остановить, а после снова запустить. Порывшись немного в интернете, пересмотрев кучу скриптов — собрал из многообразия один, не большой, полностью рабочий, уже оттестировал его на серверах, теперь выкладываю на ваше обозрение и пользование.
Скрипт перезапуска службы агента сервера 1С
В данном разделе я приведу скрипт .bat, который у меня получился, а так же дам краткое описание того, что за что отвечает в моем случае.
Собственно сам скрипт:
@echo off set logfile=»C:\!Distr\script\stopstartlog.txt» echo %date% %time% >>%logfile% net stop «1C:Enterprise 8.3 Server Agent (1640)» >>%logfile% ping -n 16 localhost>Nul echo %date% %time% >>%logfile% net start «1C:Enterprise 8.3 Server Agent (1640)» >>%logfile% ping -n 301 localhost>Nul SetLocal EnableExtensions Set ProcessName=1C:Enterprise 8.3 Server Agent (1640) TaskList /FI «ImageName EQ %ProcessName%» | Find /I «%ProcessName%» If %ErrorLevel% NEQ 0 net start «1C:Enterprise 8.3 Server Agent (1640)» exit
Давайте рассмотрим его подробнее:
- Первым делом отключаем уведомления о выполнении, пусть это все работает в фоновом режиме
- Далее указываем где будет хранится наш лог-файл, куда будет писаться дата и время запуска и остановки службы (можно не писать лог, но на всякий случай пусть будет)
- Пишем в Лог дату и время начала остановки
- Останавливаем службу агента сервера, в моем случае она называется так — 1C:Enterprise 8.3 Server Agent (1640) и пишем ее статус в лог файл (ниже приведу пример что в логе появляется)
- Далее делаем задержку в 15 секунд, чтобы дождаться, пока служба останавливается (пинг равен примерно 1 секунде, первый проходит моментально, поэтому делаем время в секундах +1)
- Опять записываем в лог дату в время
- Запускаем службу обратно
- Делаем задержку в 5 минут, если служба не остановилась за 15 секунд, то она не запустится естественно, что то видимо зависло сильно и будем ждать 5 минут.
- Далее проверяем, запустилась ли служба и работает ли она? Если не работает, то выполняем ее повторный старт.
- Завершаем работу с cmd.
Все, вот такой вот получился скрипт
Я не программист, поэтому может он не совсем верный с точки зрения выполнения сценариев и программного кода, но для меня важно, чтобы это работало — а это работает! Данный скрипт у меня выполняется каждый день, каждый час с 00:00 до 7:00, но об этом позже
Пример лог файла:
12.10.2017 0:00:00,10Служба «Агент сервера 1С:Предприятия 8.3 (1640)» останавливается…..Служба «Агент сервера 1С:Предприятия 8.3 (1640)» успешно остановлена.12.10.2017 0:00:15,33Служба «Агент сервера 1С:Предприятия 8.3 (1640)» запускается.Служба «Агент сервера 1С:Предприятия 8.3 (1640)» успешно запущена.12.10.2017 1:00:00,15Служба «Агент сервера 1С:Предприятия 8.3 (1640)» останавливается….Служба «Агент сервера 1С:Предприятия 8.3 (1640)» успешно остановлена.12.10.2017 1:00:15,37Служба «Агент сервера 1С:Предприятия 8.3 (1640)» запускается.
Служба «Агент сервера 1С:Предприятия 8.3 (1640)» успешно запущена.
Настройка выполнения *.bat по расписанию
Как я уже говорил выше, выполнение скрипта у меня происходит автоматически, каждый день он запускается ежечасно с 00:00 до 7:00. Сейчас я расскажу, как это сделано у меня.
Для начала идем в «Пуск -> панель управления -> Администрирование» и запускаем там «Планировщик заданий«.
Выбираем пункт «Создать задачу«:
На вкладке «Общие» задаем имя задания, его описание и пользователя, от которого оно будет выполняться. По умолчанию там будет пользователь, под которым вы вошли в данный момент в систему.
Далее идем в закладку Триггеры и настраиваем, когда нам надо запускать задачу. В моем случае это ежедневно выполнять в 00:00 и повторять ее каждый час в течении 7 часов.
Далее идем во вкладку Действия и создаем действие на выполнения скрипта.
Все, на этом все готово. Как можем увидеть в журнале, задача с такими параметрами успешно выполняется и ровно то время, которое у нас задано в скрипте:
Большие секреты маленького BIOS’а
Установка «Службы печати и документов».
Добавление роли проходит достаточно быстро и просто
Есть моменты на которые стоит заострить внимание
1. Открываем «Диспетчер серверов», нажав на соответствующую кнопку, которая находится правее с кнопкой «Пуск».
2. В открывшемся окне выбираем «Добавить роли и компоненты».
3. Затем читаем предупрeждение «Перед началом работы» и нажимаем «Далее».
4. В окне «Выбор типа установки» проверяем, что чекбокс стоит напротив «Установка ролей или компонентов». Снова нажимаем «Далее».
5. В открывшемся окне выбираем целевой сервер, на котором будем добавлять роль. Затем «Далее».
6. В «Мастере добавления ролей и компонентов» выбираем нужную нам роль «Службы печати и документов».
7. Читаем в мастере какие компненты требуются. Нажимаем «Добавить компоненты».
8. После этого проверяем, что чекбокс стоит напротив нашей роли и нажимаем «Далее».
9. В мастере «Выбор компонентов» ничего не устанавливаем, просто «Далее».
10. В открывшемся окне читаем, что служба печати и документов позволяет централизовать задачи управления серверами печати и сетевыми принтерами. Это также относится и к подключенным в сети сканерам. После прочтения «Далее».
11. В новом окне ставим чекбокс напротив «Служба LPD». Это позволяем компьютерам на базе UNIX, LINUX, использующим слжубу LPR, печатать на общих принтерах. Затем «Далее».
12. Следующее окно служит для подверждения установки компонентов. Внимательно читаем, проверяем компоненты, которые будут установлены на сервере. Нажимаем кнопку «Установить».
13. В следующем окне будет показан процесс установки компонентов. Это окно можно закрыть нажав соответствующую кнопку «Закрыть».
14. После установки требуемой роли можно на рабочем столе создать ярлык для управления установленной роли. Для этого открываем все элементы панели управления, далее выбираем «Администрирование». В открывшемся окне выбираем «Управление печатью», на которой нажимаем правой клавишей мышки, выбираем «Отправить» — «На рабочий стол (создать ярлык)».
15. Нажав на рабочем столе на вновь созданный ярлык «Управление печатью», попадаем в оснастку «Управление печатью». В данной оснастке можно добавлять принтеры, которыми будем управлять в сети, можно добавлять нужные драйвера, а также видеть все развернутые принтеры в сети, если таковые есть. Управление принтерами в сети происходит в данной оснастке.
Видео по установке «Службы печати и документов» можно посмотреть здесь:
https://youtube.com/watch?v=inQa4HYBvNI
Также читайте:
Перенос при помощи программ
Процесс сохранения контактов может быть выполнен при помощи специализированных приложений. В Google Play можно найти более десятка программ, которые позволяют пользователю:
- Выгружать данные в облачное хранилище;
- в файл;
- Перемещать список номеров на компьютер.
Так как скачать можно не только номера, но и конфиденциальные данные нужно внимательно читать отзывы о приложении. В противном случае, можно лишиться конфиденциальной информации.
Стоит обратить внимание на такую замечательную программку, как AirDroid. Это приложение позволяет скинуть любые файлы на компьютер, включая список контактов
Любой загруженный документ может быть отредактирован пользователем.
Разработчики мобильных телефонов также предлагают воспользоваться специализированным софтом, который можно скачать с официального сайта. Для каждого смартфона предусмотрена своя программа.
Источники
Решаем проблемы с открытием Мастера добавления принтеров
Самой распространенной считается неисправность системной службы, которая как раз и отвечает за «Диспетчер печати». Вызывают ее определенные изменения в операционной системе, заражение вредоносными файлами или случайно сбросившиеся настройки. Давайте рассмотрим все популярные методы исправления такой ошибки.
Подробнее: Борьба с компьютерными вирусами
Способ 2: Очистка реестра
Периодически реестр переполняется временными файлами, иногда случайному изменению подлежат системные данные. Поэтому мы настоятельно рекомендуем очистить реестр и восстановить его с помощью специальных средств. Руководства по этой теме вы найдете в следующих материалах:
Подробнее:Как очистить реестр Windows от ошибокЧистка реестра с помощью CCleanerВосстановление реестра в Windows 7
Способ 3: Восстановление системы
Если вы столкнулись с тем, что Мастер добавления принтеров перестал отвечать только в определенный момент, а до этого функционировал нормально, скорее всего, проблема заключается в каких-то изменениях системы. Откатить их можно буквально за несколько действий. Однако вместе с этим с компьютера может быть удалена ваша информация, поэтому советуем заранее ее скопировать на съемный носитель или другой логический раздел жесткого диска.
Подробнее: Варианты восстановления ОС Windows
Способ 4: Сканирование системы на ошибки
Появление различных сбоев в операционной системе провоцирует нарушение роботы встроенных и установленных компонентов, в том числе относится это и к Мастеру добавления принтеров. Мы советуем обратиться за помощью к стандартной утилите Виндовс, которая запускается через «Командную строку». Она предназначена для того, чтобы сканировать данные и исправлять найденные ошибки. Вам достаточно запустить «Выполнить» комбинацией клавиш Win + R, ввести там и нажать на «ОК». В «Командной строке» напечатайте следующую строку и активируйте ее:
Дождитесь завершения сканирования, перезапустите компьютер и проверьте работоспособность службы печати в «Командной строке», введя и нажав Enter.
Способ 5: Активация компонентов службы печати
Службы документов и печати состоят из нескольких компонентов, каждый из которых работает по отдельности. Если один из них находится в отключенном состоянии, это может провоцировать сбои в функционировании рассматриваемого Мастера. Поэтому в первую очередь мы рекомендуем проверить эти компоненты и при надобности запустить их. Вся процедура выглядит следующим образом:
- Через меню «Пуск» перейдите в «Панель управления».
Выберите категорию «Программы и компоненты».
В меню слева переместитесь в раздел «Включение или отключение компонентов Windows».
Дождитесь, пока все инструменты будут загружены. В списке отыщите директорию «Службы печати и документов», после чего разверните ее.
Отметьте галочками каждую открывшуюся директорию.
Кликните на «ОК», чтобы применить настройки.
Дождитесь, пока параметры вступят в силу, после чего следует перезагрузить компьютер. Перед вами отобразится соответствующее уведомление.
После перезапуска снова проверьте работоспособность Мастера добавления принтеров. Если этот метод не принес никаких результатов, переходите к следующему.
Способ 6: Проверка службы «Диспетчер печати»
Встроенная в ОС Виндовс служба «Диспетчер печати» отвечает за все действия с принтерами и вспомогательными утилитами. Она должна быть запущена, чтобы корректно справляться со своей задачей. Мы рекомендуем проверить и настроить ее, если это будет необходимо. Вам нужно выполнить следующее:
- Откройте меню «Пуск» и перейдите в «Панель управления».
Выберите категорию «Администрирование».
В ней откройте «Службы».
Опуститесь немного вниз по списку, чтобы отыскать «Диспетчер печати». Кликните дважды левой кнопкой мыши по этой строке.
Во вкладке «Общие» проверьте, чтобы служба запускалась автоматически, на данный момент была включена. Если параметры не соответствуют, измените их и примените настройки.
Кроме этого советуем перейти «Восстановление» и выставить «Перезапуск службы» для случая первого и второго сбоя в работе службы.
Перед выходом не забудьте применить все изменения, а также рекомендуется перезагрузить ПК.
Как видите, есть шесть различных методов, как можно решить проблему с запуском Мастера добавления принтера. Все они отличаются и требуют от пользователя осуществления определенных манипуляций. По очереди выполняйте каждый метод, пока не подберется тот, который поможет решить поставленную задачу.
Опишите, что у вас не получилось.
Наши специалисты постараются ответить максимально быстро.