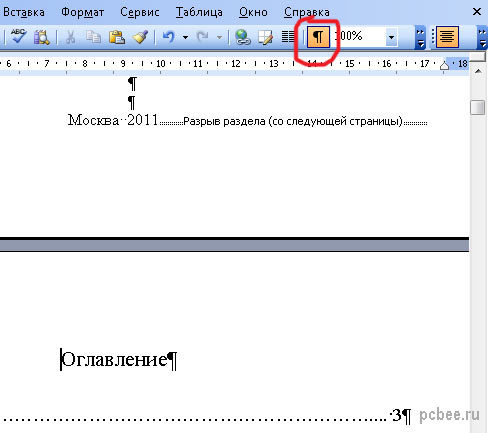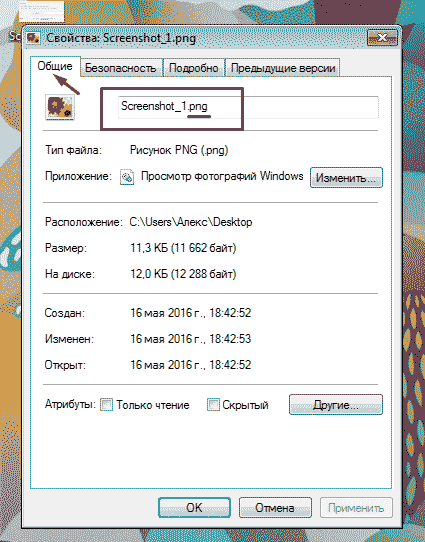Как изменить формат страницы в microsoft word: инструкция
Содержание:
- Полное описание
- Primary tabs
- Форматирование по образцу
- См. также
- Извлечение из архива
- Программы для бесплатной активации ключа
- Вставка надстрочного и подстрочного текста
- Горячие клавиши для сворачивания открытых окон в Windows
- Чем открыть формат DOCX?
- Открытие файлов DOC и DOCX на Android
- Начнем с Word.
- Онлайн-преобразование ODT-файла в DOC
- Чем открыть файл в формате DOCX
- “Горячие” клавиши
- Создаем файл Ворд в редакторе Word
- Программы для работы с DOCX
Полное описание
Для редактирования документов в Word Online понадобится учётная запись Майкрософт. Пройдите авторизацию при помощи существующего аккаунта либо зарегистрируйте новый, данный процесс не отнимет много времени.
Пользоваться редактором Ворд в режиме онлайн легко и удобно. Имеется русскоязычный пошаговый мастер, позволяющий быстро освоить азы управления, способы применения опций и пройти пару тестовых уроков. Перед вами откроется не только стандартный инструментарий, присутствующий в десктопной версии софта MS Word по умолчанию, но и ещё несколько полезных функций.
На бесплатном сервисе можно создавать текстовые документы, сценарии, заметки, письма, резюме и статьи для блогов и СМИ. Ещё один немаловажный плюс — поддерживается совместная работа над проектами, приглашайте других пользователей к просмотру и редактируйте контент вместе в реальном времени. Ваши проекты можно опубликовать в соцсеть или загрузить на облачное хранилище OneDrive, DropBox, Яндекс.Диск и т.д. Чтобы отправить файл на электронную почту outlook.com, нажмите соответствующую кнопку в левом верхнем углу и перейдите на значок необходимого почтового ящика.
Также онлайн-сервис позволяет сохранить документы в памяти ПК или мобильного устройства. Материалы сохраняются в популярных текстовых форматах DOCX, DOC, TXT, RTF, PDF, ODT, ODF и пр. Просто выберите нужное расширение одним кликом мыши и приложение начнёт форматировать текст. Стоит отметить, что весь пакет MS Office Online, состоящий из офисных приложений Microsoft, отлично интегрируется в веб-интерфейс браузера Chrome, Firefox, IE и даёт возможность работать с документами Ворд, используя операционную систему Windows 10, 8, 7, Mac OS X, iOS и Android.
Primary tabs
Форматирование по образцу
Наконец, предположим, что вы отформатировали нужный вам кусок текста или определенный раздел. В редакторе имеется интересная возможность использования форматирования по образцу.
Кнопка его применения находится на панели, если используется главное меню. Достаточно просто выделить нужный фрагмент текста, нажать на кнопку (она превратится в кисточку с указателем), после чего подвести курсор к другому фрагменту и нажать левую кнопку мыши. После этого и произойдет применение формата без изменения текстового содержимого фрагмента.
Примечание: также можно использовать всевозможные шаблоны, стили и многие другие инструменты, которые здесь подробно не рассматривались, поскольку упор делался на ручное форматирование.
См. также
Извлечение из архива
Есть еще один (третий по счету) способ,
кому-то он может показаться
немного замысловатым. Он основан на внутренней структуре файла с
расширением docx. Дело в том, что
документы Word более ранних версий
представляли собой двоичные файлы, тогда как файл с расширением docx
основан на технологии Office
Open XML (OOXML). Файл с расширением docx
представляет собой не что иное, как zip-архив,
который содержит текст в
виде XML, и, кроме того, графику и некоторые другие данные, которые
можно сериализовать, т.е. перевести в последовательность бит.
Превратив, тем самым, файл docx в
двоичный файл doc,
который может быть
открыт более старыми версиями редактора Word.
Отличие файла с расширением docx от
соответствующего архива –
лишь в наименовании расширения. Поэтому, если поменять расширение docx
на zip,
можно получить обычный архив.
Кстати, чтобы поменять расширение, необходимо включить в проводнике
режим просмотра файлов с расширениями (если у Вас уже не включен такой
режим). После чего кликнуть на мышкой файле, затем нажать клавишу F2
или кликнуть мышкой второй раз (но не сразу, а через 2…3
секунды). После чего Вы сможете вручную сменить расширение файла с docx
на zip.
В заключение, надо нажать на Enter.
Повторное нажатие на Enter
откроет
архив, т.е. Вы войдете в него, как в обычную папку. В этом архиве есть
текст, графика и др., которые из него можно, при желании, легко извлечь
– по отдельности. Это бывает нужно, к примеру, для того,
чтобы из документа Word, содержащего много картинок (рисунков) извлечь
их сразу в виде совокупности отдельных графических файлов в один
каталог (папку). Хотя, для этой цели можно воспользоваться еще и другим приемом: сохранить как web-страницу. При этом каждая картинка будет сохранена в виде отдельного файла, причем с хорошим качеством. А чтобы посмотреть текст файла с расширением docx,
надо найти в этом архиве файл document.xml
и открыть его в браузере.
Правда, он будет открыт только для просмотра, для редактирования
придется выделить текст и скопировать его в Word.
Да, этот способ – замысловатый. Но он, пожалуй, является
единственным(!) (если нет под рукой современной версии Word), при
необходимости открыть очень большой файл типа docx.
Так, известно, что
Microsoft Word 2010 содержит ограничение на размер открываемого файла,
равное в 512 МБ. Поэтому файл большего размера открыть в нем не
получится. А вот если вначале преобразовать его в архив (zip), и затем
ПО ОТДЕЛЬНОСТИ извлечь из него и текст, и картинки (которые, как
правило, и являются причиной высокого объема файла docx),
то открытие
его станет вполне возможным и легким.
Онлайн-конвертер
Если Вы не хотите возиться с
конвертерами, архивами и т.п., можно
использовать множество онлайн сервисов, как платных, так и бесплатных,
например, этот
сервис.
Нажав на кнопку Обзор,
отыскиваем у себя на компьютере файл с
расширением docx, который необходимо
конвертировать в форма doc,
затем
нажимаем кнопку Send.
Правда, если файл большой, то конвертация займет
определенное время. Большое время.
Google Docs, Office Web Apps
Google Docs и Microsoft Web Apps способны
работать с файлом в формате docx.
После загрузки на Google
Docs или Office
Web Apps файла появится
возможность работать с ним в интернете. При этом можно будет
редактировать его, сохранять в других, необходимых Вам, форматах.
Правда, для этого необходимо иметь аккаунты в Google или Microsoft Live
ID, предварительно зарегистрировавшись там. Но это несложно, не отнимет
много времени.
Однако, проблема еще и в том, что скорость исходящего трафика (т.е.
отправки файла), как правило, гораздо ниже, чем скорость скачивания.
Поэтому отправка файла может затянуться. Кроме того, скажется еще и
время самой конвертации. В связи с чем онлайн сервисы могут быть
подходящим для открытия лишь небольших файлов формата docx.
Итак,
вывод. На наш взгляд, в подавляющем большинстве случаев,
при
работе со старым Word, наиболее удобный способ открыть файл docx
– это сказать программу-конвертер от Microsoft и установить
ее к себе на компьютер. Если, конечно, занимаемый ею объем в 37,1 МБ не
является критичным. Хотя, при емкостях современных жестких дисков,
равных, уж самый минимум, 500 ГБ, а то и более, это, наверное, не столь существенно. Кстати,
этот конвертер даст Вам возможность сохранить файл не только в родном
формате Вашего Word, но и как документ Word 2007, в том числе с
поддержкой макросов. Правда, нам неизвестно, заработают ли там макросы, написанные под старый Microsoft Office. Но это можно проверить.Кроме того, можно воспользоваться открытым офисом OpenOffice.
С уважением к Вам.
Программы для бесплатной активации ключа
Вставка надстрочного и подстрочного текста
В последних версиях MS Office есть кнопки в меню, чтобы превратить символы в надстрочные или подстрочные.
Выделите нужный символ и нажмите на кнопку x 2 (сделать символ надстрочным) или x2 (сделать символ подстрочным).
Ещё один вариант: на вкладке «Главная» в группе «Абзац» откройте «Параметры абзаца» с помощью крошечной кнопки в правом нижнем углу.
В открывшемся окне «Шрифт» в группе «Видоизменение» установите флажок «надстрочный» или «подстрочный», в зависимости от того, что вам нужно. Получаемый результат вы можете увидеть в области «Образец». Когда всё готово, нажмите «ОК».
Горячие клавиши для сворачивания открытых окон в Windows
Использовать клавиатуру при таком раскладе самый эффективный способ. Конечно, привыкните не сразу, а после нескольких использований. Запомнить надо такие сочетания клавиш:
1. Сначала зажмите Win (), затем нажмите D, чтобы свернуть все окна. При этом все открытые окна минимизируются на панель задач. Далее сделайте свои действия, затем для разворачивания окон нажмите ту же комбинацию.
2. Существует альтернативный вариант, может для кого будет предпочтительнее. Нажимайте сочетание Win + M для сворачивания всех окон. А вот для восстановления придется задействовать три пальца и зажать Win + Shift + M.
3. Может кому и полезно будет, есть фишка свернуть все окна кроме активного. Используйте горячую клавишу Win + Home.

4. Если вам надо добраться до определенного окна, тогда используйте сворачивание по одному активному окну Alt + Пробел + C до тех пор, пока не доберетесь до нужного.
Операций с клавишами по работе с окнами колоссальное количество. Мы рассмотрели основные и полезные из них, надеюсь это Вам пригодится.
Чем открыть формат DOCX?
Само собой, формат DOCX можно открыть в родной для него программе Microsoft Office Word, начиная с 2007 версии. Однако следует отметить, если вы являетесь пользователем более старшей версии данной программы, для возможности корректного отображения формата DOCX потребуется установка специального плагина, который можно скачать по этой ссылке. Если же на вашем компьютере и вовсе отсутствует офисный пакет Microsoft Office, то справиться с открытием формата DOCX вам позволит ряд других программ.
LibreOffice Writer
Если вы находитесь в поиске качественного офисного пакета, который бы позволил работать над созданием и редактированием текстовых документов, электронных таблиц и презентаций, но при этом не опустошил кошелек, то определенно стоит обратить внимание на пакет LibreOffice. В состав данного полностью бесплатного пакета входит отдельная программа LibreOffice Writer, которая является прямым аналогом MS Word
В частности, программа легко позволит открыть и, при необходимости, внести коррективы в файл DOCX
В состав данного полностью бесплатного пакета входит отдельная программа LibreOffice Writer, которая является прямым аналогом MS Word. В частности, программа легко позволит открыть и, при необходимости, внести коррективы в файл DOCX.
WordPad
В том случае, если вам не требуется полноценное редактирование файла DOCX, а нужно лишь просмотреть содержимое текстового документа и внести мелкие коррективы, то на вашем компьютере под управлением Windows уже установлена программа, которая идеально подойдет для этих целей. Речь, конечно, о программе WordPad.
Данная программа – это прекрасный стандартный текстовый редактор, не обремененный большим объемом функций. Данный текстовый редактор прекрасно подойдет для просмотра текстовых файлов формата DOCX, а также для создания нового текстового документа со всеми необходимыми инструментами для форматирования.
Google Диск
И вовсе нет возможности использовать для просмотра и редактирования файла DOCX компьютерную программу? Тогда с задачей можно справиться прямо в окне браузера, причем вам будет доступна возможность не только просмотра содержимого файла, но и его редактирования.
Google Диск – это наиболее популярный облачный сервис, реализованный компанией Google. Среди особенностей данного сервиса является достаточное количество облачного пространства для хранения любых файлов, но, при необходимости, место может быть расширено за счет приобретения подписки, а также встроенный офисный пакет, который позволит полноценно работать над созданием новых документов и редактированием существующих.
Нюанс сервиса – для того, чтобы открыть файл DOCX в окне браузера, вам потребуется иметь зарегистрированный аккаунт Google, но создание учетной записи стоит того – вы получите возможность создавать и редактировать текстовые документы, электронные таблицы и даже презентации практически с любого устройства, имеющего доступ в интернет.
В процессе редактирования файла DOCX система будет немедленно выполнять синхронизацию, что дает гарантию того, что файла не будет утерян, например, в результате непредвиденного отключения компьютера или иного устройства.
Открытие файлов DOC и DOCX на Android
Подавляющее большинство ПО, поддерживающего открытие документов в формате DOCX, точно так же способно обрабатывать файлы DOC
В связи с этим нами будет уделено внимание только тем приложения, которые позволяют открывать преимущественно этот тип файлов
Способ 1: Microsoft Word
Как было сказано ранее, рассматриваемые форматы в первую очередь предусмотрены для официального программного обеспечения Microsoft Word, и потому именно этот вариант пользуется большой популярностью среди пользователей. Нужное приложение мало чем уступает аналогичной программе на ПК и может быть загружено бесплатно из магазина Гугл.
- Скачайте и откройте приложение, по желанию выполнив авторизацию. Данный шаг можно проигнорировать, но это в любом случае отразится на доступных функциях.
Находясь на стартовой странице, нажмите кнопку «Открыть» на панели в нижней части экрана. После этого через появившееся меню выберите один из вариантов расположения файла, например, в нашем случае «Это устройство».
Здесь присутствует собственный файловый менеджер, мало чем отличающийся от похожего ПО. Найдите и подтвердите открытие нужного документа в памяти Android-устройства.
Для открытия также можно ограничиться любым другим файловым менеджером, выбрав Microsoft Word в качестве средства просмотра.
В случае успешной обработки на экране появится содержимое файла в режиме редактирования. Рассматривать отдельные функции мы не будем, так как основная задача на этом решена.
Данное средство хоть и является лучшим, все же имеет ограничения, снять которые можно только при покупке лицензии на официальном сайте Microsoft. Однако даже при этом бесплатной версии будет достаточно для выполнения простых задач.
Способ 2: OfficeSuite
Наиболее выдающейся альтернативой Microsoft Word на Android является приложение OfficeSuite, делающее похожие функции более доступными. Данное ПО обладает более приятным интерфейсом, высокой скоростью работы и поддержкой огромного количества форматов, включая DOC и DOCX.
- Находясь на начальной странице, в правом нижнем углу нажмите по значку с изображением папки. В результате должно будет открыться окно «Выбор файла».
Воспользовавшись одним из вариантов, найдите и выберите DOC или DOCX-документ. Тут также используется собственный файловый менеджер с привычной навигацией.
Как и в случае с Microsoft Word, OfficeSuite можно использовать для открытия документа напрямую из файлового менеджера.
Если действия были четко соблюдены, дальше откроется содержимое документа в режиме чтения. По желанию можно перейти к редактору, нажав по иконке в углу экрана.
Приложение OfficeSuite мало чем уступает официальному ПО от Microsoft, что делает его отличным вариантом в случаях, когда одновременно требуются инструменты для изменения и просмотра документов. К тому же здесь отсутствует назойливая реклама и приложение можно использовать бесплатно.
Способ 3: Docs Viewer
В то время как OfficeSuite и Word являются более требовательным ПО, позволяющим открывать и редактировать файлы в рассматриваемых форматах, приложение Docs Viewer нацелено на просмотр содержимого. Интерфейс в данном случае максимально упрощен, а доступ к документам можно получить только через файловый менеджер.
Настоящее ПО отлично справляется с открытием документов DOC и DOCX вне зависимости от содержимого, но имеет ряд недостатков. Избавиться от них можно путем приобретения платной версии в магазине приложений.
Начнем с Word.
Слово Word уже стало нарицательным и может обозначать любой текстовый процессор с визуальным редактором.
По факту — место, в котором печатаются документы. Самая популярная программа называется Microsoft Word или же Ms Word.
Выглядит MS Word так:
В нем можно печатать документы, добавлять фотографии, рисовать фигуру и делать практически любые документы.
Сама программа платная, но существует встроенный бесплатный аналог в Windows и называется Word Pad. Находится он в меню Пуск -> Стандартные -> Word Pad.
Перейдем к Excel
Excel — это специальная ячеистая таблица. С ее помощью можно выполнять практически любые арифметические вычисления, а также вести любые таблицы.
А вот так можно считать:
Очень удобно для ведения домовых книг, особенно для пенсионеров и пожилых людей.
Если вам понравится, и вы поставите большой палец вверх, я научу вас пользоваться Excel.
В случае с Microsoft Excel, то он платный. Но как всегда вы можете пользоваться им бесплатно на вышеуказанном сайте.
Также в рамках Apache Apache OpenOffice существует аналог Excel и называется он “электронная таблица Open Document”. По функционалу они примерно одинаковые.
Я бы даже сказал, что аналоги могут работать намного быстрее, так как в последнее время продукты от Microsoft тяжеловатые для стареньких компьютеров.
Также аналоги Word и Excel присутствуют в Google-документах и на Яндекс Диске. Онлайн удобно редактировать.
Ну а если вам не нужно форматирование и всякие дополнительные опции, то текст можно записать в удобный “Блокнот” от Windows:
Поставьте моему скромному каналу. Это поможет ему развиваться! Подписывайтесь. Задавайте любые вопросы!
Источник статьи:
Онлайн-преобразование ODT-файла в DOC
Что же делать пользователю, которому привычнее и удобнее работать с файлами не в ODT, а в DOC, с его возможностями и различными особенностями? На помощь придёт конвертирование с помощью онлайн-сервисов. В данной статье мы рассмотрим четыре различных сайта для преобразования документов с расширением ODT.
Способ 1: OnlineConvert
Самый простой в своей нагруженности и возможностях сайт с минималистичным интерфейсом и быстрой работой серверов для преобразования файлов. Он позволяет производить конвертацию почти из любых форматов в DOC, что делает его лидером среди подобных сервисов.
Для того, чтобы преобразовать ODT файл в расширение DOC, сделайте следующие шаги:
- Для начала следует загрузить документ на сайт с помощью кнопки «Выберите файл», кликнув по ней левой кнопкой мыши и найдя его на компьютере, или же вставить на него ссылку в форму ниже.
Дополнительные настройки нужны лишь для того, если файл состоит из изображений. Они помогают распознать и преобразовать их в текст для последующей редакции.
После всех действий необходимо нажать на кнопку «Преобразовать файл» для перехода к формату DOC.
Когда конвертация документа завершится, его скачивание начнётся автоматически. Если же этого не произошло, необходимо нажать на ссылку, предоставляемую сайтом.
Способ 2: Convertio
Сайт полностью ориентирован на конвертацию всего и вся, что можно понять из его названия. Онлайн-сервис также не обладает какими-либо надстройками и дополнительными возможностями для преобразования, но зато делает всё очень быстро и не заставляет пользователя долго ждать.
Для конвертации документа выполните следующее:
- Чтобы начать работу с файлом, загрузите его на сервера онлайн-сервиса с помощью кнопки «С компьютера» или же воспользовавшись любым из представленных способов(Google Drive, Dropbox и URL-ссылка).
Для конвертации файла, после его загрузки, необходимо выбрать формат исходного документа в выпадающем меню, нажав на него левой кнопкой мыши. Те же самые действия следует проделать и с расширением, которое он будет иметь после преобразования.
Чтобы начать конвертирование, следует нажать кнопку «Преобразовать» ниже основной панели.
После завершения операции нажмите на кнопку «Скачать», чтобы загрузить конвертированный файл на компьютер.
Способ 3: ConvertStandart
Данный онлайн-сервис имеет лишь один недостаток перед всеми остальными — очень вычурный и перегруженный интерфейс. Неприятный для глаза дизайн и преобладающие красные цвета очень сильно портят впечатление от внешнего вида сайта и немного мешают работе с ним.
Чтобы конвертировать документы на данном онлайн-сервисе, нужно выполнить вот эти простые действия:
- Нажмите на кнопку «Выберите файл».
Ниже можно выбрать формат для преобразования из довольно обширного списка возможных расширений.
После вышеуказанных действий необходимо нажать на кнопку «Convert». По окончании процедуры загрузка пойдёт автоматически. Пользователю необходимо будет только выбрать место на своём компьютере, куда сохранить файл.
Способ 4: Zamazar
Онлайн-сервис Zamazar также обладает одним единственным минусом, разрушающим всё удовольствие от работы с ним. Чтобы получить преобразованный файл, необходимо ввести адрес электронной почты, на который и придёт ссылка на скачивание. Это очень неудобно и занимает слишком много времени, но этот минус с лихвой перекрывается отличным качеством и скоростью работы.
Для преобразования документа в формат DOC необходимо совершить следующие действия:
Как можно увидеть, почти все онлайн-сервисы по конвертированию файлов имеют свои плюсы и минусы, удобны в использовании и имеют приятный интерфейс (за исключением некоторых). Но самое главное — это лишь то, что все сайты справляются с задачей для которой они созданы на отлично и помогают пользователю преобразовывать документы в удобный им формат.
Опишите, что у вас не получилось.
Наши специалисты постараются ответить максимально быстро.
Чем открыть файл в формате DOCX
Расширение файла DOCX используется для открытия текстовых файлов в Microsoft Office 2007. Это преемник старой версии.doc, которую все еще можно открыть через приложения, поддерживающие DOCX. Однако для просмотра файлов, сохраненных с расширением DOCX в старых приложениях (MS Word версии 2000, 2002 и 2003 года), рекомендуется установить пакет обеспечения совместимости, необходимый для работы не только с.docx, но и с.docm.
Что находится в файлах.DOCX
Файлы DOCX основаны на языке разметки XML и могут содержать текст, объекты, стили, форматирование и изображения, которые хранятся в виде отдельных файлов и в конечном итоге соединяются в одном сжатом ZIP-файле DOCX.
В старых выпусках Microsoft Office использовались двоичные файлы для хранения данных, это ограничивает функционал Microsoft Office при работе с DOC. Формат DOCX — вот способ использовать все возможности программы.
Чем открыть файлы.DOCX
Помимо версий Microsoft Office, другие программы для сторонних операционных систем могут открывать и редактировать это расширение. К ним относятся такие приложения, как OxygenOffice Professional
для Linux, Panergy docXConverter
для Mac и другие. Конвертировать DOCX можно с помощью приложения Convertin.io .
На самом деле, пользователю даже не нужно открывать файл DOCX с помощью Word, потому что корпорация Microsoft разработала бесплатное приложение Word Viewer, позволяющее открывать разнообразные документы Word, в список которых входят и файлы DOCX, без необходимости установки MS Office.
Более того, вам не требуется оплачивать лицензию Microsoft Office, чтобы установить пакет на компьютер и открыть файлы с таким расширением, потому что существует несколько бесплатных программ, в которых доступна возможность открывать и редактировать файлы DOCX. Kingsoft Writer
, LibreOffice Writer
и OpenOffice
— это лишь некоторые из них.
Документ, создаваемый в Microsoft Word — стандартной программе обработки текста. Содержит текст документа, изображения, форматирование, стили, чертежные объекты и другие настройки документа. Обычно применяется для авторской разработки документов в научных и академических целях.
В отличие от файлов , которые хранят данные документа в отдельном бинарном файле, файлы DOCX создаются при помощи формата Open , который содержит документы в качестве набора отдельных файлов в сжатом -пакете. Файлы DOCX содержат файлы и три папки: docProps, Word и _rels, которые включают в себя свойства документа, содержимое и связи между файлами.
Файлы DOCX созданы для того, чтобы сделать доступным содержимое документа. Например, текст документа хранится при помощи простых текстовых файлов, а изображения документа хранятся в качестве отдельных файлов-изображений в файле DOCX.
Главный писатель по вопросам технологий
Вам кто-то послал по электронной почте файл DOCX, и вы не знаете, как его открыть? Может быть, вы нашли файл DOCX на вашем компьютере и вас заинтересовало, что это за файл? Windows может сказать вам, что вы не можете открыть его, или, в худшем случае, вы можете столкнуться с соответствующим сообщением об ошибке, связанным с файлом DOCX.
До того, как вы сможете открыть файл DOCX, вам необходимо выяснить, к какому виду файла относится расширения файла DOCX.
Tip:
Incorrect DOCX file association errors can be a symptom of other underlying issues within your Windows operating system. These invalid entries can also produce associated symptoms such as slow Windows startups, computer freezes, and other PC performance issues. Therefore, it highly recommended that you scan your Windows registry for invalid file associations and other issues related to a fragmented registry.
Ответ:
Файлы DOCX имеют Текстовые файлы, который преимущественно ассоциирован с Word Microsoft Office Open XML Format Document (Microsoft Corporation).
Иные типы файлов также могут использовать расширение файла DOCX. Если вам известны любые другие форматы файлов, использующие расширение файла DOCX, пожалуйста, свяжитесь с нами , чтобы мы смогли соответствующим образом обновить нашу информацию.
“Горячие” клавиши
Еще один выход из ситуации – это работа с “горячими” клавишами. С их помощью юзер быстро проведет преобразование надписей в надстрочные или подстрочные.
Пошагово операция по форматированию текста будет иметь следующую интерпретацию:
- Выделить фрагмент, подлежащий редактированию.
- Нажать на Ctrl + “+”. Этот прием приведет к образованию надстрочной надписи.
- Щелкнуть по Ctrl и “=”. Комбинация позволяет создавать подстрочные символы.
- Отменить выделение после завершения форматирования документа.
Быстро, просто и очень удобно. Как в “Ворде” сделать надстрочный шрифт? Если речь идет о возведении в степень, можно выбрать иное решение.
Создаем файл Ворд в редакторе Word
Прежде всего, программа Microsoft Word должна быть установлена на компьютере. Проверить это можно, если в строку поиска ввести без кавычек «word». Это действие аналогично описанному выше на рисунке 1, когда проводился поиск приложения WordPad.
Рис. 3. В меню «Office» есть команда «Создать» файл Word.
Открываем редактор Ворд и кликаем в левом верхнем углу по кнопке «Office» (цифра 1 на рис. 3). Появится меню, в котором следует выбрать «Создать» (2 на рис. 3).
В итоге откроется чистый лист. Здесь можно писать текст, размещать картинки, при необходимости добавлять таблицы, диаграммы и так далее. Одним словом, теперь можно работать над созданием документа.
Рис. 4. Сохранение файла в редакторе Ворд.
Можно долго и упорно трудиться над документом, но если его не сохранить, то он может пропасть. Чтобы сохранить, щелкаем кнопку «Office» (1 на рис. 3) и выбираем команду «Сохранить» (3 на рис. 3).
Если документ новый, он не сохранялся ранее, у него нет имени, то в этом случае нет никакой разницы между командами «Сохранить» (3 на рис. 3) и «Сохранить как» (4 на рис. 3). Для нового, безымянного документа эти две команды действуют одинаково – они сохраняют файл в выбранной папке и с тем именем, которое введет пользователь.
Чтобы сохранить новый файл, жмем «Сохранить» или «Сохранить как» (цифры 3 или 4 на рис. 3). Далее выбираем папку, в которой будет храниться новый документ (1 на рис. 4).
Проверяем тип файла – должен быть выбран вариант «Документ Word(*.docx)». Если это не так, кликаем по маленькому треугольничку (2 на рис. 4) и выбираем нужный вариант.
Вводим имя файла на русском или английском языке (3 на рис. 4). Важный момент – кликаем «Сохранить» (4 на рис. 4). Поздравляю, файл Ворд создан!
Программы для работы с DOCX
Помимо Word 2007, Word 2010 и 2013, есть и другие программы, которыми можно открыть файлы docx.
- Open Office. Это очень удобный пакет, особенно хорошо знакомый пользователям Linux. Правда, здесь есть один подводный камень: если файл имеет очень сложную структуру («навороченная» графика, вложенные таблицы), то форматирование может сбиться. Но для обычных документов этот вариант отлично подходит.
- Можно открыть файл docx и в Word 2003. В этом поможет пакет совместимости, выпущенный Microsoft, который скачивается и устанавливается на ПК. Он без проблем инсталлируется и дает возможность работать с docx и сохранять их без проблем.
- Еще один способ – это конвертировать docx в формат doc. Для этого в Интернет есть онлайн-конвертеры, в том числе и бесплатные. Кстати, в самом Word 2007 есть функция преобразования в doc. Поэтому если вы отправляете такой документ по электронке и знаете, что у адресата старая версия Word, можете предварительно конвертировать свой документ.
Одни из многочисленных программ-конверторов DOCX в DOC позволит открыть такие файлы на компьютерах с устаревшей версией Office.
Итак, способов открыть документ формата docx существует несколько, и все они просты и доступны. Поэтому данный формат не «привязан» именно к 2007 и обновленных версий офиса от MS– документы docx легко можно открыть в более ранних версиях Ворда и в других программах. Приведенной информации вполне достаточно, чтобы определиться, какой программой лучше воспользоваться для открытия файлов docx.