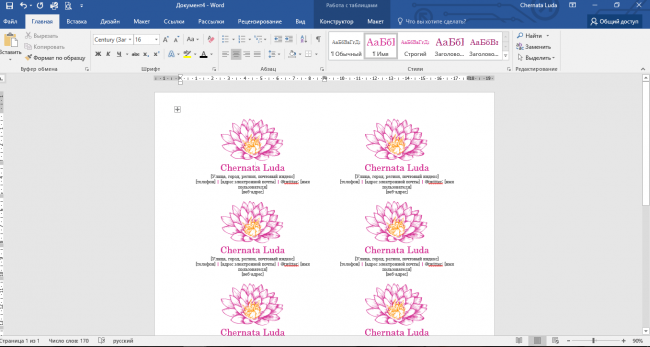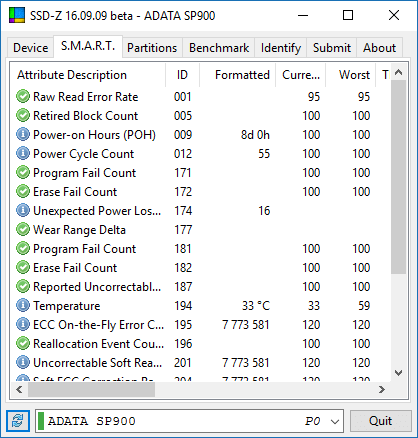Изменяем шрифт в microsoft word
Содержание:
- установить Как шрифт на компьютер?
- Особенности оформления текста диссертаций
- Как установить выбранный шрифт в Word по умолчанию
- Как узнать название шрифта?
- Внедрение шрифтов
- Windows 7: Как изменить программу по умолчанию?
- Как изменить шрифт в Word
- Изменение нумерацию страниц в Ворде
- Как изменить цвет, размер или тип шрифта в Word?
установить Как шрифт на компьютер?
Сперва вспомним, устанавливать куда шрифты. Открываем Панель управления с меню помощью Пуск.
Теперь открываем папку Появится.
Шрифты вот такое окно, в котором все показаны шрифты, которые есть на компьютере.
Вас у Если они отображаются иначе, то для можете удобства сменить вид на список, для нажмите этого на треугольник, как показано на рисунке появившемся. В выше окошке нажмите Список.
В принципе, попробовать можете и другие пункты и посмотреть, какой Вам вид больше нравится.
Шрифты эти всех во используются программах, в которых можно печатать, текстовых, в например редакторах, как Microsoft Word, программах в или для редактирования графики, как бывает. Но Photoshop так, что, например, Вы хотите надпись напечатать на картинке или заголовок статьи шрифтом красивым, а имеющиеся в программе варианты Вас не Вернемся. устраивают к нашим баранам. И так, как шрифт установить на компьютер?
Сперва его надо интернета из скачать. Лично я советую Вам скачивать сайта с шрифты www.photoshop-master.ru
Это про сайт Photoshop, но шрифты отображаются одинаково во программах всех, так что можно скачивать Тем. отсюда более, сайт надёжный и удобный. сайт Пролистываем и слева находим надпись Шрифты. открывается, Нажимаем перечень различных типов шрифтов. например, Выберем, Декоративные русские шрифты.
Вот классификация эта по категориям — это, кстати, важный потому, момент что некоторые шрифты могут только поддерживать русский или только английский. что Так нужно выбирать внимательно.
Итак, такая открывается страница.
Как видите, здесь тоже вверху есть категории шрифтов, а ниже находятся вот шрифты той категории, что мы Выберем. выбрали, например, шрифт Chokogirl.
Открывается окно для жмём, скачивания Сохранить.
Сохраняем для удобства на стол Рабочий.
Весят шрифты мало, так скачиваются что быстро. Находим архив со шрифтом на столе рабочем. Теперь рассмотрим, как извлечь архива из его и как добавить шрифт в Windows 7, его чтобы можно было использовать.
Как шрифт добавить в Word и не только?
Вот в архиве изображением с картинка шрифта и сам шрифт. Теперь, не архив закрывая, откройте папку Шрифты на Панели Зажмите. управления файл со шрифтом левой кнопкой отпуская и, не мышки, перетяните в папку Шрифты и отпустите мыши кнопку.
Теперь он должен появиться в папке Если.
Шрифты вдруг пока не появился, щёлкните кнопкой правой мышки по пустому месту в папке и Обновить нажмите.
Теперь, для проверки, откроем Word Microsoft. Выделяем текст и открываем список Прокручиваем.
шрифтов список и находим наш шрифт. его Выбираем.
Готово.
Как видите, изменился английский даже текст, но так бывает не всегда.
самое то же Проделываем в Photoshop — всё работает.
Вот мы и как, узнали установить шрифт в word и в другие бойтесь. Не программы экспериментировать и находить новые шрифты. своих Удивляйте знакомых интересным оформлением текста
важно Ведь не только содержание, но и форма. Достаточно раз один понять, как добавить шрифт, и Вами перед откроются новые возможности по оформлению Если
текста у вас остались вопросы, то посмотрите урок-видео, в котором я все подробно объясняю.
Особенности оформления текста диссертаций
Текст набирают в программе «Microsoft Word» через 2 интервала (1800 печатных знаков на странице (30 строк по 60 знаков в строке)). Поля: верхнее и нижнее – 20мм., правое – 10мм., левое – 20 или 30 мм.
Текст — один из видов представления информации в сети Интернет. При копировании текста из сети Интернет в документ MS Word сохраняется его форматирование (цвет, шрифт, кегль и начертание букв и т.д.).
Проблема в том, что воспользовавшись на панели MS Word таким инструментом как «Очистить формат» (вкладка Главная) — некоторые параметры форматирования все равно остаются, что может вылезти небольшим «геморроем» при редактировании больших книг.
Как удалить форматирование текста скопированного из сети Интернет полностью?
Очень рекомендую делать следующее!
После копирования текста со страницы в сети Интернет вставьте его в стандартную программу «Блокнот», а из нее еще раз копируете и вставляете в программу MS Word. В этом случае гарантированно все форматирование текста удалится. Но в таком случае копируется ТОЛЬКО ТЕКСТ, ибо картинки в программе Блокнот вставить невозможно. Поэтому их мы копируем отдельно (по одной) и вставляем в текст в редакторе Word.
Просто программа блокнот ни каким образом не кодирует форматирование, только содержит буквы без всякого оформления.
Рекомендую установить аналогичную стандартному Блокноту программу Notepad++ — она удобнее ))
Если вы так сделаете — у Вас никогда не будет таких проблем как «Прыгающие строки» — их так я называю.
Из личного опыта. Пришлось верстать мне книгу в ней было около 150 страниц сложного форматирования, так вот в некоторых моментах при включении непечатаемых символов последняя строка перепрыгивала на новую страницу из-за чего весь ниже расположенный текст «ужасно полз», что сильно раздражало … Кнопка очистить формат не помогла, помог блокнот.
Жми Расскажи друзьям об этой статье, спасибо!
Во всех версиях Microsoft Word есть набор настроек по умолчанию, которые касаются шрифтов, стилей, отступов и многого другого. Их можно менять так, чтобы при создании нового документа не нужно было каждый раз вручную выставлять необходимые параметры.
Есть несколько способов сделать это.
Первый – изменить настройки шаблона Normal, на основе которого создаются все документы. Если вы не меняли их предварительно, то при создании нового документа Microsoft Word, будет открыт именно он.
Как поменять настройки? Для этого открываем параметры каждого из разделов. Например, для того, чтобы задать другие
настройки шрифта по умолчанию, нажимаем на маленькую иконку в соответствующем разделе .
Выбираем подходящий размер, начертание и шрифт и нажимаем
«По умолчанию». Далее нужно выбрать второй вариант
«Всех документов, основанных на шаблоне Normal
После применения программу можно закрыть, даже не сохраняя изменения. При создании нового пустого документа Microsoft Word будут использоваться заданные вами параметры.
Стоит отметить, что новые настройки автоматически применяются к стилю «Обычный». Если вы захотите вернуться к нему в будущем, рекомендуем создать новый стиль. Это и есть второй способ задания новых настроек по умолчанию.
Нажмите на иконку раскрытия всех стилей и кликните на
«Создать стиль». После этого нажмите на него правой кнопкой и выберете
«Изменить». В открывшемся окне укажите нужные параметры.
Не нужно путать шаблон и стиль. Шаблон задает большое количество настроек, которые всегда будут открываться, если вы укажите, какие из них нужны по умолчанию. Стиль влияет лишь на некоторые визуальные элементы. Его можно использовать для того, чтобы изредка менять шрифт, начертание и другие незначительные детали в едином ключе.
После изменения шаблона Normal, примененные вами параметры будут считаться таковыми по умолчанию. Если вы поменяли многое и хотите вернуться назад, эту задачу можно упросить.
Перейдите по следующему пути в вашем проводнике: «C:UsersuserAppDataRoamingMicrosoftTemplates» и удалите шаблон Normal. При следующем создании нового документа Microsoft Word, он будет создан заново с изначальными настройками. Ничего, кроме параметров документа по умолчанию это не затронет.
Вы также можете создавать дополнительные копии шаблона Normal в папке Templates, чтобы не менять настройки каждый раз.
Аналогичным образом можно поменять почти все параметры документа Ворд в окнах с настройками которых будет кнопка «По умолчанию».
Для версии Microsoft Word 2003 алгоритм действий такой же. Открываете
детальные настройки любого параметра: от шрифта до стиля, указываете изменения и нажимаете
«По умолчанию». Выбираете
«Применить для шаблона Normal
и жмете ОК.
Как установить выбранный шрифт в Word по умолчанию
Далее, все очень просто. Чтобы выбрать нужный шрифт сначала открываем наш документ. В поле со шрифтом начинаем набирать имя нашего либо ищем его в списке по алфавиту:
Если планируете работать долго с одним и тем же шрифтом, нужно выставить его значение по умолчанию, чтобы не искать каждый раз нужный после открытия документа
Необходимо выбрать нужный шрифт, что-нибудь напечатать (неважно что) выделить в документе фрагмент текста и щелкнуть по выделенному правой кнопкой мыши…
Выставляем параметры нужного шрифта (вид, жирность и размер, цвет) затем нажимаем внизу кнопку «По умолчанию». Всё.
Как узнать название шрифта?
Вам понравился внешний вид символов , но вы не знаете название этого дизайна? И как загрузить шрифты в Word, если вы не можете их найти? Не надо ходить по сайтам, надеясь случайно наткнуться на нужные символы. Название легко узнать. Для этого существуют специальные программы и даже целые сайты.
- What The Font. Популярный и надёжный сервис. Определяет вид каллиграфии по картинке. Найденный стиль можно сразу же скачать и установить в Word. Ресурс имеет свой форум. Если поиск по базе данных ничего не дал, можете спросить совета у других пользователей.
- Расширение для браузера Google Chrome. Сканирует HTML-код страницы и выдаёт название.
- Определяет шрифт, задавая вопросы о его внешнем виде. Если вы примерно представляете, что ищите, но конкретной информации у вас нет — этот ресурс подойдёт.
- Bowfin Printworks. Здесь можно подобрать стиль вплоть до мельчайших деталей. Спрашивает о форме каждого символа.
- Сообщество людей, которые занимаются дизайном каллиграфии или просто в ней разбираются. Надо создать тему и вставить рисунок с символами. Пользователи форума помогут найти нужный стиль.
- WhatTheFont для мобильных устройств. Сфотографируйте слово — приложение определит, какой это стиль.
В составе установленной программы «Ворд» присутствует огромное количество различных шрифтов. Но порой их все равно не хватает. Тем более это актуально, когда вы занимаетесь чем-то творческим и хотите приукрасить свою работу красивым, запоминающимся шрифтом.
В этой статье мы поговорим о том, в «Ворд». Разберемся, где необходимо скачивать шрифты, куда разархивировать их, какие инструменты применять для установки и многое другое. Примечательно то, что процедура одинакова для всех версий «Ворд», так что, следуя данной инструкции, вы сможете установить их как на версию 2003-го, так и на версию 2016 года.
Внедрение шрифтов
Итак, как поменять шрифт в «Ворде», мы уже разобрались. Однако следует учитывать, что такая замена будет отображаться лишь у вас на компьютере и на ПК, на котором также установлены эти шрифты. В противном случае пользователь, которому вы скинете документ, не сможет увидеть ваш новый шрифт, так как его у него в системе просто нет.
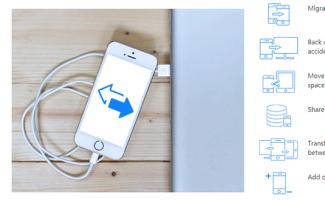
Чтобы этого избежать, нам поможет очень удобная опция в «Ворде» — Внедрение шрифта. Чтобы сохранить документ с этой опцией, вам необходимо перейти в «Файл» и выбрать «Параметры». Далее нажмите «Сохранить». Теперь поставьте галочку рядом с «Внедрить шрифты в файл», а в выпадающем списке нажмите на «Открытый документ».
После того как данная настройка была произведена, ваш документ будет корректно отображаться на всех компьютерах, однако его размер значительно увеличится, так как шрифты были внедрены в сам файл. Вот вы и узнали, как установить шрифт в «Ворд».
Мы узнали, где находятся все шрифты, которые используются в различных программах, а сейчас мы рассмотрим, как скачать и как установить шрифты в Windows 7
. Ничего сложного в этом нет, а в итоге Вы научитесь красиво оформлять набранный текст.
Кстати, если Вас интересует, как установить новый шрифт в Windows XP или Vista, то этот урок тоже подойдёт, принципиальных различий здесь нет, просто читайте внимательно.
Сперва вспомним, куда устанавливать шрифты
. Открываем Панель управления с помощью меню Пуск.
Теперь открываем папку Шрифты.
Появится вот такое окно, в котором показаны все шрифты, которые есть на компьютере.
Если у Вас они отображаются иначе, то для удобства можете сменить вид на список, для этого нажмите на треугольник, как показано на рисунке выше. В появившемся окошке нажмите Список.
В принципе, можете попробовать и другие пункты и посмотреть, какой вид Вам больше нравится.
Шрифты эти используются во всех программах, в которых можно печатать, например, в текстовых редакторах, как , или в программах для редактирования графики, как Photoshop. Но бывает так, что, например, Вы хотите напечатать надпись на картинке или заголовок статьи красивым шрифтом, а имеющиеся в программе варианты Вас не устраивают. Вернемся к нашим баранам. И так, как установить шрифт на компьютер?
Сперва его надо скачать из интернета. Лично я советую Вам скачивать шрифты с сайта www.photoshop-master.ru
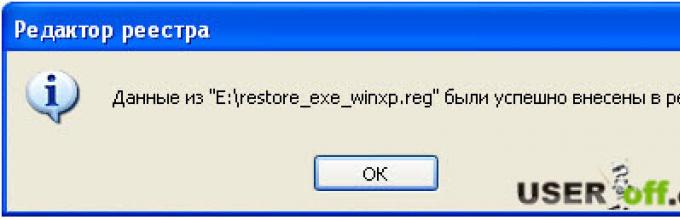
Это сайт про Photoshop, но шрифты отображаются одинаково во всех программах, так что можно скачивать отсюда. Тем более, сайт надёжный и удобный. Пролистываем сайт и слева находим надпись Шрифты. Нажимаем, открывается перечень различных типов шрифтов. Выберем, например, Декоративные русские шрифты.
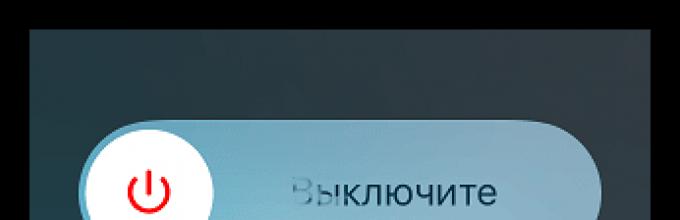
Итак, открывается такая страница.
Как видите, здесь вверху тоже есть категории шрифтов, а ниже вот находятся шрифты той категории, что мы выбрали. Выберем, например, шрифт Chokogirl.Откроется страница со шрифтом, здесь вот на картинке показано, как выглядит сам шрифт, ну а чуть ниже жмём «Скачать шрифт».
Сохраняем для удобства на Рабочий стол.
Весят шрифты мало, так что скачиваются быстро. Находим архив со шрифтом на рабочем столе. Теперь рассмотрим, как извлечь его из архива и как добавить шрифт в Windows 7
, чтобы его можно было использовать.
Как добавить шрифт в Word и не только?
Щёлкаем по архиву правой кнопкой мышки, наживаем Открыть с помощью, затем выбираем WinRAR. Если вы не знаете, как распаковывать архивы, то прочтите две мои статьи по этой теме:
Вот в архиве картинка с изображением шрифта и сам шрифт. Теперь, не закрывая архив, откройте папку Шрифты на Панели управления. Зажмите файл со шрифтом левой кнопкой мышки и, не отпуская, перетяните в папку Шрифты и отпустите кнопку мыши.
Теперь он должен появиться в папке Шрифты.
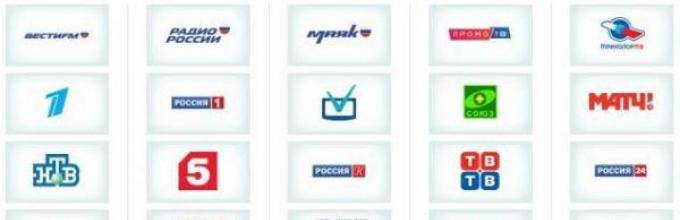
Если вдруг пока не появился, щёлкните правой кнопкой мышки по пустому месту в папке и нажмите Обновить.
Теперь, для проверки, откроем . Выделяем текст и открываем список шрифтов.
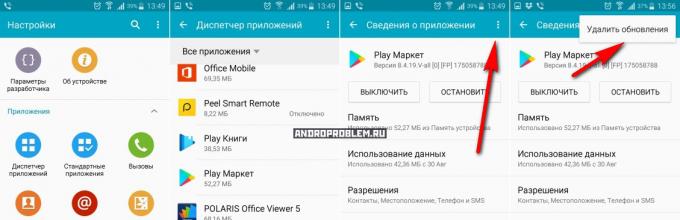
Прокручиваем список и находим наш шрифт. Выбираем его.
Как видите, изменился даже английский текст, но так бывает не всегда.
Проделываем то же самое в Photoshop — всё работает.

Вот мы и узнали, как установить шрифт в word
и в другие программы. Не бойтесь экспериментировать и находить новые шрифты. Удивляйте своих знакомых интересным оформлением текста
Ведь важно не только содержание, но и форма. Достаточно один раз понять, как добавить шрифт,
и перед Вами откроются новые возможности по оформлению текста
Если у вас остались вопросы, то посмотрите видео-урок, в котором я все подробно объясняю.
Наверняка для многих не секрет, что текстовый редактор Word можно дополнить новыми шрифтами, таким образом придав документу, на какую бы тему он ни был, неповторимый стиль. Если вы давно мечтали о преображении ваших данных в документе или просто хотите попробовать нечто новое, тогда начинаем!
Windows 7: Как изменить программу по умолчанию?
Привет друзья! Решил сегодня рассказать вам о том, как изменить программу по умолчанию в операционной системе Windows 7. Не поняли о чем я? Каждый тип файлов, например .txt открывается через определенную программу. Тот же .txt открывается по умолчанию через программу “Блокнот”, .doc через Microsoft Office Word (если он установлен), или “WordPad”.
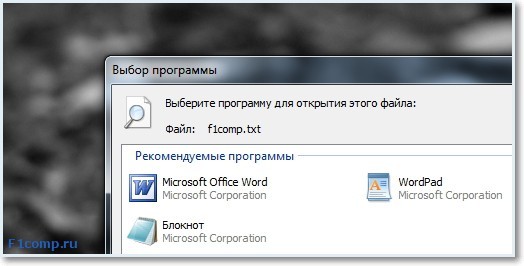
Сейчас я расскажу, как поменять программу по умолчанию, то есть, как сделать так, что бы по двойному нажатию на определенный файл, он открывался через программу, которую мы хотим. А не через ту, которую этому файлу присвоила операционная система. На первый взгляд, это выглядит не очень то и нужным, но поверьте мне такой совет пригодится.
Рейтинги F1 на начало 2019 года:ноутбуки, роутеры для дома, МФУ, Power bank, SSD, Smart TV приставки с поддержкой 4K UHD, игровые видеокарты, процессоры для ПК, усилители Wi-Fi, смартфоны до 10000 рублей, планшеты для интернет-серфинга, антивирусы
Например текстовый файл формата .txt открывается через блокнот, а вам нужно, что бы он открывался через Word, вот нужно и точка :). Можно конечно же все время выбирать “Открыть с помощью”, и выбирать Word, но это очень долго. Можно сделать что бы он открывался по двойному нажатию мышкой, и не делать все время так много действий.
Меняем программу по умолчанию
В этом нет нечего сложного, на файл, программу для открытия которого мы хотим изменить нажимаем правой кнопкой мыши, выбираем “Открыть с помощью”, и жмем “Выбрать программу…”.
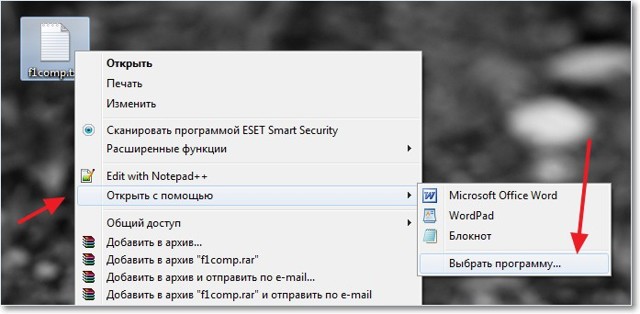
Затем откроется окно, в котором выделаем нужною нам программу, если в верхнем блоке ее нет, то нажмите на спойлер “Другие программы”. Выделяем нужную нам программу, затем ставим галочку (если ее нет), на “Использовать выбранную программу для всех файлов такого типа” и нажимаем “Ок”.
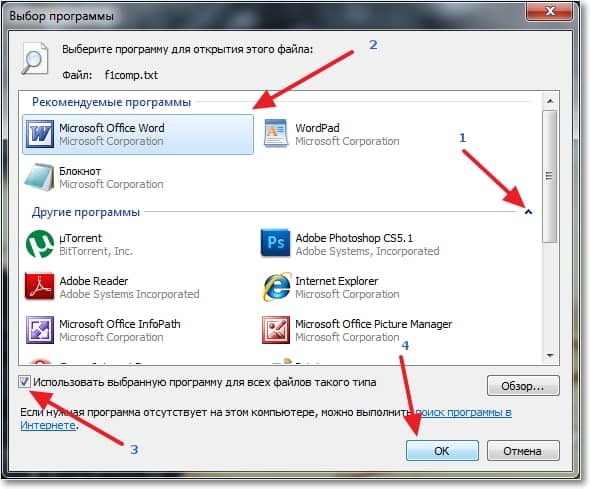
Теперь все файлы, с таким расширением будут открываться через выбранную нами программу. По желанию, таким же способом можно обратно изменить программу по умолчанию, просто выбрав другую программу. Еще я писал о том, что делать когда не открываются файлы, думаю будет полезно почитать. Удачи!
Как изменить шрифт в Word
После того, как вы откроете программу MS Office Word можно будет увидеть вкладки основной панели управления: Файл, Главная, Вид и т. д. Подробнее о них в статье Возможности Microsoft Word.
Нам нужна вкладка Главная, именно там расположена группа Шрифт. В ранних версиях программы ворд отдел «ШРИФТ» располагается во вкладке Разметка страницы.
Как изменить шрифт?
- Перейдите в группу “Шрифт”, как было описано выше. Нажмите на выпадающее меню с названием шрифта. Чтобы открыть выпадающий список шрифтов достаточно кликнуть по маленькому треугольнику по правую сторону от названия. В списке выберите необходимый вам.
-
Примечание 1.
В нашем примере шрифт по умолчанию — Arial, у вас он может быть другим, к примеру, Open Sans или, например, Times New Roman. - Примечание 2. Большинство шрифтов поддерживают только английские буквы.
- После того, как вы выберете шрифт, можно начать печатать. Или, если у вас уже есть готовый текст, выделите его и пока он выделен поменяйте шрифт.
Примечание 3: Чтобы понять, какой шрифт выбрать, ориентируйтесь по самому названию. Название шрифта прописано таким образом, как он выглядит на письме при печатании.
Как изменить размер шрифта?
Чтобы изменить размер шрифта действуйте так же, как и при изменении стиля самого шрифта выше. То есть, если есть готовый набранный текст, выделите его и поменяйте размер.
Инструкция по изменению размера шрифта:
Для того чтобы выделить весь текст в документе зажмите комбинацию клавиш “Ctrl+A”. Либо воспользуйтесь мышью. Если вы только создали новый документ и хотите набирать текст с размером шрифта 14, тогда надо выбрать размер и нет необходимости что-то выделять.
- Найдите в группе ШРИФТ выпадающее меню с цифрам;
- Выберите подходящий размер шрифта;
- Размер шрифта изменится.
Совет: Помимо выбора чисел, соответствующие определенному размеру букв, цифр и других символов. Вы можете регулировать размер шрифта при помощи двух кнопок с буквой “А” — одна из них больше, другая меньше. Кликая по большой, шрифт на один уровень увеличивается, нажимая на маенькую букву-кнопку шрифт на один размер уменьшается.
- Еще правее есть кнопка — “Аа” — она позволяет выбрать подходящий тип написания текста.
Как изменить толщину и наклон шрифта?
В Microsoft Office Word, кроме как менять размер шрифта можно выделять текст жирным, курсивом (пропись с наклоном), и подчеркнутым.
При изменении на жирный, курсив или подчеркнутый, вы должны выделить часть нужного текста и нажать на соответствующую кнопку. Если хотите начать вводить текст жирным курсивом… то достаточно просто нажать на кнопку и вводить с клавиатуры.
В группе “Шрифт” все эти кнопки присутствуют.
- Кнопка с буквой “Ж” позволяет печатать текст жирным (включить данный режим можно и при помощи комбинации клаивш “Ctrl+B”);
- “К” — курсив (комбинация “Ctrl+I”);
- “Ч” — подчеркивание (“Ctrl+U”).
Примечание: Буква “Ж” означает полужирный, но ворд говорит нам, что жирный.
- Вы одновременно можете сделать текст жирным, курсивом и подчеркнутым.
- Кнопка с перечеркнутыми буквами «abc» дает возможность выделить текст и сделать его зачеркнутым.
Как изменить цвет и фон шрифта?
Стиль шрифта также важно научиться менять, и это можно сделать в той же группе вкладки «Главная». Что значит изменить стиль? Это значит сменить цвет, фон, или все вместе
Как поменять стиль шрифта
В группе “Шрифт” во вкладке Главная или во вкладке “Формат”, а может и “Разметка страницы” кликните по треугольнику по правую сторону от полупрозрачной буквы “А”.
Появится выпадающее окно с буквами «А», и каждая из них будет отличаться уникальным дизайном.
Не забываем: при изменении внешнего вида уже готового текста перед выбором стиля выделите фрагмент текста или целиком весь документ.
Выбрав один из представленных вариантов вы сразу же сможете изменить не только цвет шрифта, но и добавить ему контур, тени, подсветку, отражение и многое другое. Так что, с уверенностью говорю, что данный инструмент является многозадачным.
Как изменить фон за текстом
Открываем группу “Шрифт” во вкладке «Главная», как и много раз делали до этого выше в статье. Найдите кнопку по правую сторону от прозрачной буквы «А».
От вас требуется выделить нужный текст, после чего кликните, как показано на рисунке выше. Осталось выбрать цвет фона. Выше был выбран желтый, вы выберите тот, который необходим Вам.
Изменяем цвет текста
Изменить цвет текста просто. Выделите фрагмент и нажмите на букву «А», как на рисунке ниже. После чего выберите подходящий цвет.
Заключение
Рекомендации:
- Как включить линейку в Ворде
- Как написать формулу в ворде
- Как сделать колонки в Ворде
- Как разделить таблицу в Ворде
- Как скопировать таблицу в Ворде
- Как удалить пустую страницу в ворде
Изменение нумерацию страниц в Ворде
Рассмотрим процесс изменения нумерации страниц в Word с учетом того, что необходимо получить в итоге.
Способ 1: Простое изменение формата и шрифта
Если ваша цель – просто изменить вид нумерации (размер шрифта, его начертания и тому подобное), следуйте таким рекомендациям.
- Выделите двойным кликом любой номер страницы в документе.
- В окне «Работа с колонтитулами», которое активируется сразу же после выделения, во вкладке «Конструктор» раскройте меню «Номер страницы».

Измените положение нумерации листов соответствующими пунктами меню.
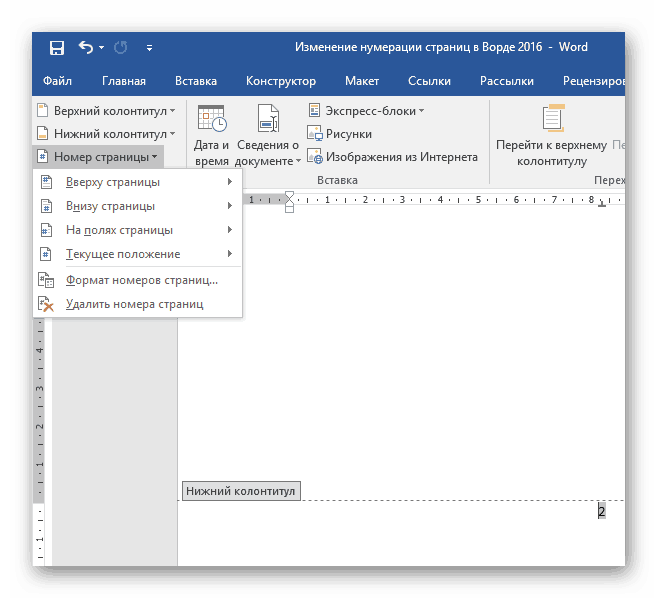
Чтобы настроить форматирование колонтитула, выберите пункт «Формат номеров страниц…». В этом меню можно настроить формат номера страниц (изменить цифры на буквы и тому подобное), а также цифру, от которой будет осуществляться нумерация (например, если вам нужно начать не с 1, а с 2).
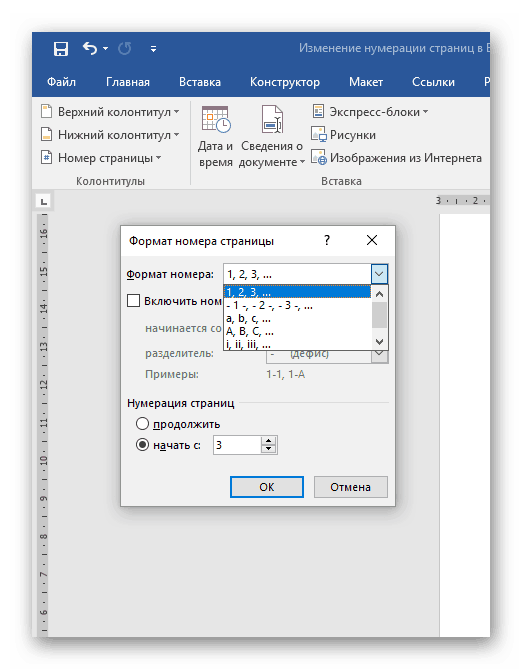
Стоит отметить, что Ворд позволяет использовать для нумерации документа запись вида «Страница Х из Y». Чтобы проставить в документе такую нумерацию нужно просто выбрать этот вид форматирования из стандартной коллекции текстового редактора.
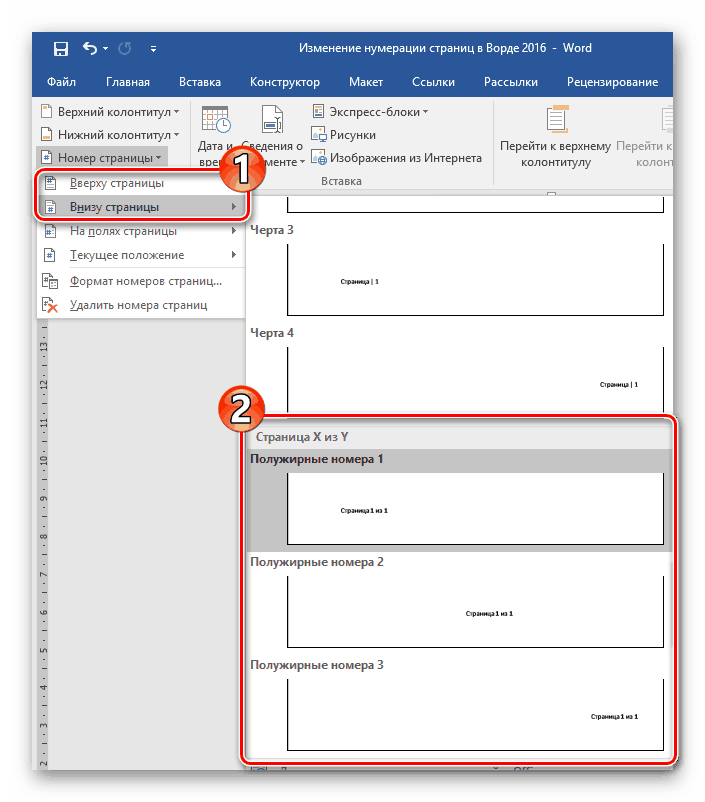
Если вам необходимо убрать цифру на титульном листе – поставьте отметку, напротив пункта «Особый колонтитул для первой страницы».
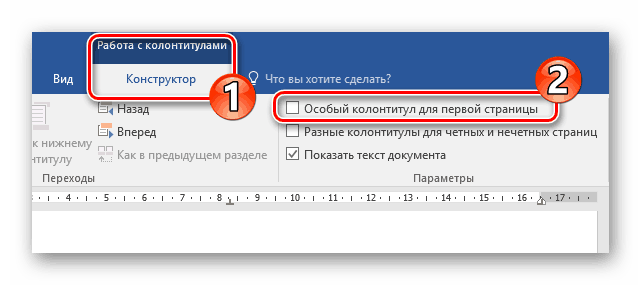
Для изменения размера или шрифта, который используется для номеров в документе, перейдите на вкладку «Главная» и выберите необходимые параметры. Аналогичные действия можно выполнить после нажатия комбинации «Ctrl+D».
Способ 2: Изменение в сложном документе
Этот способ пригодится вам, если документ имеет сложную структуру и необходимо проставить отдельную нумерацию, как минимум в двух разделах одного документа вместо сплошной.
- Удостоверьтесь, что документ разбит на разделы. Для этого просмотрите есть ли в нужных местах разрывы раздела. Сделать это достаточно просто – нужно всего лишь отобразить в документе непечатаемые символы.
- На листе, следующим за разрывом, кликните 2 раза по области колонтитула (нижнего или верхнего), для которого нужно изменить отображение номеров станиц.
- В разделе «Работа с колонтитулами» снимите отметку с флажка «Как в предыдущем разделе» для отделения поточного колонтитула (в данном случае, номера страницы) от колонтитулов предыдущего раздела.
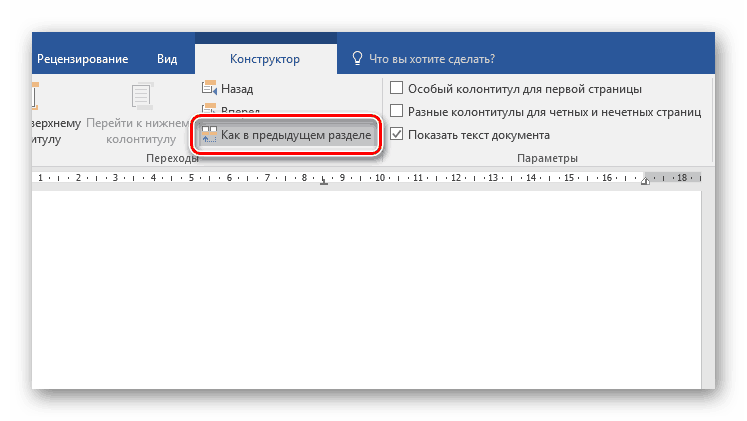
Если элемент «Как в предыдущем разделе» неактивный, это значит, что в документе между текущей и предыдущей страницами нет разрыва раздела и проставить отдельную нумерацию не получится.
В области «Колонтитулы» щелкните по кнопке «Номер страницы», укажите ее расположение и выберите стиль из встроенной коллекции Ворд.
Для завершения операции нажмите на кнопку «Закрыть окно колонтитулов» или просто кликните дважды в любом месте документа за границами области колонтитулов.
Вот таким образом можно изменить нумерацию в текстовом редакторе. Очевидно, что это достаточно просто и не займет у вас много времени.
Как изменить цвет, размер или тип шрифта в Word?
Обновлено: 16.11.2019, компания Computer Hope
В Microsoft Word пользователь может изменить свойства любого текста, включая тип шрифта, размер, цвет, а также сделать его полужирным, курсивом или подчеркнутым. На следующем рисунке показана панель форматирования и описание содержащихся на ней инструментов.
В Word 2003 или более ранней версии, если вы не видите эту панель при открытии Word, щелкните Просмотр , затем Панели инструментов и убедитесь, что рядом с Форматирование установлен флажок.
Размещение параметров шрифта было изменено после Word 2003 со всеми параметрами в разделе Font на вкладке Home на ленте. Пример настроек шрифта в Word 2016 показан ниже.
Изменение типа шрифта
Чтобы изменить тип шрифта в документе Microsoft Word, выполните следующие действия.
- Выделите текст, который хотите изменить.
- Щелкните стрелку вниз рядом с полем шрифта на панели форматирования или на ленте.(Если вы хотите изменить шрифт на полужирный, курсив или подчеркнутый, щелкните B, I или U на панели форматирования.)
- Нажав стрелку вниз для шрифта, вы можете выбрать любой из установленных на вашем компьютере шрифтов. Щелкните шрифт, который хотите использовать, и выделенный текст изменится.
Если вы не выделите текст, тип шрифта изменится, как только вы введете новый текст.
Изменение размера шрифта
Чтобы изменить размер шрифта в Microsoft Word, выполните следующие действия.
- Выделите текст, который хотите изменить.
- Щелкните стрелку вниз рядом с полем размера на панели форматирования или на ленте. Часто размер по умолчанию равен 12, как показано в приведенном выше примере.
- После того, как вы нажмете стрелку вниз для выбора размера, у вас будет выбор различных размеров на выбор. Некоторые шрифты могут не масштабироваться должным образом, поэтому их размер может быть ограничен.
Если вы не выделите текст, размер шрифта изменится, как только вы введете новый текст.
Изменение цвета шрифта
Чтобы изменить цвет шрифта, выполните следующие действия.
- Выделите текст, который хотите изменить.
- Щелкните стрелку вниз рядом с цветным значком на панели форматирования или на ленте. Обычно он отображается как буква «A» с красным подчеркиванием, как показано в примере выше.
- Щелкнув стрелку вниз для выбора цвета, выберите цвет, которым хотите сделать текст.
Если вы не выделите текст, цвет шрифта изменится, как только вы введете новый текст.