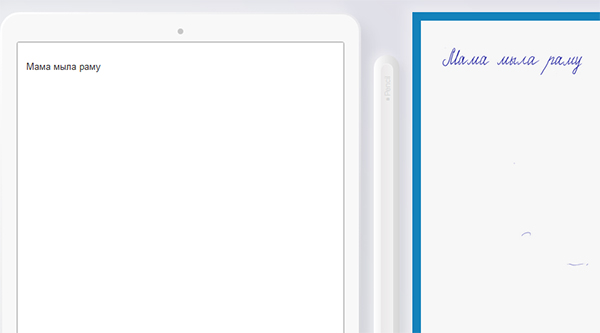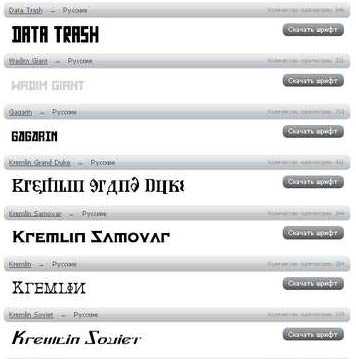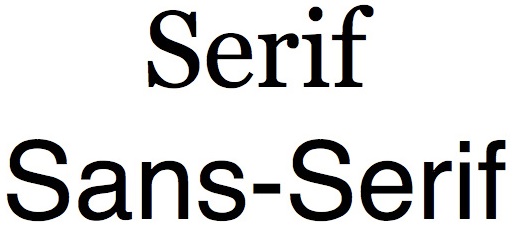Рукописный шрифт для word
Содержание:
- Начните с брифа
- Почему стоит попробовать создать собственный шрифт
- Установка шрифтов
- Генератор прописей по русскому языку
- Зачем Вам нужен рукописный шрифт для Word
- Где находится знак «доллар» ($) на клавиатуре .
- Как создаётся шрифт из символов
- Установка шрифтов в Ворде и Фотошопе (для Windows)
- Сделать свой русский рукописный шрифт
- Инструкция по созданию русского рукописного шрифта, скачать готовые шрифты
- Что считают рукописным шрифтом, виды
- Как в экселе добавить знак валюты в ячейку, чтобы он там был без ввода самой валюты
- 30+ красивых шрифтов для Word (+как установить шрифты)
- Как взыскивается долг в иностранной валюте?
- Где взять рукописный шрифт для Word
- Синяк
- Что считают рукописным шрифтом, виды
- #12. Курс «Программист на Android» от GeekBrains
- Способ №2
- Писец 2.0
- Советы по экономии
Начните с брифа
Создание шрифта — это долгая и кропотливая работа, поэтому очень важно иметь четкое понимание того, каким должен быть этот шрифт. Разработка брифа безусловно потребует исследований и раздумий
Как будет использоваться ваш шрифт: он понадобится для специфического проекта или для личного пользования? Есть ли проблема, которую ваш шрифт решил бы? Впишется ли ваш шрифт в массив похожих дизайнов? Что делает его уникальным?
Разработка брифа безусловно потребует исследований и раздумий. Как будет использоваться ваш шрифт: он понадобится для специфического проекта или для личного пользования? Есть ли проблема, которую ваш шрифт решил бы? Впишется ли ваш шрифт в массив похожих дизайнов? Что делает его уникальным?
Вариантов много. Шрифты могут быть созданы, к примеру, специально для академических текстов или для плакатов. Только когда вы будете знать, как ваш шрифт может быть использован, тогда вы будете готовы начинать дизайн.
Почему стоит попробовать создать собственный шрифт
Все ещё сомневаетесь? Вот список причин, которые пришли на ум сразу после того, как я решила погрузиться в захватывающий процесс создания шрифтов.
Это отличная возможность попробовать что-то новое. Если вы застряли в середине своего пути и чувствуете, что теряете мотивацию заниматься своим делом, создание шрифтов станет глотком свежего воздуха. Процесс сложный и интересный. Но может показаться медитативным и успокаивающим.
Дизайн шрифта — хороший способ попробовать как традиционные, так и цифровые носители. Многим нравится рисовать буквы на бумаге, пользуясь перьями, кистями и каллиграфическими ручками. Другие выбирают цифровую каллиграфию на ПК или iPad, пробуют различные кисти и создают свои, чтобы найти идеальное сочетание размера, наклона и текстуры.
Развивается техника рисования. Выполняя упражнения изо дня в день, вы обнаружите, что ваша рука делается более устойчивой и вытягивает длинные прямые линии уверенно и твёрдо
Никаких дрожащих строк! Этот навык пригодится для других областей иллюстрации, так как в рисовании важно иметь твёрдую руку.
Любопытно, что освоение новых навыков заставляет ваш мозг создавать новые связи между нейронами, заменяя с течением времени некоторые из утраченных. Разве это не восхитительно? Кроме того, новый опыт повышает уровень дофамина, наделяя вас ощущением радости.
Это повод добавить к вашему резюме новые навыки
Которые прибавят очков в глазах вашего будущего босса или клиента.
Научившись совмещать шрифты, вы наберётесь опыта в дизайне. Красивые комбинации шрифтов украсят любой дизайн, а неуместные испортят самый хороший.
В своих проектах лучше использовать собственные шрифты, не заботясь о нужной лицензии в зависимости от цели вашего конечного продукта.
Пример дизайна упаковки со шрифтом Bananito Font Duo
Установка шрифтов
1. Способ для современных ОС.
После того как вы скачали Zip архив «fonts.zip» распакуйте его в специально заранее созданную для этого папку.
Обратите свое внимание, что в архиве помимо шрифтов, имеющих расширение «ttf» есть файлы с расширением «png» это картинки на которых показан как выглядит каждый шрифт. Для просмотра просто произведите двойной клик ЛКМ по файлу
Теперь выберем понравившейся шрифт, я рекомендую выбрать все. Зажимаем клавишу Ctrl проставляем галочки ЛКМ на файлах с расширением «ttf».
Вызываем ПКМ контекстное меню, нажимаем пункт Установить (если вы работаете с учетной записью обычного пользователя, то потребованною введите пароль администратора).

Вот и все после перезагрузки компьютера можно приступать к написанию, но сначала рассмотрим алгоритм второго способа, предназначенного специально для «ретроградов», не использующих современные ОС.
• Выделяем шрифты вышеописанным способом, копируем их;
• идем по пути: C:WindowsFonts;
• при помощи горячих Ctrl+V вставляем в папку Fonts.
Не забываем перезагрузить ПК.
Создадим тетрадный лист в клетку
1. Откроем Word, во вкладке Вид выберем ориентацию страницы Разметка страницы.

2. Открываем вкладку Макет, выбираем инструмент Размер.

3. В открывшемся окне выберите пункт Другие размеры бумаги.
4. В меню Параметры бумаги пункт Размер бумаги создадим тетрадный лист с реальными размерами. Размеры тетрадного листа 16,5×20,5 см, но при распечатывании на принтере получается меньше чем нужно во всяком случае у меня так, поэтому немного увеличить до 19,5×22,5см.

5. Пункт Поля поможет выставить параметры полей, где Верхнее и Нижнее должно быть по 0,5 см. Левое 2,5, а Правое 0,8 см. Подтверждаем намеренность своих действий кнопкой ОК.

6. Теперь осталось включить Сетку настроив ее размеры, для этого во вкладке Макет заходим в инструмент Выровнять — ставим галочку Отображать сетку. после сразу откроем Параметры сетки.

7. В параметрах нужно просто выставить размер клеток, который равняется как известно 0,5см.
Вот на этом казалось все действия окончены, но как оказалась существует проблема при распечатывании документа пропадают клеточки остается только текст на чистом листе бумаги.
Смотрите как мне удалось справиться с этой задачей. Вставка – Фигуры – Линии.

Берем прямую линию и методично обводим наш тетрадный листок каждую линию сначала по горизонтали потом по вертикали или наоборот. Мне потребовалось 5 минут один раз сделали шаблон в ворде, а пользуемся потом постоянно.

Вот такой будет окончательный результат (шрифты выбираете на свое усмотрение из скачанного архива).

Если кому в «лом» чертить линии, то я учел этот случай положив вместе с шрифтами шаблон готового тетрадного листа просто вставляйте текст и распечатывайте.
Данный метод можете применить для создания реферата, чтобы не писать его вручную если этого от вас требуют преподаватели конечно врятле удастся их провести.
Кстати эти шрифты будут работать и в других редакторах, например, Paint, Photoshop или другие.
Важно: при вставке скопированного текста в шаблон чтобы текст не съезжал за поля используйте горячие клавиши Ctrl+V
Генератор прописей по русскому языку
С нашим генератором прописей вы сможете создавать любые прописи по русскому языку и сразу же их распечатать.
Выберите цвет прописей: черный (как образец) или серый (чтобы обводить). Напишите в нужных строчках буквы, слова или предложения и нажмите кнопку «Сгенерировать страницу». Затем нажмите ссылку в правом верхнем углу экрана, чтобы распечатать вашу пропись.
Для правильного отображения прописей на вашем компьютере должен быть установлен шрифт «Propisi», иначе будет генерироваться лист с печатными буквами.
Вы можете написать образцы в каждой строчке, или через строчку, в последнем случае вводите образцы слов только в голубые поля.
При распечатывании в дополнительных настройках ставьте минимальные поля или без полей, масштаб 100%, тогда прописи будут выглядеть как в тетрадках. Если вы хотите сделать прописи крупнее, просто увеличьте масштаб до 150 или больше.
Если вам нужен чистый лист для прописей, ничего не вводите в текстовые поля, а сразу сгенерируйте страницу и распечатайте её.
Генератор прописей удобно использовать для отработки написания и соединения букв, а также выработки хорошего почерка. Для этого лучше вводить предложения через строчку. В этом случае образец написания будет прямо перед глазами:
Зачем Вам нужен рукописный шрифт для Word

Бывают ситуации, когда пользователям нужен уникальный рукописный шрифт для Word. Этот шрифт в тексте отличается от остальных шрифтов тем, что он имеет вид рукописи. Как будто его написал от руки человек. Зачем он вообще нужен, если можно писать любые документы в Ворде со стандартным шрифтом?
Иногда возникает такая необходимость. Например, в школьных заведениях или в Институтах задают домашние задания, которые нужно выполнить написав их от руки. А если преподаватель заметит, что эта работа была сделана с помощью компьютера, по этой причине может понизить оценку. Или эти шрифты хорошо подойдут для какой-либо книги.
Эту проблему можно решить, если использовать бесплатные рукописные шрифты. Об этом, мы поговорим подробно.
Где находится знак «доллар» ($) на клавиатуре .
Как создаётся шрифт из символов
Как вычертить буквы
Для начала нам нужно нарисовать все буквы. Я собиралась сделать только прописную версию шрифта, поэтому мне нужно было изобразить 26 букв английского алфавита. Стиль шрифта полностью индивидуален и зависит от многих факторов. Придумывая новый шрифт, старайтесь иметь в виду, что это должно быть:
- востребовано (просмотрите top fonts on GraphicRiver, например, чтобы понять, что сейчас востребовано и какие шрифты имеют более высокий рейтинг или были отобраны персоналом Envato)
- легко читалось в любом масштабе
- пригодным для любого дизайна, то есть, многоцелевым
Он не должен выглядеть как ваш почерк, но может, если вы этого хотите (кроме того, рукописные шрифты очень популярны).
Если вы предпочитаете перо и бумагу, берите! Можете взять карандаш, его легко поправить ластиком. Когда нарисуете все буквы на бумаге, отсканируйте их или сделайте фото на телефон.
Лучше будет нарисовать всё за раз, не откладывая работу на завтра, поскольку буквы могут получиться иначе. Я заметила, что моя рука ведет себя по-разному каждый раз, когда я рисую — иногда она более усталая и твёрдая, а в другой день легче делает светлые, витые линии. Намного проще нарисовать все буквы в одном стиле, если рисовать их по порядку. Не забываем о цифрах и знаках препинания! Иногда они нужны для дизайна, так почему бы не добавить их к шрифту?
Загляните на Calligraphr (ранее известный как MyScriptFont.com), где вы найдёте очень полезный шаблон, содержащий все глифы для будущего шрифта. Распечатайте его и держите за образец или импортируйте в свои программы, если исполняете в цифровом виде.
Кстати, несколько слов о цифре. Я начинала практиковать каллиграфию на бумаге. Позже перешла на рисование в iPad, используя Apple Pencil и приложение Procreate. Можно найти отличные кисти для каллиграфии или сделать свои собственные, как я. Несколько часов я покрутила настройки и текстуры, пока не создал идеальную кисть, которая вела себя как настоящая, плавно и быстро.
Есть несколько преимуществ рисования букв в цифровом виде, такие как отмена и редактирование, изменение масштаба и цвета элементов, перенос изображения на компьютер одним щелчком мыши.
Тем не менее, есть много людей, которым нравится рисовать на бумаге, потому что это даёт приятное осязание бумажной текстуры и больший контроль линии. Стекло монитора кажется слишком скользким для рисования и строки стилуса не столь точны, как у настоящего пера. Однако рисование в цифровом виде намного проще из-за автоматического сглаживания линий, так что у вас нет этих трясущихся штрихов.
Рисование букв на iPad по сетке
Как перенести рисунок на компьютер
Если вы довольны отрисованными буквами, пора открыть их в Adobe Illustrator и с помощью функции Image Trace превратить в красивые, чистые векторы!
Ваши настройки Image Trace могут отличаться от моих по толщине и размеру букв, их яркости и контрастности, если вы рисуете на бумаге. Обычно Threshold я ставлю между и если мне нужна большая или меньшая детализация. Paths и Corners ставлю на 75%, остальное по умолчанию.
Закончив, нажмите кнопку Expand на панели управления сверху, чтобы превратить буквы в кривые. Не забудьте удалить белый фон щелчком по Magic Wand Tool (Y).
Может потребоваться время на правку букв после перевода, на сглаживание линий, избавление от ненужных элементов и случайных точек.
Когда будем довольны результатом, можно поместить каждый символ в свою ячейку и подготовить к экспорту.
Дальнейший процесс зависит от программ, которое вы будете использовать для создания шрифтов. Это может быть либо FontLab, либо, например, Glyphs.
Если у вас Windows, предлагаю попробовать FontLab, очень мощную программу для создания шрифтов! Этот набор уроков будет очень полезен для создания вашего первого шрифта с нуля:
Я предпочитаю Glyphs. Пригодный только для macOS, но это единственный его недостаток. Сама программа очень проста и интересна в работе, с удобным интерфейсом, с описанием в guides and tutorials. Поэтому, если у вас Mac, возьмите на пробу бесплатную 30-дневную версию.
Интерфейс Glyphs
Если вы не уверены, что вам захочется в будущем заниматься шрифтами, можете попробовать что-то попроще для начинающих. Например, Calligraphr, о котором я уже упоминала, отличный способ проверить работу шрифта. Следуя инструкциям на веб-сайте, шрифт у вас получится быстро и легко!
Я люблю момент, когда шрифт окончательно протестирован и экспортирован, и он идёт вживую! Теперь им можно пользоваться, создавая баннеры, листовки и причудливые открытки намного быстрее и легче, чем если бы вы писали слова отдельными буквами.
А вот пара подробных пошаговых пособий по созданию шрифта с нуля до самого конца. Проверь их!
Установка шрифтов в Ворде и Фотошопе (для Windows)
Первым делом рассмотрим вопрос как установить новые шрифты в ворде или графическом редакторе Фотошоп. Алгоритм действий, в принципе, один и тот же, хотя вариантов реализации несколько.
Первым делом вам нужно скачать один из бесплатных шрифтов из данного раздела блога или с других тематических сайтов в сети. Файл должен иметь формат TTF (True Type Fonts) или OTF (OpenType, поддерживающий Unicode-кодировку).
Вариант1 . Раньше для установки шрифтов в Windows (рассматриваю только эту ОС, поскольку с ней работаю) нужно было просто скопировать данный файл в официальную директорию фонтов, которая находится по адресу C:WindowsFonts. Как только файл попадал туда, им можно было воспользоваться в Word и Фотошопе. Данный метод еще работает, хотя сейчас все делается намного проще.
Вариант2. Вы выделяете один или несколько TTF/OTF файлов, а затем правой кнопкой мышки вызываете меню, где кликаете по пункту «Install».
Через пару секунд установка шрифта для Ворда и других программ будет завершена. Заходите в текстовый редактор и выбираете для фрагмента статьи нужное вам оформление.
Вариант3. На первой картинке второго метода вы могли видеть пункт всплывающего меню «Install with FontExpert». Если у вас на компьютере имеется специальная программа, то можете установить шрифты с ее помощью.
Данный менеджер позволяет просматривать и выполнять разные операции с ними (в том числе и установку). Процедура аналогична предыдущему второму методу — вызываете всплывающее меню правой кнопкой мышки и кликаете «Install Now».
Все эти три варианта позволяют не только установить шрифты в Word, но и автоматически добавляют их в разные другие программы, например, Фотошоп и т.п. После этого вы сможете и там использовать новый стиль оформления текста.
Теперь переходим непосредственно к шрифтам.
Сделать свой русский рукописный шрифт
Но, скачав эти шрифты, стало понятно, что никто не поверит, будто мы пишем, как Пушкин, Боярский или Моцарт. Поэтому пришлось сделать рукописный шрифт самим. Но как сделать свой шрифт, как две капли воды похожий на ваш обычный почерк?
Для начала устанавливаем Font Creator 6. Далее, на чистом листе (в линейку и в клетку не подойдут) пишем все буквы русского (английского, и других при необходимости) алфавита, а также цифры и спец. символы.Сканируем получившееся творение. Далее режем отсканенную картинку на отдельные буковки и циферки (фотошоп или банально пэйнт подойдет), называем соответственно.
Следующий этап в Font Creator:- Нажимаем файл — новый (New)- Даем название своему рукописному шрифту (например Moy_shrift), ставим отметку на Unicode, на Regular и на Don’t include outlines (для чистого бланка силуэтов), короче, все по умолчанию.- Перед вами появляется панель с силуэтами знаков препинания и английских букв. Вам необходимо вставить в нее Кириллицу. Поступаем следующим образом:1. Нажимаем в верхней строке Вставка (Insert), выбираем Символ (Characters), ДА.2. Перед вами появляется таблица символов первого шрифта в вашей базе, Затем листаем страницы таблицы кнопкой Block→.3. Находим русские буквы.5. Смотрим индекс первой буквы А (у меня $0410) в поле Выбранный Символ (Selected Character).6. Смотрим индекс буквы я (у меня $044F)7. В поле Добавьте эти символы (Add these character… ) вводим эти числа (как $0410-$044F).8. Нажимаем Ok.9. Ваш шаблон пополнился соответствующими силуэтами Кириллицы.
10. Так же вы по отдельности можете вставить туда интересующие вас знаки (Ё,ё и пр.)Теперь нажимаем на силуэт буквы которую хотите сотворить правой кнопкой мыши.Затем выбираете пункт импорт изображения (Import image).В разделе Import image вы нажимаете на кнопку Загрузить (Load).В следующем окне вы открываете папку, в которой сохранили написанные буквы и символы.В окне появится изображение этой буквы, нажимаем на кнопку Generate.Вот ваша буковка и появилась.Два раза нажимаем на квадратик с вашей буковкой (квадратик в котором раньше был силуэт этой буквы). Перед вами открывается разлинеенное окошечко. Не пугайтесь большого количества красных пунктирных полосочек, все они вам пригодятся.Для удобства разверните окно на весь экран.
Если ваша буква чересчур большая или маленькая, то удаляем уже загруженную, загружаем новую и, не нажимая генерировать, жмем на вкладку Глиф. Тут выбираем подходящий множитель (это уже методом тыка) и жмем «использовать по умолчанию».
Далее разберемся с двумя главными линиями (это в разлинеенном окошке) – левая и правая — они определяют то, как будут соприкасаться буквы вашего рукописного шрифта между собой. Если надо, чтобы буквы соприкасались (как в рукописи), правую линию передвиньте на букву (чтобы она чуть-чуть вылазила за линию).Самая нижняя линия (Win Descent) – максимальный предел для букв с хвостиком (ц,у,щ,з,р,д). Если необходимо, можно ее опустить:Вторая снизу линия (Baseline)– линия опоры каждой буквы. Если ваши буквы будут по разному стоять на этой линии, то соответственно и в Ворде у вас все будет плясать.Третья снизу линия (x-Height) – максимальная высота маленьких букв.Четвертая (CapHeight) – максимальная высота больших букв, цифр, а также буквы «в», и может быть для кого-то «д» и «б». И пятая снизу линия – линия края верхней строки. (по-моему =)
Под все эти линию буквы необходимо точно подогнать, иначе символы шрифта будут разнобойными.
Ну, собственно, почти все. Теперь сохраняем ваш рукописный шрифт, копируем (через мой компьютер или проводник) в папку Fonts, что на С диске, в папке Windows (может быть скрытой), запускаем ворд, находим свое творение и наслаждаемся.
Инструкция по созданию русского рукописного шрифта, скачать готовые шрифты
Нам надо выделить фразу «Заголовок текста.» Сначала поставьте каретку перед буквой «Заголовок» далее наведите туда же курсор мыши и нажмите левую кнопку мыши и не отпуская ее тяните курсор до точки этой фразы после чего отпустите. Должно получиться вот так:
И пока текст выделен нажимаем выравнивание по середине для этого находим инструмент выравнивание и выбираем второй элемент из четырех. Этот элемент выравнивает текст по центру, об этом уже говорилось выше.
Если все сделано правильно то выделенный текст должен стать по середине страницы.
Далее выделим фразу «Рассмотрим первым делом» и нажмем на букву Ж и текст станет жирным. Далее выделяем все кроме заголовка и меняем внешний вид букв выбирая в списке шрифтов «Times New Roman»
Ну вот и изменился внешний вид букв, далее так же выделяя заголовок, рядом с выбором шрифта выбираем из списка размер шрифта 14-й.
Заметьте, что на моем рисунке, текст повторяется 4 раза, что бы его не набирать, его нужно скопировать и вставить. Для этого выделяем весь текст, по выделенному тексту жмем правой кнопкой мыши и выбираем пункт «копировать». После сего ставим нашу каретку в самый конец текста, делаем новый абзац (нажимая клавишу Enter) и еще раз кликаем правой кнопкой мыши и жмем «параметры вставки.» И еще 2 раза вставляем.
Теперь выделяя текст и нажимая на нужный инструмент, добейтесь нудного результата!
Что считают рукописным шрифтом, виды
Рукописным называют шрифт, написанный от руки. Сейчас можно имитировать его на компьютере в текстовых редакторах. Прежде, чем узнать, как сделать рукописный шрифт в Ворде, ознакомимся с видами скриптов.
Наш почерк — это рукописный шрифт
Существует классификация в зависимости от того, какое письмо изображается. К примеру, выполненное:
- остроконечным или ширококонечным пером;
- кистью;
- карандашом;
- маркером;
- ручкой;
- другими пишущими инструментами.
При разном оформлении скрипты отличаются один от другого аккуратностью, жирностью линий. Различают формальный и казуальный типы. Первый — типичное начертание с ровной толщиной линий, используемое писателями прошлых веков.
Это Palace Script или близкие к школьным прописям Olga, Propisi. Казуальный скрипт более современен, свободен, с линиями разной толщины. Имитирует рекламное письмо кистью, гравировку. Примерами являются элегантные Decor, Corrida, Brush Script.
Рукописные шрифты (или скрипты) бывают связные, когда все буквы соединены между собой. А также не связанные при отдельной расстановке каждого элемента и промежуточные формы.
Как в экселе добавить знак валюты в ячейку, чтобы он там был без ввода самой валюты
30+ красивых шрифтов для Word (+как установить шрифты)
Заметка пригодится пока я работаю над обновлением поста о красивых русских шрифтах. Решил немного развить эту тему т.к. на прошлую статью часто заходят из поиска по фразам похожим на «красивые шрифты для word» или «где найти русские шрифты для ворда«. А ведь там нет вообще никакой информации по данному текстовому редактору! Поэтому и придумал сочинить отдельный пост, дополнив его ответами на вопросы пользователей.
Заметка состоит из нескольких частей. Если вы что-то уже знаете, можете смело промотать текст дальше, непосредственно к подборкам.
Необычный вид текстов в Ворде может использоваться, например, для разного рода торжественных документов (тех же поздравлений, грамот). Для фотошопа такие красивые материалы вообще незаменимая вещь: открытки, афиши, баннеры, иллюстрации — все это выглядит намного лучше с рукописным текстом нежели со стандартным простым оформлением.
Как взыскивается долг в иностранной валюте?
Где взять рукописный шрифт для Word
Рукописный шрифт для Word Вы можете найти в Интернете, и скачать их бесплатно. В этом Вам поможет сайт с русскими шрифтами (ofont.ru) или этот (www.fonts-online.ru). В категории шрифтов этого сайта «ofont.ru», ищем рукописные шрифты их всего 165. Далее, переходим в этот раздел с рукописными шрифтами (Скрин 1).

На вышеуказанном сайте Вы сможете скачивать не только рукописные шрифты: но и граффити, дизайнерские шрифты, жирные, завитушки, знаменитые и другие.
Затем, нажимаем левой кнопкой мыши на один из них, и у нас откроется окно для скачивания этого шрифта (Скрин 2).

Например, мы решили выбрать рукописный шрифт – «Denistiana». Чтобы его скачать на компьютер, кликаем на шрифт, далее кнопку «Я не робот» для подтверждения.
Потом нажимаем «Скачать». Шрифт скачивается недолго, поэтому через несколько секунд он будет у Вас отображаться в загрузках на компьютере. Есть также программы, которые помогут Вам создать уникальный шрифт для Ворда:
- FontCreator.
- Adobe Illustrator.
- Фотошоп и многие другие.
В Интернете есть и другие ресурсы, которые предоставляют пользователям такие некоммерческие шрифты для использования.
Синяк
Программа Синяк от Dimlight Studio предназначена специально для превращения печатного текста в письменный. Она устанавливается на ПК, и не имеет аналога для смартфона. Вы можете скачать ее бесплатно, введя в поиске «Синяк Dimlight Studio».
Программа позволяет:
-
Легко и быстро загрузить в программу собственный почерк.
-
Создавать текст, написанный некрасивым почерком, с помарками, что добавляет реалистичности.
-
Сохранять только текст, без фона (эффект прозрачности), что позволяет в дальнейшем накладывать текст на любой выбранный вами фон, используя в т.ч. другие приложения.
-
Использовать в качестве фона тетрадный лист в клетку, в линейку, в т.ч. двойные листа, а также загружать и использовать собственные фоны.
-
Имитировать текст, написанный карандашом.
-
Конвертировать тексты на русском, английском, а также украинском и белорусском языке.
-
Сохранять текст в формате PNG.
Программа идеально подходит для тех, у кого некрасивый почерк – большое разнообразие настроек позволяет превратить печатный текст в рукописный, причем с корявыми буквами, помарками, неровными строками, разным расстоянием между букв и слов, разной жирностью букв. Одним словом, увидев такой текст, человек никогда не догадается, что он напечатан на компьютере.
Минусы:
-
Без авторизации многие возможности программы заблокированы. Вы получите полный доступ к программе только после авторизации на сайте производителя.
-
В программе сложно разобраться «методом тыка», поэтому рекомендуется просмотреть видеоурок, ссылку на который вы найдете на главном экране программы.
Что считают рукописным шрифтом, виды
Рукописным называют шрифт, написанный от руки. Сейчас можно имитировать его на компьютере в текстовых редакторах. Прежде, чем узнать, как сделать рукописный шрифт в Ворде, ознакомимся с видами скриптов.
Наш почерк — это рукописный шрифт
Существует классификация в зависимости от того, какое письмо изображается. К примеру, выполненное:
- остроконечным или ширококонечным пером;
- кистью;
- карандашом;
- маркером;
- ручкой;
- другими пишущими инструментами.
При разном оформлении скрипты отличаются один от другого аккуратностью, жирностью линий. Различают формальный и казуальный типы. Первый — типичное начертание с ровной толщиной линий, используемое писателями прошлых веков.
Это Palace Script или близкие к школьным прописям Olga, Propisi. Казуальный скрипт более современен, свободен, с линиями разной толщины. Имитирует рекламное письмо кистью, гравировку. Примерами являются элегантные Decor, Corrida, Brush Script.
Рукописные шрифты (или скрипты) бывают связные, когда все буквы соединены между собой. А также не связанные при отдельной расстановке каждого элемента и промежуточные формы.
#12. Курс «Программист на Android» от GeekBrains
Способ №2
Второй способ еще проще чем первый. Вам просто нужно будет выделить тот фрагмент, где вы хотите сменить регистр, после чего идти во вкладку «Главная» и нажать на кнопку «Регистр». На скриншоте ниже показано, как она выглядит. И вот тут вам сразу выдается несколько вариантов развития событий. Не буду перечислять, все и так должно быть понятно.
Ну а вообще, если уж вы надумали делать все символы прописными, то не забывайте перед печатанием нажимать волшебную клавишу Caps Lock. Тогда и не придется больше совершать какие-то манипуляции с изменением регистра).
Вот в принципе и всё. Теперь и вы знаете, как сделать строчные буквы заглавными, и я очень надеюсь, что моя сегодняшняя статья вам помогла, поэтому не забывайте подписываться на обновление статей моего блога. Будет интересно. Удачи вам. Пока-пока!
Писец 2.0
Это браузерный вариант имитатора рукописного текста. Вы его найдете, просто введя в любом поисковике запрос «писец». Можно конвертировать русский и английский текст.
Конвертер очень простой в использовании:
-
В левой части экрана введите печатный текст.
-
Нажмите кнопку «Перевести в рукопись».
-
В правой части экрана появится этот же текст в виде рукописи. Сохраните рукописный текст в формате PNG, кликнув правой кнопкой мыши и выбрав команду «Сохранить картинку как».
Плюсы:
-
Бесплатное использование.
-
Нет необходимости устанавливать программу.
-
Простой и понятный интерфейс.
Минусы:
-
Отсутствуют настройки – вы можете использовать только один почерк.
-
Невозможно создавать рукописи на тетрадных листах – вам доступен только белый фон.
-
Нельзя менять цвет ручки – доступен только стандартный синий цвет.