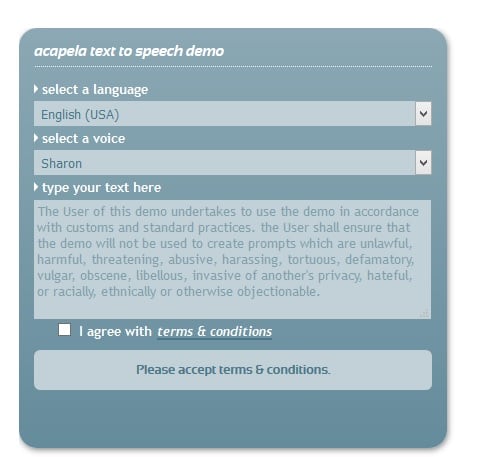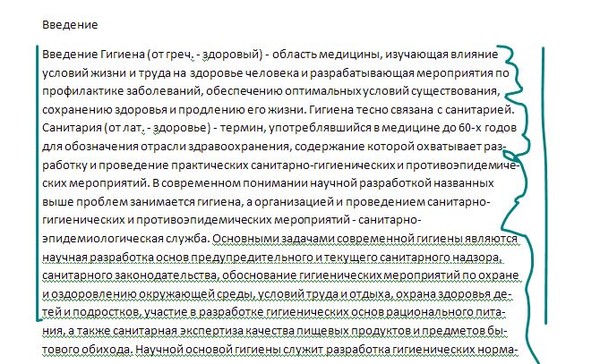Как перевести печатный текст в рукописный онлайн
Содержание:
- Писец 2.0
- HandWriter
- Частичная автоматизация создания шрифта
- PDFelement Pro
- Генератор рукописного текста с настройкой шрифта
- Google Lens распознает рукописный текст
- OCR — простой онлайн-сканер рецептов врачей по фото
- Как написать рукописный текст
- Почему нужно писать конспекты в ВУЗе
- Возможности HandWriter
- Часть 2. Советы по распознаванию рукописного текста с помощью OCR
- Простой переводчик текста в рукописный
- Генератор прописей
- Как пользоваться конспектами на экзамене
- SimpleOCR
- Конспект урока Microsoft Word
- Как это обычно делают?
- Сделать свой русский рукописный шрифт
- Microsoft Word 2010 для начинающих: Первые шаги, часть 1
Писец 2.0
Это браузерный вариант имитатора рукописного текста. Вы его найдете, просто введя в любом поисковике запрос «писец». Можно конвертировать русский и английский текст.
Конвертер очень простой в использовании:
-
В левой части экрана введите печатный текст.
-
Нажмите кнопку «Перевести в рукопись».
-
В правой части экрана появится этот же текст в виде рукописи. Сохраните рукописный текст в формате PNG, кликнув правой кнопкой мыши и выбрав команду «Сохранить картинку как».
Плюсы:
-
Бесплатное использование.
-
Нет необходимости устанавливать программу.
-
Простой и понятный интерфейс.
Минусы:
-
Отсутствуют настройки – вы можете использовать только один почерк.
-
Невозможно создавать рукописи на тетрадных листах – вам доступен только белый фон.
-
Нельзя менять цвет ручки – доступен только стандартный синий цвет.
HandWriter
Конвертировать печатный текст в письменный можно с помощью смартфона. Для этого установите приложение HandWriter, доступное на Google Play.
HandWriter работает как с русскими, так и с английскими текстами, и весьма удобен в использовании. С его помощью можно преобразовывать конспекты из .txt и .docx в рукописный вариант, который выводится на печать в формате PDF (лучше загружайте файлы в Ворде, они гарантированно конвертируются без ошибок). Также приложение работает с текстом, размещенным в таблицах.
Вы также можете напечатать нужный текст прямо в приложении, а затем скачать рукописный вариант текста в виде файла PDF.
Приложение позволяет:
-
Менять размеры страницы.
-
Настраивать угол наклона текста, размер шрифта, аккуратность почерка, отступы.
-
Добавлять новые шрифты.
-
Отображать рукописный текст на тетрадных листах в клетку, в линейку, или на фоне собственных загружаемых фонов.
Недостатки приложения:
-
нет возможности создать помарки;
-
нельзя сделать свой шрифт;
-
может выкидывать из приложения.
Программа активно разрабатывается, поэтому есть шансы, что в скором времени недочеты будут исправлены.
Частичная автоматизация создания шрифта
Указывать всё это вручную для каждого символа – застрелиться можно. Надо как-то упростить процесс создания своего шрифта.
Во-первых, есть автоматическая загрузка глифов. При сохранении глифа из любимого векторного редактора достаточно назвать файл по определённому шаблону, и программа отнесёт его к нужному символу. Шаблон такой: сам символ, затем, если нужно, номер; можно разделить их нижним подчёркиванием. И, поскольку Windows не видит большой разницы между заглавными и строчными буквами, для заглавных нужно добавить префикс «UP_». Правда, такой трюк работает не со всеми символами, т.к. далеко не всё можно использовать в имени файла, поэтому вместо запрещённых символов можно писать их название.
Во-вторых, при слитном написании соединительная линия, как правило, входит в начало первой линии буквы, а выходит из конца последней линии. Поскольку, как правило, векторные редакторы сохраняют информацию о линиях в той последовательности, в которой линии были нарисованы, мы знаем, какая линия была нарисована первой, а какая – последней. То есть большую часть работы по расстановке круглых указателей может взять на себя программа. И берёт.
И в-третьих, указывать жёлтый прямоугольник программа тоже может сама, просто поставив его по границам глифа. Это часто неправильно, но хоть какой-то процент правильно поставленных данных уже облегчит жизнь пользователю.
PDFelement Pro
Программа PDFelemnt PRO — комплексное решение задач по работе с PDF файлами. ПО может на равных конкурировать со своими аналогами. Здесь есть много функций, которые могут понадобиться при работе с текстом, в том числе — функция распознавания текста. У программы специфичный набор функций, которые не связаны с распознаванием текста.
Распознавание текстов
PDFelement PRO создан для работы работы с форматом PDF. Бесплатная версия программы позволяет редактировать, аннотировать, создавать, объединять и разделять PDF файлы. Распознавание текста доступно только в платной версии, но качество и результаты работы остаются на высоком уровне.
Дополнительные функции
С помощью программы можно делать документы конфиденциальными (ставить на файлы пароль), можно создавать готовые шаблоны, ставить штамы и т.д. В целом, программа подойдет больше тем, кто работает с PDF файлами. Хотя в ней и есть функция распознавания рукописного ввода, она здесь не является главной.
Генератор рукописного текста с настройкой шрифта
Как только я услышал об онлайн-программах, умеющих генерировать написанный в тетради текст, то подумал, что результат будет «не очень». Скорее всего, доступен только один шрифт, который смогут узнавать преподаватели. Но я ошибался. Сервис Handwrittner предлагает настроить начертание написанных букв на выходе.
Для доступа к инструментам на сайте нужно зарегистрироваться — дело на пару секунд. После этого для Вас открываются шесть бесплатных шрифтов. И возможность изменить размер букв, выбрать формат (А4 или А5). Его легко настроить и использовать.
- Зарегистрируйтесь и вернитесь на главное окно генератора. Вставьте текст в левое поле.
- Выше текста есть кнопки для добавления таблиц и изображений. Нажмите на кнопку со шрифтом и выберите подходящий.
- Рядом с выбором начертания можно выбрать размер текста. После генерации станет понятно, какой размер подойдет лучше.
- Под блоком для вставки текста есть параметры настройки печати.
- Справа над примером готового текста нажмите на кнопку Создать конспект.
- Нажав на готовый лист с «писаниной», он откроется на весь экран. Из него можно сделать скриншот.
Во вкладке Модификаторы опустите или поднимите шрифт. Этот эффект придает стилю письма естественность. Можно добавить помарки — закрашивание слов или букв. Или вставить в текст синие клеточки, как в тетради. Все остальные функции с серым замочком доступны только по платной подписке. В бесплатной версии можно сделать 15 страниц такого текста.
Чтобы скачать на компьютер готовый конспект, нажмите возле кнопки Создать конспект стрелочку. Файл загружается в PDF, из которого можно распечатать текст на бумаге.
Google Lens распознает рукописный текст
Итак, вы сделали записи, а теперь хотите их оцифровать. Для этого компания Google представила обновленное приложение Google Lens, которое помогает перенести рукописный текст в редактор через гаджет.
Приложение доступно на нескольких языках, но русский в нем пока не поддерживается. Поэтому, чтобы работать с сервисом, укажите в настройках английский язык как системный. Для этого зайдите в «Настройки» смартфона, выберите раздел «Язык и клавиатура».
- В устройствах с IOS надо открыть «Настройки», «Общие», «Язык и регион», «Язык iPhone» и отметить английский.
- Теперь у вас есть работающее приложение Google Lens, включенное на гаджете и доступное в меню Google Фото.
- Осталось выбрать раздел текст.
- Наведите на них камеру мобильного телефона и выделите на экране часть текста. Выберите опцию «Копировать на компьютер».
Перенос текста с одного мобильного устройства на другое возможен только с помощью последней версии браузера Chrome. На смартфоне и ПК должен быть открыт один и тот же аккаунт. В приложении есть и другие обновления, например, перевод и озвучивание иностранных текстов (только на устройствах с Android), поиск слов и словосочетаний.
OCR — простой онлайн-сканер рецептов врачей по фото
Разработчики позиционируют это приложение как самый точный распознаватель написанного текста. Так ли это на самом деле, каждому придётся убедиться самостоятельно, так как результаты во многом зависит от почерка врача и качества фотографии рецепта. В бесплатной версии присутствует реклама и имеется ограничение на количество сканирований. Но для пробы хватит с лихвой.
Каким образом работать с программой, чтобы расшифровать рецепт:
- Скачайте ОСК сканер на своё устройство с Android по этой ссылке и запустите. Если появятся запросы на разрешения использования функций телефона, например, камеры или файловой системы, то нужно согласиться.
- Приложение называется «Простой OCR» и насколько он прост видно сразу — минимум кнопок и функции. На стартовой странице нажмите на иконку в виде плюса, чтобы добавить документы на сканирование.
- Рецепт врача можно добавить как из галереи устройства, так и из камеры. Выберите удобный вам вариант и загрузите фото рецепта.
- Затем предстоит обработать фото. Нужно добиться того, чтобы оно имело правильное положение, не перевёрнутое, и что бы на нём был виден только текст, без лишних элементов. Для поворота внизу есть элементы управления, а для обрезки — рамка, двигая границы которой, можно обрезать изображение.
- Когда изображение готово, нажмите на синюю кнопку со стрелкой внизу справа.
- На распознавание нужно некоторое время, которое зависит от объёма и качества текста. В результате вы увидите распознанный текст, который при необходимости сможете отредактировать, перевести, скопировать, конвертировать в .pdf и произвести с ним другие операции.
Как написать рукописный текст
Для того чтобы написать уникальный и рукописный текст в Ворде, необходимо установить его в Word. Кликаем правой кнопкой мыши по шрифту, который мы только что скачали и выбираем из меню «Копировать». Далее, идём в «Мой компьютер», диск «С» папка «Windows» и в папку «Fonts» вставляем этот шрифт (Скрин 3).
Прежде чем мы начнём писать данный шрифт в документе, следует определиться, что нужно для работы:
- потребуется текстовый редактор Ворд или его аналог;
- формат листа этого редактора A4;
- готовые рукописные шрифты;
- принтер для распечатывания текста с рукописным шрифтом.
Написать его достаточно просто. Открываете документ Word, и после выбора шрифта пишете текст рукописным шрифтом. Весь полный процесс написания таких шрифтов будет показан ниже.
Как сделать тетрадный лист в клетку в Ворде
Тетрадный лист в клетку в Word, очень хорошо помогает при написании рефератов, и курсовых работ. Чтобы его установить в документе Word, Вам необходимо изменить размеры всего тетрадного листа в Ворде. Для этого заходим в раздел «Разметка страницы». Далее, выбираем «Размер», и в низу панели управления размерами «Другие размеры страниц».
Пишем такие параметры размеров:
- ширина 16,5 см, высота 20,5 см;
- в разделе «Поля» устанавливаем верхнее и нижнее поле 0,5 см и левое 2,5 см, затем правое 0,8 см. После этого нажимаем «ОК».
Теперь, мы сделаем тетрадный лист. Нажимаем на вкладку «Вид» наверху панели управления Ворда (Скрин 4).
И устанавливаем галочку напротив функции «Сетка». После этого у Вас будет виден лист A4 в виде тетради.
Если Вы будете распечатывать такой документ через принтер, тетрадный лист может не сохраниться во время распечатки. Чтобы этого не допустить, заходите в раздел «Вставка», «Фигуры» (Скрин 5).
И прямой линией обводим всю таблицу — по горизонтали, и вертикали. После этого документ можно сохранить в виде тетрадного листа.
Пишем текст рукописным шрифтом для Word
А теперь, мы перейдём к процессу написания этого шрифта самым лёгким способом. Открываем документ Ворд и сначала из списка шрифтов выбираем наш «Denistiana» (Скрин 6).
Пишем какое-нибудь предложение, чтобы увидеть результат созданного рукописного текста (Скрин 7).
Всё работает быстро, и без каких-либо программ можно создать любой рукописный шрифт.
Почему нужно писать конспекты в ВУЗе
Некоторые студенты считают, что лекции можно пропускать. Они занимаются своими делами, поэтому не спешат на занятия в ВУЗе. Однако, преподаватели ведут собственный учет посещаемости.
Если они знают, что вы не посещали лекции, то на экзамене будут задавать много дополнительных вопросов. Часть студентов на лекциях занимаются своими делами, сидят в Интернете. Следовательно, их не беспокоят записи информации.
Однако, конспекты необходимы для успешной сдачи экзаменов:
- У вас развивается зрительная память. Переписывание информации способствует ее запоминанию.
- Вы учитесь выделять самые важные моменты, выделяя их в рамочки.
- У вас появляется возможность сосредоточиться на новой теме.
- Вы готовите ответы на экзаменационные вопросы.
Если после занятий вы отправитесь в библиотеку, то сможете дополнить свои конспекты новой информацией. Преподаватели с уважением относятся к старательным студентам, ставят им более высокие оценки.
Возможности HandWriter
-
Преобразует печатный текст в
картинку с рукописным текстом -
Учитывает почерк пользователя или использует
общие почерки - Возможность задания различных вариантов написания символа
- Правдоподобно эмулирует написание текста ручкой, карандашем, фламастером
- Большое количество эффектов написания, которые часто пополняются
-
Возможность изменения цвета пасты,
обводки - Возможность изменения ширины поля ввода текст -> осуществляется подгон под различне форматы бумаги
-
Преобразует текст в картинку, которую после распечатывания практически невозможно отличить от написанного вами
текста - Небольшое время генерации рукописного текста
- Небольшой объём передаваемой пользователю информации
- Однажды напечатав текст Вам не придётся переписывать его по нескольку раз исправляя ошибки!!! Вам достаточно будет
настроить технологию HandWriter и распечатать текст
Часть 2. Советы по распознаванию рукописного текста с помощью OCR
Применение OCR технологии:Технология OCR широко используется во многих сферах: от юристов и учителей до менеджеров и библиотекарей, любой, кто пишет во время своей работы или имеет дело с рукописями, письмами или подобными документами, считает эту технологию невероятной. Вы можете оцифровать любой рукописный документ быстро и просто, превратить его в редактируемый текст, с которым вы можете работать на вашем компьютере.
Советы: Чтобы улучшить использование OCR распознания рукописного текста, убедитесь, что ваши документы написаны четким почерком и чистые, то есть без помарок, а также используйте мощный сканер. Но главное — выберите профессиональную программу распознавания рукописного текста, которая может гарантировать точность редактируемого текста. Если вы решили использовать инструмент OCR на своем компьютере, вам просто нужно выбрать надежное программное обеспечение, доступное в интернете. Вы также можете попробовать использовать онлайн инструменты, но имейте в виду, что они, возможно, имеют довольно ограниченные функции.
Простой переводчик текста в рукописный
Если не нужны дополнительные настройки и удобные функции, воспользуйтесь этой программой — Cooby. На экране два листа — в одном нужно написать или вставить предложение, на другом сразу появятся слова, написанные ручкой. Для конвертации под полем ввода нажмите Перевод. Чтобы забрать надпись с собой, нужно сделать скриншот экрана.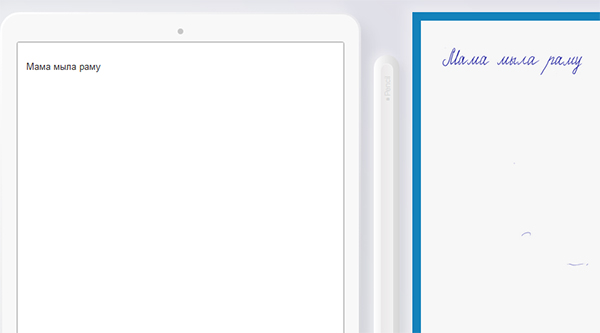
На компьютере нужно нажать на клавишу PrtScr. Затем открыть Paint или Word и вставить картинку клавишами Ctrl + V. Воспользуйтесь кнопкой Файл для сохранения. На телефоне снимок часто делается двумя кнопками — клавишей блокировки экрана и убавлением громкости. А скриншот сохраняется сразу в галерею, как и созданная фотография через камеру.
Генератор прописей
Чтобы составить прописи, выберите на панели нужные вам функции.
Вид страницы: в косую линию, в узкую линию, в широкую линию.
Выбор страницы зависит от степени подготовленности вашего ребенка.
Для написания цифр используйте страницу в клетку.
Вид шрифта: пунктирный, сплошной серый, сплошной черный.
Для обводки букв выберете пунктирный шрифт или сплошной серый.
Для самостоятельного письма по примеру — сплошной черный.
Положение страницы: книжное, альбомное.
В отдельной строке напишите задание.
Например: обведи буквы, пропиши по образцу, пропиши самостоятельно по образцу и т.п.
Далее заполните форму текстом на свое усмотрение.
Это могут быть отдельные буквы, слоги, слова. Пропишите те буквы и слоги, при написании которых у вашего ребенка возникают трудности.
Вы можете вписать предложения или текст (стихотворение, загадку).
Для перехода на новую строку и корректного отображения текста используйте кнопку ENTER.
В книжном формате ширина строки порядка 40-42 знака, учитывая пробелы. В альбомном формате ширина строки порядка 55-58 знаков.
С помощью онлайн генератора прописей вы можете составить, скачать и распечатать задания для детей любой сложности.
Вы можете создать прописи не только на кириллице. Используя латинскую раскладку клавиатуры, вы можете сгенерировать прописи по английскому и немецкому языку.
Для дошкольного возраста используйте пунктирный шрифт и страницу с косой линией.
Пропишите отдельные строчные и заглавные буквы, слоги и слова для обводки.
Для первоклассников можно создать прописи уже со сплошной линией.
Вы можете написать по одному примеру, оставив строку пустой для самостоятельного письма.
Вы так же можете с помощью генератора прописей составить грамматическое упражнение для ребенка.
Напишите слова или текст с пропущенными буквами. Это могут быть словарные слова, слова с проверочными гласными, слова с приставками и т.п.
Не забудьте про цифры
Используйте страницу в клетку и пунктирный шрифт. Можно распечатать не только прописи с цифрами, но и прописи с математическими примерами, составив их самостоятельно.
Напомню, что если вам необходимы задания с математическими примерами по математике воспользуйтесь Генератором примеров, который поможет вам создать и распечатать математические примеры для детей разного уровня подготовки.
Надеюсь, что сервис по созданию прописей поможет вам в обучении ваших детей.
Данный генератор будет полезен для составления прописей, как для дошкольников, так и для школьников младших классов.
Для самых маленьких подойдут уже готовые развивающие прописи.
Буду рада обратной связи, отзывам и предложениям.
Так же буду признательна за поддержку в развитии генератора :))
Как пользоваться конспектами на экзамене
Некоторые преподаватели разрешают студентам использовать свои конспекты при подготовке к ответу на экзамене. Если у вас есть записи, то придется немного подготовиться.
Вам нужно проверить все записи. Как правило, на занятиях вы получили ответы на все экзаменационные вопросы. Проверьте, какие лекции вы пропустили. Вам нужно переписать конспекты у однокурсников.
Еще раз прочитайте свои записи, сделайте пометки. Вы можете дополнить конспекты информацией из учебников или пособий. Дополнительная информация позволит вам получить более высокую оценку.
Не стоит пользоваться чужими записями. Вы можете не разобрать слова, неправильно прочитать текст, что приведет к ошибкам в ответах.
SimpleOCR
Эта программа менее продвинутая, чем ABBYY, но основную задачу — распознавание текста, она выполнит без проблем. У программы есть две версии — бесплатная и платная. В бесплатной версии есть все нужные функции для обычного пользователя — распонавание и конвертация текста в нужный формат, работа с разными языками и стилями написания.
Доступные функции
Сканирование текста
Simple OCR может сканировать текст на разных языках, включая русский. Программа активно развивается, и в нее добавляют экзотические языки — азиатские, арабский, иврит и другие. SimpleOCR подойдет тем, кому иногда нужно отсканировать текст не покупая лицензионную версию программы, т.к бесплатная версия поддерживает большинство функций.
У SimpleOCR есть еще одно весомое преимущество — он поддерживает интеграцию с другими программами по распознаванию текста, «узнает» файлы, которые обрабатывались ABBYY FineReader и другим ПО.
Конспект урока Microsoft Word
Для начала работы необходимо выбрать шрифт. Шрифт можно и нужно сделать свой — это будет Ваш почерк, все варианты написания букв будут такими, какие вы используете при обычном письме. Для создания собственного почерка зайдите в «Кабинет HandWriter» вкладку «Символы«. Далее в редакторе шаблонов символов, в поле символ введите любой символ используемый в Вашем тексте и проставляя точки нарисуйте этот символ. Конечные точки — точки обрыва, отрыва ручки при написании указываются после нажатия CTRL. После прорисовки символа нажмите кнопку добавить — если вы хотите добавить новый символ, или кнопку изменить — если вы хотите изменить вариант написания данного символа. Для ввода нового символа сотрите старый символ и введите новый, при наличии в базе уже имеющихся вариантов написания появятся кнопки соответствующие номеру варианта возле надписи варианты. Далее нажмите кнопку Очистить — это действие очищает контрольные точки символа на канве.
Перейдём непосредственно к демонстрации возможности нашей технологии на примере одного почерка.
К данному тексту практически не применены никакие эффекты:
Случайное расстояние между буквами:
Эффект «схода» — статичный или случайный съезд написания вниз или вверх, возникающий при случайном повороте листа:
Эффект прыгающих букв придаёт более естественный вид:
Статический наклон символов влево или вправо, который также может быть случайным для каждой буквы:
Эффект дрожащей руки сделает ваш или чужой почерк абсолютно неповторимым и предаст тексту естественность:
Случайный отступ от края листа устранит однотонность и точность полей:
К верхнему тексту применены следующие эффекты:
- Случайный размер символов
- Случайное расстояние между буквами
- Случайный наклон для каждой из букв + статический для всех
- Случайный отступ
- Случайное расстояние между строк
- Эффект дрожащей руки
- Случайный сход вправо
- Эффект прыгающих букв
- Подгонка под ширину поля
- Выбран один цвет пасты и обводки
Пример использования цвета пасты и обводки:
Мы не несём ответственности за:
- незаконное, вступающее в противоречие с Законодательством РФ использование технологии HandWriter
- неправомерное использование шрифтов других пользователей системы
- нарушение работы и вывод из строя системы другими пользователями
- флуд и спам других пользователей системы мешающий вашей работе с системой
- неправомерное закрытие доступа к Вашей личной информации а также её удаление или порчу
- использование пользователями системы программного обеспечения не обеспечивающего работоспособности системы или отдельных её функций
екст преобразуется в GIF картинкуредний размер получаемых изображений 300 Кбазрешение получаемых изображений — большоереднее время преобразования 8-13 секунд
Мы имеем право:
- прекращать доступ к технологии HandWriter пользователям причиняющим вред системе, с последующим объяснением причин
- прекращать доступ к технологии HandWriter в период проведения плановых и внеплановых технических работ
Используя технологию HandWriter вы соглашаетесь со всем вышеописанным и с правилами пользования сайтом
Как это обычно делают?
На практике учитывать всё это редко когда бывает нужно. Например, для маленькой рукописной распечатки на открытке или приглашении используют обычный рукописный шрифт OpenType. Впрочем, в определённых условиях это может подойти и для конспекта. В сети можно найти инструкции, как создать индивидуальный шрифт самостоятельно и печатать им из MS Word, а для англоязычных пользователей существуют целые генераторы рукописных шрифтов.
Но при таком способе страдает правдоподобность: символы будут абсолютно одинаковыми, строки безупречно ровными. Не будет никакой случайности, вырвиглазности и хаоса, которые по моему опыту характерны для подавляющего большинства конспектов, и даже для аккуратного конспекта такая безупречность неестественна.
Сделать свой русский рукописный шрифт
Но, скачав эти шрифты, стало понятно, что никто не поверит, будто мы пишем, как Пушкин, Боярский или Моцарт. Поэтому пришлось сделать рукописный шрифт самим. Но как сделать свой шрифт, как две капли воды похожий на ваш обычный почерк?
Для начала устанавливаем Font Creator 6.
Далее, на чистом листе (в линейку и в клетку не подойдут) пишем все буквы русского (английского, и других при необходимости) алфавита, а также цифры и спец. символы.
Сканируем получившееся творение. Далее режем отсканенную картинку на отдельные буковки и циферки (фотошоп или банально пэйнт подойдет), называем соответственно.
Следующий этап в Font Creator:
— Нажимаем файл — новый (New)
— Даем название своему рукописному шрифту (например Moy_shrift), ставим отметку на Unicode, на Regular и на Don’t include outlines (для чистого бланка силуэтов), короче, все по умолчанию.
— Перед вами появляется панель с силуэтами знаков препинания и английских букв. Вам необходимо вставить в нее Кириллицу. Поступаем следующим образом:
1. Нажимаем в верхней строке Вставка (Insert), выбираем Символ (Characters), ДА.
2. Перед вами появляется таблица символов первого шрифта в вашей базе, Затем листаем страницы таблицы кнопкой Block→.
3. Находим русские буквы.
5. Смотрим индекс первой буквы А (у меня $0410) в поле Выбранный Символ (Selected Character).
6. Смотрим индекс буквы я (у меня $044F)
7. В поле Добавьте эти символы (Add these character…) вводим эти числа (как $0410-$044F).
8. Нажимаем Ok.
9. Ваш шаблон пополнился соответствующими силуэтами Кириллицы.
10. Так же вы по отдельности можете вставить туда интересующие вас знаки (Ё,ё и пр.)
Теперь нажимаем на силуэт буквы которую хотите сотворить правой кнопкой мыши.
Затем выбираете пункт импорт изображения (Import image).
В разделе Import image вы нажимаете на кнопку Загрузить (Load).
В следующем окне вы открываете папку, в которой сохранили написанные буквы и символы.
В окне появится изображение этой буквы, нажимаем на кнопку Generate.
Вот ваша буковка и появилась.
Два раза нажимаем на квадратик с вашей буковкой (квадратик в котором раньше был силуэт этой буквы).
Перед вами открывается разлинеенное окошечко. Не пугайтесь большого количества красных пунктирных полосочек, все они вам пригодятся.
Для удобства разверните окно на весь экран.
Если ваша буква чересчур большая или маленькая, то удаляем уже загруженную, загружаем новую и, не нажимая генерировать, жмем на вкладку Глиф. Тут выбираем подходящий множитель (это уже методом тыка) и жмем «использовать по умолчанию».
Далее разберемся с двумя главными линиями (это в разлинеенном окошке) – левая и правая — они определяют то, как будут соприкасаться буквы вашего рукописного шрифта между собой. Если надо, чтобы буквы соприкасались (как в рукописи), правую линию передвиньте на букву (чтобы она чуть-чуть вылазила за линию).
Самая нижняя линия (Win Descent) – максимальный предел для букв с хвостиком (ц,у,щ,з,р,д). Если необходимо, можно ее опустить:
Вторая снизу линия (Baseline)– линия опоры каждой буквы. Если ваши буквы будут по разному стоять на этой линии, то соответственно и в Ворде у вас все будет плясать.
Третья снизу линия (x-Height) – максимальная высота маленьких букв.
Четвертая (CapHeight) – максимальная высота больших букв, цифр, а также буквы «в», и может быть для кого-то «д» и «б».
И пятая снизу линия – линия края верхней строки. (по-моему =)
Microsoft Word 2010 для начинающих: Первые шаги, часть 1
|
||||
|
Уважаемый читатель моего блога!
Эти уроки по работе в текстовом редакторе MS WORD предназначены для тех, кто только научился создавать папки и играть в сапера и малеха пользоваться интернетом, т.е. для самых начинающих, поэтому объяснения будут максимально подробными и понятными. Удачи Вам!
Начнем с того, что текстовый редактор Word не единственный на свете, и у него есть аналоги (конкуренты), но так как он получил наибольшее распространение, то про него и пойдет речь.
1. Интерфейс или внешний вид редактора MS Word
Перед Вами на изображении внешний вид программы, которая состоит из рабочего поля (белый лист, на нем будет отображаться вводимый текст и вся разметка страницы) и панели инструментов. Это два основных момента программы.
Панель инструментов MS Word
Заметьте, что панель инструментов в Microsoft Word состоит из вкладок «Главная», «Вставка», «Разметка страницы» и т.д. (т.е. инструменты для редактирования текста сгруппированы) (см. рисунок ниже). Бывает так, что эта панель свернута из-за малой высоты экрана (так больше текста видно). Как закрепить или скрывать автоматически панель инструментов.
У каждой вкладки есть свой набор инструментов, для простого форматирования текста, достаточно владеть первыми 3-мя и то не всеми инструментами.
Вкладка «Главная»
Основные инструменты этой вкладки — это:
- Шрифт — иначе говоря внешний вид буквы. Каждый шрифт в программе Word имеет свое имя, сейчас выбран «Calibri»
- Размер — тут понятно, размер букв, сейчас выбран 11-й размер
- Ж К Ч — Жирный (буквы такие же как все, но толще), Курсив (буквы с наклоном), Ч — подчеркнутые буквы
- — выравнивание теста по левому, по центру, по правому и по обеим сторонам
И так. На этом теория заканчивается и пора нам перейти к практике (к работе в MS Word), что бы хорошо понять и запомнить какой инструмент и для чего. Для этого нам необходимо выполнить следующее задание, которое сводится к тому, что надо напечатать текст и с помощью инструментов предать им требуемый внешний вид.
Вот это нам надо сделать:
Первым делом нам необходимо открыть программу MS Word и набрать там текст изображенный ниже на картинке (сначала изображение клавиатуры, а потом самого текста). Имейте ввиду, что сейчас Вы набираете просто текст, используя только буквы, запятую и точку. Клавишу Enter не нажимаем, при наборе текста в программе Word, текст автоматически переходит на новую строку, поэтому клавишу Enter нажимают тогда, когда надо сделать НОВЫЙ АБЗАЦ!
Чтобы напечатать большую букву, надо нажать клавишу Shift и не отпуская ее, саму букву (подробнее см. сочетание клавиш). Клавиши Shift обычно 2 штуки. Справа выделены 2 клавиши Shift и клавиша которой можно ввести точку — если просто на нее нажать и запятую — если нажать Shift и ее (так же как и ввод большой буквы)
И так, набираем следующий текст.
Теперь начинаем его форматировать — т.е. придавать ему внешний вид
Первым делом перенесем на новый абзац все, что идет после фразы «Заголовок текста.» Для этого поставим каретку — это та самая мигающая палочка на месте которой появляется текст, прям перед словом «Рассмотрим», чтобы это сделать надо кликнуть левой кнопкой мыши наведя курсор туда, где должна быть каретка. После того как там появилась мигающая каретка нажмите клавишу Enter. эти мы все, что стояло после нее перевели на новый абзац.
Для дальнейших операций нам надо научиться выделять отрывки текста.