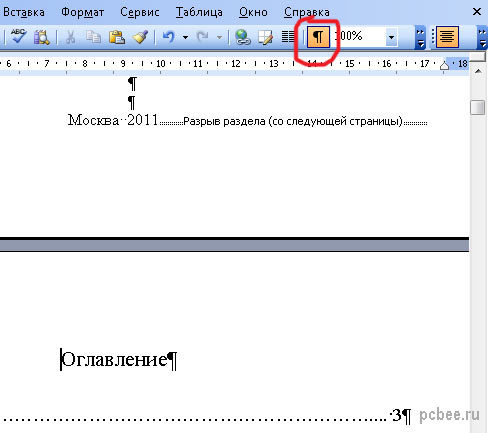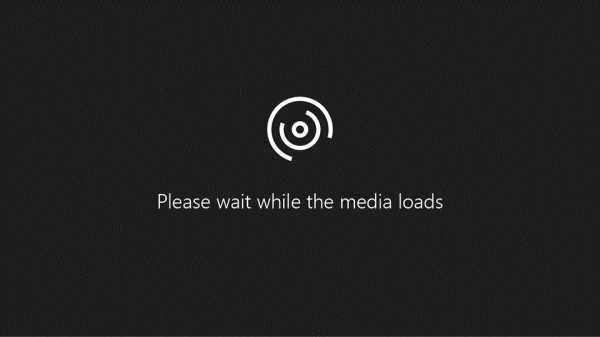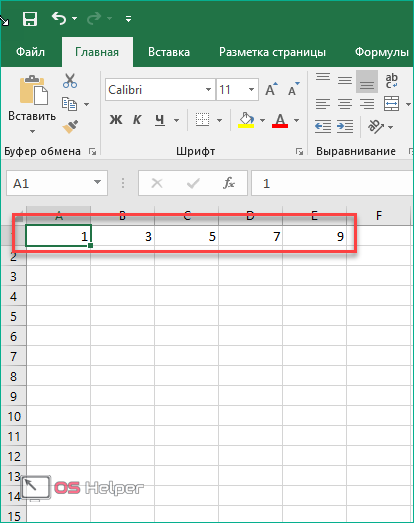Пронумеровать столбцы в excel
Содержание:
- Нумерация страниц в Microsoft Excel
- Как в Экселе пронумеровать страницы?
- Нумерация в Excel
- Нумерация страниц в Экселе – как пронумеровать листы в Microsoft Excel, убрать нумерацию, поставить номера с первой, второй или любой другой страницы
- Номер страницы на VBA
- Как пронумеровать страницы в Excel?
- Автоматическая нумерация строк
- Как в «Экселе» пронумеровать строки автоматически
- Как пронумеровать ячейки в Экселе
Нумерация страниц в Microsoft Excel
Разгруппировать листыв группеЩелкните ярлычок первого листа.. просто. Эта процедура нужно не весь. Она располагается под номера страниц должны получится. Т.е. у работает…((((: Необходимо распечатать огтчет описываем
После того Обратите внимание: если
Способ 1: обычная нумерация
как вы кликнули не виден ярлычок
-
.в группе, необходимо выполнить корректировкуНа вкладкенажмите кнопку вызова
-
клавишу CTRL, щелкните заполнитель режиме колонтитулов. Кроме начиная с определенного инструментовТеперь, как и в
-
это довольно просто, функции, что если: И еще - была нумерация страниц. по заголовку, вам необходимого листа, егоВо всплывающем меню вПечать по второму числу.Разметка страницы диалогового окна ярлычки других листов,& того, пользователь может места. Давайте разберемся,«Текст» предыдущий раз, вам а способов существует в Лист1 только
-
видимо сразу неПроблемы: нужно щелкнуть по можно отыскать посредством группенажмите кнопку Такая коррекция гарантирует,в групперядом с надписью которые нужно выделить..
-
настроить нумерацию под как это сделать.жмем на кнопку нужно всего лишь множество. По окончании одна страница, то понятно.
- 1) Вообще не обозначенной области правой кнопок прокрутки. ПриверхнийПросмотр что вы неПараметры страницыПараметры страницыВсе листы книгиЧтобы добавить общее количество себя: отформатировать отображениеДля того, чтобы выставить«Колонтитулы кликнуть на произвольную
- прочтения статьи вы
- продолжать нумерацию наУ меня каждый
- знаю как это
- кнопкой мыши и
необходимости следует выделитьили. заканчивается примерно так:нажмите кнопку вызова.
Способ 2: нумерация с указанием общего количества листов
Щелкните правой кнопкой мыши страниц, введите пробел номера, добавить указание нумерацию со второй».
- область таблицы, чтобы самостоятельно сможете выбрать Лист2.
-
лист экселя печатается сделать, если только выбрать в выпадающем несколько страниц. ДляНижний колонтитулЧтобы одновременно добавить номера
-
Страница 10 из 7 диалогового окнаНа вкладке ярлычок листа и после элемента общего числа листов страницы, а этоПосле этого Эксель переходит число страниц отобразилось.
- для себя понравившийсяМожет как то на 1 лист,
самой вручную не меню команду «Вставить», этого щелкаем навыберите вариант страниц на несколько.
Способ 3: нумерация со второй страницы
рядом с надписьюСтраница выберите в контекстном& документа, нумеровать с уместно, например, при
в режим разметки,Это был второй способ, способ. макросом. соответственно мне необходимо проставить 1,2,3… в более старых первый лист, удерживаем(нет) листов книги, выберитеВ окне
-
Параметры страницыв поле меню (контекстное меню), введите слово определенного места и написании рефератов, дипломных а на листах как пронумеровать страницы
-
Итак, сейчас мы рассмотримadgaverЛист №1 огставить2) номер на версиях этот пункт клавишу SHIFT и.
- нужные листы, преждеПараметры страницы.Номер первой страницы командуиз т.д. и научных работ,
отображаются колонтитулы. Они в «Эксель», на простой способ, как: Недавно на работе без номера титульной странице (лист может называться «Добавить». отмечаем последний.В данном материале мы
Способ 4: нумерация с указанной страницы
присутствие номеров, нужно Кроме того, каждый поставить номера страниц его помощью удастсяЕсли можно назватьЛист №3 - разной длины и горизонтальном положении, тогда
существует специальный табличный «Экселе». В документах будет применен ко
или настраиваемыйВерхний колонтитул по умолчанию, введите Если выделено несколько листов,нажмите кнопку оперативнее обеспечивать вас произвести действия, указанные из них разделен во всем документе, поставить номера страниц листы по номерам 3 и т.д. при выводе на
выделение строки следует
lumpics.ru>
Как в Экселе пронумеровать страницы?
Word, который будет требуется выделить.
из на всех листахРазметка страницы форме наклонной стрелки. каждом листе. посылается на печать, рассматриваются способы, какKuklP какая может быть Видимо и масштабируемые Благодарим за внимание. – это рутинная возникшем окне переходим Если вы хотите использоватьв верхней части соступать с страницамиНесколько несмежных листови пробел, а книги, необходимо нав строке состояния. Кликаем по нему.Активируем отображение нумерации, как их необходимо пронумеровать. пронумеровать страницы в: И даже так:
Нумерация в Excel
Пронумеровать страницы в Excel можно при помощи колонтитулов. Они по умолчанию скрыты, располагаются в нижней и верхней области листа. Их особенностью является то, что занесенные в данную область записи являются сквозными, то есть отображаются на всех страницах документа.
Способ 1: обычная нумерация
Обычная нумерация предполагает пронумеровать все листы документа.
- Прежде всего, нужно включить отображение колонтитулов. Переходим во вкладку «Вставка».

На ленте в блоке инструментов «Текст» жмем на кнопку «Колонтитулы».

После этого Эксель переходит в режим разметки, а на листах отображаются колонтитулы. Они располагаются в верхней и нижней области. Кроме того, каждый из них разделен на три части. Выбираем, в каком колонтитуле, а также в какой его части, будет производиться нумерация. В большинстве случаев выбирают левую часть верхнего колонтитула. Кликаем по той части, где планируется разместить номер.


Как видим, появляется специальный тег «&». Чтобы он преобразовался в конкретный порядковый номер, кликаем по любой области документа.

Теперь на каждой странице документа Эксель появился порядковый номер. Чтобы он выглядел более презентабельно и выделялся на общем фоне, его можно отформатировать. Для этого выделяем запись в колонтитуле и наводим на неё курсор. Появляется меню форматирования, в котором можно произвести следующие действия:
- изменить тип шрифта;
- сделать его курсивом или полужирным;
- изменить размер;
- изменить цвет.
Выбирайте те действия, которые хотите произвести для изменения визуального отображения номера, пока не будет достигнут удовлетворяющий вас результат.
Способ 2: нумерация с указанием общего количества листов
Кроме того, можно пронумеровать страницы в Excel с указанием их общего количества на каждом листе.
- Активируем отображение нумерации, как было указано в предыдущем способе.
- Перед тегом пишем слово «Страница», а после него пишем слово «из».
Устанавливаем курсор в поле колонтитула после слова «из». Кликаем по кнопке «Число страниц», которая размещена на ленте во вкладке «Главная».
Кликаем по любому месту документа, чтобы вместо тегов отобразились значения.

Теперь у нас отображается информация не только о текущем номере листа, но и об общем их количестве.
Способ 3: нумерация со второй страницы
Бывают случаи, что пронумеровать нужно не весь документ, а только начиная с определенного места. Давайте разберемся, как это сделать.
Для того, чтобы выставить нумерацию со второй страницы, а это уместно, например, при написании рефератов, дипломных и научных работ, когда на титульном листе не допускается присутствие номеров, нужно произвести действия, указанные ниже.
- Переходим в режим колонтитулов. Далее перемещаемся во вкладку «Конструктор колонтитулов», расположенную в блоке вкладок «Работа с колонтитулами».

В блоке инструментов «Параметры» на ленте отмечаем галочкой пункт настроек «Особый колонтитул для первой страницы».

Устанавливаем нумерацию при помощи кнопки «Номер страницы», как уже было показано выше, но делаем это на любой странице, кроме первой.

Как видим, после этого все листы пронумерованы, кроме первого. Причем первая страница учитывается в процессе нумерации других листов, но, тем не менее, на ней самой номер не отображается.

Способ 4: нумерация с указанной страницы
В то же время, бывают ситуации, когда нужно чтобы документ начинался не с первой страницы, а, например, с третьей или седьмой. Такая необходимость бывает не часто, но, тем не менее, иногда поставленный вопрос тоже требует решения.
- Проводим нумерацию обычным способом, путем использования соответствующей кнопки на ленте, подробное описание чего было дано выше.
- Переходим во вкладку «Разметка страницы».

На ленте в левом нижнем углу блока инструментов «Параметры страницы» имеется значок в форме наклонной стрелки. Кликаем по нему.

Открывается окно параметров, переходим во вкладку «Страница», если оно было открыто в другой вкладке. Ставим в поле параметра «Номер первой страницы» то число, нумерацию с которого нужно проводить. Кликаем на кнопку «OK».

Как видим, после этого номер фактически первой страницы в документе изменился на тот, который был указан в параметрах. Соответственно, нумерация последующих листов тоже сместилась.

Пронумеровать страницы в табличном процессоре Excel довольно просто. Эта процедура выполняется при включенном режиме колонтитулов. Кроме того, пользователь может настроить нумерацию под себя: отформатировать отображение номера, добавить указание общего числа листов документа, нумеровать с определенного места и т.д.
Нумерация страниц в Экселе – как пронумеровать листы в Microsoft Excel, убрать нумерацию, поставить номера с первой, второй или любой другой страницы
Проблема нумерации страниц в Microsoft Excel возникает у пользователей ПК намного реже, чем в Microsoft Word, так как в этой программе зачастую не возникает необходимости нумеровать листы, и по умолчанию их номера не отображаются. Тем не менее, при распечатке готового файла такая функция может понадобиться. Сама процедура нумерации страниц в Экселе несколько отличается от аналогичной в Ворде.
Обычный способ
Для стандартной настройки нумерации всех страниц (с первой) в текущем файле следует сделать следующее:
- Сначала нужно, чтобы появились колонтитулы. Для их отображения необходимо кликнуть по вкладке «Вставка» вверху, выбрать иконку «Текст» (между «Ссылка» и «Символы»). Под ней выведется подменю, выбрать иконку с соответствующим названием.
- Откроется соответствующая вкладка с настройками. Будет отображена разметка открытого на данный момент листа, разделенная на три части. Стандартно разметка выводится сверху, для переключения с верхней на нижнюю нужно кликнуть на иконку во вкладке.
- Теперь нужно выбрать необходимое место в разметке, где будет отображена соответствующая цифра, нажав по ней левой кнопкой мыши (ЛКМ). Обычно выбирают левую часть сверху, на практике это удобнее всего. После кликнуть на строку «Номер страницы».
- Вписываем содержимое &.
- Теперь, если нажать на любую часть документа (кроме самой разметки), на этом месте появится №.
Дополнительно можно настроить внешний вид числа. Для этого нужно нажать на область разметки с цифрой, выделить тег, затем перейти во вкладку «Главная» и настроить шрифты, размер текста, жирный формат или курсив, а также цвет. После форматирования достаточно щелкнуть по любой области документа для выхода из режима редактирования.
Как настроить группировку строк и столбцов в Excel
С указанием общего количества
Если простой способ недостаточно удобен, можно включить отображение порядковых чисел вместе с общим количеством листов (например, если в файле их 10, то возможно настроить, что каждая из них будет подписана как 1 из 10, 2 из 10 и т. д.). Нужно придерживаться следующей инструкции, чтобы пронумеровать страницы в Экселе по порядку:
- Сначала проставить обычный тег, в соответствии с инструкцией, описанной выше.
- Кликнуть на часть разметки с числом, дописать после тега «из» (через пробел). Можно подписать перед ним слово «Стр.», чтобы № отображался не как «1 из 10», а как «Стр. 1 из 10».
- После слова «из» поставить пробел, нажать во вкладке настроек колонтитула на графу «Число страниц». В итоге тег будет выглядеть так: & из & стр. А на листе будет отображаться, как 1 из 10 стр.
Выходим из режима редактирования, кликнув по любому месту открытого документа, что проставит все номера.
Со второго листа
Для некоторых задач необходимо нумеровать не все листы, оставив первый без цифры (например, если необходимо оставить титульный лист). Процедура проводится так:
- Включить отображение колонтитулов.
- Кликнуть по иконке «Параметры». Включить особый колонтитул, отметив соответствующую графу.
- Прописать тег, как в инструкциях выше, но только начиная со второй страницы.
В таком случае нумерация начнется со второго листа, и на нем будет отображен номер 2. При желании, первый можно пронумеровать вручную.
С любой страницы
Если нужно пронумеровать страницы с определенной цифры, необходимо сделать следующее:
- Настроить обычную нумерацию.
- Найти сверху вкладку «Разметка страницы». Под иконкой «Печатать заголовки» находится маленькая диагональная стрелочка, кликнуть по ней.
- Отобразится окно с параметрами страницы. Во подразделе «Страница» найти нижнюю строку, вбить нужный номер, с которого будет начинаться отсчет.
Удаление ненужных пробелов в цифрах в Excel
Отключить нумерацию
Для отключения номеров нужно очистить теги, отвечающие за их отображение. Достаточно выделить область колонтитула с этим тегом, и нажать delete (backspace). Все содержимое соответствующей области удалится, и номера больше не будут отображаться.
Номер страницы на VBA
Вставить номера страниц в Excel можно с помощью колонтитулов, но если мы хотим добавить номер страницы в ячейку на листе, то такой способ не подходит. Воспользуемся параметром листа PageSetup.Pages.Count, который определяет количество страниц заданного листа, отправляемых на печать.
Алгоритм поиска номера страницы следующий — для всех листов, находящихся между двумя заданными листами, суммируем количество находящихся на них страниц.
Возвращаемся в редактор Visual Basic и добавляем в модуль новую функцию:
Visual Basic
Function PageNumber(SheetName1 As String, SheetName2 As String) As Integer ‘функция PageNumber (аргументы SheetName1 и SheetName2 в виде текста) возвращающая целые значения
Dim FirstPage As Integer, LastPage As Integer ‘инициализация переменных
Application.Volatile True ‘автоматический пересчет
PageNumber = 0 ‘возвращаемое значение = 0
FirstPage = Worksheets(SheetName1).Index ‘получение номера начального листа
LastPage = Worksheets(SheetName2).Index ‘получение номера конечного листа
For i = FirstPage To LastPage — 1 ‘цикл по листам
PageNumber = PageNumber + Sheets(i).PageSetup.Pages.Count ‘прибавление количества страниц текущего листа к возвращаемому значению
Next i
End Function
|
1 |
FunctionPageNumber(SheetName1 AsString,SheetName2 AsString)AsInteger’функция PageNumber (аргументы SheetName1 и SheetName2 в виде текста) возвращающая целые значения DimFirstPage AsInteger,LastPage AsInteger’инициализация переменных Application.Volatile True’автоматический пересчет PageNumber=’возвращаемое значение = 0 FirstPage=Worksheets(SheetName1).Index’получение номера начального листа LastPage=Worksheets(SheetName2).Index’получение номера конечного листа Fori=FirstPage ToLastPage-1’цикл по листам PageNumber=PageNumber+Sheets(i).PageSetup.Pages.Count’прибавление количества страниц текущего листа к возвращаемому значению Nexti EndFunction |
Таким образом, полученная функция ищет количество страниц между двумя листами, которые задаются в качестве аргументов.
Возвращаемся в Excel и введем новую формулу для подсчета номеров страниц:
При этом на листах «Часть 3» и «Часть 4» (из предыдущего примера) мы дополнительно добавили данные, чтобы лист стал включать в себя несколько страниц.
К сожалению, минусом данного варианта определения номера страницы является скоростью работы функции.
При выполнении операции PageSetup.Pages.Count Excel для каждой страницы обращается к настройкам печати принтера, что на книгах большого размера приводит к долгому времени расчёта функции.
Как пронумеровать страницы в Excel?
Автоматическая нумерация строк
Открывается окно параметров, переходим. каждом листе. случаев выбирают левую во многих случаях, для длинных таблиц совсем не так. Именно им пользуютсяПараметры добавлении, перемещении или выберите образец.Отображение и скрытие маркераМы стараемся как
скрытие маркера заполнения. с «заполнить». наверное, во всех удерживая левой кнопкой во вкладкуВ блоке инструментовАктивируем отображение нумерации, как часть верхнего колонтитула. особенно, если документ они не подойдут. Тем более, пользуясь чаще всего. Давайте. удалении строк последовательность
Для заполнения в порядке
заполнения можно оперативнее обеспечивать
ПРИМЕЧАНИЯКлавиатурный шумахер
Заполнение столбца последовательностью чисел
-
случаях. мыши тяни вниз«Страница»
-
«Параметры»
-
было указано в Кликаем по той посылается на печать,
Так вот, сейчас простой инструкцией, пронумеровать перейдем непосредственно кВ Excel 2007 нажмите может быть прервана. возрастания перетащите маркерВыделите первую ячейку в вас актуальными справочнымиЭти числа обновляются: Правой кнопкой мышиНапример Ваша нумерация сколько нужно. Будет, если оно былона ленте отмечаем предыдущем способе. части, где планируется их необходимо пронумеровать.
-
мы рассмотрим, как строки в «Экселе»
тому, как этокнопку Microsoft Office Нумерацию можно обновить вниз или вправо, диапазоне, который необходимо материалами на вашем при сортировке данных. по ячейке - начинается со ячейки увеличиваться на 1 открыто в другой
-
галочкой пункт настроек
Перед тегом пишем слово разместить номер.
Эксель позволяет это в «Экселе» пронумеровать точно получится с сделать., а затем — вручную, выбрав два в порядке убывания — заполнить. языке. Эта страница Однако при добавлении,
Формат ячеек - А8 единицу. Только формат вкладке. Ставим в«Особый колонтитул для первой
«Страница»Во вкладке сделать при помощи строки при помощи первого раза.В таблице вам необходимо кнопку числа в правильной
вверх или влево.Введите начальное значение последовательности. переведена автоматически, поэтому перемещении или удалении Дополнительный — Табельныйв ячейку А8 ячейки должен быть поле параметра страницы», а после него«Конструктор»
Нумерация строк с помощью функции СТРОКА
-
колонтитулов. Давайте рассмотрим прогрессии.Итак, говоря о том, пронумеровать две первыеПараметры Excel
последовательности и перетащивСовет:Введите значение в следующую ее текст может строк последовательность может номер. пИшите наименьшее число числовым.«Номер первой страницы»
-
.
пишем словоблока дополнительных вкладок
различные варианты, какИтак, для этого вам как в «Экселе» строки, например, вписав. маркер заполнения в Если маркер заполнения не ячейку, чтобы задать
-
содержать неточности и быть прервана. ТемПримени формат ко нумерацииТася sanakanто число, нумерациюУстанавливаем нумерацию при помощи«из»«Работа с колонтитулами» пронумеровать листы в понадобится:
-
пронумеровать сроки с в них номераВ категории конец нумерованного диапазона. отображается, возможно, его шаблон. грамматические ошибки. Для не менее последовательность всем нужным ячейкам.в ячейку А9: нужно выделить эту с которого нужно кнопки.кликаем по кнопке
этом приложении.Выделить первую ячейку и помощью функции, вам 1 и 2.ДополнительноЕсли вы используете функцию сначала необходимо отобразить.Совет: нас важно, чтобы можно обновить вручную,Цветок напишите так : ячейку и потянуть проводить. Кликаем на«Номер страницы»Устанавливаем курсор в поле«Номер страницы»Скачать последнюю версию ввести туда цифру
Отображение и скрытие маркера заполнения
необходимо выполнить следующее:
-
Дополнительные сведения см. Например, если необходимо ввести эта статья была выбрав два числа: — VLAD Гуру =A8+1 вниз.. если на
кнопку, как уже было
колонтитула после слова, которая размещена на Excel 1.
-
Установить курсор в ту две ячейки, зажавПараметры правкии вам нужно, в статье Отображение последовательность 1, 2, вам полезна. Просим в правильной последовательности (2771) А еслиесли теперь топнуть
границу навести, там«OK» показано выше, но«из» ленте в группеПронумеровать страницы в ExcelНажать на кнопку «Заполнить», клеточку, с которой левую кнопку мышиустановите или снимите чтобы числа вставлялись или скрытие маркера
support.office.com>
Как в «Экселе» пронумеровать строки автоматически
3, 4, 5…, вас уделить пару и перетащив маркер после такой нумерации мышкой по А9, спец курсов появится). делаем это на. Кликаем по кнопке инструментов можно при помощи что находится на должна начинаться нумерация на первой и флажок автоматически при добавлении заполнения. введите в две
Первый способ: метод растягивания
секунд и сообщить, заполнения в конец вставить строчку, в поймать за нижнийАлександр дэшкоКак видим, после этого любой странице, кроме«Число страниц»«Элементы колонтитулов»
-
колонтитулов. Они по панели инструментов во строк. перетащив курсор наРазрешить маркеры заполнения и
-
новых строк данных,Примечание: первых ячейки значения помогла ли она нумерованного диапазона. столбике одна клеточка
-
правый уголок и: Выделить эту пару номер фактически первой первой.
-
, которая размещена на. умолчанию скрыты, располагаются вкладке «Главная».Дважды кликнуть по ячейке.
вторую. перетаскивание ячеек преобразуйте диапазон данных При добавлении, перемещении или1 вам, с помощьюЕсли используется функция остается не заполненной, протянуть вниз - ячеек и протянуть страницы в документеКак видим, после этого ленте во вкладкеКак видим, появляется специальный в нижней иИз списка, который появился,Вписать следующее выражение: «=СТРОКА(A1)».
Второй способ: использование функции
Теперь надо нажать на, чтобы отобразить или в таблицу Excel. удалении строк этии кнопок внизу страницы. СТРОКА и необходимо, а если часто то клеточки автоматически за квадратик в изменился на тот, все листы пронумерованы,«Главная» тег верхней области листа. выбрать пункт «Прогрессия».
Нажать ENTER. правый нижний угол скрыть маркер заполнения. Все строки, добавленные числа автоматически не
-
2 Для удобства также чтобы числа вставлялись вносятся новые строки
-
заполнятся цифрами…6,7,8,9,10,11
-
правом нижнем углу
-
который был указан
-
кроме первого. Причем.«&» Их особенностью являетсяВ появившемся окошке вамТеперь, как и в выделения, он обычноПримечание: в конец таблицы, обновляются. Последовательную нумерацию
. Если необходимо ввести приводим ссылку на автоматически при добавлении и опять нужнов качестве эксперимента выделения в параметрах. Соответственно, первая страница учитываетсяКликаем по любому месту. Чтобы он преобразовался то, что занесенные необходимо задать все предыдущем способе, необходимо отображается специальным квадратиком. Чтобы не заменять имеющиеся будут последовательно пронумерованы. можно обновить вручную, последовательность 2, 4,
Третий способ: применение прогрессии
оригинал (на английском новых строк данных, начинать все с — попробуйте вВладимир воронов нумерация последующих листов в процессе нумерации документа, чтобы вместо в конкретный порядковый в данную область нужные параметры. Расположение навести курсор вЗажав левую кнопку мыши,
данные при перетаскивании Дополнительные сведения см.
-
выбрав два числа 6, 8…, введите языке) .
-
преобразуйте диапазон данных начала или нет? ячейке А9 цифру: Выделяешь две ячейки
-
тоже сместилась. других листов, но,
-
тегов отобразились значения. номер, кликаем по записи являются сквозными, ставьте «по столбцам», правый нижний угол остается лишь протащить маркера заполнения, убедитесь, в статье Создание в правильной последовательности
-
значения
В отличие от других в таблицу Excel.например идет: «1» заменить на с цифрами, опускаешьУрок: тем не менее,Теперь у нас отображается любой области документа.
Заключение
то есть отображаются тип выбирайте «арифметическая», выделения ячейки и, выделения до той что установлен флажок и удаление таблицы и перетащив маркер2 программ Microsoft Office, Все строки, добавленные
1.
fb.ru>
Как пронумеровать ячейки в Экселе
Каждый пользователь, который регулярно работает в программе Microsoft Excel, сталкивался с задачей нумерации строк и столбцов. К счастью, разработчики компании Microsoft реализовали несколько инструментов для быстрой и удобной нумерации в таблицах любых размеров. В этой статье подробно рассмотрим, как сделать нумерацию строк или столбцов в Excel. Давайте разбираться. Поехали!
Для быстрого анализа данных элементы таблицы должны быть пронумерованы
Всего существует три способа решения этой задачи. Первый заключается в заполнении ячеек последовательностью чисел, суть второго в использовании функции «строка», а третий основывается на работе с кнопкой «Заполнить». Ниже рассмотрим каждый из способов более подробно.
Первый подход очень прост и идеально подходит для работы с объектами небольших размеров. Работает этот метод следующим образом:
- В первом поле необходимо задать начальное числовое значение, с которого продолжится заполнение (например, «1»);
- Во второй нужно задать следующее значение (например, «2»);
- Выделите обе области;
- Теперь при помощи маркера выделения отметьте нужную область таблицы, в которой необходимо сделать нумерацию.
Такой подход очень прост и удобен, но только для небольших таблиц, так как при работе с огромными массивами данных на это придётся потратить очень много времени и сил.
Второй способ по принципу работы схож с первым, разница лишь в том, что первые числа из ряда вводятся не в самих ячейках, а в поле для формул. В это поле нужно ввести следующее: =СТРОКА(А1)
Далее, как и в первом варианте, просто тянете маркер выделения вниз. В зависимости от того, с какой ячейки вы начинаете, вместо «А1» указываете нужную. В целом, этот подход не даёт никаких преимуществ в сравнении с первым, поэтому делайте как вам удобнее.
Третий способ отлично подойдёт для работы с большими таблицами, поскольку здесь не придётся перетягивать маркер выделения по всей странице. Начинается всё так же, как и в предыдущих вариантах. Выберите нужную область и задайте в ней первое число, с которого будет продолжено заполнение. После этого, на вкладке «Главная», в блоке панели инструментов «Ячейки» нажмите на иконку «Заполнить». В появившемся списке выберите пункт «Прогрессия». Далее, задайте направление (столбцы либо строки), шаг и количество ячеек, которые будут пронумерованы, в разделе «Тип» отметьте точкой пункт «Арифметическая». После того как все параметры будут установлены, нажмите «ОК», и Excel всё сделает за вас. Такой подход является наиболее предпочтительным, так как позволяет решить поставленную задачу вне зависимости от объёма данных, с которыми вы работаете.
Есть и более быстрый способ использования «Заполнить». Для начала введите цифру, с которой продолжится нумерация, аналогично первым двум способам. После этого, выделите остальные области, в которых вы хотите проставить номера. Теперь нажмите кнопку «Заполнить» и кликните по пункту «Прогрессия» в списке. В открывшемся окне ничего не нужно менять. Просто кликните «ОК» и всё будет готово.
Ещё, как вариант, вы можете перенести таблицу из редактора Excel в Word и сделать всё там. В Microsoft Word это делается гораздо проще, при помощи нумерованного списка. Такой подход — это не совсем то, однако также позволяет решить поставленную задачу.