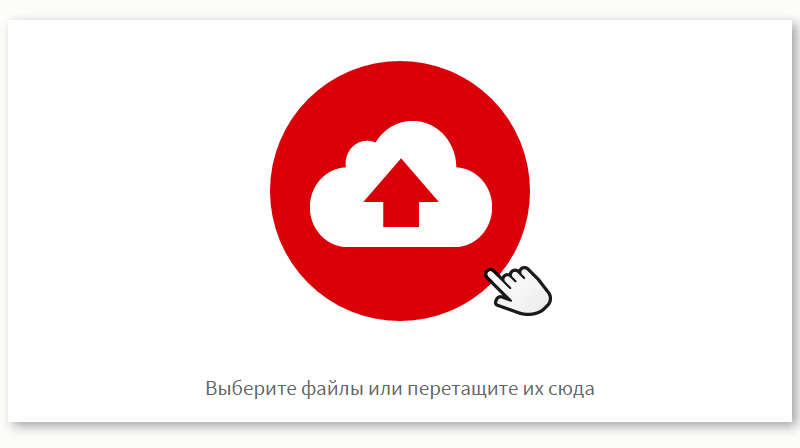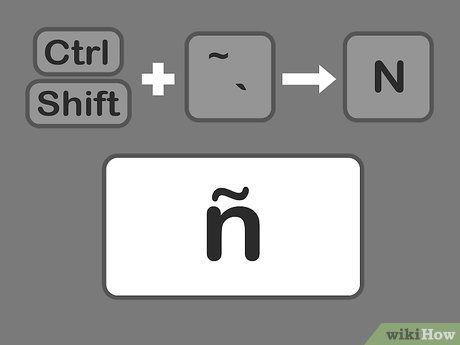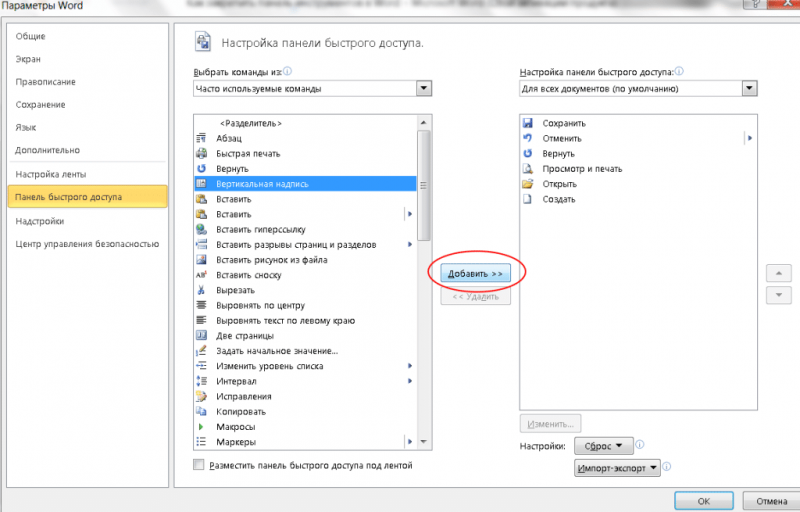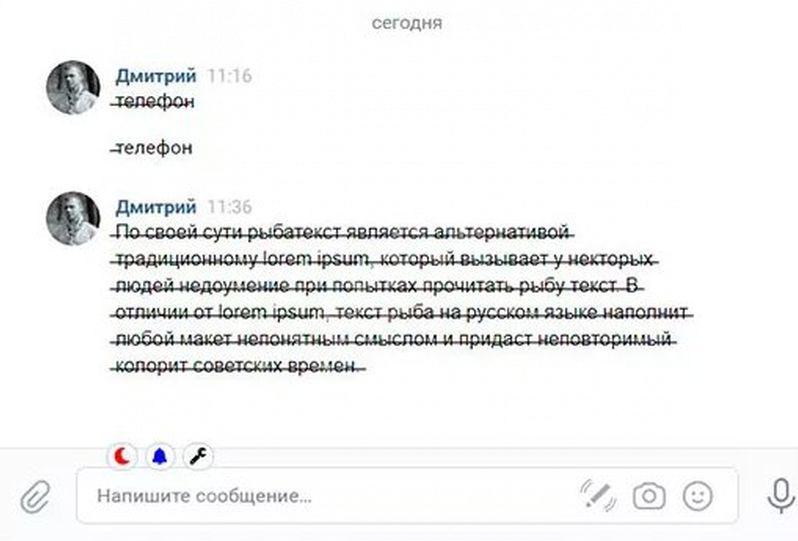Как написать в зеркальном отображении в ворде
Содержание:
- Как в Ворде сделать зеркальный текст
- Отражаем текст
- Эффект зеркала
- Направление текста в ворде
- Что такое зеркальное письмо?
- Пользователям Ворда 2007
- Windows 10 vs Windows 7 – поиск и Меню Пуск
- Отражение в зеркале
- Что делать, чтобы избежать таких ситуаций
- Отражаем текст
- Как сделать зеркальный текст в Ворде 2010
- Используем таблицу для переворачивания текста
- Настройка для зеркального отображения рисунка
- Эффект зеркала
Как в Ворде сделать зеркальный текст
Если в документе Microsoft Word нужно оформить текст необычным образом, тогда его можно или повернуть на определенный угол, или зеркально отобразить. Провести такие манипуляции над словами, которые просто напечатаны на листе, не получится, зато можно создать и повернуть блок с надписью.
На сайте Вы можете прочесть, как перевернуть текст в Ворд, и как написать его по кругу. В данной статье мы рассмотрим зеркальное отражение и как его можно сделать в различных версиях текстового редактора, 2007, 2010, 2013 и 2020.
Итак, у нас есть слова, которые необходимо зеркально отобразить на странице. Для этого нужно напечатать его в области «Надпись».
Перейдите на вкладку «Вставка», в группе «Текст» нажмите на кнопку «Надпись» и выберите из выпадающего списка «Простая надпись».
На странице появится область для надписи. Удалите слова примера, нажав «Delete», и напечатайте в блоке то, что нужно.
Дальше на вкладке «Главная» можно изменить шрифт и размер.
Можете прочитать подробнее как сделать надпись в Ворде.
Потом перейдите на вкладку «Средства рисования» – «Формат» и в группе «Стили фигур» сначала нажмите «Заливка фигуры» – «Нет заливки».
Потом также уберите контур: «Контур фигуры» – «Нет контура».
После того, как блок станет прозрачным, выделите его и на вкладке «Средства рисования» – «Формат» в группе «Упорядочить» нажмите на кнопку «Повернуть». Из выпадающего списка выберите пункт «Отразить сверху вниз».
Нужные слова, в данном поле, будут отражены зеркально.
Если Вы кликните по тексту, чтобы его изменить или отформатировать, то он будет отображаться в обычном виде.
Для зеркального отображения можно использовать и другой способ – добавив к нему эффект отражение. Выделите блок. Откройте вкладку «Средства рисования» – «Формат», в группе «Стили WordArt» нажмите на кнопку «Анимация». Из открывшегося списка выберите «Отражение» и один из доступных видов. Если хотите сами сделать отражение, нажмите «Параметры отражения».
В открывшемся окне выставите ползунки в нужных полях в подходящие положения, и закройте окно.
Вот текст отражается зеркально.
Если у Вас установлен Ворд 2013 или 2020, то перевернуть текст зеркально можно немного по-другому.
Выделите блок, кликните по нему правой кнопкой мышки и выберите из контекстного меню «Формат фигуры».
Справа откроется блок «Формат фигуры» В нем нажмите сверху на пятиугольник и разверните меню «Поворот объемной фигуры». Дальше устанавливайте нужные значения для вращения блока.
Если выбрать «Вращение вокруг оси Х» – «180 градусов», тогда текст будет перевернут, как показано на скриншоте.
Если установить «Вращение вокруг оси У» – «180 градусов», то можно выполнить зеркальный переворот относительно горизонтальной оси.
После того, как Вы сделаете зеркальное отображение, фон блока с надписью станет серого цвета. Если это не подходит, можно убрать фон и границы блока.
Кликните по надписи и перейдите на вкладку «Средства рисования» – «Формат». Затем выберите «Заливка фигуры» – «Нет заливки», «Контур фигуры» – «Нет контура».
В результате, зеркальная надпись, напечатанная в блоке, не будет прекрывать фон страницы или часть рисунка, на котором она находится.
Если нужно поместить надпись на изображении в документе, тогда прочтите статью, как вставить текст в картинку в Ворде.
Теперь Вы знаете, какие способы можно использовать, чтобы в Ворде напечатать текст зеркально.
Оценить статью: Загрузка… Поделиться новостью в соцсетях Об авторе: Олег Каминский
Вебмастер. Высшее образование по специальности «Защита информации». Создатель портала comp-profi.com. Автор большинства статей и уроков компьютерной грамотности
comp-profi.com
Отражаем текст
Кроме отражения картинки, многие текстовые и графические редакторы способны на зеркальное отражение текста. Все программы рассматривать не будем, остановимся на самых популярных — Microsoft Word и Adobe Photoshop.
Зеркально отразить текст в «Ворде» можно следующим образом. Открываем документ и переходим во вкладку «Вставка» в верхней панели инструментов. Здесь находим инструмент «WordArt», нажимаем на него и выбираем понравившийся шаблон. Далее пишем нужный текст. Теперь у нас есть два пути, как отразить написанное:
нажимаем на текст, в результате чего вокруг него появляются точечки для изменения размера. Зажимаем одну такую точку, которая находится посередине с любой стороны, и перетягиваем в противоположную сторону;

нажимаем на текст, после чего в панели инструментов появляется вкладка «Формат», подсвеченная определенным цветом и подписанная «Работа с объектами WordArt». Переходим на нее и находим инструмент «Повернуть» (с изображением двух треугольников со стрелкой).

Действуем так же, как и с изображением. Но сначала нужно написать текст. В панели с инструментами нажимаем на кнопку «Т» (или комбинацию Shift+T), кликаем на листе курсором и набираем текст. После заходим во вкладку «Изображение», «Вращение изображения» и «Отразить холст». Но перед тем как сделать зеркальное отражение написанного, нужно, чтобы был выделен именно этот слой, иначе отражено будет что-то ещё.
День добрый всем друзьям блога moikomputer.ru Иногда бывает нужно получить картинки в зеркальном отражении и на это есть несколько простых способов при помощи стандартного или стороннего софта, а также различных онлайн-сервисов. В рамках этой статьи рассмотрим все перечисленные варианты.
Эффект зеркала
Первым делом нужно подготовить фон. Как правило, профессионалы работают со светлым и черным, чтобы видеть результат в разной гамме. Для этого вам придется научиться работать с градиентами, . Если возникают проблемы – прочитайте мою подробную пошаговую инструкцию.
Создаете слой, затем под инструментом «Заливка» находите градиент и заполняете слой радиально в темных тонах. Можете использовать от цвета #655959
до#3f3535 .
Теперь нужно создать еще один слой со светлым цветом. Кликните на иконку рядом корзиной. Или во вкладке «Слой» верхнего меню выберите «Создать новый слой».
Можно использовать сочетание клавиш Shift+Ctrl+N. Кстати, рекомендую вам завести тетрадку, куда вы будете записывать все горячие клавиши. В фотошопе их много, но они существенно облегчают работу.
Первое время вы можете каждый раз записывать те сочетания клавиш, которые используете. Предположим, забыли – посмотрели и записали снова. Удалось вспомнить самостоятельно – честь, хвала и ручку искать не нужно. В свое время я изучал таким образом английский язык. Помогает. Сидишь до последнего, пока не вспомнить без подсказок, чтобы не писать по сто раз одно и то же.
Верхний слой заполняете в светлых тонах от #cdc6c6
до#948d8d .
Немного уменьшите рисунок. Чтобы он сжимался пропорционально, пока ведете мышью зажимайте shift на клавиатуре. После того как закончите, примените изменения, нажав Enter.
На эскизе слоя кликните правой кнопкой мыши и вызовите дополнительное меню, в котором выберите функцию «Растрировать слой».
В этом же меню щелкните еще и по «Создать дубликат слоя» или используйте сочетание кнопок Ctrl+J.
Теперь вам нужно нажать Ctrl+T, «Трансформация», а внутри объекта щелкнуть правой кнопкой мыши, как я описывал в предыдущем пункте. Выберите функцию «Отразить по вертикали».
Новый слой перетащите вниз, это можно сделать и в текущем состоянии. Либо нажмите Enter, чтобы закончить с трансформацией, выберите инструмент «Перемещение» (пересекающиеся стрелки) и потяните новый слой вниз.
Добавьте . Прямоугольник с кружочком внутри. Эту функцию я уже подробно описывал. Она чем-то напоминает ластик: стирает объекты или делает их прозрачными.
Теперь вам снова понадобится градиент. От черного к белому, но в этот раз зеркальный (на скриншоте обозначено цифрой 3).
Ведите линию где-то от середины объекта с первого видимого слоя и до конца «отражения», как показано на рисунке.
Будьте внимательны, когда вы применяете градиент, белая рамка должна находиться на маске-слоя, той, что находится справа от эскиза. Щелкните два раза ней и сможете настроить плотность, сделать отражение прозрачным.
Теперь нужно немного размыть объект, так как «чистого» отражения в природе не существует. Нажмите на эскиз самого слоя, чтобы применить редактирование именно к нему. В моем случае с изображением яблока. Далее переходите во вкладку «Фильтры» — «Размытие» — «Размытие по Гауссу».
Настройте радиус как вам понравится. Все зависит от разрешения исходника. В моем случае 5 идеально подходит.
Вы можете убрать видимость слоя со светлым градиентом, нажав на глаз рядом с ним, и посмотреть как фото будет выглядеть на темном. Осталось только выбрать лучший вариант.
Ну вот и все. Если вам понравился этот урок, подписывайтесь на рассылку и узнавайте о мире фотошопа больше. Теперь вы можете создавать очень красивые картинки самостоятельно. Ну а если у вас нет времени ждать, могу посоветовать курс «Photoshop уроки повышения мастерства
». В нем вы найдете целый сборник профессиональных приемов и методов.
Ну а если вы считаете, что ваших знаний еще недостаточно, чтобы повышать уровень, узнайте все о инструментах в курсе «Фотошоп с нуля в видеоформате
». Он поможет научиться не просто использовать какие-то приемы, а самостоятельно догадываться как применять тот или иной эффект непростой программы.
До новых встреч и удачи в ваших начинаниях.
Часто при оформлении изображения возникает необходимость отразить картинку или текст. Сделать это можно несколькими способами, которые не займут много времени.
Направление текста в ворде
Первая статья в разделе считаем и чертим будет посвящена вопросу направления текста в майкрософт ворде. А причем здесь электрика, может возникнуть вопрос? А ответ будет следующим.
При разработке протоколов, отчетов инженер-электрик напрямую сталкивается со всеми этими программами. И порой для поиска ответа на, казалось бы, простое действие может уходить значительная часть рабочего времени.
Именно поэтому я и буду здесь уделять внимание простым вещам, с которыми сталкиваюсь в работе. Возможно это будет кому-то полезно, ну и естественно для кого-то я буду капитаном очевидностью или маршалом баяном
В общем, конец лирической части.
Текст может иметь направление горизонтальное — это естественное направление, именно в этом направлении Вы читаете эту статью. Кроме того, направление может быть вертикальным (повернутое на 90 градусов). Плюс каждое из этих двух может быть левым или правым. И это еще не всё: текст может идти под углом, вдоль какой-нибудь кривой (это встречается при работе с фотошопом, например). Но сегодня разговор про ворд.
Рассмотрим варианты изменения направления текста на примере ворда 2003.
Что такое зеркальное письмо?
Зеркальное письмо также называют почерком «Леонардо», так как многие записи этого уникального человека были написаны в зеркальном отражении. На протяжении веков многие хотели найти ответ на вопрос, почему же да Винчи сделал свои записи, используя именно зеркальный почерк?
Существуют три основные теории:
- Гений скрывал свои записи, таким образом, зашифровывая информацию.
- Предполагают, что ученый был левша, и ему было гораздо удобней и быстрее писать буквы зеркальным способом.
- Возможно, основной причиной выбора столь странного письма Леонардо было свойственное ему стремление к оригинальности, такой стиль мог подчеркивать его индивидуальность.
На самом деле такое явление, как зеркальное письмо — не редкость. У большинства детей, которых учили письму в дошкольном возрасте, часто наблюдается такая особенность: написание букв или цифр в неправильном направлении. Такое нарушение может быть временным явлением, которое проходит в начале обучения в школе, но в некоторых случаях оно может остаться и в дальнейшей жизни.
Пользователям Ворда 2007
Windows 10 vs Windows 7 – поиск и Меню Пуск
Нажав на меню Пуск в Windows 7, вы получаете доступ к мощной функции поиска, который быстро найдет совпадающие с запросом программы и документы. Он также дает доступ к главным функциям и вашим избранным программам. Просто и эффективно.
Поиск и меню Пуск Windows 7
Тем не менее в Windows 10 улучшена каждая деталь поиска.
По теме: Настройка меню Пуск в Windows 10
Нажатие на отдельную кнопку поиска включает в себя результаты поиска в магазине приложений и веб поиска, и результаты выглядят более организованно.
Также, даже простой клик по полю поиска дает вам информацию, вроде последних главных новостей, результатов вашей любимой команды и погоды в вашем городе, если вы включите эти возможности в настройках.
По теме: Как убрать все лишнее из меню Пуск Windows 10
Что еще важнее, туда включена Кортана (для России пока недоступна) – цифровой персональный ассистент – что добавляет два ключевых функции. Во-первых, она отслеживает такие вещи, как ваша электронная почта, календарь и ищет нужную информацию, например, когда вам нужно куда-либо пойти.
Поиск и меню Пуск Windows 10
Вы также можете использовать ее, чтобы назначить встречу или сделать заметки. Если у вас есть микрофон на вашем ПК, вы можете говорить ваши команды Кортане. Она отлично понимает живую речь.
К сожалению, интерфейс не возвращает ответ на поле поиска, а скорее откроет веб-браузер. Хотя, даже так она остается очень крутой особенностью новой ОС.
Все это скомбинировано со стартовым меню, что сейчас включает в себя живые плитки Windows 8. Теперь ключевые функции, вроде Проводника и Параметров, показаны, убрав ненужные и хаотично расставленные кнопки, вроде Программы по умолчанию.
Единственным минусом является отсутствие прямой ссылки на Панель управления, что была в Windows 7. Нам также не нравится интерфейс раздела «Все приложения». Быстрый и компактный в Windows 7, в Windows 10 стал большим и громоздким, что приходится бесконечно крутить колесиком мыши, чтобы найти нужную строчку.
Отражение в зеркале
Чтобы создать отражение в зеркале, необходимо поместить какоето изображение внутрь зеркала. Для этого очень удобно использовать слоймаску, потому что вы можете редактировать как саму маску, так и изображение на слое под маской. Для их независимого редактирования необходимо предварительно отключить связь между ними. Рассмотрим пример внедрения изображения девушки в зеркало (рис. 9).
Рис. 9. Исходные изображения для создания отражения в зеркале
Для начала переносим изображение девушки в окно документа с изображением зеркала. Временно отключаем видимость этого слоя.
Активируем слой с изображением зеркала и выделяем его внутреннюю область. В данном примере для этого подойдет инструмент Волшебная палочка (Magic Wand).
Включаем видимость верхнего слоя с изображением девушки и активируем этот слой. В палитре Слои (Layers) нажимаем кнопку для создания маски. Теперь изображение девушки отображается частично (рис. 10).
Рис. 10. Создана слой-маска на слое с изображением девушки
Поскольку созданная маска является растровой, для ее редактирования применяются обычные инструменты рисования, например Кисть (Brush) или Градиент (Gradient). В данном примере подойдет первый инструмент. Если умолчания не изменены, то черный цвет маскирует изображение на слое, белый делает маску полностью прозрачной, а серый создает полупрозрачные области. Внутри зеркала вокруг внедренного изображения появился контур, который является частью зеркала. Его можно удалить кистью белого цвета — этой кистью мы расширяем область изображения девушки. Но перед тем, как приступить к редактированию маски на слое, необходимо щелкнуть по миниатюре маски в палитре Слои (Layers)!
После редактирования маски приступаем к редактированию внедренного изображения. В первую очередь следует отключить связь маски с изображением на слое, щелкнув по пиктограмме цепи , расположенной между ними. Затем щелкаем по миниатюре слоя, чтобы войти в режим редактирования изображения на слое. Вот теперь можно приступить к редактированию изображения девушки.
Нажав комбинацию клавиш Ctrl+T (в Mac OS — Command+T), входим в режим свободной трансформации. Удерживая нажатой клавишу Shift для сохранения пропорций, уменьшаем изображение
Обратите внимание на то, что в данном случае необходимо также немного наклонить изображение девушки, потому что зеркало сфотографировано не анфас, а сбоку. Не выходя из режима свободной трансформации, смещаем угловые маркеры рамки в вертикальном направлении с нажатой клавишей Ctrl (в Mac OS — Command)
Границы рамки должны быть параллельны краям зеркала (рис. 11). Выход из режима осуществляется нажатием клавиши Enter (в Mac OS — Return).
В заключение осветлим отражение в окне Уровни (Levels), сместив влево серый ползунок. Результат приведен на рис. 12.
Рис. 12. Итоговое отражение в зеркале
Что делать, чтобы избежать таких ситуаций
- Снимайте деньги в банковских автоматах, которые находятся в отделениях банка, в рабочее время. Эти банкоматы с меньшей вероятностью окажутся неисправными. Если что-то случится, вам оперативно помогут сотрудники банка.
- Обращайтесь с картой аккуратно и не забывайте ее менять, если она повреждена или заканчивается срок обслуживания.
- Не стоит снимать деньги, если банковский автомат выглядит неисправным, например, слишком быстро мелькают изображения или он издает неестественные звуки.
- Не отвлекайтесь, когда снимаете деньги. Если забудете забрать карту в течение 45 секунд, банкомат оставит ее себе.
Отражаем текст
Кроме отражения картинки, многие текстовые и графические редакторы способны на зеркальное отражение текста. Все программы рассматривать не будем, остановимся на самых популярных — Microsoft Word и Adobe Photoshop.
Зеркально отразить текст в «Ворде» можно следующим образом. Открываем документ и переходим во вкладку «Вставка» в верхней панели инструментов. Здесь находим инструмент «WordArt», нажимаем на него и выбираем понравившийся шаблон. Далее пишем нужный текст. Теперь у нас есть два пути, как отразить написанное:
нажимаем на текст, в результате чего вокруг него появляются точечки для изменения размера. Зажимаем одну такую точку, которая находится посередине с любой стороны, и перетягиваем в противоположную сторону;
нажимаем на текст, после чего в панели инструментов появляется вкладка «Формат», подсвеченная определенным цветом и подписанная «Работа с объектами WordArt». Переходим на нее и находим инструмент «Повернуть» (с изображением двух треугольников со стрелкой).
Adobe Photoshop
Действуем так же, как и с изображением. Но сначала нужно написать текст. В панели с инструментами нажимаем на кнопку «Т» (или комбинацию Shift+T), кликаем на листе курсором и набираем текст. После заходим во вкладку «Изображение», «Вращение изображения» и «Отразить холст». Но перед тем как сделать зеркальное отражение написанного, нужно, чтобы был выделен именно этот слой, иначе отражено будет что-то ещё.
Иногда даже незначительные на первый взгляд изменения улучшают фотографию и придают ей совершенно новый вид. Например, вы можете поэкспериментировать с композицией: сделать зеркальное отражение картинки по горизонтали или вертикали, обрезать кадр или повернуть изображение. Со всеми этими задачами можно справиться быстро и легко, если у вас под рукой есть подходящая программа для обработки фотографий. Фоторедактор Movavi – это как раз то, что вам нужно. Вам не придётся подолгу разбираться в настройках и тратить время, чтобы научиться пользоваться нашей программой, ведь ее простой и удобный интерфейс подойдёт даже для новичков.
Ниже вы узнаете, как сделать зеркальное отражение фотографии без лишних усилий, используя Фоторедактор Movavi. Просто скачайте версию для Windows или Mac и следуйте пошаговой инструкции.
Откройте фото в программе
Запустив Фоторедактор, перетащите нужный файл из папки в рабочую область программы или нажмите кнопку Открыть файл
и выберите изображение, которое вы хотите отразить.
Отразите изображение
Откройте вкладку Поворот
на панели инструментов в верхней части окна Фоторедактора. В разделеОтражение нажмите одну из двух кнопок: если отражение фото должно быть горизонтальным, нажмите левую кнопку, для вертикального отражения нажмите кнопку справа. Повторное нажатие кнопки вернет вашему изображению прежний вид, снова отразив его.
Как сделать зеркальный текст в Ворде 2010
Выше мы рассмотрели создание зеркального текста в Ворде 2007. В более новой версии, например, 2010 настройки зеркальных текстов делаются так. Запускаете на компьютере графический редактор Word. Далее, заходите в раздел «Вставка» и выбираете функцию «Надпись» и «Простую надпись» Эта функция позволит нам рассматривать текст, как объект. (Скрин 4).
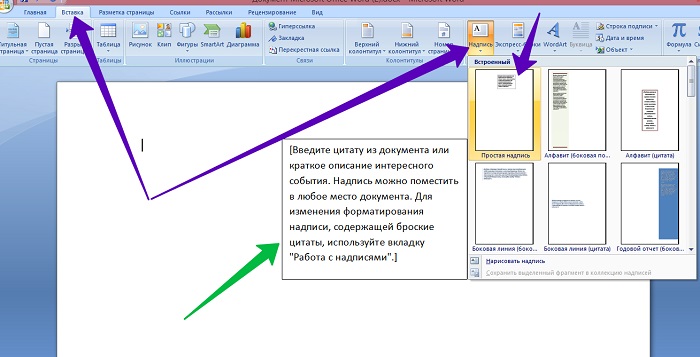
Затем, вставляете или пишете в это поле текст. Его можно немного отредактировать. Например, поменять шрифт, или увеличить объём размера текста. Затем, заходите в раздел «Стиль фигур» кликаете на кнопку «Формат фигуры». После этого, в правой стороне Ворда должно открыться меню (Скрин 5).
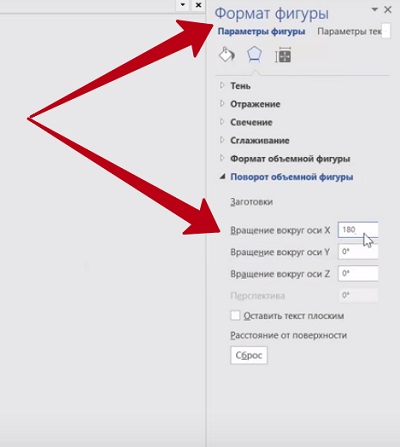
Потом нужно нажать на значок «Эффекты» (Скрин 6).

И выбрать «Поворот объёмной фигуры». В поле «Вращение вокруг оси X» нужно указать ровно 180 градусов. Или укажите другое значение, которое Вам необходимо. Вместе с тем, текст изменит свой внешний вид и станет зеркальным, то есть будет отображаться наоборот. В этой версии Word, Вы также можете добавить в зеркальный текст различные эффекты, и изменить его расположение в документе.
Используем таблицу для переворачивания текста
Один из вариантов переворачивания текста — использовать встроенную функцию преобразования содержания в таблице. Возможности Word помогут перевернуть текст вверх ногами в таблице или отразить его под одним из углов. Начнем с подготовительного этапа. Сначала встраиваем текст в таблицу. Для этого во вкладке «Вставка», выберем кнопку «Таблица» и протянем в выпадающем окне, одну клеточку.

Вверху, над текстом появится одна ячейка колонки. Скопируем текст и вставим его внутрь ячейки. По умолчанию, она имеет черный цвет рамки. Чтобы это обрамление не отображалось и не выводилось при печати, нам необходимо изменить ее свойства на бесцветность. Для этого подводим курсор мышки к левому верхнему краю. Курсор превращается в значок с крестообразными стрелками. Клацаем правой клавишей на значок и выбираем в выпадающем меню «Свойства таблицы».

Появляется второе диалоговое окно. Нужно выбрать вкладку «Таблица» и нажать на кнопку «Границы и заливка». Откроется еще одно окно «Границы и заливка», где во вкладке «Граница», нажать на кнопку «Тип» и выбрать «Нет». Нажимаем на «Ок».

Граница таблицы становиться пунктирной, то есть при выводе на печать, она не будет отображаться. Все подготовительные манипуляции мы сделали. Теперь остается перевернуть таблицу и текст, расположенный в ней. Для этого необходимо нажать на таблицу и выбрать «Направление текста».

Откроется окно «Направление текста — ячейка таблицы». Здесь можно выбрать способ отображения текста вправо или влево и повернуть вертикально текст в Ворд.
Как повернуть текст в документе ворд сразу в нескольких таблицах?
Перевернуть текст в word 2010 можно таким же способом по отдельным объектам и по всем сразу.
Для группового переворота текста в таблицах, выделяем мышкой одну таблицу. Зажимаем клавишу «Ctrl» и последовательно клацаем по всем объектам, которые нужно перевернуть. Указываем нужное направление и выполняем поставленную задачу.

Настройка для зеркального отображения рисунка
Для достижения нужного эффекта во время отражения фото можно настроить все параметры вручную. Кликнув по фото, перейдите во вкладку «Формат».
Кликните по «Эффекты для рисунка» далее на «Отражение» и «Параметры отражения».
В окне «Формат рисунка» установите нужный вид «Заготовки», к примеру «Среднее… касание».
Примечание. Отзеркалить фото можно со смещением на несколько пунктов от оригинального рисунка, для этого нужно выбрать вариант «Отражение в 4 пт или 8 пт».
Далее уменьшаем или увеличиваем указатели таких функций как: прозрачность, размер, расстояние и размытие.
Любой сдвиг можно наблюдать даже при открытом активном окне «Формат рисунка». Для этого сдвиньте окно параметров левее или правее от изображения, что находится на листе документа Ворд.
Эффект зеркала
Первым делом нужно подготовить фон. Как правило, профессионалы работают со светлым и черным, чтобы видеть результат в разной гамме. Для этого вам придется научиться работать с градиентами, плавным переходом цвета. Если возникают проблемы – прочитайте мою подробную пошаговую инструкцию.
Создаете слой, затем под инструментом «Заливка» находите градиент и заполняете слой радиально в темных тонах. Можете использовать от цвета #655959 до #3f3535.
Теперь нужно создать еще один слой со светлым цветом. Кликните на иконку рядом корзиной. Или во вкладке «Слой» верхнего меню выберите «Создать новый слой».
Можно использовать сочетание клавиш Shift+Ctrl+N. Кстати, рекомендую вам завести тетрадку, куда вы будете записывать все горячие клавиши. В фотошопе их много, но они существенно облегчают работу.
Первое время вы можете каждый раз записывать те сочетания клавиш, которые используете. Предположим, забыли – посмотрели и записали снова. Удалось вспомнить самостоятельно – честь, хвала и ручку искать не нужно. В свое время я изучал таким образом английский язык. Помогает. Сидишь до последнего, пока не вспомнить без подсказок, чтобы не писать по сто раз одно и то же.
Верхний слой заполняете в светлых тонах от #cdc6c6 до #948d8d.
Теперь перетаскиваете из папки изображение, которое будет отображаться зеркально. Если вы качаете картинку, то выбирайте формат PNG, чтобы фон был прозрачным. Если делаете фотографию сами, прочитайте подробную инструкцию как профессионально вырезать объект из фото.
Немного уменьшите рисунок. Чтобы он сжимался пропорционально, пока ведете мышью зажимайте shift на клавиатуре. После того как закончите, примените изменения, нажав Enter.
На эскизе слоя кликните правой кнопкой мыши и вызовите дополнительное меню, в котором выберите функцию «Растрировать слой».
В этом же меню щелкните еще и по «Создать дубликат слоя» или используйте сочетание кнопок Ctrl+J.
Теперь вам нужно нажать Ctrl+T, «Трансформация», а внутри объекта щелкнуть правой кнопкой мыши, как я описывал в предыдущем пункте. Выберите функцию «Отразить по вертикали».
Новый слой перетащите вниз, это можно сделать и в текущем состоянии. Либо нажмите Enter, чтобы закончить с трансформацией, выберите инструмент «Перемещение» (пересекающиеся стрелки) и потяните новый слой вниз.
Добавьте слой-маску. Прямоугольник с кружочком внутри. Эту функцию я уже подробно описывал. Она чем-то напоминает ластик: стирает объекты или делает их прозрачными.
Теперь вам снова понадобится градиент. От черного к белому, но в этот раз зеркальный (на скриншоте обозначено цифрой 3).
Ведите линию где-то от середины объекта с первого видимого слоя и до конца «отражения», как показано на рисунке.
Будьте внимательны, когда вы применяете градиент, белая рамка должна находиться на маске-слоя, той, что находится справа от эскиза. Щелкните два раза ней и сможете настроить плотность, сделать отражение прозрачным.
Теперь нужно немного размыть объект, так как «чистого» отражения в природе не существует. Нажмите на эскиз самого слоя, чтобы применить редактирование именно к нему. В моем случае с изображением яблока. Далее переходите во вкладку «Фильтры» — «Размытие» — «Размытие по Гауссу».
Настройте радиус как вам понравится. Все зависит от разрешения исходника. В моем случае 5 идеально подходит.
Вы можете убрать видимость слоя со светлым градиентом, нажав на глаз рядом с ним, и посмотреть как фото будет выглядеть на темном. Осталось только выбрать лучший вариант.
Ну вот и все. Если вам понравился этот урок, подписывайтесь на рассылку и узнавайте о мире фотошопа больше. Теперь вы можете создавать очень красивые картинки самостоятельно. Ну а если у вас нет времени ждать, могу посоветовать курс « Photoshop уроки повышения мастерства ». В нем вы найдете целый сборник профессиональных приемов и методов.
Ну а если вы считаете, что ваших знаний еще недостаточно, чтобы повышать уровень, узнайте все о инструментах в курсе « Фотошоп с нуля в видеоформате ». Он поможет научиться не просто использовать какие-то приемы, а самостоятельно догадываться как применять тот или иной эффект непростой программы.
До новых встреч и удачи в ваших начинаниях.