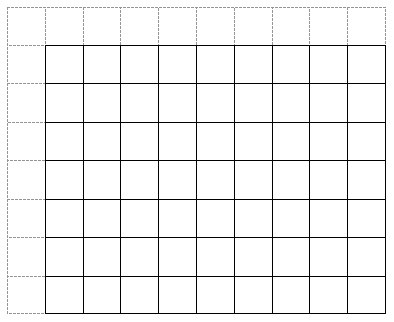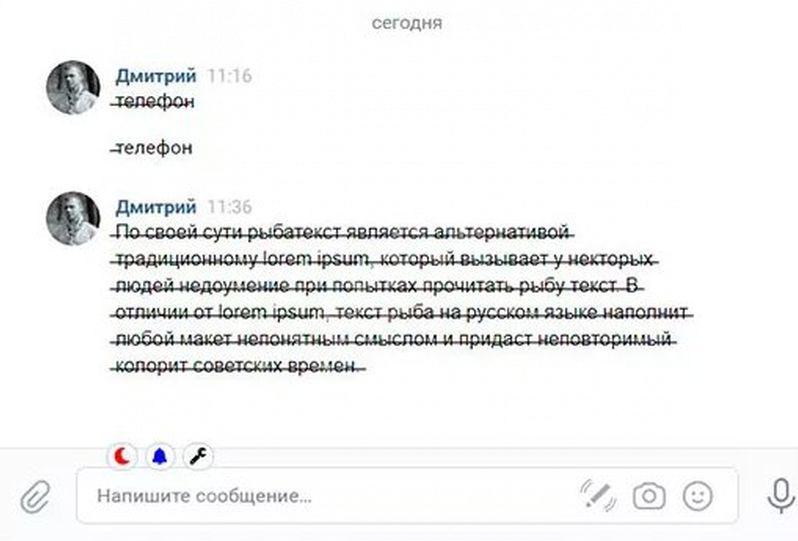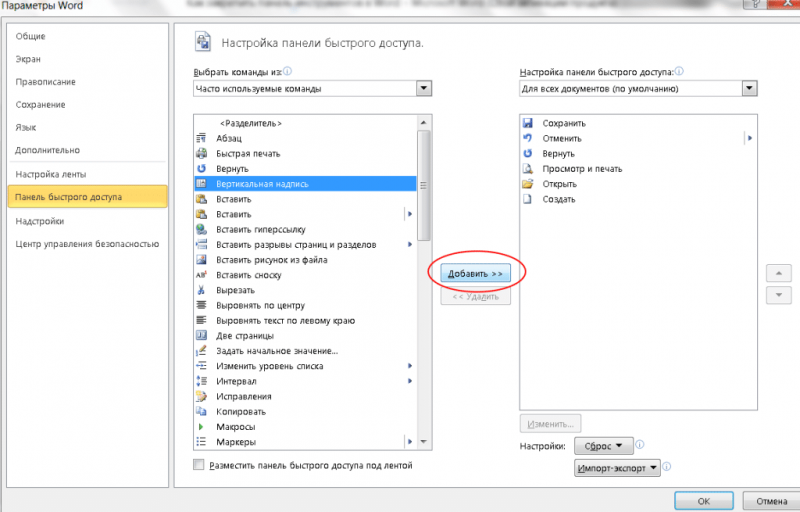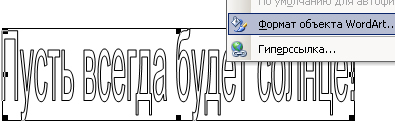Как в ворде написать квадратные скобки
Содержание:
- Как сделать квадратную скобку в word? — Информатизация
- Word: замените и переформатируйте текст в квадратных скобках с помощью подстановочных знаков
- скобок () [] | Написание
- Квадратные скобки в Ворде
- Применяем ALT-код
- Используем клавиатуру
- Как поставить ударение в ворде
- Квадратные скобки
- Когда используется?
- Как поставить квадратную скобку на клавиатуре
- Используем стандартную клавиатуру
- Заключение
Как сделать квадратную скобку в word? — Информатизация
Практически каждый, кто использует компьютер, неоднократно сталкивался с работой в Microsoft Word.
И не смотря на то, что опыт использования данной программой может быть очень большой, иногда встречаются ситуации, когда невозможно вот так просто с налета найти как решить ту или иную задачу.
Такой проблемой очень часто становятся ударение, степень и даже квадратные скобки. И тогда возникают вопросы а как поставить ударение в ворде или как поставить степень в ворде. В статье расскажем как это сделать.
Как оформить автоматические ссылки на литературу в Word’е
Драпайло Ю.З., ассистент кафедры хозяйственного права и процесса
В этой статье будет рассказано о том как правильно использовать автоматические ссылки в Microsoft Word, что должно помочь студентам, аспирантам, преподавателям, иным лицам, занимающимся научной деятельностью более эффективно и, главное, быстрее писать и редактировать курсовые, дипломные работы, научные статьи, тезисы конференций, диссертации и др.Автор данной статьи при написании своей кандидатской диссертации успешно использовал предлагаемый далее способ, что позволило значительно сократить время оформления работы после сортировки списка литературы по алфавиту и после добавления ссылок на официальных оппонентов.
Предлагаемый способ оформления автоматических ссылок на литературу предполагает использования ссылок в квадратных скобках типа , где «4» означает порядковый номер источника в списке литературы в конце публикации, а с.35-36 – номер страницы в источнике, который используется (цитируется).
- Для использования вышеуказанного способа список литературы в конце публикации должен быть оформлен с использованием автоматической нумерации.
- Допустим, у нас есть список литературы из трех источников, как показано на рисунке ниже.
- Для того, чтобы сделать автоматическую ссылку в программе Word 2007 (а также в более новых версиях) на первый источник из указанных, выполняем следующие действия:
- 1) переводим курсор в любое место текста в пункте первом списке литературы (желательно на название статьи (в нашем случае – «Приоритет – развитию портового хозяйства»);
2) переходим на ленту «Вставка», далее выбираем «Закладка». Появилось окно добавления закладки, в котором необходимо ввести имя закладки и нажать кнопку «Добавить».
Обращаю внимание, что наименование закладки может быть любое (удобное Вам, чтобы потом не возникло заблуждений относительно того, на какую статью Вы ссылаетесь), не обязательно совпадающее с названием статьи, но не более 40 символов. Пробелы в имени закладки не допускаются, но вместо пробелов можно использовать нижний знак подчеркивания «_»
Поэтому в данном случае, я бы для статьи В. Борисенко, которую мы используем в качестве примера, сделал следующее имя закладки: «Борисенко_приоритет_развитию_порт_хозяйс».
После заполнения поля «Имя закладки» нажимаем «Добавить»
4. Теперь, чтобы поставить автоматическую ссылку, необходимо сделать перекрёстную ссылку на установленную закладку.
Для этого переходим на ленту «Вставка», нажимаем «Перекрестная ссылка». Появилось окно, в котором в списке «Тип ссылки» нужно выбрать «Закладка», а в списке «Вставить ссылку на» — выбрать «Номер абзаца». Выбираем имя нашей закладки (в нашем случае пока в списке только одна закладка) и нажимаем «Вставить».
После квадратной скобки появился номер «1», что соответствует порядковому номеру публикации «Борисенко В. Приоритет….» в списке литературы. Конкретные страницы в указанном источнике нужно дописать вручную, как показано на рисунке:
Повторяя пункты 1-4 данного руководства, попробуйте добавить ссылки на работы Волкова Г. А. и Кабалкина А. Ю., которые указаны в примере.
Допустим, у нас получилось следующее:
Предположим, что в дальнейшем, в ходе написания работы и изучения дополнительной литературы, возникла необходимость сослаться на работу «Брильов О.А.
Арешт суден по забезпеченню морських вимог за законодавством України», которая с учетом сортировки по алфавиту в случае, указанном в примере, будет в списке литературы располагаться под номером 2 после работы «Борисенко В…», как показано на рисунке:
Таким образом, работы Волкова и Кабалкина, которые ранее занимали вторую и третью позиции в списке, стали занимать соответственно третью и четвёртую позицию.
В то же время в тексте ссылки остались прежними (на вторую и третью позицию, соответственно).
Word: замените и переформатируйте текст в квадратных скобках с помощью подстановочных знаков
Мой муж хотел выделить длинный столбец текста и найти любой текст, заключенный в квадратные скобки, и переформатировать его так, чтобы текст — и квадратные скобки — были 4 pt и синего цвета (нет, я тоже не знаю, почему…) ,
Это идеальная работа для использования подстановочных знаков в Word при поиске и замене. Однако квадратные скобки являются специальными символами при поиске с использованием подстановочных знаков, поэтому их нужно обрабатывать по-другому. С некоторой помощью http: // word.mvps.org/faqs/general/usingwildcards.htm и немного проб и ошибок, я понял это. Я объясню, что означают все настройки после этих шагов, если вам интересно. А пока вот мое решение, которое работает во всех версиях Word:
- Выберите текст, который нужно изменить (например, весь документ, выделенные абзацы, выбранные столбцы или строки таблицы).
- Нажмите Ctrl + H , чтобы открыть диалоговое окно «Найти и заменить».
- Нажмите кнопку Еще .
- Установите флажок Использовать подстановочные знаки .
- Поместите курсор в поле Найдите то, что .
- Введите точно следующее (или скопируйте его отсюда): (\ )
- Перейдите к Замените на поле и введите: \ 1 \ 2 \ 3
- Нажмите кнопку Формат и выберите Шрифт .
- В диалоговом окне «Шрифт» измените настройки на желаемые — в случае моего мужа это было 4 пт и синий — затем нажмите ОК .Диалоговое окно «Найти и заменить» теперь должно выглядеть так:
Найти и переформатировать текст в квадратных скобках
- Нажмите Заменить все .
- После внесения всех замен убедитесь, что вы получили то, что ожидали, прежде чем вносить дальнейшие изменения в документ. Если все в порядке, сохраните документ с новыми изменениями.
Что все это значит
Три элемента Находки:
- (\ [) — Вам нужно найти определенный символ (открывающая квадратная скобка), поэтому вам нужно заключить его в круглые скобки.Однако, поскольку квадратные скобки сами по себе являются специальными подстановочными знаками, вам нужно указать Word, чтобы они обрабатывались как обычные текстовые символы, а не как специальные символы, поэтому вы вставляете обратную косую черту ‘ \ ‘ (также известную как ‘ escape ‘символ) перед .
- (*) — указывает Word искать любые символы после открывающей квадратной скобки. Нет никаких ограничений на то, какие символы (буквенные, числовые или символьные) Word должно искать, и сколько их.
- (\]) — Это говорит Word остановить поиск в первой закрывающей квадратной скобке, которую он находит после открывающей квадратной скобки, за которой следуют любые другие символы. Как и в случае с открывающей квадратной скобкой (1. выше), закрывающая квадратная скобка является специальным символом подстановки, поэтому перед ней требуется обратная косая черта, чтобы Word обрабатывал ее как обычный текст, и ее необходимо заключить в круглые скобки, поскольку это точное совпадение, которое вы хотите.
Между этими элементами нет пробелов — цель состоит в том, чтобы найти строку, например , и заменить ее точно таким же текстом, но отформатированным другим цветом и с другим размером шрифта.
Три элемента Replace:
- \ 1 — Сообщает Word, что нужно заменить первый элемент поиска тем, что было в поиске (открывающая квадратная скобка).
- \ 2 — Сообщает Word заменить второй элемент поиска тем же текстом, что и был найден. Другими словами, сохраните точный текст, который был найден, но измените размер и цвет шрифта.
- \ 3 — Указывает Word заменить третий элемент поиска тем, что было в поиске (закрывающая квадратная скобка).
Как и в случае с элементами поиска, между этими элементами нет пробелов. Вы по-прежнему хотите , а не .
См. Также:
скобок () [] | Написание
Скобки — это символы, которые мы используем, чтобы содержать «дополнительную информацию» или информацию, которая не является частью основного содержания. Скобки всегда идут парами — «открывающая» скобка перед дополнительной информацией и «закрывающая» скобка после нее. Есть два основных типа скобок: круглые () и квадратные []. Британский английский и американский английский определяют их по-разному, как вы видите ниже.
Круглые скобки или круглые скобки
Британский английский () = круглых скобок или скобок
Американский английский () = круглых скобок
Круглые скобки в основном используются для добавления дополнительной информации к предложению.Посмотрите на эти примеры:
- пояснить или уточнить
Тони Блэр (бывший премьер-министр Великобритании) ушел в отставку в 2007 году.
указать множественное или единственное число
Пожалуйста, оставьте ваш мобильный телефон (а) у двери.
добавить личный комментарий
Многие люди любят вечеринки (а я нет).
определить сокращения
Некоторые грамматики считают, что (по возможности) следует использовать запятые. Некоторые грамматики считают, что по возможности следует использовать запятые.
Помните, что точка, восклицательный или вопросительный знак ставятся после последней скобки (если скобки не содержат полного предложения). Посмотрите на эти примеры:
- Моя машина в подъезде (с открытым окном).
- Я попал в аварию с нашей новой машиной. (Шшш! Мой муж еще не знает.)
- Погода чудесная. (Если бы так было всегда!)
- Вечеринка была фантастической (как всегда)!
- Вы помните Джонни (друга моего брата)?
- Джонни тоже пришел. (Вы помните Джонни?) Мы прекрасно провели время.
Квадратные скобки или скобки
Британский английский [] = квадратных скобок
Американский английский [] = квадратных скобок
Обычно мы используем квадратные скобки, когда хотим изменить слова другого человека .Здесь мы хотим прояснить, что изменение было внесено нами, а не первоначальным автором. Например:
- добавить пояснения:
- для добавления информации:
- добавить пропущенные слова:
- для добавления редакционного или авторского комментария:
- , чтобы изменить прямое предложение:
Мы также иногда используем квадратные скобки для вложенности, например:
Квадратные скобки также могут быть вложены (используя квадратные скобки внутри круглых скобок).
Квадратные скобки в Ворде
В отличие от более редких символов, квадратные скобки есть на клавиатуре любого компьютера и ноутбука, просто нужно знать, в какой языковой раскладке и как именно их вводить. Но это лишь один из нескольких способов написания интересующих нас сегодня символов в редакторе MS Word, и далее мы рассмотрим все их подробнее.
Способ 1: Клавиши на клавиатуре
Квадратные скобки, как открывающейся, так и закрывающейся, находятся на кнопках клавиатуры с русскими буквами «Х» и «Ъ» соответственно, но вводить их нужно в «латинской» раскладке, к которой относятся английский и немецкий языки. Переключиться с русского на подходящий для решения нашей задачи язык можно клавишами «Ctrl+Shift» или «Alt+Shift» (зависит от установленных в системе настроек), после чего вам останется только поместить указатель курсора (каретку) в то место, куда будут вводиться символы, и просто нажать кнопки с ними на клавиатуре. Так, поочередно нажав «Х» и «Ъ», вы получите запись вида .

Если вы поставили сразу две квадратных скобки, впишите в них нужный текст (или значения). Также можно ввести сначала открывающийся символ, затем добавить запись, а после уже закрывающийся.
Способ 2: Вставка символов
В Microsoft Word есть большой набор встроенных символов, среди которых можно легко отыскать и квадратные скобки.
- Перейдите во вкладку «Вставка» и нажмите кнопку «Символ», которая расположена в одноименной группе. Выберите в развернувшемся меню пункт «Другие символы».

В диалоговом окне, которое перед вами появится, найдите квадратные скобки. Чтобы сделать это быстрее, разверните меню раздела «Набор» и выберите там пункт «Основная латиница».


Этот способ значительно уступает предыдущему в скорости и удобстве своего выполнения, зато позволяет ознакомиться с огромным перечнем символов, которые есть во встроенном наборе текстового редактора от Майкрософт и могут отсутствовать на клавиатуре. О них мы ранее писали в отдельной статье.
Способ 3: Шестнадцатеричные коды
У каждого символа, расположенного в интегрированной библиотеке офисного приложения от Microsoft, есть кодовое обозначение. Вполне логично, что таковое есть и у обеих квадратных скобок (каждой отдельно). Непосредственно для преобразования кода в них нужно также воспользоваться специальной комбинацией клавиш. Если вы не желаете совершать лишние движение и клики мышкой, обращаться к разделу «Символы», поставить квадратные скобки можно следующим образом:
- В месте, где должна располагаться открывающаяся квадратная скобка, установите указатель курсора и переключитесь на английскую раскладку («Ctrl+Shift» или «Alt+Shift», смотря что установленоа в настройках вашей системы).

Введите код «005B» без кавычек.

Не убирая курсор с места, где заканчиваются введенные вами символы, нажмите «Alt+X», после чего перед вами сразу появится открывающаяся квадратная скобка.

Чтобы поставить закрывающуюся скобку, в английской раскладке введите символы «005D» без кавычек.

Не убирая курсор с этого места, нажмите «Alt+X» — код будет преобразован в закрывающуюся квадратную скобку.

Применяем ALT-код
Это был не последний способ, как сделать на клавиатуре квадратные скобки при помощи кода. В этот раз мы будем использовать так называемый ALT-код. Работать с ним легче, да и, в общем, он является универсальным, его вводить можно будет не только в программе «Ворд», но и за ее пределами.
На изображении сверху вы увидите таблицу с некоторыми ALT-кодами, но нас интересуют лишь квадратные скобки, а, как видно, их код 91 и 93. К слову, название «ALT-код» дано неспроста. При использовании этого метода вам необходимо зажать клавишу ALT и, удерживая ее, ввести те цифры, которые соответствуют нужному символу.
Однако здесь есть некоторые нюанс: цифры необходимо вводить не на верхней цифровой клавиатуре, а на той, которая размещена справа, иначе ничего не выйдет.
Используем клавиатуру
Квадратные скобки на клавиатуре стандартных размеров находятся в правом верхнем ее углу. Справа от них выведена клавиша Enter, а слева – привычные буквы. Ввести данный символ можно только при включенной латинской раскладке. В русской же левой квадратной скобке соответствует буква «х», а правой – «ъ». Поэтому для их набора необходимо перейти в английский язык.
Алгоритм набора квадратных скобок в этом случае такой:
- Переключаем раскладку системы ввода до тех пор, пока не появится английский язык. При этом на языковой панели будет присутствовать сокращение En. Наиболее просто данный этап выполнить с помощью мышки. Но также можно задействовать специальное сочетание клавиш, которое задается в настройках системного софта. Это может быть, например, Alt + Shift или же Ctrl + Shift.
- Далее устанавливаем курсор в то место интерфейса, где нужно набрать рассматриваемый в рамках материала элемент.
- На следующем этапе просто нажимаем те кнопки на периферийном устройстве ввода, которые соответствуют вводимому символу. После этого он появится в поле набора информации.
Как поставить ударение в ворде
Способ 1 — Использование специальной вставки.
Поставьте курсор сразу же после той буквы, на которой вы хотите поставить ударение. В верхней части экрана откройте вкладку «Вставка» и нажмите на меню символы (если экран у вас маленького разрешения, откроется дополнительное меню Уравнение/Символы). В нижней части окошка нажмите на ссылку «Другие символы».
Добавляем ударение через специальные символы
В открывшемся окне символов выберите набор, который называется «объединенные диакр. знаки». Найдите соответствующий символ, выберите его и нажмите на кнопку «Вставить». Буква, которая располагалась слева от курсора получит знак ударения сверху. Ударение может быть как с левым наклоном так и с правым
Обратите внимание на код знака, который соответствует выбранному символу. Этот код есть у любого символа и его можно использовать для быстрого добавления в текст
Вот так должно выглядеть добавленное ударение с правым наклоном на букву «е».
Способ 2 — Замена кода символа на символ сочетанием клавиш Alt+X.
В предыдущем способе я обращал ваше внимание на шестнадцатиричный код добавляемого знака. И если вы посмотрите на изображение сверху, увидите что знаку ударения с левым наклоном соответствует код «0300», а с правым наклоном код 0301
Эти коды можно использовать для добавления символов. Для этого введите соответствующий код знака справа от символа, ударение на который вы хотите поставить. Не перемещая курсор в другое место нажмите сочетание клавиш Alt+X. После нажатия код должен преобразоваться в знак, которому он соответствует. В моем примере я добавил код 0300 и после нажатия сочетания клавиш Word преобразовал его в знак ударения с левым наклоном, а 0301 в знак с правым наклоном. Результат виден на строке ниже.
Добавить ударение можно через код и сочетание клавиш Alt+X
Способ 3 — С помощью кода, введенного на дополнительной клавиатуре.
И напоследок самый быстрый способ добавления ударения над буквой. Поставьте курсор после буквы и с нажатой клавишей Alt введите числовой код на дополнительной цифровой клавиатуре. Ударению с левым наклоном соответствует код «0768», а с правым наклоном код «0769». При вводе кода на клавиатуре клавиша Alt не отпускается.
Квадратные скобки
Чтобы вставить квадратную скобку, помогут следующие способы и действия:
Способ 1: посредством русских букв
Изначально нужно поставить указатель мыши на место, где должна открываться скобка. Далее проверить раскладку клавиатуры (должна быть английская раскладка – включить можно комбинацией клавиш Shift + Alt). Нажать на русскую букву «х» — появится открывающая скобка «».
Способ 2: Символы
С помощью известной функции «Символы» можно вставить квадратные скобки. Вот что нужно для этого:
- Открыть в меню «Вставка» и в области «Символы» нажать на кнопку «Символ». Выбрать «Другие символы»;
- Указать в поле «Набор» — «Основная латиница». Ниже появятся разные символы, среди них будут и квадратные скобки.
- Нажимаем на нужную (открывающуюся или закрывающуюся) и жмём вставить.
- Готово!
Способ 3: с помощью кода знака
Если открыть «Вставка» — «Символ» — «Другие символы» и в открывшемся окне нажать на скобку, то увидим код знака. На картинке ниже все показано.

Использовать код можно так:
- Переключаетесь на английскую раскладку клавиатуры (комбинация Shift+Alt);
- Печатаете данный код (005B) перед необходимым словом или математической функцией;
- Нажимаете Alt+X (где Х – английская буква).
- Код для закрытия скобки (005D).
Когда используется?
Наиболее часто, как было отмечено ранее, данный символ используется при наборе формул. Например, при оформлении математических вычислений с его помощью можно сгруппировать различные элементы и определить приоритет выполнения вычислений. Аналогичным образом его можно применить и в физических уравнениях. При этом в химии его появление позволяет выделить сложное вещество.
Но не только в составе формул можно встретить рассматриваемый элемент. Например, слова в квадратных скобках записываются при фонетической транскрипции выражений на английском языке.
Также нередко такую скобку можно встретить и в программном коде. Она позволяет переопределить порядок расчетов. В некоторых случаях она может входить в состав оператора, а в другой среде разработки организовывает ввод комментария.
Отдельно нужно отметить еще и тот момент, что данный символ является парным. То есть если введена левая открывающая скобка, то и правая должна находиться далее по тексту. В противном случае теряется смысл использования таких элементов.
Как поставить квадратную скобку на клавиатуре
Первый способ, самый простой и быстрый — поставить квадратную скобку при помощи клавиатуры.
- Переключите раскладку клавиатуры на английский язык;
- В правом углу найдите кнопки, отвечающие за написание русских букв — Х и Ъ. В английской раскладке эти кнопки печатают скобки. Если нажать на кнопку Shift, отвечающую за верхние символы, то напечатается фигурная скобка — . Однако, если не нажимать Shift, то будут печататься нижние символы. А это как раз и есть квадратные скобки — [].
Как видите, всё достаточно просто. Но, что делать, если на вашей клавиатуре нет таких скобок? Например, у вас клавиатура на других языках и отличается от той, о которой я только что писал. Такое ведь вполне допустимо, согласны?
Я не могу знать устройство клавиатур на всех языках планеты, поэтому расскажу о следующих способах написания квадратных скобок.
Символы
В любом текстовом редакторе, будь то текстовый Ворд или редактор Вордпресса, есть таблица символов. Расположены символы, как правило, на верхней панели. Нажмите на иконку символа и откроется окно.
Выбирайте нужные символы, в нашем случае — квадратные скобки, и вставляйте их в текст.
Можно, также, запомнить числовые значения квадратных скобок. В любой момент, когда вам понадобится ввести квадратные скобки, вы нажимаете кнопку — альт, затем, не отпуская её, на правой цифровой панели нажмите плюсик и цифры 91. При отпускании кнопки альт, появится открывающая скобка.
Если вместо 91 ввести цифры — 93, то появится закрывающая скобка. Таким образом, можно разучить и вводить множество необходимых вам символов. Таблица кодов символов есть в интернете.
Копирование
Ещё один простой и надёжный способ — скопировать квадратные скобки в блокнот и добавлять их, по мере надобности в текст.
Делается это следующим образом:
- Откройте страницу поиска в любом браузере;
- Напишите в окно поиска — квадратные скобки;
- Скопируйте символы в результатах выдачи к себе в блокнот.
Теперь, когда вам понадобится вставить в текст квадратную скобку, просто откройте блокнот и скопируйте открывающую или закрывающую скобку.
Этот короткий пост призван помогать пользователям получше узнать возможности текстовых редакторов. Однако, на моём блоге есть ещё несколько полезных статей, которые я рекомендую вам прочитать.
И ещё, подпишитесь на обновления блога, чтобы вовремя получать уведомления о выходе новых статей. Вы тогда будете в курсе важных новостей, узнаете много интересного по теме заработков в Интернете. Желаю вам удачи, до новых встреч.
Заберите список проверенных Партнёрских Программ 2017 года, которые платят деньги!
«Лучшие партнёрки 2018 года»
Источник статьи: http://ingenerhvostov.ru/kompyuter-i-internet/kak-postavit-kvadratnuyu-skobku-na-klaviature.html
Используем стандартную клавиатуру
Тот способ, который знают все, — это использование соответствующих клавиш на клавиатуре. В статье его можно было бы и не приводить, но для пользователей, которые только начинают осваивать компьютер, его необходимо узнать. Поэтому мы сейчас расскажем, как в «Ворде» поставить квадратные скобки при помощи клавиатуры.
Посмотрев на нее, вы можете отыскать пиктограмму квадратных скобок на русских клавишах «Х» и «Ъ». Ясное дело, нажимая эти клавиши в то время, когда в системе выбран русский язык, вы ничего не добьетесь — будут печататься соответствующие буквы. Хитрость заключается в другом. Вам следует изменить язык системы. Кто не знает, делается это путем нажатия клавиш ALT + SHIFT или CTRL + SHIFT (в зависимости от самой системы). Если данный вариант для вас кажется сложным, то поменять язык вы сумеете, нажав мышкой по соответствующей кнопке на панели задач. Ее расположение вы можете увидеть на картинке.
После того как в системе поставлен английский язык, вы смело можете нажимать эти кнопки. Вот вы и узнали, как в «Ворде» поставить квадратные скобки при помощи обыкновенной клавиатуры. Ну а сейчас двигаемся дальше.