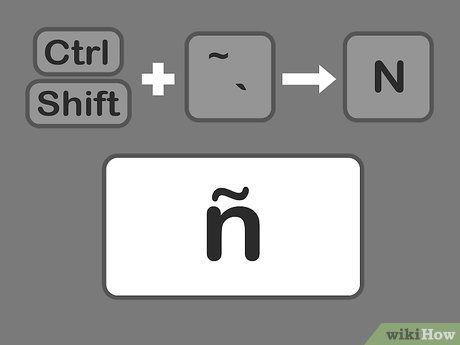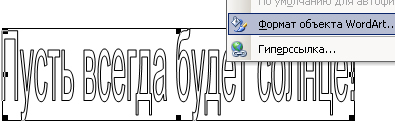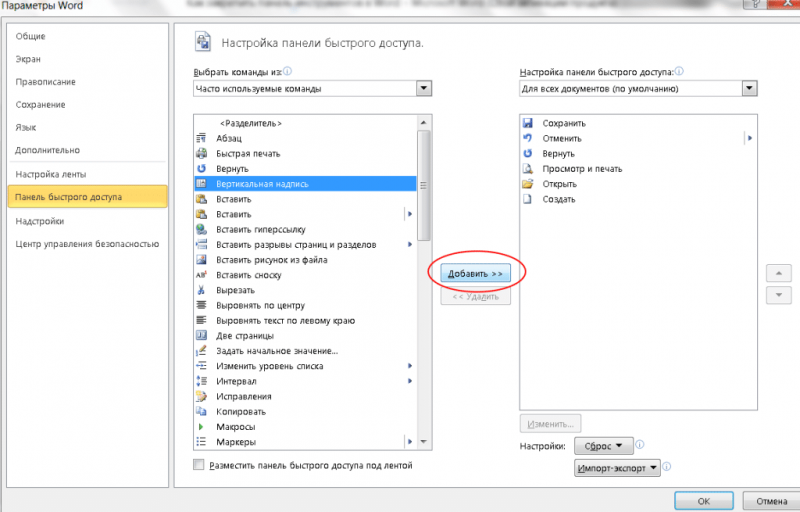Как в ворде написать маленькую цифру сверху
Содержание:
- Как сделать маленькую цифру снизу в ворде
- Стихи про цифру «4» для школьников
- Буквы
- Стихи про цифру 3
- Стихи про цифру 7
- Арабские цифры и математические знаки
- Как сделать нумерацию с 3 страницы документа — 3 способ
- Первый вариант
- Буквы
- Есть несколько способов, как написать число-степень на клавиатуре
- Как поставить степень в Ворде? Описание с фотографиями
- Как сделать нумерацию в Word с 3 страницы — 2 способ
- Декор для новорожденного
- Цифра на день рождения из салфеток
- Стихи про цифру 10
- Как поставить степень в ворде?
- Как написать градусы Цельсия на клавиатуре в Windows
- Идеи размещения комнатных растений в интерьере
- Использование в Word 2007, 2010
- Как в Ворде поставить букву над буквой в виде дроби?
Как сделать маленькую цифру снизу в ворде
Автор VB задал вопрос в разделе Прочее компьютерное
как в ворде сделать цифру внизу?например формулу пишешь, N-нулевое,чтоб нолик внизу был такой маленький.никак не найду и получил лучший ответ
Ответ от АПЕСиНКа)))Легко. если у тебя 2007 года верд то там надо нажать на кнопку x2. 2сверху.. этот значок находится на панели ШРИФТ)) ) удачи))АПЕСиНКа))Ученик(206)там тож такое должно быть..я давно 2003 не делала..поищи у тя уже есть оринтир))
Часто при написании различных параметров, например метр квадратный или кубический, необходимо написать число как степень. Если вам нужно сделать это один раз и навсегда забыть про степени, то вам достаточно всего-лишь скопировать число, записанное степенью, и вставить в нужное место: x² — квадрат, x³ — куб. Но если у вас есть постоянная необходимость записывать числа таким образом, то мы расскажем вам, как написать степень на клавиатуре, чтобы вы всегда могли сделать это сами.
Стихи про цифру «4» для школьников

У стола четыре ножки,
И у шкафа, и у кошки, –
Нам Четверочка сказала,
Целый день она считала.
Цифре кошка объяснила:
Ножки могут быть у шкафа,
Ты, наверное, забыла,
У меня не ножки, лапы.
Присмотритесь-ка ты к квадрату-
Он здоровый, тороватый,
Он надежнее, как друг,
Чем уж слишком круглый круг.
Каждый может быть свидетель,
Что в нем дышит добродетель
В нем четыре стороны,
И все стороны равны.
Без обмана перед нами
На бумаге он с углами,
Честен каждою чертой,
Каждый угол в нем прямой
Четыре времени в году —
Я разговор о них веду.
Зима бела и холодна,
Пушистый снег несет она.
Весна бросает в землю зерна,
А лето трудится проворно.
За летом осень золотая
Несет корзины урожая.
Очень странная четверка.
Угловата и не вертка.
Наклонилась понарошку,
Поднимая кверху ножку.
Вот четверка. Не сложна
В написании она:
Слева — угол впереди,
Справа линию веди.
Есть еще короче путь:
Надо стул перевернуть.
Слева — ножка, справа — спинка.
Очень точная картинка!
Буквы
На этой странице собраны подстрочные и надстрочные маленькие цифры и буквы. Если нужно поставить степень числа (666*10⁻¹⁹), написать размерность метры кубические (м³), уравнение (y=x²) или оформить сноску вам могут пригодиться эти символы. Также их можно использовать для придания оригинальности нику или сообщению в социальной сети, тогда, когда сервис не обладает широкими возможностями по форматированию текста. В word, конечно, всё проще, но не везде можно сделать также. Подстрочные цифры помогут химикам в написании формул (C₂H₅OH).
Маленькие буквы сирийцы применяли в качестве диакритических знаков для обозначения гласных звуков. У них это были модифицированные греческие буквы . Под «маленькими», тут понимаются надстрочные и подстрочные. Это я к тому, что есть в Юникоде символы, которые так и называются: «Латинская маленькая заглавная буква a ». Такие включены в международный фонетический алфавит . Там им хорошо, их там сытно кормят звуками самых разных языков, поэтому сюда их включать не будем.
Этот текст также доступен на следующих языках: English;
Стихи про цифру 3
Вас спрошу, ребята, я:
Что за странная змея?
Ну-ка, хвостик подбери,
Завитушка цифра Три!
************
Три веселых порося
Донимали карася.
«Три желанья? Боже мой,
Я простой, не золотой!»
************
Фунтик, Пятачок и Хрюшка
Настоящие свинюшки –
Изваляются в грязи,
Хоть на мойку их вези.
С мылом спинки им потри,
Преврати их в цифру… (три)
************
Два крючочка, посмотри,
Получилась цифра три.
Но на эти два крючка
Не насадишь червячка.
************
Перед нами — цифра три.
Повнимательней смотри.
Нарисуйка-ты пока
Два цветочных лепестка.
Вправо смотрят лепестки:
Не задерживай руки!
Карандаш останови!
Получилась цифра три!
************
Цифра тройка как угрозу
Выставляет три занозы,
Три крюка для рыбной ловли,
Между ними две оглобли.
************
А за Двойкой — посмотри,
Выступает цифра Три.
Тройка — третий из значков,
Состоит из двух крючков.
Стихи про цифру «3» для дошкольников
Цифра тройка как угрозу
Цифра тройка как угрозу
Выставляет три занозы,
Три крюка для рыбной ловли,
Между ними две оглобли.
***
Раскраски с цифрой 3
Полкольца и полкольца
Мы сложили, посмотри,
И спаяли два конца —
Получилась цифра 3!
Тройки где? Вопросик сложный!
Это – стул, причём трёхножный.
По три ножки у роялей,
Что стоят в концертном зале
Тонкое колечко
Упало на крылечко.
Раскололось! Посмотри-
Получилась цифра три.
***
Три – красивый месяц ранний
Три – красивый месяц ранний
Над озерной водной гладью,
Будто в зеркало смотря,
Загляделся на себя.
***
Три смешных букашки
Три смешных букашки
Гладили рубашки.
По три пуговки на них,
И по три кармашка.
***
Не сидит без дела Тройка
Не сидит без дела Тройка,
Затевает тройка стройку.
Тройка главный командир,
И прораб, и бригадир!
Три веселых комара
Тащат краски три ведра,
Пилят доски три грача,
Волк несет три кирпича.
С молотками три котенка,
Гвозди носят три утенка.
Три крота траншею роют,
Три медведя крышу кроют.
Три козы сложили печку,
Красят окна три овечки.
Каждый зверь пришел, помог:
Получился теремок!
***
Цифра ТРИ
Цифра ТРИ и буква «З»
Близнецы – сестренки.
Зайка, Зоя и Занозка —
Повторяем громко!
***
Три конфеты на ладошке
Три конфеты на ладошке.
Три котеночка у кошки.
Три огня на светофоре-
красный желтый и зеленый!
***
Только тройка всем нужна
Только тройка всем нужна,
Очень резвая она.
Тройка резвых лошадей –
Символ Родины моей!
В школе тройка не кокетка –
Очень скромная отметка.
Но зато полна отваги
На трёхцветном русском флаге!
***
Стихи про цифру 7
Дама, словно кочерга,
У неё одна нога.
Дама та известна всем,
Так как это цифра Семь.
************
Семь у радуги дорожек,
Красят их семь белых кошек,
А на небе на седьмом
Пляшут гномы всемером!
************
Едут с ярмарки купцы –
Удалые молодцы:
Фрол, Степан, Панкрат, Тимошка,
Ванька, Сенька и Антошка.
Мы пожмем им руки всем,
Превратив их в цифру… (семь)
************
Я такую кочергу
Сунуть в печку не смогу.
Про нее известно всем,
Что она зовется «семь».
************
Чтоб семёрку написать,
Уголок рисуй опять.
Сверху вниз от уголка
Линию ведёт рука.
До конца её тяни,
Посредине прочеркни.
Эту цифру — цифру семь
Написать легко совсем.
************
Стихи про цифру «7» для дошкольников
Этой цифрой не смогу
Этой цифрой не смогу
Поработать на лугу.
На косу она похожа,
Но косить траву не может —
Не наточена совсем
И не косит цифра 7.
***
Раскраски с цифрой 7
Знаешь, это не вопрос:
Сколько в радуге полос.
По порядку ты готов
Перечислить семь цветов?
Семь деньков в любой неделе,
Больше мы б и не хотели.
День за днём, названий ряд
Назови-ка вслух подряд.
Цифру семь перевернём
И с утра на луг пойдём.
Чем семёрка не коса?
Так коси, пока роса!
***
Семь – казак лихой с усами
Семь – казак лихой с усами,
Мы его узнаем с вами.
Только нужно не забыть
Саблю на бок прицепить.
***
Цифра семь – особый случай
Цифра семь – особый случай:
Мелодична и певуча.
Это ноты к новой песне,
Семь чудес в ней интересных.
Семь в пословицах всегда
Очень яркая звезда.
Семь в неделе разных дней,
Семь на радуге лучей.
С этой цифрой мы друзья,
Потому что мы – СЕМЬЯ!
***
Мышонку Дедушка Мороз
***
Однажды Семерка гуляла в лесу
Однажды Семерка гуляла в лесу:
Корзина в руках и очки на носу.
В волшебном лесу расцвела красота,
В корзинке огромной спала пустота!
Семь зайцев на встречу скакали гурьбой:
— Грибы собираешь? Мы тоже с тобой!
По лесу зеленому зайцы бродили
И вместе с Семеркой грибы находили!
Семь толстых волнушек в болоте нашли,
Семь желтых лисичек под елкой росли,
Семь белых грибов на поляне стоят,
А рядом семья – семь веселых опят!
Вот семь сыроежек, семь скользких маслят,
Семь рыжиков славных в тенечке шалят.
Удачной грибная охота была:
Семерка корзину едва подняла!
***
Продолжаем! Цифра СЕМЬ
Продолжаем! Цифра СЕМЬ –
Единица падает!
Перекладинкой к забору
Мы ее прибьем,
Посмотрев внимательно
СЕМЕРКОЙ назовем!
***
У семёрки я же вижу
У семёрки я же вижу,
Однозначно, сносит крышу!
Равновесию семёрки
Помогли бы две подпорки.
***
Арабские цифры и математические знаки
На этой странице собраны подстрочные и надстрочные маленькие цифры и буквы. Если нужно поставить степень числа (666*10⁻¹⁹), написать размерность метры кубические (м³), уравнение (y=x²) или оформить сноску вам могут пригодиться эти символы. Также их можно использовать для придания оригинальности нику или сообщению в социальной сети, тогда, когда сервис не обладает широкими возможностями по форматированию текста. В word, конечно, всё проще, но не везде можно сделать также. Подстрочные цифры помогут химикам в написании формул (C₂H₅OH).
Маленькие буквы сирийцы применяли в качестве диакритических знаков для обозначения гласных звуков. У них это были модифицированные греческие буквы . Под «маленькими», тут понимаются надстрочные и подстрочные. Это я к тому, что есть в Юникоде символы, которые так и называются: «Латинская маленькая заглавная буква a ». Такие включены в международный фонетический алфавит . Там им хорошо, их там сытно кормят звуками самых разных языков, поэтому сюда их включать не будем.
Этот текст также доступен на следующих языках: English;
Как сделать нумерацию с 3 страницы документа — 3 способ
При помощи данного простого способа можно удалить нумерацию с первых страниц документа, начав отображение номеров с 3 или последующей страницы. Мы используем функцию вставки фигур, которая закрывает цифры на странице документа.
Этот способ лучше использовать тогда, когда пользователь уже закончил редактирование документа, во избежание нарушения форматирования. Иначе, при дальнейшем редактировании, форматирование документа может измениться, из-за этого фигуры могут сместится в пространстве, а скрытые цифры могут снова станут видны.
В окне файла Word проделайте следующее:
- Щелкните мышью по первому слову на странице документа.
- Войдите в меню «Вставка», в группе «Иллюстрации» нажмите на «Фигуры».
- В контекстно меню выберите прямоугольник.
- Поместите контур фигуры (прямоугольник) вокруг цифры.
- Нажмите на кнопку «Заливка фигуры».
- В меню «Цвета темы» выберите белый цвет.
Цифра исчезнет, потому что она закрыта фигурой. На странице у нас остался контур фигуры, который необходимо скрыть.
- Нажмите на кнопку «Контур фигуры», выберите белый цвет для контура.
- Щелкните в окне документа Word.
На месте цифры появится пустое место. Мы скрыли цифру фигурой белого цвета.
Поделайте подобные действия для следующей, или для нескольких следующих страниц. В итоге, нумерация в документе будет отображаться с 3 или другой последующей страницы.
Первый вариант
Сначала в верхней строке таблицы удалим границы. Выделяем строку. На вкладке «Главная», в разделе «Абзац», нажимаем на маленькую стрелочку возле кнопки «Границы». Выбираем инструмент «Границы и заливка».
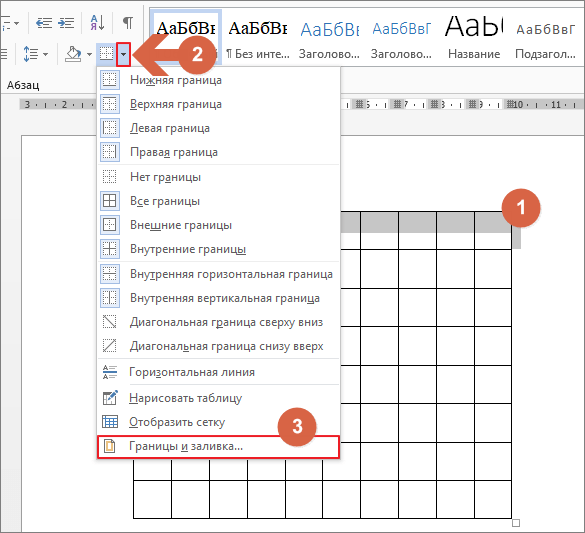
В появившемся окне, в разделе «Образец», удаляем вертикальные границы и верхнюю горизонтальную. Просто нажимаем на них ЛКМ (левой кнопкой мыши). Жмем «ОК».

У нас получилась таблица с невидимой верхней строкой.

Чтобы нам видеть ячейки с удаленной границей, нужно вставить сетку таблицы. На вкладке «Главная», в разделе «Абзац», снова нажимаем стрелочку у кнопки «Границы». Выберем функцию «Отобразить сетку». Теперь таблица выглядит так:

По такому же принципу удаляем границы первого столбца.
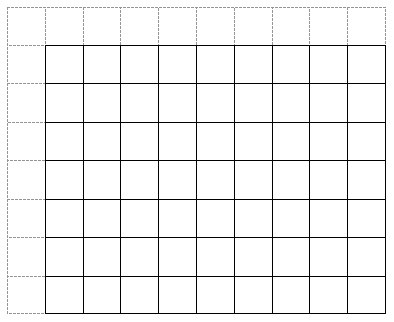
Таким способом удаляем все границы в ячейках, которые не нужны в кроссворде. Это работа для терпеливых, поэтому смотрим следующий вариант.
Буквы
Верхний модификатор:
(9)ⁿᵃᵄᵅᵆᵇᵈᵉᵊᵋᵌᵍᵎᵏᵐᵑᵒᵓᵔᵕᵖᵗᵘᵙᵚᵛᵜᵝᵞᵟᵠᵡᵸ
(9)ᶛᶜᶝᶞᶟᶠᶡᶢᶣᶤᶥᶦᶧᶨᶩᶪᶫᶬᶭᶮᶯᶰᶱᶲᶳᶴᶵᶶᶷᶸᶹᶺᶻᶼᶽᶾᶿ
Нижний модификатор:
(9)ₐₑₒₓₔᵢᵣᵤᵥᵦᵧᵨᵩᵪ
На этой странице собраны подстрочные и надстрочные маленькие цифры и буквы. Если нужно поставить степень числа (666*10⁻¹⁹), написать размерность метры кубические (м³), уравнение (y=x²) или оформить сноску вам могут пригодиться эти символы. Также их можно использовать для придания оригинальности нику или сообщению в социальной сети, тогда, когда сервис не обладает широкими возможностями по форматированию текста. В word, конечно, всё проще, но не везде можно сделать также. Подстрочные цифры помогут химикам в написании формул (C₂H₅OH).
Маленькие буквы сирийцы применяли в качестве диакритических знаков для обозначения гласных звуков. У них это были модифицированные греческие буквы. Под «маленькими», тут понимаются надстрочные и подстрочные. Это я к тому, что есть в Юникоде символы, которые так и называются: «Латинская маленькая заглавная буква a». Такие включены в международный фонетический алфавит. Там им хорошо, их там сытно кормят звуками самых разных языков, поэтому сюда их включать не будем.
Программа MS Word, как известно, позволяет работать не только с текстовыми, но и с числовыми данными. Более того, даже этим ее возможности не ограничиваются, и о многих из них мы уже писали ранее. Однако, говоря непосредственно о числах, иногда во время работы с документами в Ворде возникает необходимость написать число в степени. Сделать это несложно, а необходимую инструкцию вы сможете прочесть в данной статье.
Урок: Как сделать схему в Word
Ставим знак степени в Word 2007 — 2016
1. Установите курсор сразу за цифрой (числом) или буквой (словом), которое требуется возвести в степень.
2. На панели инструментов во вкладке “Главная” в группе “Шрифт” найдите символ “Надстрочный знак” и нажмите на него.
3. Введите необходимое значение степени.
4. Возле цифры или буквы (числа или слова) появится символ степени. Если далее вы хотите продолжить набирать обычный текст, нажмите на кнопку “Надстрочный знак” еще раз или снова нажмите клавиши “Ctrl+Shift++”.
Ставим знак степени в Ворде 2003
Инструкция для старой версии программы немного отличается.
1. Введите цифру или букву (число или слово), которое должно обозначать степень. Выделите его.
2. Кликните по выделенному фрагменту правой кнопкой мышки и выберите пункт “Шрифт”.
3. В диалоговом окне “Шрифт”, в одноименной вкладке, поставьте галочку напротив пункта “Надстрочный” и нажмите “ОК”.
4. Задав необходимое значение степени, повторно откройте через контекстное меню диалоговое окно “Шрифт” и уберите галочку напротив пункта “Надстрочный”.
Как удалить знак степени?
Если по каким-то причинам вы допустили ошибку при вводе степени или же вам просто необходимо ее удалить, сделать это можно точно так же, как и с любым другим текстом в MS Word.
1. Установите курсор непосредственно за символом степени.
2. Нажмите клавишу “BackSpace” столько раз, сколько это потребуется (зависит от количества символов, указанных в степени).
На этом все, теперь вы знаете, как сделать число в квадрате, в кубе или в любой другой числовой или буквенной степени в Ворде. Желаем вам успехов и только положительных результатов в освоение текстового редактора Microsoft Word.
Мы рады, что смогли помочь Вам в решении проблемы.
Есть несколько способов, как написать число-степень на клавиатуре
Второй способ — в редакторе Word
С помощью ворда можно ставить не только квадратную и кубическую степени, но и любые другие, в том числе буквенные. Например когда математические задачи требуют от степени числа быть переменной. Этот способ не связан с клавиатурой, больше с мышкой, но написать степень в Word очень просто. В верхнем меню есть специальный инструмент: надстрочный знак.
Выделяем число или буквы, которые нужно сделать степенью, и нажимаем на кнопку в верхнем меню, указанную на рисунке. Также можно воспользоваться сочетанием клавиш Ctrl+Shift+=. В результате можно получить любую степень, какая только нужна. Рядом есть инструмент «подстрочный знак», с помощью которого можно записывать число в нижнем регистре, например для логарифмов.
Третий способ — альтернативный для Word, работающий во всех версиях, в том числе старых
Нужно выделить текст, которой должен стать степенью, и нажать на него правой кнопкой. В появившемся меню нажать на вкладку «Шрифт».
В появившемся меню можно задать любые параметры выделенному тексту, в том числе и сделать его степенью. Для этого нужно поставить галочку в пункте «Надстрочный».
Вот и всё, теперь вы знаете, как написать степень на клавиатуре и можете применять этот навык в жизни.
Источник статьи: http://planshet-info.ru/kompjutery/kak-napisat-malenkie-cifry-snizu
Как поставить степень в Ворде? Описание с фотографиями
Незнание базовых основ работы с компьютеров вызывает недоумение у поколения наших бабушек и дедушек. Или некоторым по работе приходится писать не на бумаге, а в программах типа Microsoft Word или подобных.
Возникает закономерный вопрос: «Как поставить степень в «Ворде»?» Это умение также поможет учащимся, которые пишут курсовые работы по техническим специальностям.
Ведь там нередко надо вставлять степени и различные формулы.
Подготовка
Для начала надо, собственно, скачать саму программу, желательно на новых версиях 2016 г. или 2013 г. Но если у вас уже она установлена, то мы разберем три основных способа, как в «Ворде» написать число в степени.
Первый способ. Через главную панель
Это самый простой и удобный способ в документе «Ворда» выставить степень. Для этого надо на вкладке «» найти «Надстрочный знак». Кликнуть на него правой кнопкой мыши чтобы функция заработала. Также выполнить команду можно горячим сочетанием клавиш CTRL+SHIFT и зажав на клавиатуре «+»
Но перед этим вы должны написать какой-то текст или поставить цифры, и только после этого нажимать на «Надстрочный знак». Это очень комфортно в том случае, если вам не надо писать объемные формулы. Как поступать в этом случае, рассмотрим ниже.
Второй способ. С помощь вставки формул
Идеальный вариант для тех, кто пишет курсовую или дипломную работы, и надо вставлять очень много различных формул. Также подойдет для офисных работников или для дизайнеров технических сайтов. И так, сейчас узнаем, как в «Ворде» написать степень вверху, используя формулу.
Для этого заходим в поле «Вставка» и в правом верхнем углу находим слово «Формула». Ее размер может изменяться в соответствии с версией «Ворда», нажимаем на нее правой кнопкой мыши.
После нажатия выскакивает меню с формулами. Мы выбираем «Индекс» и открывается вкладка, где просят выбрать нужный регистр. Находим надпись «Верхние и нижние индексы», кликаем на самый первый слева, при поднесении курсора мышки высвечивается надпись «Верхний индекс».
После нажатия, там где было «Место для формулы», появляется два квадратика, один больше другого. В самый большой вписываете нужное число, а верхний — степень.
Третий способ. Комбинация клавиш
Незамысловатое сочетание ALT+X легко запоминается и поможет узнать, как поставить степень в «Ворде». Список нужных действий:
Для начала пишите нужное число или что-либо другое в документе Word.
После написания вставляете код «00B2» и выделяем его. Он возводит во вторую степень, соответственно, чтобы была третья, надо изменить двойку на тройку.
Нажимаете на клавиатуре ALT и X.
Как поставить степень в «Ворде 2003»?
Здесь не все так просто, как в следующих версиях. Для того, чтобы возвести число в степень, вам нужно:
- Написать необходимый текст.
- Ввести любое число, которое хотите возвести в степень.
- Выделите его, правой кнопкой мыши кликните по нему.
- В открывшемся меню выберете вкладку «Шрифт».
- После чего открывается окно с выборами шрифтов, где нам надо выбрать пункт в «Видоизменении», который называется «Надстрочный».
- Вводимое вами число изменится и станет степенью.
Вывод
Пользовательских возможностей у новейших версий Microsoft Word куда больше. Мы узнали, как поставить степень в «Ворде» тремя способами, а какие знаете вы?
Как сделать нумерацию в Word с 3 страницы — 2 способ
Сейчас мы разберем похожий вариант действий:
- Установите автоматически номера на страницы документа Word.
- Кликните мышью после последней строки на первой странице документа.
- Во вкладке «Макет» (в Word 2007 и в Word 2010 — «Разметка страницы»), нажмите на кнопку «Разрывы», расположенную в группе «Параметры страницы».
- В контекстном меню «Разрывы страниц», в группе «Разрывы разделов» нажмите на «Следующая страница».
- Дважды щелкните на 3 странице, где должна отображаться нумерация.
- В группе «Переходы» нажмите на кнопку «Как в предыдущем разделе».
- В группе «Параметры» снимите флажок напротив пункта «Особый колонтитул для первой страницы».
- В группе «Колонтитулы» нажмите на «Номер страницы».
- Выберите расположение элементов нумерации, а затем нажмите на пункт «Формат номеров страниц…».
- В окне «Формат страницы», в параметрах нумерации «начать с:» поставьте цифру «1» или цифру «3», в зависимости от того, с какой цифры необходимо начать нумерацию на 3 странице документа.
Декор для новорожденного
Большая цифра, означающая возраст именинника, хорошо подойдет для первой профессиональной фотосессии малыша. Для годовалого ребенка больше пойдет однотонная цифра нежного оттенка. Так как же сделать цифру 1 своими руками?
Легче и быстрее всего сделать простую плоскую цифру для девочки.
Необходимые материалы:
- Плотный картон;
- Карандаш и линейка;
- Гофрированная бумага (любой оттенок розового);
- Искусственные однотонные розовые цветы;
- Клей ПВА;
- Термоклей и клеевые стержни.
Изготовление:
Вырежьте картонную цифру и тщательно обклейте ее гофрированной бумагой при помощи клея ПВА, также замаскировав боковые части.
После высыхания основы ее можно украшать цветами, прикрепляя их на термоклей. При изготовлении поделки можно использовать клеевые стержни с блестками в качестве декора.
Цифра на день рождения из салфеток
Украсить вырезанный из картона каркас можно цветами из салфеток. Набравшись терпения и вырезав из обычных салфеток одинаковые по размеру цветочки, можно порадовать именинника самой пушистой цифрой на свете!
Цифра из салфеток
Процесс изготовления:
- Вырезаем салфеточные цветочки в неограниченном количестве: сложенную вчетверо однослойную салфетку делим на 4 квадрата
- Укладываем квадраты ровной стопочкой и фиксируем по центру степлером либо кусочком тонкой проволоки
- Квадратная стопочка обрезается, чтобы получился круг
- Осталось только прорезать края получившегося круга, не доходя до центра
- Поднимем салфеточные лепесточки и расправим их.
- Так мы создадим пушистые цветочки, которые потом нужно будет только приклеить клеем ПВА к основе
Как вырезать основу из картона
Обклеиваем скотчем
Вырезаем кружочки
Как цветочки делать из салфеток
Вот такая цифра получилась после оклеивания цветочками
Двойка и декорации
Стихи про цифру 10
Как поставить степень в ворде?
Работа программы MS Word не ограничивается текстовым редактором, также большим спросом пользуются математические действия с разнообразными числовыми данными. В статье подробно разберём и наглядно покажем, как поставить степень в ворде используя, например, надстрочные знаки.
Надстрочный и подстрочный знак
Элементарно и быстро возвести цифру в степень, а букву написать с индексом, поможет «Главное» меню с «надстрочным знаком» и «подстрочным символом». Изначально необходимо открыть на основной панели Word вкладку «Главная»
Следовательно, важно указать курсором место, где должно быть число в квадрате, а потом активировать кнопку «Надстрочный знак» нажатием (функция будет активна, если горит жёлтым). Всё, что осталось – ввести необходимое число
Смотрим на картинку ниже и сравниваем, какие действия надо сделать последовательно.
Для того, чтобы выйти из режима «Надстрочный знак» нужно всего лишь нажать на кнопку Х2 и убедиться, что она не горит жёлтым. Иначе, вот что получится.
Итак, момент, как возвести Х в квадрат, понятен. Теперь с лёгкостью сможете писать любые величины и цифры в квадрате, такие как: м2, м3, см2, км2.
Разберём вариант подстрочных символов, если вдруг понадобилось написать переменную с нижним индексом. Например, как здесь, нужен маленький нижний индекс:
Вероятно, продвинутый пользователь приметил горячую клавишу для нижнего индекса, но если нет, то давайте разберём этот вопрос. Всё на той же основной панели Ворда, имеется вкладка «Главная», на ней расположились две кнопки – Х2 и Х2. В данном случае, рассмотрим Х2. С помощью этой кнопки просто напечатать любую переменную, порядок действий ничем не отличается от выше разобранного варианта. Меняется второй шаг, вместо знака Х2 (который позволит написать цифру над числом или буквой) на основной панели, выбираем знак Х2 т.е. «Подстрочный знак» (с помощью которого написать нижний индекс можно за секунду). Внимательно рассмотрим на примере ниже все шаги по очереди.
Внимание! Обязательно повторить шаг 2 (см на картинку), иначе всё далее напечатанное будет записываться в нижнем индексе. Кнопка «Подстрочный знак» не должна светиться жёлтым цветом
Верхний и нижний индекс в Ворд 2003
Поставить индекс или степень в Ворде 2003 сверху над числом, словом или над буквой, можно следующими действиями. Последовательность действий очень важна:
1) Нужно написать число, а может и целое слово (цифру или букву), которое стоит указать в квадрате или просто поставить индекс. Выделить.
2) Нажать правой кнопкой мыши по выделенному фрагменту и выбрать в выпадающем окне пункт «Шрифт».
3) Отметить галочкой в открывшемся окне нужный режим – «Надстрочный» или «Подстрочный».
4) Не забыть перейти в пункт «Шрифт» и снять галочку с ранее выбранного режима.
В Ворде 2007, 2010, 2013 и 2016 также будет работать этот вариант.
Использование «Формулы»
В версиях Ворда 2007, 2010, 2013 и 2016 с помощью кнопки «Формула» есть возможность быстро поставить индекс или степень в математическом уравнении или формуле.
Переходим в раздел «Вставка», выбираем «Формула».
Далее нажимаем на «Индекс» и выбираем «Верхний индекс».
Кнопками влево и вправо перемещаемся с квадратика на квадратик, такие действия помогут вставить нужные цифры и буквы. После всех действий нажимаем на пустом листе и уравнение готово. По тому же принципу прописываем число со степенью внизу, все шаги одинаковы, только при выборе индекса необходимо выбрать «Нижний индекс».
Есть еще один способ как поставить степень в Ворде, с помощью сочетания таких клавиш: Ctrl + Shift и + (на цифровой панели не сработает).
Как написать градусы Цельсия на клавиатуре в Windows
Стоит отметить, что для каждой операционной системы существует свой способ проставления символа градусов Цельсия. В первую очередь мы рассмотрим ОС Windows, так как она является наиболее распространенной среди пользователей русскоязычного сегмента интернета.
Способ первый — используем стандартную таблицу символов
Немногие знают, что Windows имеет в своем арсенале инструментов свою таблицу символов, и градус Цельсия входит в её состав. Для того, чтобы вставить его в текст, необходимо сделать следующее:
нажать сочетание клавиш Win+R (для тех, кто не знает, клавиша Win находится между левыми Ctrl и Alt, как правило, обозначается классическим значком Windows);
Сочетание клавиш Win+R
у вас появится окно для ввода команды, в нем необходимо ввести charmap.exe;
вызов карты символов
в открывшемся окне необходимо выбрать знак градус Цельсия, нажать выбрать, затем копировать;
Копирование знака градус Цельсия
теперь данный знак находится у вас в буфере обмена, для того, чтобы он появился в тексте, необходимо установить курсор на нужное место и нажать сочетание клавиш Ctrl + V.
После первого копирования символ градус Цельсия никуда не исчезнет из буфера обмена, и можно вставлять его в текст любое количество раз. Этот способ отлично решает задачу, при которой необходимо несколько раз в тексте вставить данный символ. Но если он необходим единожды, то существует более удобные и менее затратные по времени варианты.
Сочетание клавиш Alt + 0176 и Alt + 248
Теперь давайте рассмотрим самый простой и, по мнению многих, самый удобный способ добавления символа градус Цельсия в текст. Основан он на юникоде, и для его применения необходимо выполнение двух следующих условий:
- Ваш текстовый редактор должен поддерживать юникод. В современных реалиях, текстовых редакторов, не поддерживающих его, практически не существует. Все самые популярные: MS Office, OpenOffice, Notepad++ — поддерживают юникод.
- На вашей клавиатуре должен присутствовать цифровой блок NumPad. С этим несколько сложнее, так как на некоторых ноутбуках он просто отсутствует из-за экономии места.
Если оба условия выполняются, то для вставления символа в текст необходимо выполнить следующее:
выставить курсор на место, куда необходимо вставить символ;
нажать сочетание клавиш Alt +0176 или Alt +248, обратите внимание, что цифры необходимо нажимать исключительно на цифровом блоке.
Добавление символа градус Цельсия
На картинке изображен только один способ, потому что использование сочетания Alt + 248 даст вам точно такой же результат.
Сочетание клавиш Alt + X
Предыдущий способ быстр и удобен, но как написать градусы Цельсия на клавиатуре, если на ней цифрового блока? Можно каждый раз вызывать таблицу символов, но существует еще один способ, который является более удобным для единичного добавления требуемого символа. Он также основан на юникоде, но при этом не требует от вас наличия цифрового блока на клавиатуре. Вот как это можно сделать:
устанавливаем курсор на место, куда нужно вставить символ;
набираем 00B0, обратите внимание, что букву вставлять нужно исключительно латинскую;
нажимаем сочетание клавиш Alt + X.
Добавления символа градус Цельсия сочетанием Alt + X
Однако, тут есть один нюанс. Как правило, добавление символа градус Цельсия делается с целью обозначения какой-либо температуры. Поэтому рекомендуется после цифры поставить пробел и затем ввести 00B0, после появления самого символа пробел стоит удалить. Все дело в том, что система не корректно поймет ваше намерение, и если после 36,6 ввести сразу 00B0, то мы получим очень странный символ, напоминающий знак вопроса в квадрате. Все дело в том, что при вводе без пробела, система преобразует 600B0 в символы, вместо введенной нами изначально комбинации.
Идеи размещения комнатных растений в интерьере
Использование в Word 2007, 2010
В Ворде 2007, 2010 степень ставится практически также, но нужно учесть, что у этих программ изменился интерфейс, он сильно отличается от внешнего вида текстового процессора Word 2003.
Для того чтобы поставить степень, пользователю нужно перейти на вкладку Главная в основном меню. Снизу панели инструментов Форматирования, найти слово Шрифт и нажать на стрелочку, расположенную справа откроется уже знакомое диалоговое окно.
Или можно просто воспользоваться инструментом Надстрочный знак.
Для набора сложных математических формул текстовый процессор Word имеет дополнительные возможности в меню. На правой части вкладки Вставка есть инструмент Формулы, с помощью которого пользователь может вставить готовые формулы или создать нужную, используя библиотеку шаблонов, в том числе и степенную.
Как в Ворде поставить букву над буквой в виде дроби?
Если пользователю необходимо разместить букву (число) поверх другого символа, разделив при этом их горизонтальной чертой, то это без труда позволит сделать функции текстового редактора Ворд. Что для этого необходимо сделать?
Во-первых, пользователю необходимо поставить курсор на то место, где планируется размещаться буква над буквой. Далее – зайти в меню текстового редактора, в раздел «Вставка». После в раздел «Символ», который позволяет вставить в текстовый документ символы, отсутствующие на клавиатуре (например, товарный знак, знак цитирования и т.д.) После этого находим пункт «Дробь» и выбираем необходимый для нас формат простой дроби.
Если все было сделано правильно, то одна буква разместиться ровно над другой, при этом они будут разделены горизонтальной чертой.
В добавление хочется отметить, что порой пользователи не видят раскрывающийся список «Набор». Чтобы это устранить необходимо в правом нижнем углу окна выбрать пункт под названием Юникод (шестн.).
В данной статье мы рассмотрели, как в Ворде поставить букву над буквой, выполнив это несколькими способами. Любой из них – достаточно прост, поэтому справиться с ним сможет даже начинающий пользователь текстового редактора Ворд.
Наши авторы уже более 10 лет пишут для студентов курсовые, дипломы, контрольные и другие виды учебных работ и они отлично в них разбираются. Если Вам тоже надо выполнить курсовую работу, то
оформляйте заказ
и мы оценим его в течение 10 минут!
Егор, смотря какой Word — попробуй для начал «Файл / Параметры страницы» и там выбери Альбомный. В 2010 ворде — файл, печать, параметры страницы. Возьмите фотошоп, выберите формат холста A3 или A2, напишите букву и сохраните в виде рисунка.
Обычно мы пользуемся арабскими цифрами, но при нумерации научных статей или написании исторических текстов порой приходится возвращаться к символам, которые использовали еще древние римляне. Написать римские цифры в Ворде реально, даже несмотря на то, что на клавиатуре нужных знаков нет. Однако есть целых три способа устранения этого недостатка. Мне часто приходиться пользоваться этой опцией Ворда для работы при написании текстов. Для того, чтобы увидеть как будет происходить деление на фрагменты в Экселе — включите в нем Вид->разметка страницы, а перед печатью — используйте Предварительный просмотр.
2 листа… Думаю из Ворда не получится. Для того, чтобы увидеть как будет происходить деление на фрагменты в Экселе — включите в нем Вид->разметка страницы, а перед печатью — используйте Предварительный просмотр. Выбираем нужный символ. В диалоговом окне «Символ» указан код этого символа.
Можно маленькие цифры и буквы поставить в ник, текст, ворд. Скопировать и вставить. Для этого напечатаем нам нужную букву на листе, выделим ее и изменим шрифт где-то до размера 500-700 и буква станет большой, как раз на весь лист. Далее нажимаем на печать и распечатываем. 1.1. В Word 2010 в строке состояния находим инструмент — масштаб. И так далее, пока не вставите все нужные вам символы.
А затем уже в Ворде просто вставить эти символы из буфера обмена. Можно через Excel попробовать – там можно и автонумерацию сделать. Теперь нажимаем на букву А на панели WordArt и выбираем шрифт для текста объявления.