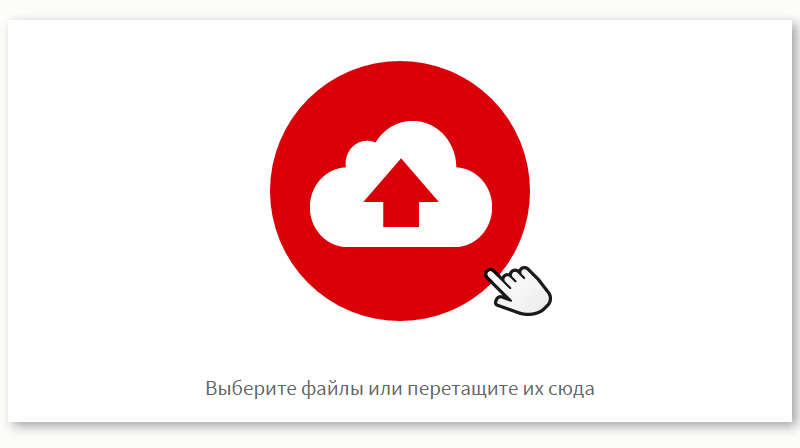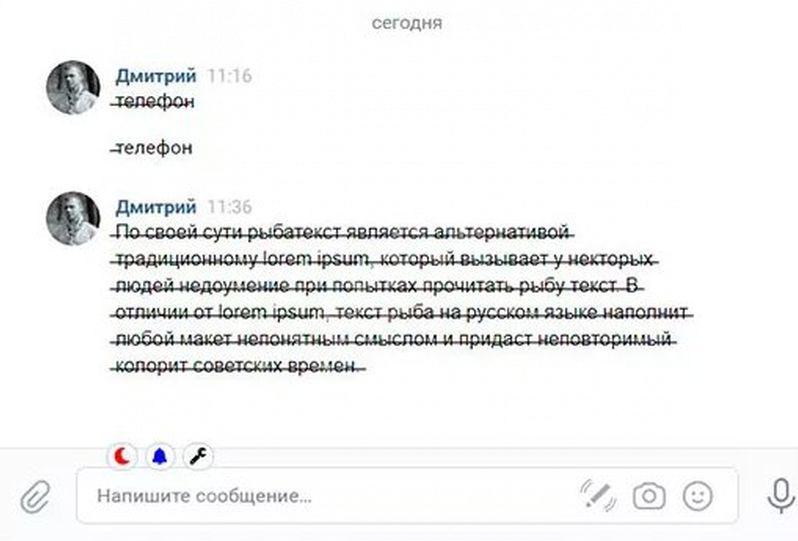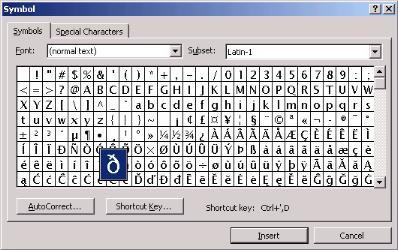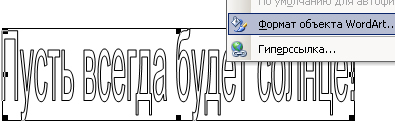Как написать надстрочный знак в ворде
Содержание:
- Создание линии для бланков и других деловых документов
- Вставка символов
- Способы
- Панель инструментов
- Как ввести буквы с надстрочными знаками
- Применение надстрочного или подстрочного форматирования к тексту в Word
- Использование сочетаний клавиш для применения надстрочного или подстрочного текста
- Применение надстрочного или подстрочного шрифта в диалоговом окне “Шрифт”
- Отмена надстрочного или подстрочного форматирования
- Вставка надстрочного или подстрочного символа
- Сочетания клавиш: применение надстрочного или подстрочного форматирования
- Применение надстрочного или подстрочного форматирования к тексту
- Отмена надстрочного или подстрочного форматирования
- Вставка надстрочного символа
- См. также
- Вставка символа «градус» в программе Paint при вводе текста
- Подчеркивание без слов
- Как установить размер страницы в Word 2016
- Настройки просмотра комментариев
- Применение надстрочного или подстрочного форматирования к тексту в Word
- Использование сочетаний клавиш для применения надстрочного или подстрочного текста
- Применение надстрочного или подстрочного шрифта в диалоговом окне «Шрифт»
- Отмена надстрочного или подстрочного форматирования
- Вставка надстрочного или подстрочного символа
- Сочетания клавиш: применение надстрочного или подстрочного форматирования
- Применение надстрочного или подстрочного форматирования к тексту
- Отмена надстрочного или подстрочного форматирования
- Вставка надстрочного символа
- Заключение
Создание линии для бланков и других деловых документов
Необходимость писать поверх строки наиболее актуальна именно для бланков и других документов подобного типа. Существует, как минимум, два метода, с помощью которых можно добавить горизонтальную линию и разместить непосредственно над ней требуемый текст. О каждом из этих методов по порядку.
Применение линии для абзаца
Этот метод особенно удобен для тех случаев, когда вам необходимо добавить надпись поверх сплошной линии.
1. Установите указатель курсора в том месте документа, где нужно добавить линию.
2. Во вкладке «Главная» в группе «Абзац» нажмите на кнопку «Границы» и выберете в ее выпадающем меню параметр «Границы и заливка».
3. В открывшемся окне во вкладке «Граница» выберите подходящий стиль линии в разделе «Тип».
Примечание: В разделе «Тип» вы также можете выбрать цвет и ширину линии.
4. В разделе «Образец» выберите шаблон, на котором указана нижняя граница.
Примечание: Убедитесь, что в разделе «Применить к» установлен параметр «к абзацу».
5. Нажмите «ОК», в выбранном вами месте будет добавлена горизонтальная линия, поверх которой вы сможете написать любой текст.
Недостаток данного метода заключается в том, что линия будет занимать всю строку, от ее левого до правого края. Если этот метод вам не подходит, перейдем к следующему.
Применение таблиц с невидимыми границами
Мы очень много писали о работе с таблицами в MS Word, в том числе и о скрытии/отображении границ их ячеек. Собственно, именно этот навык и поможет нам создать подходящие линии для бланков любого размера и количества, поверх которых можно будет писать.
Итак, нам с вами предстоит создать простую таблицу с невидимыми левыми, правыми и верхними границами, но видимыми нижними. При этом, нижние границы будут видимыми лишь в тех местах (ячейках), где требуется добавить надпись поверх линии. Там же, где будет находиться пояснительный текст, границы отображаться не будут.
Важно: Прежде, чем создать таблицу, подсчитайте, сколько в ней должно быть строк и столбцов. Наш пример вам в этом поможет
Введите пояснительный текст в нужные ячейки, те же, в которых нужно будет писать поверх линии, на данном этапе можно оставить пустыми.
Совет: Если ширина или высота столбцов или строк в таблице будет изменяться по ходу написания вами текста, выполните следующие действия:
- кликните правой кнопкой мышки по плюсику, расположенному в левом верхнем углу таблицы;
- выберите «Выровнять ширину столбцов» или «Выровнять высоту строк», в зависимости от того, что вам нужно.
Теперь нужно поочередно пройтись по каждой ячейке и скрыть в ней либо все границы (пояснительный текст) либо оставить нижнюю границу (место для текста «поверх линии»).
Для каждой отдельной ячейки выполните следующие действия: 1. Выделите ячейку с помощью мышки, кликнув по ее левой границе.
2. Нажмите кнопку «Граница», расположенную в группе «Абзац» на панели быстрого доступа.
3. В выпадающем меню этой кнопки выберите подходящий параметр:
- нет границы;
- верхняя граница (оставляет видимой нижнюю).
Примечание: В двух последних ячейках таблицы (крайних правых), нужно деактивировать параметр «Правая граница».
4. В результате, когда вы пройдетесь по всем ячейкам, у вас получится красивая форма для бланка, которую можно сохранить в качестве шаблона. При ее заполнении лично вами или любым другим пользователем созданные линии смещаться не будут.
Для большего удобства использования созданной вами формы с линиями можно включить отображение сетки:
- нажмите кнопку «Граница»;
- выберите параметр «Отобразить сетку».
Примечание: На печать данная сетка не выводится.
Рисование линий
Существует еще один метод, с помощью которого можно добавить в текстовый документ горизонтальную линию и писать поверх нее. Для этого следует воспользоваться инструментами из вкладки «Вставка», а именно кнопкой «Фигуры», в меню которой и можно выбрать подходящую линию. Более подробно о том, как это сделать, вы можете узнать из нашей статьи.
- Совет: Для рисования горизонтально ровной линии во время ее проведения удерживайте зажатой клавишу «SHIFT».
Преимущество данного метода заключается в том, что с его помощью можно провести линию над уже имеющимся текстом, в любом произвольном месте документа, задав любые размеры и внешний вид. Недостаток рисованной линии заключается в том, что далеко не всегда ее можно гармонично вписать в документ.
Удаление линии
Если по каким-то причинам вам нужно удалить линию в документе, сделать это поможет вам наша инструкция.
На этом можно смело закончить, ведь в данной статье мы рассмотрели все методы, с помощью которых в MS Word можно писать поверх линии или же создать в документе область для заполнения с горизонтальной линией, поверх которой будет добавлен текст, но в дальнейшем.
Вставка символов
А именно — осуществить вставку специальных символов. Этот прием не слишком часто встречается на практике, но он имеет место.
- Открыть «Вставка»-«Символы».
- Найти символы со смещением вверх. Например, сделать это можно в различных шрифтовых наборах.
- Кликнуть по подходящему символу. Требуется двойное нажатие.
Важно: для возведения в степень лучше пользоваться вставкой формул в «Ворде» («Вставка»-«Объект»-Microsoft Equation-клик по изображению с отметкой над основным символом). Офисные программы пользователь применяет чуть ли ни каждый день, и самым популярным на сегодняшний день является
Офисные программы пользователь применяет чуть ли ни каждый день, и самым популярным на сегодняшний день является
Популярность частично объясняется функциональностью и удобством работы в приложениях
Microsoft Office . Причем даже при выходе новых версий офисного пакета, пользователи чаще всего останавливаются на уже хорошо знакомых и привычных прежних версиях пакета
Microsoft Office . И хотя уже выпущены версии
Microsoft Office 2010 , многие еще предпочитают пользоваться привычной и стабильной версией
Microsoft Office 2003 . Отчасти такую привязанность
можно объяснить привычкой, отчасти страхом перед новой версией с ее измененным интерфейсом, главным из которого является применение панели инструментов с вкладками в виде ленты. Хотя ничего сложного в принципе нет, и разобраться совершенно не сложно, тем более уже имея опыт работы с
Microsoft Office . Но речь не об этом.
Чаще всего наиболее востребованным из всего офисного пакета является программа Word. Об этом и пойдет разговор – как вставить надстрочные и подстрочные знаки в Microsoft Office Word.
Работая с документами в программе Word, создавая новый или редактируя созданный, пользователю иногда требуется вставить в текст некий специальный знак над строкой или подстрокой. Не каждый пользователь знает, как быть когда, например, нужно обозначить квадратные или кубические метры в тексте или записать химическую формулу. И это касается не только тех, кто использует свежие версии офисных программ, но и уже давно пользующиеся привычным Microsoft Office 2003.
Word возможность создавать формулы и вставлять математические символы. Если на ленте перейти на вкладку «Вставка» в правой части можно видеть пункты: формула – можно вставить стандартные математические формулы или создать собственную; символ – поможет вставить символ, которого нет на клавиатуре.
Но чаще требуется просто видоизменить записанный текст например с 30 м2 на 30 м2 , или химическую формулу, например С2Н5ОН записать как положено — С2Н5ОН. Не знаю, правда, что это за химическая формула и есть ли такая вообще? Просто записал, что в голову пришло.
Для быстрого изменения надстрочных знаков применяется сочетание клавиш Ctrl+Shift+=, предварительно выделив знак, который должен быть над строкой. Для подстрочных знаков применяется сочетание Ctrl+=.
Того же эффекта можно добиться с помощью редактора
Word . Предварительно выделив нужный знак на вкладке ленты «Главная» в группе «Шрифт» щелкните по квадратику в правом нижнем углу – открытие диалогового окна.
Или нажмите сочетание клавиш Ctrl+
. В открывшемся окне отметьте галочкой тот пункт, который хотите применить и нажмите ОК.
В Word 2003 для открытия диалогового окна «Шрифт» щелкните в главном меню по «Формат», и в подменю выберете пункт «Шрифт». В открывшемся окне поставьте галочку напротив нужного пункта.
Источник статьи: http://word-office.ru/podstrochnyy-tekst-v-word-kak-sdelat.html
Способы
Простые способы поставлять градус Цельсия на устройствах ввода данных
При помощи внешней или встроенной клавиатуры
Выбмрайте любой удобный текстовый редактор на своем компьютере. Это может быть стандартный пакетный текстовый редактор, программа отправки электронной почты, сообщение Facebook или просто адресная строка вашего браузера.
Нажмите клавиши: Alt + сочетание цифр 0176 или Alt + сочетание цифр 248 (работает для ОС Windows).
Эти простые действия позволят вставить ° в любом месте в тексте, как только вы отпустите клавишу Alt.
Клавиша NumLock должна быть включена.
Примечание: Если вы не можете добиться нужного вам результата при использовании этого сочетания клавиш, убедитесь, что вы используете клавишу Alt с правой стороны вашей клавиатуры.
Для Mac следует воспользоваться сочетанием: ⌥ Opt+⇧ Shift+8.
При помощи таблицы символов (Windows)
Можно использовать специальную таблицу символов.
- Нажмите на кнопку „Пуск“. Вы найдете ее в левом нижнем углу рабочего стола. Также она может быть заменена на логотип Windows.
- Вы также можете нажать кнопку ⊞ Win, чтобы открыть таблицу символов напрямую. Последовательно выберите”Все программы“ ->”Стандартные» -> «Служебные». В последнем разделе вы обнаружите приложение «Таблица символов».
- Откроется окно с отображением таблицы специальных символов.
- Дважды щелкните на знак градуса.
Точно такая же таблица есть в любом текстовом редакторе.
Операция копирования
Скопировать нужный вам символ в буфер обмена, после чего вставить в нужное место нажатием привычных клавиш для вставки скопированного текста — Ctrl+V, или же щелкнуть правой кнопкой мыши и выбрать опцию «Вставить».
На Android-устройствах
Первым делом выберите приложение, при открытии которого отображается клавиатура. Значок градусов располагается во вкладке символов.
- Нажмите кнопку символов. Как правило, она располагается в левом нижнем углу, рядом с кнопкой отображения клавиатуры.
- Нажмите кнопку отображения символов второго порядка. Вы увидите вкладку символов с возможностью постраничного перехода. Чаще всего нужный вам символ располагается на второй странице открывшегося раздела клавиатуры. Конечно, все зависит от предустановленной версии клавиатуры в вашем девайсе. При желании имеющуюся версию всегда можно обновить до последней в магазине приложений.
- Нажмите кнопку с изображенным на ней градусом. В выбранное место в тексте будет вставлен соответствующий символ.
На iPhone или iPad
Откройте приложение, для корректной работы которого необходимо отображение клавиатуры вашего устройства. Вы можете выставить символ с помощью клавиатуры устройства iOS, но вам сначала необходимо выбрать корректное отображение.
- Нажмите кнопку с цифрами «123″ на ней. Ее можно найти в левом нижнем углу клавиатуры. По нажатию на эту кнопку происходит переключение раскладки клавиатуры на вкладку с цифрами и некоторыми символами.
- Нажмите и удерживайте клавишу „0″. Откроется всплывающее окно с символами, где в качестве одного из предложенных вариантов имеется интересующий вас значок.
- Затем проведите пальцем по знаку градуса и отпустите палец.
Вы можете выбрать один из предложенных способов постановки значка градусов с клавиатуры, который посчитаете удобным лично для вас.
Панель инструментов
Для начала — это работа с панелью инструментов текстового редактора. Она позволяет в любой момент осуществить форматирование текстовых документов или их отдельных фрагментов.
Для реализации поставленной задачи потребуется:
- Выделить элементы, которые необходимо откорректировать.
- Найти на панели инструментов «Ворда» (строка сверху) изображения x2 и x2.
- Кликнуть по первой кнопке для создания надстрочного символа.
- Нажать на вторую кнопку для получения подстрочной надписи.
- Снять выделение с текста в конце его форматирования.
Это только один из возможных методов решения поставленной задачи. Иногда упомянутых кнопок нет на панели инструментов. Тогда стоит действовать иначе.
Как ввести буквы с надстрочными знаками
сообщество редакторов, исследователей и специалистов
wikiHow работает по принципу вики, а это значит, что многие наши статьи написаны несколькими авторами. При создании этой статьи над ее редактированием и улучшением работали, в том числе анонимно, 12 человек(а).
Количество просмотров этой статьи: 67 542.
Если вы набираете текст на другом языке (например, на немецком), существуют способы быстрого ввода диакритических знаков (диакритиков), а именно знаков над (реже под) буквами. Конкретный способ ввода диакритиков зависит от программы, в которой набирается текст, а в данной статье описываются наиболее распространенные методы.
Примечание: чтобы воспользоваться приведенными здесь методами, раскладку клавиатуры нужно переключить на английскую. Имейте в виду, что некоторые клавиатуры имеют буквенные клавиши с диакритическими знаками.
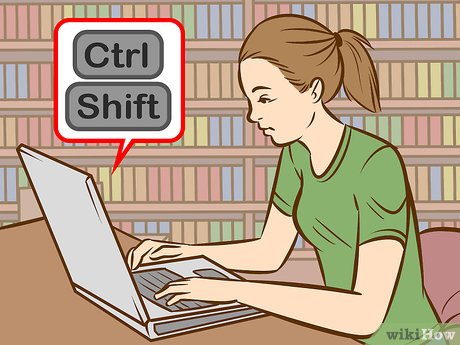
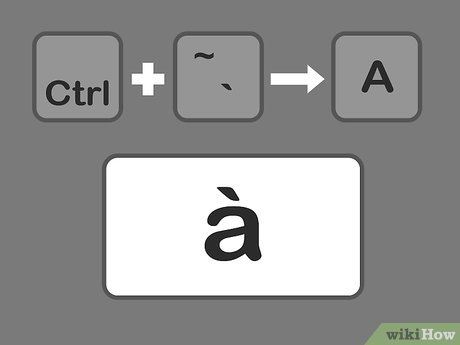
» (тильда). Это не клавиша с апострофом.
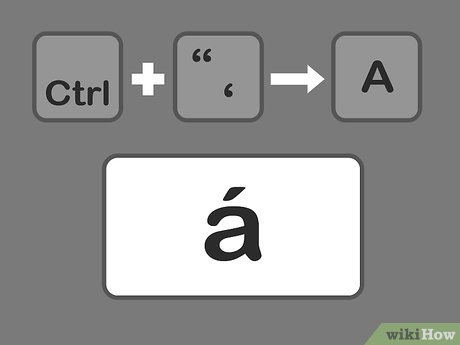
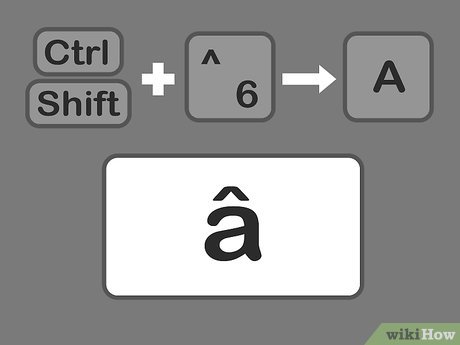
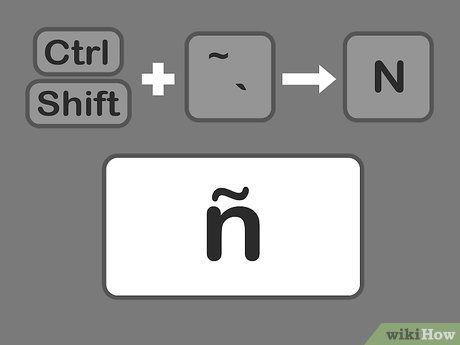
, чтобы ввести тильду. Символ «
» (тильда) находится на одной клавише с символом «`», который используется для ввода грависа. Не забудьте зажать клавишу Shift, иначе вместо тильды вы введете гравис. Отпустите клавиши и нажмите клавишу с нужной буквой.
Источник статьи: http://ru.wikihow.com/%D0%B2%D0%B2%D0%B5%D1%81%D1%82%D0%B8-%D0%B1%D1%83%D0%BA%D0%B2%D1%8B-%D1%81-%D0%BD%D0%B0%D0%B4%D1%81%D1%82%D1%80%D0%BE%D1%87%D0%BD%D1%8B%D0%BC%D0%B8-%D0%B7%D0%BD%D0%B0%D0%BA%D0%B0%D0%BC%D0%B8
Применение надстрочного или подстрочного форматирования к тексту в Word
Надстрочными и подстрочными знаками называются числа, рисунки, символы и индикаторы, которые имеют меньший размер, чем обычная строка текста, и выводятся немного выше или ниже ее соответственно. При добавлении в презентацию символа товарного знака, символа авторского права или другого символа его может потребоваться немного поднять над остальным текстом. При создании сноски может потребоваться сделать то же самое с ее номером.
Выделите нужный текст или число.
Перейдите на вкладку Главная и выберите надстрочные
Использование сочетаний клавиш для применения надстрочного или подстрочного текста
Выделите нужный текст или число.
Чтобы применить надстрочное форматирование, нажмите клавиши CTRL+SHIFT+ЗНАК ПЛЮС (+).
Для подстрочного начертания одновременно нажмите клавиши CTRL и знак равенства (=). ( Не нажимайте клавишу Shift.)
Совет: Вы также можете форматировать текст как надстрочные или подстрочные, выбирая параметры в диалоговом окне ” Шрифт “, как описано в следующей процедуре.
Применение надстрочного или подстрочного шрифта в диалоговом окне “Шрифт”
Выделите текст, к которому вы хотите применить надстрочное или подстрочное форматирование.
Перейдите на вкладку Главная, в группе Шрифт нажмите кнопку вызова диалогового окна Шрифт
В группе эффекты выберите надстрочные или подстрочные знаки .
Совет: Вы можете сделать текст надстрочными или подстрочным, не изменяя его размер шрифта. Для надстрочного текста введите более высокое процентное значение в поле Смещение. Для подстрочного текста введите более низкое процентное значение в поле Смещение.
Отмена надстрочного или подстрочного форматирования
Чтобы отменить форматирование в виде надстрочного или подстрочного форматирования, выделите текст и нажмите клавиши Ctrl + пробел.
Вставка надстрочного или подстрочного символа
На слайде щелкните место, в которое хотите добавить символ.
Перейдите к разделу вставка > символа > другие символы.
Если ваше приложение не отображается в полноэкранном режиме, возможно, потребуется снова выбрать символ , прежде чем вводить другие символы.
В поле символ выберите (обычный текст) в раскрывающемся списке Шрифт . Это первый элемент в списке.
В меню Символ в раскрывающемся списке Набор выберите пункт надстрочные и подстрочные.
В поле символ выберите нужный символ, нажмите клавишу INSERTи выберите пункт Закрыть.
Сочетания клавиш: применение надстрочного или подстрочного форматирования
Чтобы ввести текст немного выше (надстрочный) или ниже (подстрочный) обычного текста, можно использовать сочетания клавиш.
Выделите нужный текст или число.
Для надстрочногознака нажмите
(версия 2016) Для подстрочных знаковнажмите
(версия 2011) Для подстрочного форматирования нажимайте клавишу
Совет: Отформатировать текст как надстрочный или подстрочный можно также с помощью параметров в диалоговом окне “Шрифт”.
Применение надстрочного или подстрочного форматирования к тексту
Выделите текст, к которому вы хотите применить надстрочное или подстрочное форматирование.
На вкладке Главная в группе Шрифт нажмите кнопку надстрочные
Отмена надстрочного или подстрочного форматирования
Чтобы отменить форматирование в виде надстрочного или подстрочного форматирования, выделите текст и нажмите клавиши Ctrl + пробел.
Вставка надстрочного символа
Для определенных символов, которые почти всегда являются надстрочными, таких как и , достаточно просто вставить символ, и он автоматически будут отформатирован как надстрочный.
На вкладке Вставка нажмите кнопку Символ.
Щелкните или прокрутите список до Леттерлике символови выберите символ, который вы хотите вставить.
Выделите текст, к которому вы хотите применить надстрочное или подстрочное форматирование.
Перейдите на вкладку Главная и нажмите кнопку Дополнительные параметры шрифта ( . ).
Выберите подстрочные или надстрочные знаки.
См. также
Примечание: Эта страница переведена автоматически, поэтому ее текст может содержать неточности и грамматические ошибки
Для нас важно, чтобы эта статья была вам полезна. Была ли информация полезной? Для удобства также приводим ссылку на оригинал (на английском языке)
Источник статьи: http://support.microsoft.com/ru-ru/office/%D0%BF%D1%80%D0%B8%D0%BC%D0%B5%D0%BD%D0%B5%D0%BD%D0%B8%D0%B5-%D0%BD%D0%B0%D0%B4%D1%81%D1%82%D1%80%D0%BE%D1%87%D0%BD%D0%BE%D0%B3%D0%BE-%D0%B8%D0%BB%D0%B8-%D0%BF%D0%BE%D0%B4%D1%81%D1%82%D1%80%D0%BE%D1%87%D0%BD%D0%BE%D0%B3%D0%BE-%D1%84%D0%BE%D1%80%D0%BC%D0%B0%D1%82%D0%B8%D1%80%D0%BE%D0%B2%D0%B0%D0%BD%D0%B8%D1%8F-%D0%BA-%D1%82%D0%B5%D0%BA%D1%81%D1%82%D1%83-%D0%B2-word-507cdffd-8169-4872-96ec-909ea5888dc6
Вставка символа «градус» в программе Paint при вводе текста
Как уже говорилось выше, специальные символы, например, тот же значок «градус», можно вставлять не только в текстовом редакторе. Покажем это на примере графического редактора Paint, в котором есть опция ввода текстов в картинки.
Откроем Paint и на чистом поле для рисования напечатаем текст, скажем те же +15С (рис. 7):
Рис. 7. Ввод текста в графическом редакторе Paint.
Текст в Paint закрывать нельзя. Иначе он сразу же превратится в «картинку», и его нельзя будет изменить – редактор же графический, он все, и даже текст, превращает в графику, в рисунок. Поэтому пока не убираем курсор из поля ввода текста, курсор должен оставаться там всегда, пока будет не закончена вставка символа. Курсор устанавливаем между символами «15» и «С», как показано на рис. 7.
Затем кликаем правой кнопкой мышки, чтобы появилось ниспадающее меню (рис. 8). Там есть опция «Вставить», её-то и выбираем, то есть, кликаем по ней левой кнопкой мышки:
Рис. 8. Вставка символа из буфера обмена при вводе текста в графическом редакторе Paint.
Результат вставки наглядно виден на рис. 9. Там, с одной стороны, вроде все нормально, символ «градус» появился строго на своем месте. Но, с другой стороны, текст вышел некрасивый. Так не должно быть, тем более в графическом редакторе, где все должно быть пропорционально и красиво.
Рис. 9. Результат вставки символа «градус» из буфера обмена в графическом редакторе Paint.
Выбор шрифта для текста, содержащего значок градуса
Чтобы исправить некрасивый значок градуса в тексте, выделим весь получившийся текст. Затем перейдем в меню «Шрифт» редактора Paint (рис. 10). Там нужно выбрать подходящий шрифт, например, Arial размером 20 (отмечен цифрой 1 на рис. 10).
Рис. 10. Выбор подходящего шрифта для текста с вставленным символом «градус» в графическом редакторе Paint.
Редактор Paint графический, он позволяет наглядно видеть, как будет меняться «картинка» при изменении размера шрифта (рис. 11). Наглядность позволяет более точно определить требуемый размер и конфигурацию шрифта, чтобы в итоге получилась требуемая «картинка» из текста.
Рис. 11. Наглядное изображение текста при замене размера шрифта в графическом редакторе Paint.
И сразу после завершения выбора размера шрифта текст становится пропорциональным. И можно из него спокойно сделать «картинку», как показано на рис. 12.
Рис. 12. Результат превращения текста с вставленным в него символом «градус» в «картинку» в редакторе Paint.
Такую «картинку», которая воспроизведена на рис. 12, уже невозможно изменить средствами редактирования текстов. Теперь можно пользоваться только средствами редактирования картинок, изображений. Но это уже совсем другая история.
Главное, что мы наглядно убедились, что вполне можно вставлять специальные символы (на примере символа «градус» Цельсия) в разных программах Windows, не только в текстовых редакторах Word или Блокнот, но даже и в графическом редакторе Paint.
Материал статьи в видеоформате:
Дополнительные материалы:
1. Два шрифта без букв
2. Как открыть два окна в Ворд одновременно
3. Как убрать рамку вокруг текста и все остальное форматирование
4. Как открыть два окна рядом на примере Проводника и Блокнота
5. Обтекание картинки в Ворде: как ее вставить в текст, изменить размер и расположить рядом с текстом
Распечатать статью
Получайте актуальные статьи по компьютерной грамотности прямо на ваш почтовый ящик. Уже более 3.000 подписчиков
.
Важно: необходимо подтвердить свою подписку! В своей почте откройте письмо для активации и кликните по указанной там ссылке. Если письма нет, проверьте папку Спам
Подчеркивание без слов
Иногда нам нужно нарисовать черту снизу строчки, но ничего над ней пока не писать. Это актуально для всевозможных бланков, где мы оставляем пустое место для дальнейшего заполнения в электронном или распечатанном документе.
Если мы попробуем сделать это по описанным выше алгоритмам, то ничего не получится. Просто так подчеркивать пробелы программа откажется. Поэтому придется прибегать к определенным хитростям.
Используем знак нижнего подчеркивания
На мой взгляд, это самый простой способ. Чтобы его применить, мы смотрим, где на клавиатуре находятся знаки дефиса и нижнего подчеркивания. Обычно они располагаются рядом с цифрой 0.
Теперь устанавливаем курсор в то место, где будет начинаться подчеркнутая область, и, зажимая клавишу Shift вместе с клавишей дефиса, делаем сплошную длинную полосу.
Такой способ хорошо подходит, когда нужно оставить пустое место в середине текста, потом распечатать документ и заполнить его вручную. Образец на скриншоте.
Если мы попытаемся писать на подчеркнутой строке в электронном виде, то полоса будет отодвигаться вправо, и придется ее удалять. Если вы готовите файл для себя, то ничего страшного в этом нет, а вот если его должны заполнять другие люди, то они могут запутаться и не понять, как именно поступать с подчеркнутым пустым местом.
Также данная комбинация клавиш позволяет делать сплошную длинную жирную черту. Для этого нужно нажать ее не менее 3 раз и затем перенести курсор на следующую строку при помощи клавиши Enter. Если такой эффект не нужен, то смещаться вниз или вверх придется двойным щелчком мыши.
Пустая строка при помощи табуляции
Кликаем по букве “Ч” в панели инструментов или нажимаем одновременно “Shift + U”, а затем несколько раз жмем на клавишу Tab.
Этот способ хорошо подходит, когда нужно вставить одинаковые черточки внизу строки для дальнейшего заполнения, как показано ниже.
Если мы захотим напечатать текст на отведенном месте в электронной версии файла, то подчеркивание продолжится дальше по строке, и его желательно будет убрать, чтобы сохранить аккуратный вид документа.
Применяем пробелы
Похожего эффекта можно добиться при помощи клавиши “Пробел”, но в этом способе есть одна тонкость. Если мы просто попытаемся печатать пробелы, включив подчеркивание на панели инструментов, то ничего не получится, на листе будут оставаться просто пустые места.
Чтобы получить желаемый результат, в конце будущей черты нужно написать букву, цифру или хотя бы поставить точку, тогда мы увидим подчеркивание.
Используем таблицы
Предыдущие варианты удобно использовать для дальнейшего распечатывания файлов и заполнения их вручную. Способ, который я сейчас покажу, более сложный, но, на мой взгляд, он лучше всего подходит, когда нужно вставить в текст сразу много пустых строк для электронного или ручного заполнения бланков.
Внимательно повторяйте действия за мной, чтобы не запутаться. Установите курсор в нужное место и добавьте таблицу в документ.
Выберите количество строк, которое необходимо оставить пустыми. Количество столбцов роли не играет.
Теперь выделяем только что созданный объект и во вкладке “Конструктор” находим опцию “Границы”.
Сначала я убираю все поля, а затем оставляю только горизонтальные линии.
Вот что у меня получилось.
Рисуем линии
Этот способ мне кажется не очень удобным, но в некоторых случаях он может пригодиться, поэтому его я тоже покажу. Идем во вкладку меню “Вставка”, “Фигуры”. Здесь нас интересует прямая линия.
Вместо курсора перед нами появляется черный крестик. Тянем его, зажав левую кнопку мыши, чтобы получить полоску в нужном месте. Чтобы она наверняка получилась горизонтальной, зажимаем Shift.
По умолчанию цвет линии синий. Чтобы изменить его, выберите другой стиль на панели инструментов во вкладке “Формат”.
Фишка такого подчеркивания в том, что можно применить разнообразные спецэффекты, например, подсветку, а также легко сделать верхнее надчеркивание над строкой.
Как установить размер страницы в Word 2016
- Программное обеспечение
- Microsoft Office
- Word
- Как установить размер страницы в Word 2016
Автор Дэн Гукин
Вы, вероятно, предполагаете, что каждый новый документ Word 2016 начинается с размером страницы, отражающим типичный лист бумаги. Такая глупость. В шаблоне Word Normal указан размер страницы, эквивалентный стандартному листу бумаги. В Соединенных Штатах это 8-1 / 2 на 11 дюймов. В Европе используется формат А4.
Вы не зацикливаетесь ни на одном размере, потому что размер страницы является частью формата страницы, и вы можете его изменить. Выполните следующие действия:
-
Щелкните вкладку «Макет» на ленте.
-
В группе Параметры страницы нажмите кнопку Размер.
Здесь отображается значок кнопки «Размер».
-
Выберите размер страницы из списка.
Например, если вы хотите печатать на высокой бумаге формата Legal, выберите Legal из списка.
Весь документ обновляется в соответствии с новым размером страницы, от первой до последней.
-
Чтобы выбрать размер, не показанный в меню (см. Шаг 3), выберите пункт меню «Дополнительные размеры бумаги». Откроется диалоговое окно «Параметры страницы». Используйте элементы управления на вкладке «Бумага», чтобы вручную указать размер бумаги.
-
Размер страницы можно изменить в любое время, независимо от того, является ли документ пустым или полным текста. Очевидно, что размер страницы влияет на макет, поэтому вы, вероятно, не захотите делать такие серьезные изменения в последнюю минуту.
-
Ваш документ может содержать страницы нескольких размеров. Для этого разделите документ на разделы и примените размер страницы к одному разделу за раз. Применение форматов страницы к одному разделу за раз выполняется в диалоговом окне «Параметры страницы».
Размер страницы определенно играет роль при печати документа. Несмотря на ваше рвение к выбору нестандартного размера страницы, документ не может быть напечатан, если принтер не может обрабатывать бумагу такого размера. Однако его можно опубликовать в электронном виде.
Об авторе книги
Дэн Гукин написал первую в истории книгу «Для чайников», DOS для чайников . Автор нескольких бестселлеров, в том числе Word 2016 Professionals For Dummies , Дэн написал книги, которые были переведены на 32 языка, и их тираж составляет более 11 миллионов экземпляров.
Настройки просмотра комментариев
Применение надстрочного или подстрочного форматирования к тексту в Word
Надстрочными и подстрочными знаками называются числа, рисунки, символы и индикаторы, которые имеют меньший размер, чем обычная строка текста, и выводятся немного выше или ниже ее соответственно. При добавлении в презентацию символа товарного знака, символа авторского права или другого символа его может потребоваться немного поднять над остальным текстом. При создании сноски может потребоваться сделать то же самое с ее номером.
Выделите нужный текст или число.
Перейдите на вкладку Главная и выберите надстрочные
Использование сочетаний клавиш для применения надстрочного или подстрочного текста
Выделите нужный текст или число.
Чтобы применить надстрочное форматирование, нажмите клавиши CTRL+SHIFT+ЗНАК ПЛЮС (+).
Для подстрочного начертания одновременно нажмите клавиши CTRL и знак равенства (=). ( Не нажимайте клавишу Shift.)
Совет: Вы также можете форматировать текст как надстрочные или подстрочные, выбирая параметры в диалоговом окне » Шрифт «, как описано в следующей процедуре.
Применение надстрочного или подстрочного шрифта в диалоговом окне «Шрифт»
Выделите текст, к которому вы хотите применить надстрочное или подстрочное форматирование.
Перейдите на вкладку Главная, в группе Шрифт нажмите кнопку вызова диалогового окна Шрифт
В группе эффекты выберите надстрочные или подстрочные знаки .
Совет: Вы можете сделать текст надстрочными или подстрочным, не изменяя его размер шрифта. Для надстрочного текста введите более высокое процентное значение в поле Смещение. Для подстрочного текста введите более низкое процентное значение в поле Смещение.
Отмена надстрочного или подстрочного форматирования
Чтобы отменить форматирование в виде надстрочного или подстрочного форматирования, выделите текст и нажмите клавиши Ctrl + пробел.
Вставка надстрочного или подстрочного символа
На слайде щелкните место, в которое хотите добавить символ.
Перейдите к разделу вставка > символа > другие символы.
Если ваше приложение не отображается в полноэкранном режиме, возможно, потребуется снова выбрать символ , прежде чем вводить другие символы.
В поле символ выберите (обычный текст) в раскрывающемся списке Шрифт . Это первый элемент в списке.
В меню Символ в раскрывающемся списке Набор выберите пункт надстрочные и подстрочные.
В поле символ выберите нужный символ, нажмите клавишу INSERTи выберите пункт Закрыть.
Сочетания клавиш: применение надстрочного или подстрочного форматирования
Чтобы ввести текст немного выше (надстрочный) или ниже (подстрочный) обычного текста, можно использовать сочетания клавиш.
Выделите нужный текст или число.
Для надстрочногознака нажмите
(версия 2016) Для подстрочных знаковнажмите
Не
(версия 2011) Для подстрочного форматирования нажимайте клавишу
Совет: Отформатировать текст как надстрочный или подстрочный можно также с помощью параметров в диалоговом окне «Шрифт».
Применение надстрочного или подстрочного форматирования к тексту
Выделите текст, к которому вы хотите применить надстрочное или подстрочное форматирование.
На вкладке Главная в группе Шрифт нажмите кнопку надстрочные
Отмена надстрочного или подстрочного форматирования
Чтобы отменить форматирование в виде надстрочного или подстрочного форматирования, выделите текст и нажмите клавиши Ctrl + пробел.
Вставка надстрочного символа
Для определенных символов, которые почти всегда являются надстрочными, таких как и , достаточно просто вставить символ, и он автоматически будут отформатирован как надстрочный.
На вкладке Вставка нажмите кнопку Символ.
Щелкните или прокрутите список до Леттерлике символови выберите символ, который вы хотите вставить.
Выделите текст, к которому вы хотите применить надстрочное или подстрочное форматирование.
Перейдите на вкладку Главная и нажмите кнопку Дополнительные параметры шрифта (. ).
Выберите подстрочные или надстрочные знаки.
Примечание: Эта страница переведена автоматически, поэтому ее текст может содержать неточности и грамматические ошибки
Для нас важно, чтобы эта статья была вам полезна. Была ли информация полезной? Для удобства также приводим ссылку на оригинал (на английском языке)