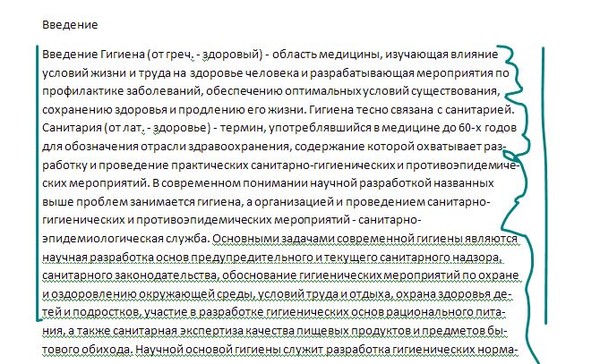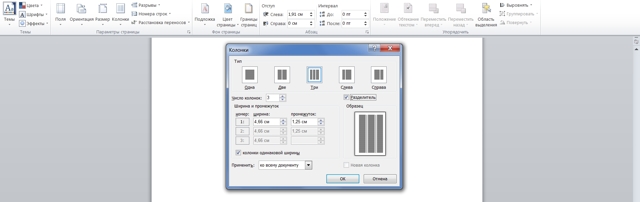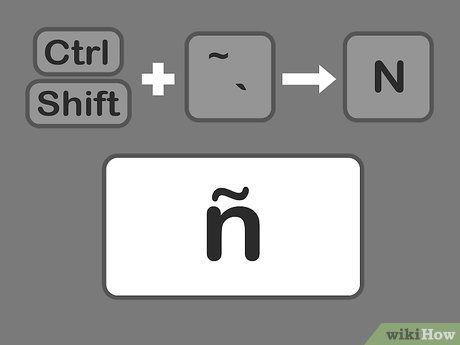Как в ворде в круге написать текст по кругу
Содержание:
- Как сделать текст вокруг рисунка?
- Круговая надпись на объекте
- Как написать текст по кругу
- Пишем вертикально текст в документе MS Word
- Как сделать текст по кругу или волной в word 2010
- Вставляем текст в круг
- Полукруг — определение математического слова
- Написание текста по кругу
- Как перевернуть текст в Word с помощью таблицы
- Как написать изогнутый текст в Microsoft Word
- Как установить ламинат: горизонтально или вертикально?
- Инструкция по монтажу
- Выравнивание текста или настройка границ в текстовом поле
- Вставляем текст в круг
- Как сделать полукруг в Illustrator | Small Business
Как сделать текст вокруг рисунка?
Как сделать текст вокруг рисунка?
| Как сделать текст вокруг рисунка |
Как создать текст вокруг рисунка – это вопрос на который затруднится ответить даже пользователь, но немного повозившись можно найти как это сделать, а можно просто прочесть эту статью до конца.
Первоначально конечно мы размещаем рисунок в документе, изменяем формат рисунка , располагая его вокруг текста и по центру.
Чтобы сделать текст вокруг рисунка, необходимо выполнить следующие действия
1. В ворд 2010 печатаем текст и выделив его переходим на вкладку «Вставка», нажимаем кнопку «WordArt» и выбираем стиль текста.
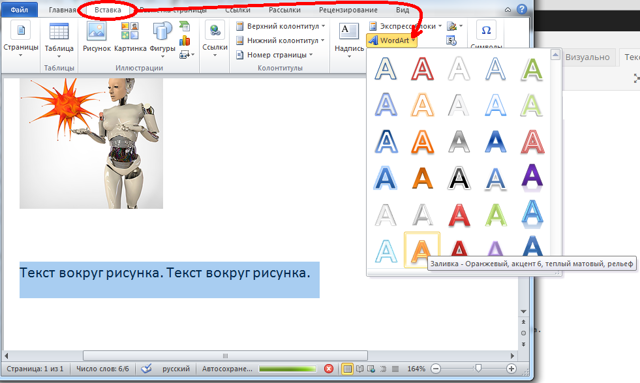
Выбираем стиль WordArt
1.1. В появившейся вкладке «Формат» нажимаем на кнопке «Текстовые эффекты», затем «Преобразовать» и выбираем шаблон «Круг».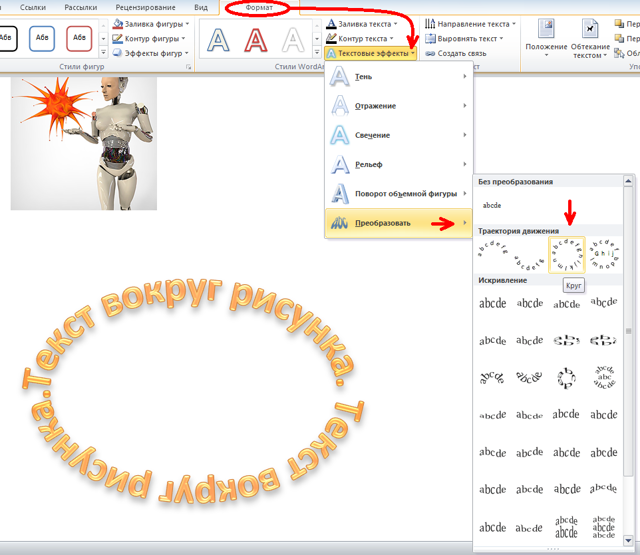
Шаблон — Круг
1.2. Может в начале показаться, что круг не получился, чтобы завершить преобразованием, нужно с помощью маркеров изменить размер текстового блока, сделав его квадратным.
1.3. Перетаскиваем текст сверху изображения, предварительно выбрав обтекание для текста «Перед текстом» и для изображения «За текстом».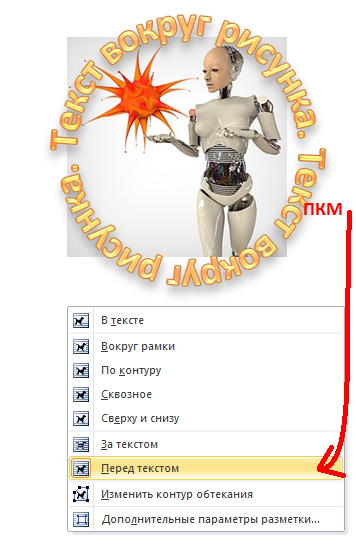
В контекстном меню выбираем обтекание текстом для круга и для фотографии
2. В ворд 2003, чтобы включить панель Word Art, нажимаем « Вид » — « Панели инструментов » — « Word Art » 2.1.
На панели Word Art нас интересуют две кнопки — « Добавить объект Word Art » и кнопка « Меню “Текст – Фигура” » (или « Форма Word Art »).
Если на панели этих кнопок нет, то наша задача туда их поместить – для этого нажимаем на стрелочку «Параметры панели инструментов » — « Добавить и удалить кнопки » — « Word Art »
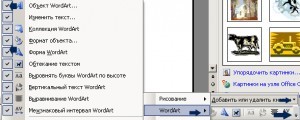
Добавить и удалить кнопки
(можно кликать по рисунку)(рисунок 1)
2.2. Теперь нажимаем на кнопку « Добавить объект Word Art » и пишем текст, затем наводим курсор на текст и нажимаем правую кнопку мыши, выбираем «Формат объекта Word Art »
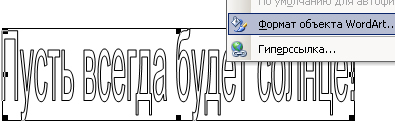
Выбираем «Формат объекта Word Art »
(рисунок 2)
и так же как и с рисунком выставляем параметры по центру и вокруг текста, чтобы мы наш текст могли растягивать.
2.3. Теперь осталось сделать текст по кругу или вокруг рисунка. Не забываем выделить текст. Нажимаем кнопку « Меню “Текст – Фигура” » и выбираем форму – « По кольцу ».
Нажимаем кнопку « Меню “Текст – Фигура” »
(рисунок 3)
2.4. Теперь осталось совместить два объекта и разместить один за другим – картинку за текстом… (наводим на рисунок, нажимаем правой кнопкой мыши и выбираем пункт меню – «Порядок» — «На задний план».
Вот и все – задача размещения текста вокруг рисунка решена
Кому нужно, можете скачать образец.
Спасибо за внимание. Титов Сергей
Титов Сергей
Круговая надпись на объекте
Если ваша задача — не просто сделать надпись по кругу, а создать полноценный графический объект, состоящий из круга и надписи, расположенной на нем тоже по кругу, действовать придется в два этапа.
Создание объекта
Прежде, чем сделать надпись по кругу, необходимо создать этот самый круг, а для этого нужно нарисовать на странице соответствующую фигуру. Если вы еще не знаете, как можно рисовать в Ворде, обязательно прочтите нашу статью.
1. В документе Ворд перейдите во вкладку «Вставка» в группе «Иллюстрации» нажмите кнопку «Фигуры».

2. Из выпадающего меню кнопки выберите объект «Овал» в разделе «Основные фигуры» и нарисуйте фигуру нужных размеров.

- Совет: Чтобы нарисовать круг, а не овал, перед растягиванием выбранного объекта на странице, необходимо нажать и удерживать клавишу «SHIFT» до тех пор, пока не нарисуете круг нужных размеров.

Добавление надписи
После того, как мы с вами нарисовали круг, можно смело переходить к добавлению надписи, которая и будет в нем располагаться.
1. Кликните дважды по фигуре, чтобы перейти во вкладку «Формат».

2. В группе «Вставка фигур» нажмите кнопку «Надпись» и кликните по фигуре.

3. В появившемся текстовом поле введите текст, который должен располагаться по кругу.

4. Измените стиль надписи, если это необходимо.

5. Сделайте невидимым поле, в котором располагается текст. Для этого выполните следующее:
- Кликните правой кнопкой мышки по контуру текстового поля;

Выберите пункт «Заливка», в выпадающем меню выберите параметр «Нет заливки»;

Выберите пункт «Контур», а затем параметр «Нет заливки».

6. В группе «Стили WordArt» нажмите на кнопку «Текстовые эффекты» и выберите в ее меню пункт «Преобразовать».
7. В разделе «Траектория движения» выберите тот параметр, где надпись расположена по кругу. Он так и называется «Круг».


8. Растяните текстовое поле с надписью до размеров круга, на котором она должна располагаться.

Немного поэкспериментировав с перемещением надписи, размером поля и шрифта, вы сможете гармонично вписать надпись в круг.
Как написать текст по кругу
Для начала, нужно добавить соответствующий блок в документ. Перейдите на вкладку «Вставка» и в группе текст выберите или «Текстовое поле» – «Простая надпись», или «WordArt».
В появившемся блоке, напечатайте что нужно. Затем выделите данный прямоугольник, кликнув по нему мышкой, чтобы по контуру появилась линия с маркерами. Перейдите на вкладку «Средства рисования» – «Формат» и нажмите в группе «Стили WordArt» на кнопку «Текстовые эффекты».
Из выпавшего меню выберите «Преобразовать», затем в блоке «Траектория движения» выберите «Круг».
Текст будет повторят выбранную траекторию… но не совсем. Чтобы он был именно круговой, нужно изменить форму самой области для надписи. Для этого перемещайте маркеры мышкой.
Мне пришлось сильно уменьшить данную область, чтобы слова отображались по кругу.
Если Вам такое не подходит, и нужно, чтобы написанное было хорошо видно, тогда выделите его. Затем откройте вкладку «Главная» и измените шрифт, размер букв, добавьте жирность и прочее. В общем экспериментируйте, чтобы текст стал нужного Вам размера. Я еще добавила по одному пробелу между каждой буквой.
У меня таким образом получилось увеличить нужную область с надписью.
Пишем вертикально текст в документе MS Word
Иногда во время работы с текстовым документом Microsoft Word возникает необходимость расположить текст на листе вертикально. Это может быть как все содержимое документа, так и отдельный его фрагмент.
Сделать это совсем не сложно, более того, существует целых 3 метода, с помощью которых можно в Ворде сделать вертикальный текст. О каждом из них мы расскажем в этой статье.
Урок: Как в Word сделать альбомную ориентацию страницы
Использование ячейки таблицы
Мы уже писали о том, как в текстовый редактор от Майкрософт добавлять таблицы, как с ними работать и как их изменять. Чтобы повернуть текст на листе вертикально, необходимо можно тоже воспользоваться таблицей. Состоять она должна всего из одной ячейки.
1. Перейдите во вкладку “Вставка” и нажмите на кнопку “Таблица” .
2. В развернувшемся меню укажите размер в одну ячейку.
3. Растяните появившуюся ячейку таблицы до необходимых размеров, установив курсор в ее правом нижнем углу и потянув за него.
4. Введите или вставьте в ячейку предварительно скопированный текст, который вы хотите повернуть вертикально.
5. Кликните правой кнопкой мышки в ячейке с текстом и выберите в контекстном меню пункт “Направление текста” .
6. В появившемся диалоговом окне выберите желаемое направление (снизу вверх или сверху вниз).
7. Нажмите на кнопку “ОК” .
8. Горизонтальное направление текста изменится на вертикальное.
9. Теперь нужно изменить размеры таблицы, сделав при этом ее направление вертикальным.
10. Если это необходимо, уберите границы таблицы (ячейки), сделав их невидимыми.
Кликните правой кнопкой мышки внутри ячейки и выберите в верхнем меню знак “Границы”. нажмите на него;
В развернувшемся меню выберите пункт “Нет границы” ;
Граница таблицы станет невидимой, положение текста при этом останется вертикальным.
Использование текстового поля
О том, как перевернуть текст в Word и как повернуть его под любым углом мы уже писали. Это же метод можно использовать для того, чтобы сделать вертикальную надпись в Ворде.
1. Перейдите во вкладку “Вставка” и в группе “Текст” выберите пункт “Текстовое поле”.
2. Выберите понравившийся макет текстового поля из развернувшегося меню.
3. В появившемся макете будет отображена стандартная надпись, которую можно и нужно удалить, нажав на клавишу “BackSpace” или “Delete” .
4. Введите или вставьте предварительно скопированный текст в текстовое поле.
5. Если это необходимо, измените размеры текстового поля, потянув его за один из кругов, расположенных по контуру макета.
6. Кликните дважды по рамке текстового поля, чтобы на панели управления отобразились дополнительные инструменты, предназначенные для работы с ним.
7. В группе “Текст” нажмите на пункт “Направление текста” .
8. Выберите “Повернуть на 90”. если вы хотите, чтобы текст отображался сверху вниз, или “Повернуть на 270” для отображения текста снизу вверх.
9. Если это необходимо, измените размеры текстового поля.
10. Уберите контур фигуры, в которой находится текст:
Нажмите на кнопку “Контур фигуры”. расположенную в группе “Стили фигур” (вкладка “Формат” в разделе “Средства рисования” );
В развернувшемся окне выберите пункт “Нет контура” .
11. Кликните левой кнопкой мышки по пустой области на листе, чтобы закрыть режим работы с фигурами.
Написание текста в столбик
Несмотря на простоту и удобство вышеописанных методов, кто-то наверняка предпочтет использовать для таких целей самый простой метод — в буквальном смысле писать вертикально. В Ворде 2010 — 2016, как и в более ранних версиях программы, можно просто написать текст в столбик. В таком случае положение каждой буквы будет горизонтальным, а сама надпись будет расположена вертикально. Два предыдущих метода сделать этого не позволяют.
1. Вводите по одной букве в строку на листе и нажимайте “Enter” (если вы используете ранее скопированный текст, просто нажимайте “Enter” после каждой буквы, устанавливая туда курсор). В местах, где между словами должен быть пробел, “Enter” необходимо нажимать два раза.
2. Если у вас, подобно нашему примеру на скриншоте, в тексте заглавной будет не только первая буква, выделите те большие буквы, что следуют за ней.
3. Нажмите “Shift+F3” — регистр изменится.
4. Если это необходимо, измените интервал между буквами (строками):
Выделите вертикальный текст и нажмите на кнопку “Интервал”, расположенную в группе “Абзац”;
Выберите пункт “Другие варианты междустрочных интервалов” ;
Как сделать текст по кругу или волной в word 2010
Как сделать текст по кругу или волной в word 2010
В оформлении текст написанный не строго, а с эффектами приветствуется, кроме того часто для спортивных соревнований делаются эмблемы команд, а там рисунок по центру и текст по кругу.
В программах Word 2003 -2010 легко можно сделать эмблему не прибегая к помощи графических редакторов.
Вставим в документ объект «Овал».
Нажимаем на закладку «Вставка» , выбираем кнопку «Фигуры», выбираем объект «Овал» и нажав клавишу Shift растягиваем объект на листе. Если нажать клавишу шифт позже, то мы получим овал, увеличенный с сохранением первоначальных пропорций.
Затем нажимаем на закладку «Вставка» , выбираем кнопку «Фигуры» и выбираем объект «Надпись» и печатаем туда текст который должен быть по кругу.
Если ваш объект «Надпись» с контуром, то выделив объект нажимаем на закладку «Формат», на кнопку «Контур фигуры» и выбираем свойство «Нет контура».
Точно так же убираем заливку надписи – кнопка «Заливка», свойство «Нет заливки»
Затем проверяем, выделена ли наша надпись и снова нажимаем на закладку «Формат», на кнопку «Анимация», затем выбираем «Преобразовать», свойство «Круг».
Если текст не по кругу, просто увеличьте размер шрифта.
Теперь можно совместить надпись и окружность, перетащить изображение на фигуру круга, предварительно выбрав в свойствах «обтекание текста» / «перед текстом».
Вы конечно же можете пойти по другому пути, просто добавив текст в фигуру «Овал» и нажав на кнопку «Анимация» / «Преобразовать» / «Круг», но мне представленный выше вариант кажется более удобным.
Те, кто текст не осилил, могут посмотреть видео.
Источник статьи: http://www.tech-office2010.ru/page/kak-sdelat-tekst-po-krugu-v-word-2010
Вставляем текст в круг
Если же Вам нужно что-то написать именно внутри круга в Ворде, тогда начните с создания самой фигуры.
Для этого переходим на вкладку «Вставка» и в группе «Иллюстрации» нажимайте «Фигуры» . В открывшемся списке выберите «Овал» .
Курсор изменится на плюсик. Кликните левой кнопкой мыши в нужном месте листа и, не отпуская кнопки, нарисуйте объект. Затем отпустите кнопку.
Чтобы нарисовать именно круг, а не овал, во время рисования нажмите и удерживайте кнопку «Shift» .
Выделите фигуру и на вкладке «Средства рисования» – «Формат» в группе «Стили фигур» можете изменить заливку или контур.
Теперь, не убирая выделение с фигуры, на вкладке «Средства рисования» – «Формат» жмите «Добавление надписи» .
С помощью появившегося плюсика, нарисуйте прямоугольник. Затем в этом прямоугольнике напечатайте то, что Вам нужно. После этого выделите весь текст и на вкладке «Главная» измените его шрифт и размер.
Выделите блок с надписью и снова откройте «Средства рисования» – «Формат» . Здесь в группе «Стили WordArt» нажмите на кнопку «Текстовые эффекты» , откроется список, из которого выберите «Преобразовать» – «Круг» .
После того, как будет создан круговой текст, давайте уберем заливку и контур самого блока. Выделите надпись, перейдите на вкладку «Средства рисования» – «Формат» и в группе «Стили фигур» сначала выберите «Заливка фигуры» – «Нет заливки» , затем «Контур фигуры» – «Нет контура» .
Дальше, используя маркеры на рамке блока, сделайте так, чтобы текст был написан по кругу. В моем случае, прямоугольник с надписью нужно уменьшить. Поэтому, чтобы текст вписался и не пришлось уменьшать блок, подбирайте подходящий размер шрифта.
После того, как текст будет написан как нам нужно и четко впишется в фигуру, можно, используя желтый маркер, изменить, где он будет начинаться и заканчиваться.
Как пример, создала еще один круг, в который вписала слова. Как видите, она строже, чем первая, и границы букв четко вписываются в нарисованную фигуру.
Полукруг — определение математического слова
Половина круга. Замкнутая форма, состоящая из полукруга и диаметром * .
Полукруг — это полукруг, образованный разрезанием всего круга по диаметральной линии, как показано выше. Любой диаметр круга разрезает его на два равных полукруга.
* Альтернативное определение — это открытая дуга.См. Примечание в конце страницы.
Площадь полукруга
Площадь полукруга равна половине площади круга, из которого он состоит. Напомним, что площадь круга равна πR 2 , где R — радиус. (См. Площадь круга).
Итак, формула площади полукруга: где: R — радиус полукруга π — Пи, приблизительно 3,142
Периметр полукруга
Периметр полукруга равен , а не половине периметра окружности * .На рисунке выше вы можете видеть, что периметр представляет собой изогнутую часть, которая составляет половину круга плюс линия диаметра, пересекающая нижнюю часть.
Напомним, что периметр окружности 2πR , (См. Периметр круга). Итак, изогнутая часть вдвое меньше, или π R, а базовая линия вдвое больше радиуса или 2R .
Итак, формула периметра полукруга: где: R — радиус полукруга π — Пи, приблизительно 3.142
Написание текста по кругу
Если вам не нужно делать круговую надпись на фигуре, а ваша задача — просто написать текст по кругу, сделать это можно куда проще, да и просто быстрее.
1. Откройте вкладку «Вставка» и нажмите на кнопку «WordArt», расположенную в группе «Текст».
2. В выпадающем меню выберите понравившийся стиль.
3. В появившееся текстовое поле введите необходимый текст. Если нужно, измените стиль надписи, ее шрифт, размер. Сделать все это можно в появившейся вкладке «Формат».
4. В этой же вкладке «Формат», в группе «Стили WordArt» нажмите на кнопку «Текстовые эффекты».
5. Выберите в ее меню пункт «Преобразовать», а затем выберите «Круг».
6. Надпись будет расположена по кругу. Если это требуется, подкорректируйте размер поля, в котором находится надпись, чтобы сделать круг идеальным. По желанию или необходимости измените размер, стиль шрифта.
Урок: Как в Ворд сделать зеркальную надпись
Вот вы и узнали, как в Word сделать надпись по кругу, как и о том, как сделать круговую надпись на фигуре.
Мы рады, что смогли помочь Вам в решении проблемы.
Источник статьи: http://word-office.ru/kak-sdelat-shrift-po-krugu-v-word-2007.html
Как перевернуть текст в Word с помощью таблицы
Для этого вверху в главном меню программы откройте раздел «Таблица», в появившемся меню выберите пункт «Вставить» и в следующем меню пункт «Таблица». Поэтому в MS Word предусмотрена возможность смены направления текста в ячейке таблицы. Если у вас еще нет таблицы, то создайте ее и впишите в одну из ее ячеек текст, который нужно будет перевернуть.
Казалось бы ничего необычного в этом действии нет, но эта функция (перевёрнутый текст) очень редко используется. Вот, что должно в итоге получится.
Я позвонил приятелям и сообщил, как перевернуть текст в Word 2007, смена направления в других версиях существенно не отличается от вышеизложенного способа. Есть другой вариант как перевернуть текст в ворде.
Переходим на вкладку «Вставка», выбираем меню «Надпись» и в выпадающем меню «Нарисовать надпись».
Удачной Вам работы в текстовых редакторах! Используйте второй вариант, когда напечатали текст в область и ещё не сняли с неё выделение по середине в верху есть точка с круговым движением.
Для 2007 тогда можно вырезать надпись потом главная-вставить-специальная вставка-рисунок тогда зелёная точка появится и можно текст вращать.
Так как направления текста может изменяться только внутри ячеек таблицы, то начните с создания таблицы. Выделите текст внутри ячейки. Выберите необходимое направление в открывшемся окне и нажмите кнопку «Ок» для применения изменений. Подобным образом направление текста меняется не только в отдельно взятой ячейке, но и их в целой группе, которую также нужно предварительно выделить мышкой.
Вращение текста сделает ваши проекты более привлекательными и менее скучными. Начиная с Word 2010, вращение текста — простая задача. Откройте Microsoft Word 2010 и 2013. Этот метод не работает в Word 2007 и более ранних версиях.
В меню представлен список стилей на выбор. Если вы хотите сделать текстовое поле невидимым и отображать только текст, выберите «Простая надпись». Это первый вариант в списке. В открывшемся списке форматов выберите один для вашего изображения с текстом. Нажмите OK и текст (в виде изображения) вставится в документ.
Внутри нужной ячейки напишите текст, который необходимо перевернуть. Выделив текст, нажмите «Формат» — «Направление текста». Но результат будет только в виде файла с изображением.
Есть несколько способов перевернуть текст непосредственно в документе без вставки заранее заготовленных картинок из графического редактора.
Поместите код описания стилей в заголовочную часть документа (между тегами ), а в нужном месте страницы разместите блок (div) с указанием в атрибуте class описанного класса flipDiv.
Так вы попадете в настройки формата. Нажмите, удерживая, круглую стрелочку над полем с надписью и вращайте ее в любое направление. Ввести текст и вырезать поле (кнопками CTRL+X или через вкладку «»).
Метод 1 из 3: Вращение текста в Microsoft Word 2010 и 2013
Определитесь с форматом изображения (в этих версиях текст можно вращать только после преображения его в картинку). Не редко при создании текстовых документов появляется необходимость сделать перевернутый текст. К счастью, в текстовом редакторе Word это делается очень просто, главное знать некоторые хитрости.
Инструкция для Word 2007
Для того чтобы воспользоваться данным методом установите курсор в то место страницы, где должен быть перевернутый текст и перейдите на вкладку «Вставка». Если нажать на эту кнопку несколько раз, то можно перевернуть текст в любое положение. Рядом с кнопкой «Направление текста» есть кнопки для выравнивания текста внутри таблицы. Второй способ переворота текста немного сложнее.
Здесь вы сможете найти кнопку «Направление текста» с помощью которой можно переворачивать текст на 90 или 270 градусов. В результате вы рамку с перевернутым текстом, которую можно разместить в любом месте документа.
Для этого нужно нажать на зеленую точку над надписью и не отпуская этой точки перевернуть надпись в нужное положение.
Когда работаешь с текстом на компьютере, порой возникает необходимость перевернуть текст в word, но при этом не изменить его свойства (чтобы буквы не оказались вразброс).
В открывшемся окне нажмите один из трех предложенных вариантов направления текста. Самый простой способ перевернуть текст в Ворде, это воспользоваться таблицей.
Введите в рамку нужный текст и перейдите на вкладку «Формат». Вопрос был о том, как перевернуть текст в программе Word и сделать это максимально быстро.
Способ «Как перевернуть текст в MS Word 2007/2010″, описанный здесь, не помог. Нашел сам методом «тыка».
Как написать изогнутый текст в Microsoft Word
Если вам нужно написать изогнутый по дуге текст, текст обтекающий какой-либо элемент или идущий по окружности, извивающийся текст, то в Word для вас есть специальный инструмент, который позволяет размещать буквы «волнами». Вы с лёгкостью можете напечатать любой текст полукругом используя показанный здесь способ.
На главной Ленте Word кликните «Вставка».

Там найдите и кликните «WordArt» (располагается ближе к правому краю).

Выберите какой хотите стиль для WordArt. Там вы найдёте от вполне обычно выглядящего текста до подсвеченного неоном, текста с отражением, объёмного текста и разного другого супер модного.

Напишите ваш текст в только что выбранной области WordArt.

Когда ваша область WordArt активна, вы будете видеть на главной Ленте Word меню «Формат» – перейдите в него.

Там выберите кнопку «Текстовые эффекты».

В выпадающем меню выберите «Преобразовать».
Обратите внимание на раздел «Траектория движения». Вы можете выбрать выпуклый или вогнутый текст, а также текст идущий по кругу
Нажмите кнопку с эффектом, который вы выбрали и ваш текст автоматически бриобретёт желаемую форму.

Если вы хотите поиграть с углом изогнутости, то двигайте жёлтую точку (ручку).
На степень изогнутости влияет длина текста, размер области, в которой он находится, относительная длина и ширина этой области. Используя ручку для поворота, вы можете повернуть текст под любым углом, либо перевернуть его вверх ногами. Поиграйтесь с ручками (точками) двигая их в разные направления, чтобы получить именно тот вид изогнутости, которая вам нравится, особенно если вам нужно чтобы текст гармонично смотрелся с другими объектами.

Если вы хотите чтобы текст вернулся в исходный нормальный вид, без волн, то вновь вернитесь в «Текстовые эффекты» и выберите «Преобразовать» → «Без преобразований».

Этого достаточно, чтобы ваш текст принял обычный вид!
Источник статьи: http://zawindows.ru/%D0%BA%D0%B0%D0%BA-%D0%BD%D0%B0%D0%BF%D0%B8%D1%81%D0%B0%D1%82%D1%8C-%D0%B8%D0%B7%D0%BE%D0%B3%D0%BD%D1%83%D1%82%D1%8B%D0%B9-%D1%82%D0%B5%D0%BA%D1%81%D1%82-%D0%B2-microsoft-word/
Как установить ламинат: горизонтально или вертикально?
В первую очередь стоит отметить, что укладывать ламинат можно как вертикально, так и горизонтально. Многие до сих пор считают, что именно горизонтальный метод более простой. Но на самом деле это не так. В процессе установки могут возникнуть сложности со стыками и надежностью крепления. Поэтому прежде, чем приступать к этому процессу нужно все тщательно продумать.





Опытные дизайнеры рекомендуют горизонтальное размещение ламината на стене применять в небольших комнатах. За счет такого решения, пространство визуально будет казаться более просторным. Зачастую именно это является основной целью.





В случае, если размеры помещения вас полностью устраивают, а потолки при этом достаточно низкие, то стоит выбрать вертикальную установку ламината. Благодаря этому комната будет иметь более правильные пропорции.



При выборе ламината старайтесь ориентироваться не только на способ его установки. Ведь многое зависит от фактуры и цвета материала. Используя нейтральные оттенки, можно визуально расширить помещение. А чтобы правильно расставить акценты, лучше присмотреться к контрастному варианту. Кроме того, стоит учитывать общий дизайн комнаты, чтобы ламинат смотрелся гармонично.





Инструкция по монтажу
Монтаж схемы осуществляется трехжильным кабелем (даже при отсутствии заземления). Если возможно, лучше выбрать переключатель, на корпусе которого нарисована схема подключения.
Перед началом подключения устройство нужно разобрать – снять клавиши и подложку, прикрученную винтами или установленную на защелках. Остается корпус и внутренняя часть с контактами
Важно правильно определить тот, к которому нужно подсоединить фазу из распределительной коробки
Чтобы определить назначение контактов, следует рассмотреть маркировку. Главный контакт для фазного провода обозначается буквой L (он не всегда расположен в центре или отдельно с одного бока).
При отсутствии маркировки нужна отвертка-тестер на батарейках. В контакт, который (предположительно) является фазным, необходимо вставить винтик или гвоздик и охватить его пальцами. К остальным контактам по очереди следует прикоснуться отверткой. При переводе клавиш в положение «включено» отвертка светится (если контакт определен верно).
К двухклавишному выключателю подводится фаза из распределительной коробки. Жила зачищается, устанавливается между пластинами контакта, винт закручивается. Две другие жилы тоже зачищаются и так же присоединяются к отводящим контактам. Далее корпус вставляется в коробку и прикручивается винтами, устанавливаются клавиши.
Нулевой провод (N, цвет синий) в двухклавишный выключатель не заводится, он сразу присоединяется к нулевым проводам светильников в распределительной коробке.
Если корпус накладной, после разборки переключателя он прикладывается к стене по уровню, чтобы отметить местоположение крепежных отверстий. Потом сверлятся отверстия, корпус крепится к стене дюбель-гвоздями. Схема подключения проводов не меняется.
Выравнивание текста или настройка границ в текстовом поле
Примечание: Мы стараемся как можно оперативнее обеспечивать вас актуальными справочными материалами на вашем языке. Эта страница переведена автоматически, поэтому ее текст может содержать неточности и грамматические ошибки
Для нас важно, чтобы эта статья была вам полезна. Просим вас уделить пару секунд и сообщить, помогла ли она вам, с помощью кнопок внизу страницы
Для удобства также приводим ссылку на оригинал (на английском языке) .
В Word текст надписи можно выравнивать по вертикали и по горизонтали, а также настраивать ширину полей. Горизонтальное выравнивание определяет расположение левого и правого краев абзаца между полями, а вертикальное — размещение текста между верхней и нижней границами.
Выравнивание текста по горизонтали
В надписи выделите текст, для которого нужно изменить выравнивание по горизонтали.
На вкладке Главная выберите нужный вариант выравнивания
Выравнивание текста по вертикали
Вы можете выровнять весть текст в надписи по ее верхнему или нижнему краю либо по центру.
Щелкните внешнюю границу надписи, чтобы выделить ее.
На вкладке Формат фигуры щелкните Область форматирования.
Откройте вкладку Параметры фигуры, если она еще не выбрана.
Щелкните значок надписи
Выберите По верхнему краю, По середине или По нижнему краю из раскрывающегося списка Выравнивание по вертикали.
Настройка полей надписи
Щелкните внешнюю границу надписи, чтобы выделить ее.
На вкладке Формат фигуры щелкните Область форматирования.
Откройте вкладку Параметры фигуры, если она еще не выбрана.
Щелкните значок надписи
Вы можете настроить поля слева, справа, сверху и снизу.
Выравнивание текста по горизонтали
В надписи выделите текст, для которого нужно изменить выравнивание по горизонтали.
На вкладке Главная в группе Абзац выберите нужный вариант выравнивания
Выравнивание текста по вертикали
Вы можете выровнять весть текст в надписи по ее верхнему или нижнему краю либо по центру.
Щелкните внешнюю границу надписи, чтобы выделить ее.
Выберите вкладку Формат (фиолетовая контекстная вкладка, появляющаяся рядом с вкладкой Главная) и в группе Надпись нажмите кнопку Изменить выравнивание текста в надписи
Выберите требуемый вариант выравнивания.
Настройка полей надписи
Щелкните внешнюю границу надписи, чтобы выделить ее.
В меню Формат выберите пункт Фигура.
В левой области диалогового окна Формат фигуры нажмите кнопку Текстовое поле.
В разделе Внутренние поля настройте параметры расстояния между текстом и внешней границей надписи.
Источник статьи: http://support.microsoft.com/ru-ru/office/%D0%B2%D1%8B%D1%80%D0%B0%D0%B2%D0%BD%D0%B8%D0%B2%D0%B0%D0%BD%D0%B8%D0%B5-%D1%82%D0%B5%D0%BA%D1%81%D1%82%D0%B0-%D0%B8%D0%BB%D0%B8-%D0%BD%D0%B0%D1%81%D1%82%D1%80%D0%BE%D0%B9%D0%BA%D0%B0-%D0%B3%D1%80%D0%B0%D0%BD%D0%B8%D1%86-%D0%B2-%D1%82%D0%B5%D0%BA%D1%81%D1%82%D0%BE%D0%B2%D0%BE%D0%BC-%D0%BF%D0%BE%D0%BB%D0%B5-894aee89-f059-4569-b0a3-df87699dee02
Вставляем текст в круг
Если же Вам нужно что-то написать именно внутри круга в Ворде, тогда начните с создания самой фигуры.
Для этого переходим на вкладку «Вставка» и в группе «Иллюстрации» нажимайте «Фигуры» . В открывшемся списке выберите «Овал» .
Курсор изменится на плюсик. Кликните левой кнопкой мыши в нужном месте листа и, не отпуская кнопки, нарисуйте объект. Затем отпустите кнопку.
Чтобы нарисовать именно круг, а не овал, во время рисования нажмите и удерживайте кнопку «Shift» .
Выделите фигуру и на вкладке «Средства рисования» – «Формат» в группе «Стили фигур» можете изменить заливку или контур.
Теперь, не убирая выделение с фигуры, на вкладке «Средства рисования» – «Формат» жмите «Добавление надписи» .
С помощью появившегося плюсика, нарисуйте прямоугольник. Затем в этом прямоугольнике напечатайте то, что Вам нужно. После этого выделите весь текст и на вкладке «Главная» измените его шрифт и размер.
Выделите блок с надписью и снова откройте «Средства рисования» – «Формат» . Здесь в группе «Стили WordArt» нажмите на кнопку «Текстовые эффекты» , откроется список, из которого выберите «Преобразовать» – «Круг» .
После того, как будет создан круговой текст, давайте уберем заливку и контур самого блока. Выделите надпись, перейдите на вкладку «Средства рисования» – «Формат» и в группе «Стили фигур» сначала выберите «Заливка фигуры» – «Нет заливки» , затем «Контур фигуры» – «Нет контура» .
Дальше, используя маркеры на рамке блока, сделайте так, чтобы текст был написан по кругу. В моем случае, прямоугольник с надписью нужно уменьшить. Поэтому, чтобы текст вписался и не пришлось уменьшать блок, подбирайте подходящий размер шрифта.
После того, как текст будет написан как нам нужно и четко впишется в фигуру, можно, используя желтый маркер, изменить, где он будет начинаться и заканчиваться.
Как пример, создала еще один круг, в который вписала слова. Как видите, она строже, чем первая, и границы букв четко вписываются в нарисованную фигуру.
Как сделать полукруг в Illustrator | Small Business
Adobe Illustrator — это сложная программа для рисования, которую можно использовать для простых или сложных рисунков. Когда вы начинаете использовать Illustrator, понимание того, как работают инструменты, и их использование для рисования основных форм — это первое, что вам нужно освоить. Освоив рисование полукругов в Adobe Illustrator, вы можете использовать те же навыки для рисования других форм и узоров, которые сделают ваши рисунки в Illustrator сложными и профессионально выглядящими.
Откройте новый пустой документ Illustrator, выбрав «Новый» в меню «Файл».
Найдите инструмент «Прямоугольник» на панели инструментов. Щелкните и удерживайте указатель мыши над инструментом «Прямоугольник», пока не увидите другие доступные параметры формы. Наведите указатель мыши на параметр «Инструмент эллипса» и отпустите кнопку.
Нарисуйте идеальный круг на монтажной области, удерживая нажатой клавишу «Shift» и кнопку мыши, пока вы щелкаете документ и перетаскиваете курсор мыши. Отпустите кнопку мыши, когда половина круга станет желаемого размера вашего полукруга.
На панели инструментов щелкните «Инструмент прямого выбора», представляющий собой белую стрелку.
Щелкните круг с помощью инструмента «Прямое выделение». Появятся опорные точки круга. Найдите опорные точки справа и слева от круга. Точка привязки отображается в виде небольшого белого прямоугольника, когда курсор мыши находится прямо над ней. Эти точки станут «углами» полукруга.
Щелкните правую или левую опорную точку. На панели инструментов точки привязки в верхней части экрана найдите метку «Преобразовать» и щелкните точку привязки, которая выглядит как угол.Это преобразует точку привязки в острую точку. Повторите этот шаг для точки привязки на противоположной стороне круга.
Выберите точку привязки внизу круга. По обе стороны от точки привязки появляются два руля. Щелкните конец одного руля и растяните его так, чтобы его конец совпадал с шириной круга. Повторите для другой стороны. На этом шаге нижняя часть круга округляется до исходной дуги.
Найдите точку привязки в верхней середине круга.Щелкните и, не отпуская кнопку мыши, перетащите точку привязки вниз, чтобы создать прямую линию, образующую край полукруга.