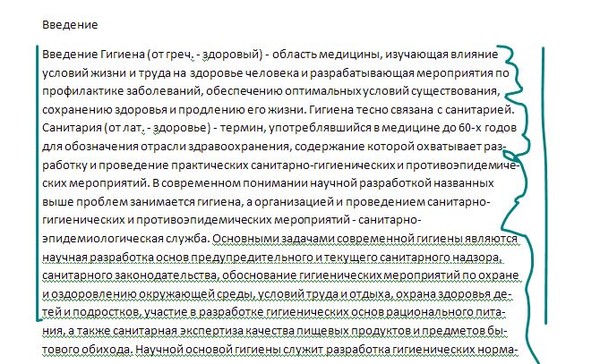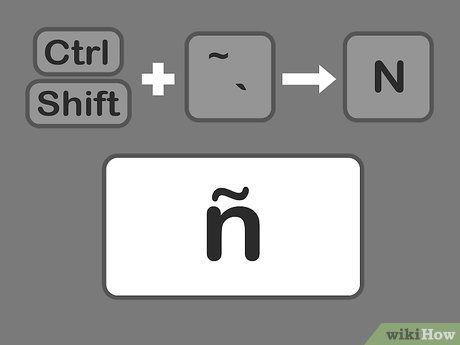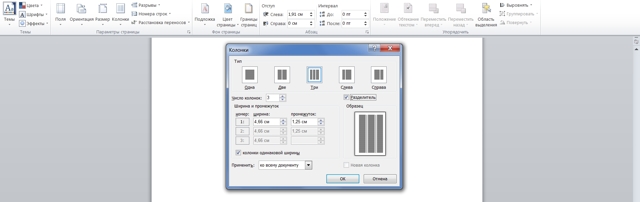Как в ворде написать под чертой текст видео
Содержание:
- Как сделать нижнее и верхнее подчеркивание в Ворде (Word)?
- Границы страниц
- Создание линии для бланков и других деловых документов
- Красное, зелёное и синее подчёркивание — проверка орфографии
- Вставка подписи — Служба поддержки Office
- Создание линии для бланков и других деловых документов
- Подчеркивание без слов
- Одиночный и двойной знак — «Ёлочка»
- Как сделать линию в «Ворде» для подписи: несколько простых способов
- Заключение
Как сделать нижнее и верхнее подчеркивание в Ворде (Word)?
При работе с документом в Ворде нередко возникает необходимость выделить часть текста с помощью подчеркивания.
Также может потребоваться сделать подчеркивание без текста — то есть отметить с помощью линии место, куда должны вноситься определённые данные (например, если вы печатаете бланк или анкету).
Подчеркивание в Word можно сделать несколькими способами.
Самый простой вариант сделать подчеркивание в Ворде (Word) — это воспользоваться специальной кнопкой (она называется «Ч») на панели инструментов. Просто выделяем текст и нажимаем на неё.
Также можно выбрать тип линии для подчеркивания — одинарная, двойная, пунктир и др. Для этого нажимаем на стрелку, расположенную рядом с данной кнопкой.
Подчеркнуть текст или фрагмент текста также можно с помощью комбинации Ctrl + U.
Верхнее подчеркивание в Ворде
Иногда требуется сделать, чтобы определенный фрагмент документа Word имел так называемое надчеркивание — то есть черту сверху.
Чтобы в Ворде сделать верхнее подчеркивание можно воспользоваться несколькими способами.
1) Использование редактора формул.
Вставляем формулу и выбираем «Диактрические знаки» -> «Черта».
Теперь пишем нужный текст. Получится так:
2) Можно создать таблицу, которая имеет только 1 ячейку. И в свойствах таблицы оставить видимой только верхнюю границу.
В результате этого текст будет иметь подчеркивание сверху.
Чтобы убрать границы нужно в контекстном меню таблицы выбрать «Границы и заливка», после чего с помощью специальных кнопок убираем ненужные границы.
Подчеркивание без текста в Ворде
Если в документе Ворд (Word) требуется подчеркнуть не текст, а пустое место (чтобы на подобной линии можно было писать в дальнейшем), то это можно сделать так:
1) Нажимаем одновременно клавиши Shift и «-«.
2) Нужно на панели инструментов нажать на кнопку «Ч» (которая делает текст подчеркнутым), а затем сделать подчеркивание с помощью клавиши «Tab».
3) Более трудоемкий способ — рисование линий. Для этого в главном меню Word выбираем «Вставка» -> «Фигуры» -> «Линия» и рисуем линию в нужном месте.
4) Кроме этого можно использовать вариант с таблицей из одной ячейки. В этом случае оставляем видимой только нижнюю границу.
Границы страниц
Если в Word ввести три звёздочки или три дефиса подряд, они могут стать горизонтальной линией (иногда для этого надо нажать Enter). Это автозамена превращает их в границу страницы. Чтобы создать определённый вид такой линии, надо сделать так:
- Введите три знака равенства (=), чтобы создать двойную полосу.
- Три звёздочки (*) — пунктирную.
- Три дефиса (-) — простую.
- Три нижних пробела (_) — жирную.
Данные границы похожи на обычное подчёркивание. Они занимают всю строку. Их нельзя выделить или отредактировать. Но над ними можно печатать.
Вот как убрать подобную линию:
- Поставьте курсор Word в начало строки с полоской.
- Нажмите Delete.
Если этот способ не поможет, лучше сделать так:
- Раздел «Разметка страницы». Он находится в строке меню наверху окна.
- Кнопка «Границы страниц».
- В поле «Тип» задайте параметр «Нет». Горизонтальная линия пропадёт.
Создание линии для бланков и других деловых документов
Необходимость писать поверх строки наиболее актуальна именно для бланков и других документов подобного типа. Существует, как минимум, два метода, с помощью которых можно добавить горизонтальную линию и разместить непосредственно над ней требуемый текст. О каждом из этих методов по порядку.
Применение линии для абзаца
Этот метод особенно удобен для тех случаев, когда вам необходимо добавить надпись поверх сплошной линии.
1. Установите указатель курсора в том месте документа, где нужно добавить линию.
2. Во вкладке «Главная»
в группе «Абзац»
нажмите на кнопку «Границы»
и выберете в ее выпадающем меню параметр «Границы и заливка»
.
3. В открывшемся окне во вкладке «Граница»
выберите подходящий стиль линии в разделе «Тип»
.
4. В разделе «Образец»
выберите шаблон, на котором указана нижняя граница.
5. Нажмите «ОК»
, в выбранном вами месте будет добавлена горизонтальная линия, поверх которой вы сможете написать любой текст.
Недостаток данного метода заключается в том, что линия будет занимать всю строку, от ее левого до правого края. Если этот метод вам не подходит, перейдем к следующему.
Применение таблиц с невидимыми границами
Мы очень много писали о работе с таблицами в MS Word, в том числе и о скрытии/отображении границ их ячеек. Собственно, именно этот навык и поможет нам создать подходящие линии для бланков любого размера и количества, поверх которых можно будет писать.
Итак, нам с вами предстоит создать простую таблицу с невидимыми левыми, правыми и верхними границами, но видимыми нижними. При этом, нижние границы будут видимыми лишь в тех местах (ячейках), где требуется добавить надпись поверх линии. Там же, где будет находиться пояснительный текст, границы отображаться не будут.
Введите пояснительный текст в нужные ячейки, те же, в которых нужно будет писать поверх линии, на данном этапе можно оставить пустыми.
Совет:
Если ширина или высота столбцов или строк в таблице будет изменяться по ходу написания вами текста, выполните следующие действия:
- кликните правой кнопкой мышки по плюсику, расположенному в левом верхнем углу таблицы;
- выберите «Выровнять ширину столбцов»
или «Выровнять высоту строк»
, в зависимости от того, что вам нужно.
Теперь нужно поочередно пройтись по каждой ячейке и скрыть в ней либо все границы (пояснительный текст) либо оставить нижнюю границу (место для текста «поверх линии»).
Для каждой отдельной ячейки выполните следующие действия:
1. Выделите ячейку с помощью мышки, кликнув по ее левой границе.
2. Нажмите кнопку «Граница»
, расположенную в группе «Абзац»
на панели быстрого доступа.
3. В выпадающем меню этой кнопки выберите подходящий параметр:
- нет границы;
- верхняя граница (оставляет видимой нижнюю).
4. В результате, когда вы пройдетесь по всем ячейкам, у вас получится красивая форма для бланка, которую можно сохранить в качестве шаблона. При ее заполнении лично вами или любым другим пользователем созданные линии смещаться не будут.
Для большего удобства использования созданной вами формы с линиями можно включить отображение сетки:
- нажмите кнопку «Граница»;
- выберите параметр «Отобразить сетку».
Красное, зелёное и синее подчёркивание — проверка орфографии
В Word есть функция проверки орфографии. Она отмечает волнистыми линиями ошибки орфографии, пунктуации, стилистики. С ней легче заметить случайную опечатку, проверить текст, найти какие-то недоработки. Ниже указано, что означает каждая полоса.
- Красная. Неправильно написано слово, или его нет в базе данных Office. Красным цветом также обозначаются повторы.
- Зелёная. Ошибки с грамматикой, стилистикой, пунктуацией. Лишние скобки. Несогласованный текст.
- Синяя. Несоответствие формата.
Обычно эта функция приносит пользу. Но если вы правильно всё написали, то внезапно появившиеся волнистые линии будут раздражать и мешать. Как убрать подчёркивание в Word, если оно поставлено автоматически при проверке орфографии:
- Кликните правой кнопкой мыши на фрагмент, под которым появилась волнистая линия.
- Чтобы избавиться от неё, выберите пункт «Пропустить».
- Чтобы Word запомнил выбранное слово и записал его в свой словарь, нажмите «Добавить».
Если вы хотите совсем отключить проверку, откройте настройки:
- Перейдите в меню Сервис — Правописание (в Word 2007 для этого надо нажать на логотип Office в левом верхнем углу и в выпавшем списке выбрать «Параметры»).
- Уберите галочку в «Автоматически проверять орфографию» или отметьте «Скрыть ошибки только в этом документе». Автопроверка перестанет вам докучать. Но искать опечатки будет сложнее.
В инструментарии Word найдутся разнообразные типы линий, чтобы подчеркнуть текст или нарисовать горизонтальную полосу. Используйте эти функции, чтобы оформлять документы.
Вставка подписи — Служба поддержки Office
Введенная от руки подпись придает вашему документу индивидуальность. Вы можете отсканировать свою подпись, сохранить ее как рисунок, а затем вставлять в документы.
Можно также вставить в документ строку подписи в том месте, где нужно будет расписаться.
Создание и вставка рукописной подписи
Для выполнения описанных ниже действий вам потребуется сканер.
-
Распишитесь на листе бумаги.
-
Отсканируйте страницу и сохраните ее на компьютере в популярном формате, таком как BMP, GIF, JPG или PNG.
Инструкции по использованию сканера см. в прилагаемом к нему руководстве или на веб-сайте изготовителя.
-
Откройте файл изображения.
-
Чтобы обрезать изображение, щелкните его, чтобы открыть вкладку Работа с рисунками | Формат, выберите команду обрезать, а затем обрезать изображение.
-
Щелкните изображение правой кнопкой мыши и выберите команду Сохранить как рисунок, чтобы сохранить его в виде отдельного файла.
-
Чтобы добавить подпись в документ, на вкладке Вставка нажмите кнопку Рисунки.
Добавление машинописного текста к подписи
Если нужно сделать частью подписи должность, номер телефона, адрес электронной почты или другие сведения, сохраните их вместе с изображением как автотекст.
-
Введите нужный текст под вставленным изображением.
-
Выделите изображение и введенный текст.
-
На вкладке Вставка нажмите кнопку Экспресс-блоки.
-
Выберите команду Сохранить выделенный фрагмент в коллекцию экспресс-блоков. Откроется окно Создание нового стандартного блока.
-
В поле Имя введите имя блока подписи.
-
В списке Коллекция выберите пункт Автотекст.
-
Нажмите кнопку ОК.
-
Когда нужно будет использовать подпись, расположите точку вставки там, где нужно вставить блок подписи.
-
На вкладке Вставка нажмите кнопку Экспресс-блоки, выберите пункт Автотекст и щелкните имя нужного блока подписи.
Вставка строки подписи
Чтобы добавить в документ строку подписи со знаком X, показывающим, где нужно расписаться, воспользуйтесь командой Строка подписи.
-
Щелкните в том месте, где нужно поместить строку подписи.
-
На вкладке Вставка нажмите кнопку Строка подписи
-
Щелкните Строка подписи Microsoft Office.
-
В окне Настройка подписи можно ввести имя в поле Предлагается для подписания. Кроме того, можно добавить должность в поле Должность предложенного подписывающего.
-
Нажмите кнопку ОК. Строка подписи появится в документе.
Введенная от руки подпись придает вашему документу индивидуальность. Вы можете отсканировать свою подпись, сохранить ее как рисунок, а затем вставлять в документы Word.
Сканирование и вставка рисунка написанной от руки подписи
Для выполнения описанных ниже действий вам потребуется сканер.
-
Распишитесь на листе бумаги.
-
Отсканируйте страницу и сохраните ее на компьютере в стандартном формате, например BMP, GIF, JPG или PNG.
Совет: Инструкции по использованию сканера см. в прилагаемом к нему руководстве или на веб-сайте изготовителя.
-
На вкладке Вставить щелкните Рисунки > Рисунок из файла.
-
Найдите рисунок, который нужно вставить, выделите его и нажмите кнопку Вставить.
-
Щелкните рисунок, чтобы открыть вкладку Формат рисунка.
-
На вкладке Формат рисунка щелкните Обрезка и обрежьте изображение подписи.
-
Щелкните изображение правой кнопкой мыши и выберите команду Сохранить как рисунок, чтобы сохранить его в виде отдельного файла, который можно использовать в других документах.
Добавление текста в многоразовую подпись
Если вы хотите включить в подпись свою должность, номер телефона, адрес электронной почты или другие сведения, сохраните их вместе с изображением в качестве автотекста.
-
Введите нужный текст под вставленным изображением.
-
Выделите изображение и введенный текст.
-
В меню Вставка выберите Автотекст > Создать.
-
Откроется диалоговое окно создания автотекста.
В поле Имя введите имя блока подписи и нажмите кнопку ОК.
-
Когда нужно будет использовать подпись, расположите точку вставки там, где нужно вставить блок подписи.
-
На вкладке Вставка выберите Автотекст > Автотекст и щелкните имя своего блока подписи.
Создание линии для бланков и других деловых документов
Необходимость писать поверх строки наиболее актуальна именно для бланков и других документов подобного типа. Существует, как минимум, два метода, с помощью которых можно добавить горизонтальную линию и разместить непосредственно над ней требуемый текст. О каждом из этих методов по порядку.
Применение линии для абзаца
Этот метод особенно удобен для тех случаев, когда вам необходимо добавить надпись поверх сплошной линии.
1. Установите указатель курсора в том месте документа, где нужно добавить линию.
2. Во вкладке «Главная» в группе «Абзац» нажмите на кнопку «Границы» и выберете в ее выпадающем меню параметр «Границы и заливка».
3. В открывшемся окне во вкладке «Граница» выберите подходящий стиль линии в разделе «Тип».
Примечание: В разделе «Тип» вы также можете выбрать цвет и ширину линии.
4. В разделе «Образец» выберите шаблон, на котором указана нижняя граница.
Примечание: Убедитесь, что в разделе «Применить к» установлен параметр «к абзацу».
5. Нажмите «ОК», в выбранном вами месте будет добавлена горизонтальная линия, поверх которой вы сможете написать любой текст.
Недостаток данного метода заключается в том, что линия будет занимать всю строку, от ее левого до правого края. Если этот метод вам не подходит, перейдем к следующему.
Применение таблиц с невидимыми границами
Мы очень много писали о работе с таблицами в MS Word, в том числе и о скрытии/отображении границ их ячеек. Собственно, именно этот навык и поможет нам создать подходящие линии для бланков любого размера и количества, поверх которых можно будет писать.
Итак, нам с вами предстоит создать простую таблицу с невидимыми левыми, правыми и верхними границами, но видимыми нижними. При этом, нижние границы будут видимыми лишь в тех местах (ячейках), где требуется добавить надпись поверх линии. Там же, где будет находиться пояснительный текст, границы отображаться не будут.
Важно: Прежде, чем создать таблицу, подсчитайте, сколько в ней должно быть строк и столбцов. Наш пример вам в этом поможет
Введите пояснительный текст в нужные ячейки, те же, в которых нужно будет писать поверх линии, на данном этапе можно оставить пустыми.
Совет: Если ширина или высота столбцов или строк в таблице будет изменяться по ходу написания вами текста, выполните следующие действия:
- кликните правой кнопкой мышки по плюсику, расположенному в левом верхнем углу таблицы;
- выберите «Выровнять ширину столбцов» или «Выровнять высоту строк», в зависимости от того, что вам нужно.
Теперь нужно поочередно пройтись по каждой ячейке и скрыть в ней либо все границы (пояснительный текст) либо оставить нижнюю границу (место для текста «поверх линии»).
Для каждой отдельной ячейки выполните следующие действия: 1. Выделите ячейку с помощью мышки, кликнув по ее левой границе.
2. Нажмите кнопку «Граница», расположенную в группе «Абзац» на панели быстрого доступа.
3. В выпадающем меню этой кнопки выберите подходящий параметр:
- нет границы;
- верхняя граница (оставляет видимой нижнюю).
Примечание: В двух последних ячейках таблицы (крайних правых), нужно деактивировать параметр «Правая граница».
4. В результате, когда вы пройдетесь по всем ячейкам, у вас получится красивая форма для бланка, которую можно сохранить в качестве шаблона. При ее заполнении лично вами или любым другим пользователем созданные линии смещаться не будут.
Для большего удобства использования созданной вами формы с линиями можно включить отображение сетки:
- нажмите кнопку «Граница»;
- выберите параметр «Отобразить сетку».
Примечание: На печать данная сетка не выводится.
Рисование линий
Существует еще один метод, с помощью которого можно добавить в текстовый документ горизонтальную линию и писать поверх нее. Для этого следует воспользоваться инструментами из вкладки «Вставка», а именно кнопкой «Фигуры», в меню которой и можно выбрать подходящую линию. Более подробно о том, как это сделать, вы можете узнать из нашей статьи.
- Совет: Для рисования горизонтально ровной линии во время ее проведения удерживайте зажатой клавишу «SHIFT».
Преимущество данного метода заключается в том, что с его помощью можно провести линию над уже имеющимся текстом, в любом произвольном месте документа, задав любые размеры и внешний вид. Недостаток рисованной линии заключается в том, что далеко не всегда ее можно гармонично вписать в документ.
Удаление линии
Если по каким-то причинам вам нужно удалить линию в документе, сделать это поможет вам наша инструкция.
На этом можно смело закончить, ведь в данной статье мы рассмотрели все методы, с помощью которых в MS Word можно писать поверх линии или же создать в документе область для заполнения с горизонтальной линией, поверх которой будет добавлен текст, но в дальнейшем.
Подчеркивание без слов
Иногда нам нужно нарисовать черту снизу строчки, но ничего над ней пока не писать. Это актуально для всевозможных бланков, где мы оставляем пустое место для дальнейшего заполнения в электронном или распечатанном документе.
Если мы попробуем сделать это по описанным выше алгоритмам, то ничего не получится. Просто так подчеркивать пробелы программа откажется. Поэтому придется прибегать к определенным хитростям.
Используем знак нижнего подчеркивания
На мой взгляд, это самый простой способ. Чтобы его применить, мы смотрим, где на клавиатуре находятся знаки дефиса и нижнего подчеркивания. Обычно они располагаются рядом с цифрой 0.
Теперь устанавливаем курсор в то место, где будет начинаться подчеркнутая область, и, зажимая клавишу Shift вместе с клавишей дефиса, делаем сплошную длинную полосу.
Такой способ хорошо подходит, когда нужно оставить пустое место в середине текста, потом распечатать документ и заполнить его вручную. Образец на скриншоте.
Если мы попытаемся писать на подчеркнутой строке в электронном виде, то полоса будет отодвигаться вправо, и придется ее удалять. Если вы готовите файл для себя, то ничего страшного в этом нет, а вот если его должны заполнять другие люди, то они могут запутаться и не понять, как именно поступать с подчеркнутым пустым местом.
Также данная комбинация клавиш позволяет делать сплошную длинную жирную черту. Для этого нужно нажать ее не менее 3 раз и затем перенести курсор на следующую строку при помощи клавиши Enter. Если такой эффект не нужен, то смещаться вниз или вверх придется двойным щелчком мыши.
Пустая строка при помощи табуляции
Кликаем по букве “Ч” в панели инструментов или нажимаем одновременно “Shift + U”, а затем несколько раз жмем на клавишу Tab.
Этот способ хорошо подходит, когда нужно вставить одинаковые черточки внизу строки для дальнейшего заполнения, как показано ниже.
Если мы захотим напечатать текст на отведенном месте в электронной версии файла, то подчеркивание продолжится дальше по строке, и его желательно будет убрать, чтобы сохранить аккуратный вид документа.
Применяем пробелы
Похожего эффекта можно добиться при помощи клавиши “Пробел”, но в этом способе есть одна тонкость. Если мы просто попытаемся печатать пробелы, включив подчеркивание на панели инструментов, то ничего не получится, на листе будут оставаться просто пустые места.
Чтобы получить желаемый результат, в конце будущей черты нужно написать букву, цифру или хотя бы поставить точку, тогда мы увидим подчеркивание.
Используем таблицы
Предыдущие варианты удобно использовать для дальнейшего распечатывания файлов и заполнения их вручную. Способ, который я сейчас покажу, более сложный, но, на мой взгляд, он лучше всего подходит, когда нужно вставить в текст сразу много пустых строк для электронного или ручного заполнения бланков.
Внимательно повторяйте действия за мной, чтобы не запутаться. Установите курсор в нужное место и добавьте таблицу в документ.
Выберите количество строк, которое необходимо оставить пустыми. Количество столбцов роли не играет.
Теперь выделяем только что созданный объект и во вкладке “Конструктор” находим опцию “Границы”.
Сначала я убираю все поля, а затем оставляю только горизонтальные линии.
Вот что у меня получилось.
Рисуем линии
Этот способ мне кажется не очень удобным, но в некоторых случаях он может пригодиться, поэтому его я тоже покажу. Идем во вкладку меню “Вставка”, “Фигуры”. Здесь нас интересует прямая линия.
Вместо курсора перед нами появляется черный крестик. Тянем его, зажав левую кнопку мыши, чтобы получить полоску в нужном месте. Чтобы она наверняка получилась горизонтальной, зажимаем Shift.
По умолчанию цвет линии синий. Чтобы изменить его, выберите другой стиль на панели инструментов во вкладке “Формат”.
Фишка такого подчеркивания в том, что можно применить разнообразные спецэффекты, например, подсветку, а также легко сделать верхнее надчеркивание над строкой.
Одиночный и двойной знак — «Ёлочка»
Работая с текстовым редактором, зачастую приходится ставить разные символы и знаки препинания. Считается, что в документации в обязательном порядке должны применяться печатные кавычки, а в рукописном документе уже в виде двойных запятых. Не всегда с первого раза получается поставить кавычки в Ворде, хотя если один раз правильно запомнить комбинацию клавиш, то в следующий раз, к примеру, вставить кавычку ёлочку, не окажется столь затруднительным делом.
Вариант 1: Одинарные угловые кавычки
Ставятся посредством сочетания клавиш Shift + «Б» и «Ю». Чтобы сделать открытую:
- Сменить на английскую раскладку клавиатуру «Shift+Alt»;
- Удерживая кнопку «Shift» нажать на букву «Б»;
- Написать необходимое слово.
Чтобы добавить закрытую:
- Сменить раскладку клавиатуры на английскую;
- Зажать кнопку «Shift» нажать на букву «Ю»;
- Добавлены одиночные угловые знаки.
- Сменить раскладку на русскую и продолжать работу.
Способ 1
Самый легкий и быстро запоминающийся способ это комбинация клавиш «Shift+2». Нужно:
- Установить указатель мыши на нужное место;
- Переключить метод ввода букв на русскую клавиатуру (если это необходимо), комбинацией «Shift +Alt»;
- Зажать клавишу «Shift» и нажать на цифру «2» на верхней цифровой панели клавиатуры.
- Ввести соответствующее слово и повторить 2 и 3 пункт.
Примечание! Обратите внимание на курсор, он должен быть отделен от предыдущего слова пробелом, иначе получится не открывающаяся кавычка елочка, а закрывающаяся
Ставить пробелы и проверять их на наличие обязательно.
Способ 2
Парные кавычки «елочки» можно поставить посредством кода. Обязательно надо включить кнопку «Num lock».
1) Чтобы открыть двойную кавычку надо:
« — удерживать кнопку «Alt» и набрать четыре цифры «0171». Работать с цифровой клавиатурой, которая расположена справа от буквенной клавиатуры.
Внимание! Не забудьте активировать кнопку «Num LOCK». 2) Чтобы закрыть знак:
2) Чтобы закрыть знак:
» — также удерживать «Alt» и напечатать «0187».
Разница заключается только в кодах, главное не перепутать и тогда двойные елочки легко можно напечатать.
Способ 3
Этот способ написания двойных треугольных кавычек довольно прост. Посредством функции «Символ» в Ворде вставляется огромное количество символов и треугольный знак препинания не исключение. Выполните следующие действия:
- Открыть в главном меню раздел «Вставка», нажать по кнопке «Символ» и «Другие символы»;
- Во всплывающем окне «Символ», указать в поле «Набор» — «Дополнительная латиница-1»;
- Выбрать нужную двойную кавычку и нажать на «Вставить»;
- Готово!
Способ 4
Если захотелось удивить окружающих, тогда этот способ точно для вас. Необходимо:
- Переключиться на английскую раскладку (Shift+Alt);
- Напечатать буквы «ab» и нажать одновременно кнопки «Alt» и «X» — в итоге получится открывающийся символ («);
- Закрывающийся символ ставится так: «bb» и нажатие кнопок «Alt» и «X» — в итоге (») символ готов.
Как сделать линию в «Ворде» для подписи: несколько простых способов
Как известно, работа в Word в основном предполагает использование офисных текстовых документов, договоров, официальных бланков и форм, в которых иногда нужно оставить пустое подчеркнутое место для подписи. Вообще, только этим потребности пользователя могут и не ограничиваться. Область применения таких подчеркиваний гораздо шире. Но сейчас речь пойдет именно о том, как сделать линию в «Ворде» для подписи. В самом редакторе можно использовать несколько простых инструментов, о которых знает каждый пользователь.
Как сделать линию в «Ворде» для подписи? Простейший метод
Каждый из тех, кто хотя бы раз сталкивался с текстовым редактором Word, знает, что обычную линию создать можно с использованием клавиатурных символов.
Для этого понадобится просто зажать клавишу Shift, а затем – клавишу дефиса («-»). В таком варианте линия может иметь произвольную длину. Главное – не увлечься, а то при переходе на новую строку она автоматически будет преобразована в более жирную и на всю ширину листа.
Использование табуляции
Еще один простой способ, позволяющий решить проблему того, как сделать линию в «Ворде» для подписи, предполагает использование так называемого табулятора, проще говоря, клавиши Tab.
Для создания непрерывной линии сначала следует установить подчеркивание, нажав на соответствующую кнопку на основной панели (она помечена подчеркнутой литерой «Ч» в русскоязычной версии редактора), или использовать сочетание Ctrl + U, что то же самое. Теперь дело за малым. Нужно всего лишь, удерживая клавишу Shift, несколько раз нажать на табулятор и создать линию необходимой длины. Тут стоит заметить, что такая линия имеет фиксированную длину (это зависит от того, какая настройка для табуляции выставлена в параметрах).
Как сделать линию под текстом в «Ворде» с помощью таблицы?
Вышеприведенные методы хоть и позволяют создавать необходимые компоненты в виде линий, тем не менее вводить над ними текст оказывается невозможным.
Чтобы создать пустое подчеркнутое пространство, можно использовать таблицы, разбитые на несколько ячеек. Например, в случае с тремя ячейками текст может быть введен справа и слева, а по центру будет пустое пространство для подписи или для ввода дополнительного текста.
Чтобы это выглядело именно как линия, все границы таблицы нужно убрать, оставив только нижнюю границу на нужной ячейке
Тут стоит обратить внимание на то, что при вставке таблицы в середине текста (когда он находится и сверху, и снизу) между ячейками автоматически будет увеличен вертикальный отступ, что может привести к ухудшению читабельности или внешнего вида документа. Поэтому рекомендуется делать такие вставки в конце или использовать пустые строки с нажатием клавиши ввода (по типу разделяемых абзацев)
Графические инструменты
Наконец, проблему того, как сделать линию в «Ворде» для подписи, можно решить при помощи инструментов рисования, которые имеются в любой версии редактора. Для этого применяется соответствующий раздел, в котором выбирается инструмент прорисовки прямой линии.
В тексте достаточно установить курсор в начальную точку, затем переместить его при зажатой левой кнопке мыши в конечное положение и отпустить кнопку. Изменять длину линии можно посредством выделения искомого элемента с появлением четырехстрелочного значка и установки указателя на одну из точек, пока не появится двойная стрелка. После этого изменение производится путем растягивания или сжатия.
Вместо итога
В принципе, как уже можно было заметить, создать непрерывную линию для подписи не так уж и сложно. Некоторые, правда, пытаются использовать обычный символ «-» без удерживания клавиши Shift, что приводит только к тому, что линия получается пунктирной, располагается в вертикальном позиционировании строго посередине и просто портит вид документа. Поэтому лучше использовать вышеприведенные методы. Если на пустом пространстве текст вводить не нужно, прекрасно подойдет и клавиатурный символ или табулятор для линий одинаковой длины, но в случае необходимости ввода дополнительных символов или букв без таблицы не обойтись.