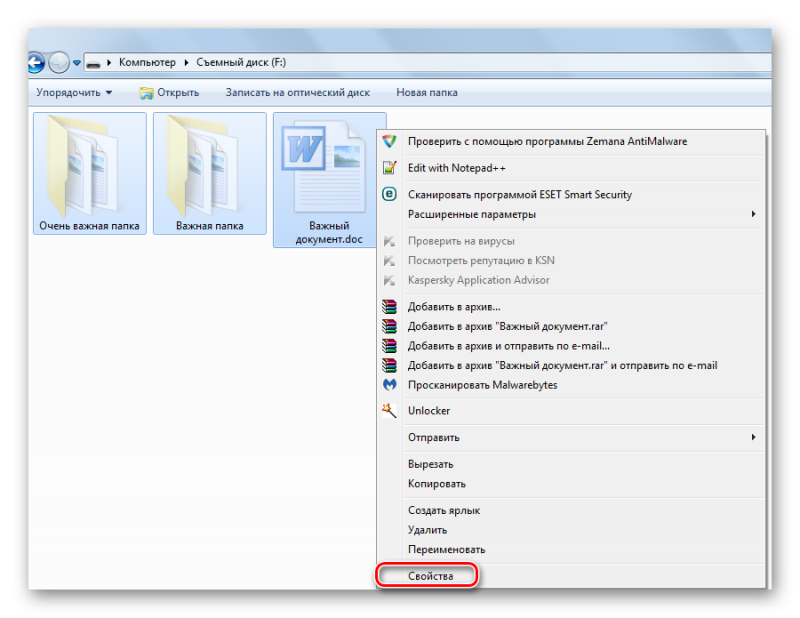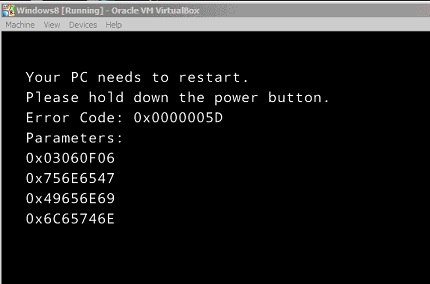Как показать скрытые файлы в windows 10
Содержание:
- Зачем Windows скрывает файлы и папки?
- Ищем скрытые элементы системным способом
- Как скрыть файлы и папку Windows 10
- Как включить отображение скрытых папок и файлов
- Проводим поиск с применением программы Everything
- Что делать, если не получается изменить видимость файлов и папок
- Используем программу Namad.NET для отображения скрытых данных
- Скрытые папки MacOS
- Причина исчезновения папок и файлов
- Что такое скрытые файлы и зачем они нужны
- Дополнительная информация
- Как скрыть весь диск в Windows
- Способы просмотреть скрытые файлы и папки
- Причины возникновения скрытых папок и файлов
- Свойства
- Скрытые папки: что в них может храниться?
- Программы для скрытых папок и файлов
- Как найти скрытую папку в Windows 10
Зачем Windows скрывает файлы и папки?
Мы с вами выяснили, почему часть пользователей так стремится скрыть часть файлов от пристальных взглядов недоброжелателей. Но, появляется другой вопрос. Посему сама ОС Виндовс часть своих элементов скрывает от пользователей, даже от администраторов этой системы? Почему она так поступает?
Я думаю, что не для кого не станет секретом, что в ОС Виндовс есть приличное число различных элементов, не предназначенных для просмотра обычному человеку, из-за того, что его непродуманные действия могут повредить нормальному функционированию данной системы.
Отсюда, Виндовс и скрывает довольно много системных файлов. Эта система просто старается сделать свою работу более безопасной, защищаясь от необдуманных действий неопытных людей, которые просто удалением одного нужного файла могут поставить работу всей ОС Windows под угрозу.
Ищем скрытые элементы системным способом
Применим саму функцию «Поиск» ОС Виндовс:
- Открываем «Проводник» и в верхней его части проходим в меню «Вид»;
- Обращаем наш взгляд на вкладку «Показать или скрыть» и разворачиваем его;
-
Теперь нам нужно установить флажки над командой «Расширение имён файлов и во вкладке «Скрытые элементы».
Заметим, что скрытая папочка отличается он не скрытой тем, что они более прозрачна на вид. При этом, обычная папка имеет естественный вид. Когда подобные элементов довольно много, это можно сразу заметить.
- Далее, не закрывая это окно, переместимся к строке «Поиск». Она находится в углу справа окна. Рядом с ней расположен ярлык «Лупа». Я поместил туда название «Test» латиницей. Данную папку я сделал скрытной;
- После того, как вы кликнули по данной поисковой строке, курсор сделался активным;
-
Кроме всего, данному поиску можно дать дополнительные задания на поиск элементов определённого типа, или у него должен быть особый размер, даже дату изменения. Допустим, можно выбрать «В этом месяце».
После проделанного нажимаем «Ввод». У нас начинается поиск скрытых элементов.
У меня «Проводник» нашел несколько папок с таким заданием. Но, вообще, подобный поиск может довольно долго задержаться. Это зависит от того, сколько в общем у вас папок на компьютере, и, в частности, с именем «Test». Если вы дали дополнительное задание, вроде «Этого месяца» и объёма папки, время на поиск может увеличится.
Если же вы знаете приблизительно, где может находится искомый файл, нужно открыть этот диск и именно его добавить в ваш поиск. Этим вы гораздо сузите время поиска.
Кроме этого, в данный запрос можно вводить и расширения. Если вы ищете картинку, можно добавить .png, .jpeg. Если документ в Word, то расширение .docx
Как скрыть файлы и папку Windows 10
Разобравшись с тем, как отобразить невидимое, поговорим о процессе самостоятельного скрытия лишних для глаз файлов и папок. Для этого нужно нажать правой кнопки мыши на выбранной папке, перейти в раздел «Общие» и установить отметку напротив опции «Скрытый».

Теперь этот каталог не будет отображаться. Чтобы сделать папку видимой, вновь нажимаем по ней ПКМ и вместо «Скрытый» устанавливаем «Только для чтения». Не забудьте нажать «Применить» и «Ок». Это один из самых простых способов как скрыть папку в Windows 10.
Если стоит задача скрыть сразу несколько объектов, то уже здесь лучше использовать проводник. Отмечаем несколько папок, дальше переходим во вкладку «Вид» и выбираем «Скрыть выбранные элементы».

Как включить отображение скрытых папок и файлов
Есть множество способов сделать видимыми скрытые документы ОС. Можно воспользоваться как встроенными возможностями операционной системы, так и специальными утилитами.
Вкладка «Вид»
Чтобы показать скрытые папки в Windows 10 необходимо сделать следующее:
- Кликнуть по кнопке «Пуск». Далее перейти в «Проводник». Также это окно можно открыть, кликнув по значку папки на нижней панели рабочего стола.
- Откроется окошко с разными папками и боковой панелью для перехода в разные разделы ПК. На верхней панели требуется перейти на вкладку «Вид».
- Далее нажать на кнопку «Показать или скрыть». В выпадающем меню поставить галочку на необходимом пункте.
После этого спрятанные элементы станут видны пользователю. Также этот метод поможет показать папки как на флешке, так и на диске. Как правило, внезапно файлы со съемных носителей пропадают из-за вируса. Рекомендуется после восстановления просканировать компьютер на их наличие.
Параметры проводника
Есть еще один способ сделать невидимое видимым с помощью проводника:
- Открыть «Проводник» любым удобным способом.
- Зайти на вкладку «Вид». Далее кликнуть на «Параметры» и перейти к внесению изменений через выпадающее меню.
- Откроется окно с разными вкладками. Перейти к «Вид».
- Поставить отметку на отображении скрытых элементов. Также можно сделать так, что ОС не скрывала системные файлы.
- Сохранить изменения.
Полный путь
Не обязательно делать отображаемой скрытую папку. Достаточно ввести в адресную строку проводника полный путь к нужной папке, несмотря на то что она невидима, ее содержимое станет доступным. Главное — это верно указать диск, на котором содержится папка.
Получение доступа к содержимому скрытого файла происходит таким образом:
- Запустить утилиту сочетанием клавиш ВИН+R.
- Ввести в ее строку полный путь к папке с расширением.
- Кликнуть по «Ок».
Командная строка
При помощи командной строки можно быстро включить отображение скрытых элементов. Необходимо запустить командную строку от имени администратора и ввести следующие команды:
Для показа — .
Чтоб скрыть — .
Утилиты
Существуют специальные утилиты. Их удобно использовать, так как отпадает нужда копаться в параметрах проводника для отображения или сокрытия элементов. Также подобные файловые менеджеры упрощают работу с распределением файлов, папок. Такие утилиты необходимы, чтобы держать все на своих местах.
Nomad.NET
Файловый менеджер поможет упростить различные операции с папками и файлами. Чтобы показать скрытые элементы достаточно сделать следующее:
- Скачать программу с официального ресурса. Открыть утилиту.
- Зайти во вкладку «Инструменты».
- Перейти к «Параметрам».
- Переключится на вкладку «Безопасности».
- Активировать необходимую опцию.
ACDSee
Для использования возможностей этой программы потребуется выполнить следующие действия:
- Скачать утилиту с официального сайта. Установить и открыть.
- На главном окне перейти по пути «Вид» — «Фильтрация» — «Дополнительно».
- Откроется окно, в котором требуется поставить галочку на строке «Отображать скрытые элементы». Также это окошко можно вызвать сочетанием клавиш ALT+I.
- После внесения изменений их нужно сохранить.
Total Commander
Эта утилита является хорошим файловым менеджером. Она не только помогает увидеть скрытые файлы, но и отображает вообще все файлы. Чтобы ей воспользоваться требуется сделать следующее:
- Скачать программу с официального сайта. Установить и открыть приложение.
- На главном окне утилиты есть верхняя панель. Кликнуть по значку «Показа скрытых и системных файлов». Повторное нажатие выключить отображение.
На Виндовс 10 есть множество путей, чтобы показать скрытые папки и файлы. Они имеют разные способы реализации, но в конечном итоге приводят к одному результату. Пользователь может выбрать наиболее удобный для него метод.
Проводим поиск с применением программы Everything
Для поиска элементов компьютера, есть приличное число программ, которые себя отлично зарекомендовали. Но, одна из них, которая называется «Everything», зарекомендовала себя лучше других. Эта утилита бесплатно, есть портативная версия. Также, она имеет русский язык, что уже большой (+).
Загрузить данную утилиту лучше всего с официального сайта программы. Кроме этого, вам даётся возможность выбрать утилиту под ваш компьютер. Я имею в виду, 32, или 64 bit.
Скачать Everything
Дизайн утилиты довольно простой. Но, в этом также есть (+), т.к. ни какие лишние элементы не будут вас отвлекать от поиска. Он подобен «Проводнику».
Итак, чтобы начать наш поиск скрытых папок с данной утилитой:
- Запускаем её, если мы скачали портативную версию. Или устанавливаем, если обычную (я советую скачивать портативные версии. Не стоит загружать компьютер лишними программами);
- Итак, программ за пару секунд нашла все элементы на моём компьютере, причём с разных дисков;
-
Но, нам нужны не они. В ниспадающем меню «Поиск» более подробно поищем нужные нам элементы. Поэтому, кликнем по данному меню и в контекстном меню выберем «Расширенный поиск»;
-
У нас открывается приличный перечень настроек, позволяющий произвести более детальный поиск из данного запроса. Можно настроить все те параметры, которые вам нужны для поиска.
Когда окно закроется, программа на автомате приведёт фильтр, который покажет результат поиска. Из данного перечня вам остаётся найти нужный элемент. Как видите, результат довольно быстр!
Что делать, если не получается изменить видимость файлов и папок
В некоторых случаях на ПК могут пропадать какие-либо файлы и папки, но при этом занятое на диске пространство остается неизменным.
Это, скорее всего, работа какого-нибудь вируса, который и спрятал ваши данные, сделав их скрытыми. А как отобразить скрытые файлы и папки вы уже знаете. Для этого воспользуйтесь одним из предложенных в этой статье способов.
Однако, может возникнуть и такая ситуация. Например, видимость этим файлам необходимо вернуть навсегда, но изменить свойства параметра «Скрытый» не получается. Такая проблема также может быть вызвана работой вируса, который заблокировал возможность смены параметров на диске.
Для того, чтобы решить эту проблему, выполните следующие шаги:
-
- Щелкните правой кнопкой мыши по диску, в появившемся списке выберите «Свойства».
- Перейдите в раздел “Безопасность” и нажмите кнопку “Изменить”.
- В открывшемся окне выберите свою группу пользователя (скорее всего, администраторы), поставьте галочку напротив надписи «Полный доступ» и нажмите “OK”, чтобы сохранить изменения и выйти из этого окна.
- Закройте все оставшиеся окна. Теперь вы можете изменять настройки параметра «Скрытый» в свойствах файлов и папок.
Используем программу Namad.NET для отображения скрытых данных
Nomad.NET — это бесплатная программа, являющаяся файловым менеджером (как и стандартный «Проводник Windows»). Если по каким-то причинам у вас не получается найти скрытые данные на компьютере, рекомендуем воспользоваться данным приложением. Всё, что нужно сделать — это:
- Для начала зайти на сайт http://ru.nomad-net.info и скачать эту программу;
- После её установки и запуска вы увидите примерно такую картину:
- В этих двух колонках вы заметите файлы и каталоги, хранящиеся на вашем жёстком диске или флешке (просто выберите нужный диск из списка над панелью, как показано на рисунке выше);
- Чтобы программа начала показывать скрытые данные, необходимо зайти в её настройки — вкладка «Инструменты», затем «Параметры»;
- Перейдите в настройках в раздел «Безопасность», а затем установите галочку в пункте «Показывать скрытые и системные файлы»:
Теперь программа покажет все скрытые данные на вашем ПК, вам просто потребуется зайти в нужный каталог.
Скрытые папки MacOS
MacOS X не исключение, скрытые папки есть и на компьютерах серии Mac. Как открыть доступ к скрытым папкам в этой операционной системе, сейчас узнаете. Для этого есть простой и действенный способ, позволяющий мгновенно как открыть скрытые папки, так и спрятать их обратно.
Маководам для выполнения этой операции достаточно, открыв Finder и переключившись в английскую раскладку, нажать комбинацию клавиш Shift + Command + .. Последний символ — точка, которая в английской раскладке расположена на русской букве «ю».

Как видите, на Маке все гораздо проще, чем на Виндоус. Весь вопрос о том, как найти скрытую папку в MacOS, решается с помощью одной команды и не требует специальных настроек.
В случае, когда нет необходимости получать доступ ко всем скрытым файлам, а надо открыть только «Библиотеку» можно воспользоваться другим способом. Для включения этой возможности в MacOS потребуется нажать кнопку Option и открыть меню «Переход» в Finder. В списке доступных разделов появится «Библиотека».
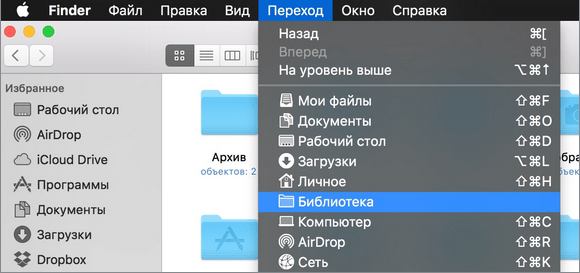
Такой режим в MacOS удобно применять для разового перехода к системным папкам.
Причина исчезновения папок и файлов
Сразу стоит сказать, что любая операционная система (включая Windows 10, конечно) предлагает ряд возможностей для управления данными, хранящимися на носителе. Это в первую очередь, всем известные функции создания файлов и папок, их копирование, перемещение и удаление. Но многие, пока ещё не опытные пользователи ПК не знают, что система Windows (от самой первой версии до 10) способна также изменять определённые параметры файлов и папок, называемые атрибутами.
На данный момент ОС Windows 10 может назначать объектам до 7 атрибутов. Перечислять и описывать каждый не будем, а рассмотрим только один из них — «Скрытый». Как можно догадаться, именно этот атрибут делает данные невидимыми для пользователя. На самом же деле, этот параметр даёт команду определённой программе не показывать файл или папку в общем списке с другими файлами и папками, не имеющими атрибут «Скрытый». В конечном итоге, заходя в ту или иную директорию, пользователь не сможет увидеть скрытые подобным образом данные. Рассмотрим всё на примере.
Скрыть папку или файл достаточно просто. Давайте, сделаем это:
- Создадим сначала папку в любом месте диске;
- Теперь выделите папку, кликните правой кнопкой мыши и зайдите в «Свойства»;
- В нижней части появившегося окна найдите раздел «Атрибуты»;
- Отметьте галочкой пункт «Скрытый», а затем нажмите Применить;
- После закрытия окна свойств папки вы заметите, что папка исчезла.
Как видите, сделать каталог невидимым может любой пользователь компьютера. Однако это не значит, что на вашем ПК данные пропали по вине чьих-либо действий. Устанавливать атрибут «Скрытый» на папку или файл также может любая программа, даже без ведома пользователя. Если и вы никак не можете понять, куда делись ваши данные с винчестера, то скорее всего, этому виной вирусы.
Подобные вредоносные программы, изменяющие атрибуты файлов и папок, достаточно широко распространены по всей глобальной сети. И бывает так, что даже в случае их полного удаления с компьютера не удаётся восстановить повреждённые вирусом данные.
К счастью, отобразить невидимые файлы и папки не так уж сложно. Сделать это можно стандартными средствами Windows 10. Открыть скрытые данные помогут и различные программы. Рассмотрим, как это сделать.
Что такое скрытые файлы и зачем они нужны
Отличие скрытых папок от видимых заключается в скрытости самого атрибута. Различают 2 вида атрибутов: Н (hidden) и S (system), т.е. скрытый и системный соответственно.
Специалисты разделяют 3 группы «фолдеров» подобного рода. Первая категория включает в себя файлы ОС и системные папки, вторая группа состоит из папок с личной информацией пользователя (скрываются самим юзером) и последняя группа, которая является весьма опасной для Вашего компьютера – это папки, которые скрывает вирус либо клавиатурный шпион
Таким образом, очень важно быть в курсе всех скрытых папок, которые присутствуют на устройстве, ведь от них зависит дальнейшая работа Вашего устройства
Дополнительная информация
Обычно увидеть скрытые папки Windows 10 нужно тогда, когда мы хотим либо удалить их, либо отредактировать содержимое. Именно для того, чтобы сделать что-то с файлами внутри каталога, необязательно делать его видимым.
Чтобы найти скрытую папку в Windows 10, достаточно просто знать путь к этому каталогу и ввести его в строке проводника. Например, мы хотим перейти в скрытую папку «Эротика» в каталоге «Загрузки». Для этого вводим в адресную строку проводника путь, обозначенный на скриншоте, и жмем Enter
Важно помнить, что слеш (косая черточка) в системе Windows должна быть обратной
Мы попадаем в скрытый каталог.
При этом наши «Загрузки» на первый взгляд кажутся пустыми.
Как скрыть весь диск в Windows
Вы можете скрыть весь диск с помощью редактора реестра. Это невозможно сделать в панели управления или в меню параметров папки.
Откройте редактор реестра и перейдите к указанной ветке реестра:
HKEY_LOCAL_MACHINE \ Software \ Microsoft \ Windows \ CurrentVersion \ Policies \ Explorer
Нажмите на пустое пространство справа и выберите Создать → Параметр DWORD (32 бита).
Дайте параметру имя NoDrives, сохраните его, а потом дважды щелкните по нему для его редактирования.
В разделе Система исчисления выберите параметр Десятичная. А в качестве Значения введите номер того диска, который вы хотите скрыть. Вы спросите, как найти номер диска, ведь он обычно представлен в виде буквы алфавита, С или D?
На самом деле это можно сделать довольно легко. Букве A соответствует цифра 1, Букве B – 2, C равно 4, D равно 8 и так далее. Каждая буква имеет удвоенный номер предыдущей буквы. Нетрудно догадаться, что диску E будет соответствовать число 16. Такой номер и надо ввести в качестве значения указанного параметра реестра.
Но что делать, если вы захотите скрыть несколько разных дисков? Просто сложите их номера и введите полученное число. Например, если требуется спрятать диски A и D, то сложите 1 с 8. Параметр NoDrives должен быть равным 9. Не забудьте сохранить значение реестра и перезагрузить компьютер.
Чтобы отобразить снова диск(и), просто удалите созданную выше запись NoDrives.
Способы просмотреть скрытые файлы и папки
❶
Способ 1: с помощью настроек проводника
Как уже сказал выше, по умолчанию проводник Windows не отображает файлы (папки), в атрибутах которых задано, что он скрытый или системный. Сделано это с целью безопасности — чтобы случайно пользователь не удалил файл, нужный системе.
Как включить отображение скрытых файлов в проводнике:
нажать сочетание кнопок Win+R (появиться окно «Выполнить»);
ввести команду control folders и нажать OK (откроются настройки проводника);
Альтернативный вариант: зайти в любую из папок на жестком диске, затем открыть вкладку «Вид» и кликнуть по вкладке «Параметры»
Актуально для Windows 10.
далее перейдите в раздел «Вид» и снимите галочки с пунктов «Скрывать защищенные системные файлы…», «Скрывать расширения для зарегистрированных типов…», а также передвиньте ползунок в режим «Показывать скрытые файлы и папки» (пример на скрине ниже).
в качестве примера привожу открытый диск «C:\»: обратите внимание, что некоторые папки смотрятся «бледнее» чем другие — это и есть скрытые папки.. ❷
❷
Способ 2: с помощью спец. софта
Гораздо удобнее управляться с большим количеством файлов с помощью файловых менеджеров (или как их еще называют коммандеры). Одни из самых известных это Total Commander и Far Manager.
Total Commander
В этой программе достаточно нажать всего одну кнопку на панели инструментов — «Скрытые элементы» (см. на пример ниже).
Скрытые элементы / Total Commander
Если у вас более старая версия программы — откройте настройки и в разделе «Содержание панелей» установите две галочки: «Показывать скрытые файлы» и «Показывать системные файлы». Пример на скрине ниже.
Показывать скрытые и системные файлы
Обратите внимание, что скрытые папки в Total Commander помечаются восклицательными знаками
все файлы отображаются
Far Manager
Этот коммандер выглядит несколько старомодно (с синим окном ), но по функциональности не уступит многим «разрисованным» новинкам. Отмечу, что после запуска программы Far Manager автоматически и сразу показывает абсолютно все файлы и папки (и скрытые, и обычные).
Окно Far Manager
❸
Способ 3: скрытый файл (папку) можно сделать обычным
Почему один файл относится к скрытым, а другой нет? Все дело в атрибутах (метаданные, описывающие файл. Они могут быть либо установлены, либо нет). Т.е. у скрытых файлов заданы определенные атрибуты, которые у остальных отсутствуют. Таким образом, изменив атрибуты у файла — его можно из скрытого сделать обычным.
Рассмотрю ниже пару способов, как это можно осуществить.
Самый простой вариант: прямо в проводнике открыть свойства файла (клик правой кнопкой мышки по нему).
Свойства файла
Далее во вкладке «Общие» снимите галочку с атрибута «Скрытый» и нажмите OK. Вообще, для работы с атрибутами обычный проводник не очень подходит (я рекомендую использовать все же Far Manager).
Снимаем скрытый атрибут
Второй способ: запускаем Far Manager и открываем нужный диск/каталог (используйте для выбора диска сочетание кнопок Alt+F1).
ALT+F1 — вызов меню с выбором диска (FAR)
Далее установите курсор на выбранный файл (если вам нужно выделить все файлы в папке — нажмите сочетание Shift+End и Shift+Home) и нажмите сочетание Ctrl+A. Должно появиться окно свойств, в котором можно либо установить/либо снять атрибут (см
скрин ниже — обратите внимание на крестик напротив «Hidden»)
Если вы хотите снять все атрибуты — нажмите последовательно кнопки R, A, H, S, C, E (вы увидите, что крестики напротив всех пунктов будут сняты). Далее нажмите на «Set» (установить/задать).
Как снять атрибут «Скрытый» в Far Manager / Кликабельно
После проделанной операции — файлы/папки будут видны в любой из программ (в том же проводнике).
В общем-то, на этом все…
Удачной работы!
Причины возникновения скрытых папок и файлов
Существуют определённые причины, объясняющие появление в системе таких папок и файлов. Ниже будут перечислены основные причины их возникновения:
- Атака шпионом или вирусом. Вирус способствует скрытию и делает файлы недоступными. В таких папках, как правило, сохранена информация о работе пользователя.
- Папки скрыты самим пользователем.
- Данные относятся к системным или операционным.
Важны не только причины появления, но и даже виды скрытых файлов. Выделяют две разновидности:
- Системные папки и системные файлы. Все они зачастую наделены таким атрибутом, как S-system. Папки такого характера считаются критичными для работы самой операционной системы Windows 10. При простом открытии пользователь не сможет увидеть и прочесть помещённую в них информацию, так как она защищена упомянутым атрибутом.
- Обычные файлы. Они не являются системными и наделены другим атрибутом, а именно: H (hidden). Скрыть их под силу пользователю операционной системы.
Свойства
Есть еще один способ, доступный всем пользователям, вне зависимости от уровня их подготовки. В этом случае вы сможете скрыть любую директорию, а не только системную. Инструкция такая.
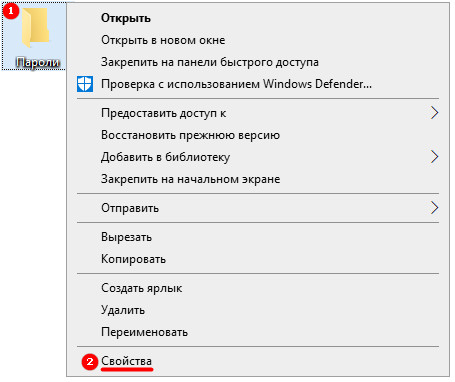
2. В общей вкладке окна настроек найдите раздел «Атрибуты».
3. Установите маркер напротив строки «Скрытый» и нажмите «OK».
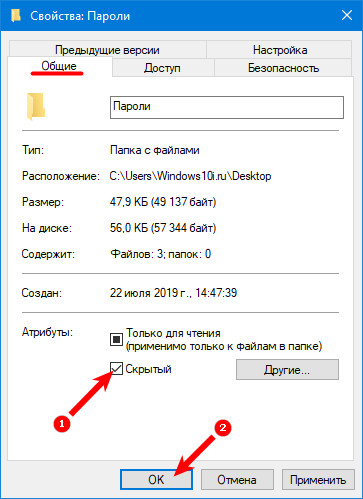
4. Перед вами появится диалоговое окно, в нем подтвердите выполнение действий.
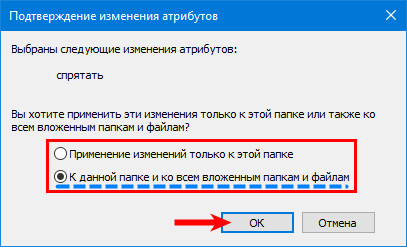
Отображение этой папки будет зависеть от того, установлен ли во вкладке «Вид» в «Проводнике» просмотр скрытых файлов. Если вы включили просмотр скрытых папок в свойствах, то его тоже нужно деактивировать. При использовании режима отображения скрытых элементов каталог будет отображаться с полупрозрачной иконкой.
Как скрыть или найти скрытые каталогиКак открывать скрытые папки в Windows 10
Скрытые папки: что в них может храниться?
Изначально скрытыми от глаз любого пользователя, будь он наделен хоть какими угодно суперправами администратора, являются исключительно системные компоненты, которые в системе без специальных знаний изменять не рекомендуется. Ведь так можно добиться только того, что вся ОС просто перестанет работать.
С другой стороны, пользователи иногда умышленно идут на такой шаг, скрывая личную информацию (например, в случае регистрации на одном терминале нескольких записей).
Кроме того, в некоторых случаях каталоги могут скрываться самопроизвольно по причине воздействия определенных типов вирусов.
Но все же, если не брать в расчет ситуации с вирусным заражением, при установке некоторых программ или их дополнений часто просто крайне необходимо получить доступ к недоступным директориям. Как показать скрытые папки в Windows 10? Далее предлагается несколько классических методов.
Программы для скрытых папок и файлов
Сегодня в сети легко найти программы, при помощи которых можно выполнять все перечисленные выше действия в разы быстрей. Ведь программа освобождает от необходимости запускать проводник и разбираться в его настройках. Такие утилиты необходимы, чтобы держать все на своих местах, ведь еще они позволяют распределять скрытые файлы и папки.
Из достойных файловых менеджеров стоит отметить:
- ACDSee – бесплатная, работая со всеми версия операционной системы;
- Total Commander – легендарная утилита, файловый менеджером, о котором знают практически все;
- Secure Folders – небольшая достойная внимания утилита, позволяющая установить для всех файлов атрибут «Только для чтения»;
- Hide Folders – интересное приложение, дающее право управлять скрытыми папками удаленно.
Как найти скрытую папку в Windows 10
Чтобы невидимые объекты в Проводнике сделать доступными, необходимо повторить перечисленные выше процедуры и поставить галочку «Показывать скрытые папки, файлы и диски».
Базовый функционал Виндовс позволяет создавать несколько пользователей для одной операционной системы и назначать для каждого индивидуальный пароль доступа.
Задать пароль для входа в систему от имени пользователя – это такой глобальный способ сделать недоступной для посторонних абсолютно всю информацию, находящуюся в библиотеках, относящихся к этому пользователю.
Однако и это способ не является полностью надежным. Проблема в том, что в интернете можно найти подробные инструкции, как сбросить забытый или неизвестный пароль от Windows и как войти в систему не зная пароля.
Поэтому надежнее все-таки обезопасить секретные документы, сделав их незаметными.