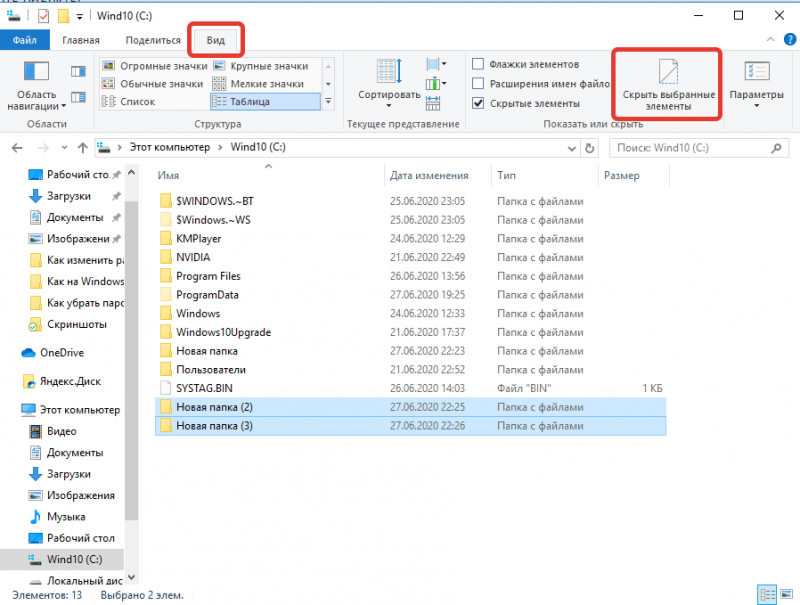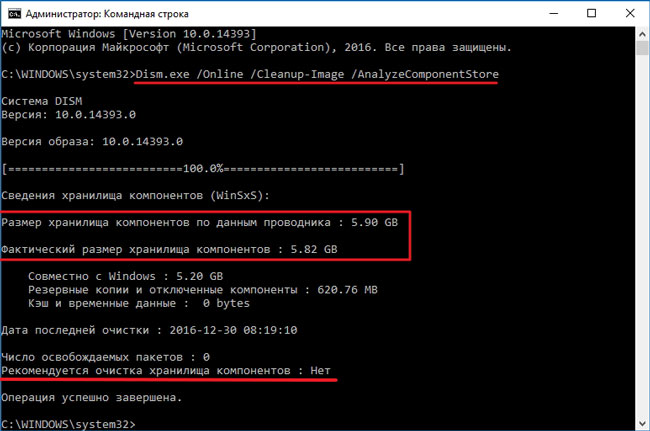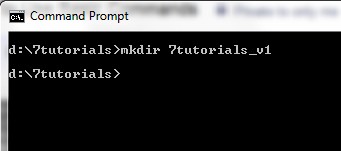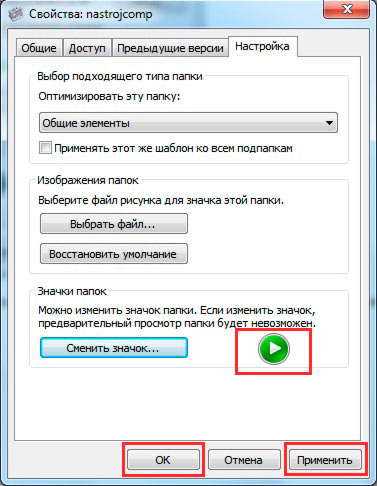Как восстановить скрытые папки на флешке
Содержание:
- Решаем проблему со скрытием вирусом файлов на флешке
- Как получить доступ к скрытым файлам
- Сложный способ для получения доступа к скрытым файлам
- Как записаться на биржу труда через “Госуслуги”
- Способ №2
- Как открыть скрытые файлы на флешке
- Восстановление скрытых файлов, в следствии воздействия вируса
- Способ первый
- Мои советы по работе с флешь картой
- Пишем свою программу – выручалку.
- LiveInternetLiveInternet
- Как посмотреть скрытые файлы и папки на флешке
- Как открыть скрытые файлы на флешке
- На флешке появились ярлыки вместо файлов
- Как просмотреть невидимые папки и файлы в Windows 7 — видео
- Next
Решаем проблему со скрытием вирусом файлов на флешке
Скрытие находящихся на флешке файлов — одна из самых безобидных проблем, с которыми сталкиваются жертвы вирусов. Однако в большинстве случаев подобные угрозы продолжают дальше распространяться по ПК в поисках информации, например, платежных данных. Поэтому их требуется как можно скорее обнаружить и удалить
При этом важно сохранить файлы, что мы и попытаемся сделать далее
Шаг 2: Удаление остаточных записей в реестре
Не всегда после полного удаления вируса с ПК программным методом стираются абсолютно все файлы, связанные с ним. Некоторые приложения и утилиты умело маскируются под дружелюбный софт и запускаются каждый раз, как происходит старт операционной системы. Обычно такие записи остаются в реестре, поэтому их нужно удалить, а сделать это можно так:
- Вызовите функцию «Выполнить», зажав комбинацию клавиш Win + R. Затем введите там выражение , нажмите на клавишу Enter или кнопку «ОК».
В редакторе реестра перейдите по пути , где отыщите директорию под названием «Run».
В ней присутствуют ключи программ, которые запускаются автоматически. Найдите там подозрительные или незнакомые записи, кликните по ним ПКМ и выберите «Удалить».
После этого рекомендуется перезагрузить компьютер, чтобы изменения вступили в силу.
Обычно подобные записи, генерируемые вредоносным программным обеспечением, имеют случайное название, состоящее из набора символов, поэтому отыскать его не составит труда. Помимо этого, каждый пользователь знает, что установлено у него на ПК — это тоже поможет найти лишнюю запись.
Шаг 3: Отключение подозрительных служб
Некоторые угрозы оставляют после себя небольшие скрипты, называемые службами. Обычно их обнаруживает антивирус и удачно удаляет, но самые изощренные вирусы могут оставаться на ПК незамеченными. Из-за этого юзеру рекомендуется самостоятельно просмотреть список текущих служб и отыскать там подозрительную утилиту. Удалить ее, скорее всего, не получится, но после отключения она перестанет наносить вред устройству.
- Откройте утилиту «Выполнить» (Win + R). Впишите там и кликните на «ОК».
Переместитесь во вкладку «Службы».
Просмотрите список всех служб, выделите галочками те, которые связаны с вредоносными данными, и отключите их. После этого примените изменения и перезагрузите ПК.
Если вы не уверены в какой-либо из служб, всегда можно найти информацию о ней в интернете, чтобы убедиться в ее причастности к вирусам или безопасности.
Шаг 4: Изменение атрибутов файлов
Если объекты на съемном носителе были поражены вирусом, сейчас они либо удалены, либо имеют присвоенный атрибут, делающий их скрытыми, системными и недоступными для изменения. Поэтому юзеру придется вручную удалить все эти атрибуты, чтобы получить оставшиеся на флешке файлы.
- Откройте «Пуск» и запустите «Командную строку» от имени администратора. Сделать это можно и через «Выполнить», введя там .
В разделе «Этот компьютер» узнайте букву, которая присвоена USB-накопителю. Она пригодится для выполнения дальнейших действий.
В консоли введите , где H — название флешки. Подтвердите выполнение команды, нажав Enter.
После этого остается только подождать завершения операции, об этом свидетельствует появившаяся строка ввода
Теперь важно описать действие каждого аргумента, чтобы у вас не осталось вопросов по использованию рассмотренной команды:
- — буква накопителя, всегда выставляется индивидуально, в соответствии с подключенным устройством;
- — указывает формат всех файлов. По аналогии можно установить, например, ;
- — отвечает за обработку всех файлов и каталогов;
- — обрабатывает все файлы с указанным разрешением; Получается, что /d и /s, установленные вместе, позволяют применить атрибуты ко всем объектам сразу.
- или — добавление или отмена атрибутов;
- — атрибут для скрытия файлов;
- — только чтение;
- — атрибут для присвоения статуса «Системный».
Теперь вы знаете все об основных аргументах команды attrib, что позволит изменять атрибуты файлов и папок напрямую через консоль, экономя свое время и силы.
Шаг 5: Восстановление удаленных данных
Нередки такие случаи, когда после снятия атрибутов пользователь не получает доступ к некоторым файлам, что хранились на флешке до момента действия вируса. Возникновение подобной ситуации означает, что эта информация была удалена антивирусом или самой угрозой. Выходит, что без дополнительного ПО здесь не обойтись — придется применять средство по восстановлению удаленных файлов. При этом каждый такой инструмент работает по своему алгоритму, из-за чего не всегда восстанавливаются все элементы. Детальное руководство по трем способам возвращения файлов ищите в нашем материале, перейдя по указанной далее ссылке.
Подробнее: Инструкция по восстановлению удаленных файлов на флешке
Как получить доступ к скрытым файлам
Чтобы воспользоваться данным способом, необходимо скачать и установить Total Commander — менеджер для работы с файлами.
Когда файловый менеджер был установлен, можно вставить в системный блок носитель информации. Теперь мы сможем ответить на вопрос о том, как открыть скрытые файлы на флешке.
Выбираем в файловом менеджере свою флешку. Чтобы узнать имя съемного носителя, можно зайти в «мой компьютер» и посмотреть его имя. Чтобы скрытые файлы отобразились, необходимо нажать на панели кнопку «скрытые элементы». Кнопка выглядит в виде листочка и желтого треугольника с небольшим восклицательным знаком. Если же такой кнопки нет, стало быть, ее необходимо поискать в одном из меню.
Итак, как открыть скрытые файлы на флешке? Для этого необходимо выбрать все документы и папки, если же подобных файлов несколько, нужно выделить их все сразу. Для этого зажимаем клавишу ctrl, а затем выбираем скрытые папки и файлы. Теперь нажимаем на панели управления файл — изменить атрибуты. После этого станут доступны следующие атрибуты:
- Только для чтения.
- Архивный.
- Системный.
- Скрытый.
Снимаем галочку с каждого из этих атрибутов и нажимаем кнопочку «ОК». Теперь папки стали видимыми и их можно использовать.
Сложный способ для получения доступа к скрытым файлам
Чтобы получить доступ к скрытым файлам, необходимо войти в реестр. Для этого достаточно нажать кнопку start и в строке поиска ввести regedit. Теперь необходимо правильно выполнить последовательность действий.
- Входим в раздел , а затем следуем по ветке реестра .
- Удаляем «строковый параметр» с наименованием Hidden. Вместо него создаем параметр «DWORD(32 бита)», назвав его Hidden и присвоив ему значение 1.
- Теперь находим параметр «DWORD (32 бита)» с наименованием SuperHidden и присваиваем значение 1.
- Теперь следуем по ветке — -.
- Ищем «строковый параметр» с именем CheckedValue. Если такой параметр существует, от него нужно избавиться.
- Теперь создаем параметр «DWORD(32 бита)» и называем его CheckedValue. Параметр должен иметь значение равное 1. В том случае, если параметр существовал ранее, необходимо просто изменить значение на 1.
- Теперь заходим в раздел.
- Заходим в меню «Вид» и выбираем «Обновить».
- Редактор реестра можно закрыть.
Как записаться на биржу труда через “Госуслуги”
С помощью портала “Госуслуги” можно дистанционно пользоваться сервисами Центров занятости населения разных регионов. Граждане могут встать на учет по безработице, найти подходящую вакансию, просмотреть предложения от работодателей. Чтобы записаться в ЦЗН через “Госуслуги”, нужно сделать несколько простых шагов.
Регистрация на “Госуслугах”
Оформить запись в центр занятости через интернет могут только зарегистрированные пользователи. Если аккаунт на gosuslugi.ru у вас уже есть, достаточно просто авторизоваться. В противном случае сначала придется зарегистрироваться и подтвердить свою учетную запись. Что нужно делать:
- Зайти на портал gosuslugi.ru и нажать “Зарегистрироваться”.
- Заполнить предложенную форму, введя фамилию и имя, адрес электронной почты, номер телефона. Нажать “Зарегистрироваться”.
- Ввести код подтверждения, который придет в СМС на телефон.
- Заполнить следующую регистрационную форму: ввести данные паспорта и СНИЛС. Это позволит подтвердить личные данные.
- Подтвердить личность можно через онлайн-кабинет интернет-банка Сбербанка, Почта Банка, “Тинькофф”, банка “Санкт-Петербург”, через Почту России или в Центре обслуживания.
После этого можно начать пользоваться всеми доступными услугами портала.
Важно! Если возникнут сложности, можно воспользоваться подробной инструкцией по регистрации: в ней описаны все этапы. Она находится в разделе “Частые вопросы” на сайте “Госуслуг”.
Записаться на биржу труда онлайн: как получить услугу
Зайдите в раздел «Работа и занятость» и выберите «Получение пособия по безработице и постановка на учет в центре занятости». Авторизуйтесь и нажмите «Получить услугу».
В заявлении потребуется указать:
- личные данные (ФИО, дату рождения, ИНН, СНИЛС, данные паспорта);
- адрес, контактный телефон, электронную почту;
- центр занятости по прописке;
- данные об образовании и последнем месте работы;
- сведения о детях до 18 лет;
- реквизиты для перечисления пособия.
Дополнительно нужно будет приложить сканы всех указанных в анкете документов. После заполнения данных нажмите “Подать заявление”.
Способ №2
USB Hidden Folder Fix. На мой взгляд это самый простой способ для восстановления скрытых папок на флешке. Отсутствие русифицированного интерфейса в программе, не создает дискомфорта в ее управлении. Запускаем USB Hidden Folder Fix.
Жмем (Browse) и выбираем зараженную флешку. Далее жмем (Yes!Unhide the folders!). И всего то! Скрытые папки на флешке восстановлены. Останется только просканировать носитель на вирусы.
Скачать USB Hidden Folder Fix 1.1
Шаг 1. Запускаем USB Hidden Folder Fix и через кнопку (Browse) указываем путь к зараженной флешке.
Шаг 2. Восстанавливаем скрытые папки.
Шаг 3. Запускаем Total Commander. Открываем в нем зараженную флешку и удаляем вирусы.
Шаг 4. Делаем завершающую проверку USB-накопителя антивирусной программой.
Еще похожие программы:
HiddenFilesRecover
Работа с программой HiddenFilesRecover аналогична работе с утилитой USB Hidden Folder Fix. Выбираем флешку и жмем кнопку (Восстановить) .
USB Hidden Recovery
Программа проста в использовании. После запуска USB Hidden Recovery автоматически сканирует подключенные к компьютеру USB — накопители. При обнаружении скрытых объектов, выводит их в окне Список объектов. Затем вы можете восстановить нужные вам файлы и папки, нажав кнопку Восстановить.
Скачать USB Hidden Recovery 0.1.3
Скачать USB Hidden Recovery 0.1.5
LimFlashFix
Маленькая, бесплатная программа для восстановления скрытых данных с флеш накопителей. Часто бывает такое, что на флешке нет нужных папок, но вы точно знаете что они там были, да и размер флешки не уменьшился, а файлов нет, все это проделки компьютерного вируса, который скрывает папки на флешке и создает кучу ярлыков с именами файлов.
Многие антивирусы очистят флешку от вирусов, но восстанавливать папки никакой антивирус не будет, а как же восстановить папки, да очень просто, Вам всего-навсего понадобится эта программа.
С помощью программы LimFlashFix вы легко одним нажатием восстановите доступ ко всем папкам и файлам на флешке. Все делается легко, быстро и не требуется специальных знаний.
Используя программу LimFlashFix, возможно одним нажатием восстановить скрытые папки и файлы на флешке. Запускаем программу.
Нажать Исправить
Скачать LimFlashFix 1.3
USB Protection & Recovery – небольшая бесплатная утилита, обеспечивающая защиту от вредоносных программ, которые пытаются проникнуть на компьютер через USB — накопители, а также восстановления скрытых и спрятанных файлов на USB — носителях в результате последствий воздействия вирусных программ.
Утилита разработана для решения двух взаимосвязанных задач одновременно:
- Основная задача обнаружения и удаления вредоносных программ, пытающихся заразить компьютер через USB — накопители. USB Protection & Recovery автоматически про сканирует все подключенные к ПК USB — накопители и при нахождении вредоносных программ отобразит их в главном окне программы. При этом пользователю лишь остается определить, что удалить, а что нет.
- Восстановление скрытых и спрятанных папок и файлов на USB — носителях в результате последствий воздействия вирусных программ.Некоторые вредоносные вирусные программы могут изменять атрибуты, спрятать папок и файлов на флешке. В ручную не всегда возможно обычному пользователю восстановить папку с вашей информацией, т.к. атрибут установлен как «системно скрытый». Восстановление спрятанные вирусом папки и файлы обычному пользователю делает практически не возможным и создает много проблем.
Возможности:
- Резидентный USB — щит.
- Сканер скрытых файлов, срабатывающий при подключении накопителя.
- Возможность ручного сканирования накопителя на наличие угроз.
- Возможность ручного сканирования накопителя на наличие скрытых, спрятанных файлов и папок.
USB Protection & Recovery имеет простой интерфейс и практически не потребляет ресурсы системы. Программа совместима с популярными антивирусами.
Как открыть скрытые файлы на флешке
Скрыть файлы может и сам пользователь, а также вирусная программа, которую очень просто можно «подцепить» в сети. Разберемся, что делать, как обнаружить спрятанные файлы!
- Открываем флешку.
- Кликаем правой кнопкой мыши и нажимаем «Свойства».
- Находим «Вид» и убираем галочку с пункта «Скрытый».
Существует и еще один способ!
Запускаем программу.
- Выбираем название флешки в левой части окна.
- В верхней части панели нажимаем на значок звездочки («Показать скрытые элементы»).
- Выделяем необходимые элементы (также можно использовать комбинацию Ctrl+A).
- Нажимаем кнопку «Изменить атрибуты».
- Снимаем все флажки атрибутов в появившемся окне.
- Все! Скрытые файлы теперь в вашем доступе!
А для чего пользователи скрывают файлы? Во-первых, люди скрывают их от самого себя. После скрытия файлов их не видно визуально, следовательно, они не мешаются на рабочем столе, а также на самой флешке. У многих их нас есть дети, ведь так?
От них также рекомендуются скрыть элементы, к которым им нежелательно прикасаться и видеть. Также «спрятать» их можно и от пользователей, часто проводящих время за вашим компьютером (допустим, если в офисе одним устройством пользуются несколько людей).
Как самому скрыть файлы на флешке
- Спрятать нежелательные вещи можно через атрибуты. Делаем клик правой клавишей мышки и жмем «Свойства». В атрибутах ставим флажок на «Скрытый».
- Также попробуйте использовать бесплатное приложение Free Hide Folder. После установки нажмите «Add» и укажите флешку, на которой вы хотите скрыть элементы. Рекомендуем вам в следующем окне кликнуть на «Backup». Это позволит вам восстановить файлы, если они случайным образом удалятся. Жмем «ОК» и удивляемся фокусу с исчезновением папок!
Теперь разберемся, что делать, если файлы скрыты вирусом. Заметьте, что вышеописанные способы тоже можно применять для данного случая.
Антивирус вам в помощь! Для начала нужно использовать именно его. Запускаем антивирусную программу и запускаем сканирование съемного носителя. Наша рекомендация: при обнаружении подозрительно файла незамедлительно удалите его! Также удаляйте папку Recycler, а также файлы с расширением Ink.
Также не забываем про нашего главного помощника – командную строку. Многие неопытные пользователи спросят меня: «Что это такое? Объясняем! Командная строка – самый первый способ совершения действий на компьютере. Еще до появления графического интерфейса, люди запускали приложения через нее, предварительно вводив команду. Откроем же с помощью нее скрытые файлы!
- Нажимаем Win+R. В окне «Выполнить» вводим «cmd.exe».
- Появляется командная строка. Вводим следующую команду: «cd/d h:\attrib –s –h /d /s». Буква «h» обозначает букву внешнего накопителя. У вас она может отличаться!
- Нажимаем Enter.
Заключение
Подведем к концу нашу статью! Читатели узнали некоторые интересные сведения о флешках, познакомились с различными способами, включавшие использование атрибутов файла, сторонней программы Total Commander и командной строки Windows.
А самое главное, что мы полностью разобрали вопрос о том, как открыть скрытые файлы на флешке. Также не забывайте, что перед работой с неизвестной вами флешкой лучше проверить ее на наличие вирусов. Это спасет от проблем не только внешний компьютер, но и ваш компьютер.
Не лишней была и информация о том, как самому скрыть файлы. Это поможет вам спрятать от посторонних глаз нежелательные фото, видео, важные документы и тому подобное.
Мы надеемся, что вышенаписанный текст не был для вас «пустым» и вы узнали для себя много нового. Спасибо за прочтение!
Восстановление скрытых файлов, в следствии воздействия вируса
Некоторые вирусы и вредоносные программы могут вносить изменения в реестр Windows, в результате чего отображение скрытых файлов может не работать должным образом. В этом случае внесённые изменения в свойства папки могут сбрасываться каждый раз, когда вы закрываете окно настроек. Исправить данную проблему можно в редакторе реестра.
Шаг 1.
Запустите консоль редактора реестра Windows. Чтобы это сделать, нажмите клавиатурную комбинацию «Windows + R», после чего откроется окно «Выполнить». В поле ввода наберите команду «regedit» и нажмите «Ввод».
Шаг 2.
Перейдите к «HKEY_LOCAL_MACHINE\SOFTWARE\Microsoft\Windows\CurrentVersion\Explorer\Advanced\Folder\ Hidden\SHOWALL». Используйте дерево каталогов в левой части, чтобы перемещаться между разделами.
Шаг 3.
Найдите ключ «CheckedValue». Его формат должен быть «REG_DWORD». Смените его значение с 0 на 1.
Примечание
: если этого параметра нет, его нужно создать. Для этого, кликните правой клавишей мыши и создайте новый Параметр DWORD (32 бита). Дайте ему имя «CheckedValue» и установите значение «1».
Шаг 4.
Если это случилось с вашей системой, то, скорее всего, ваш компьютер заражен вирусом и спустя время данная проблема возникнет снова. Настоятельно рекомендуем провести полное сканирование системы антивирусной программой с актуальными вирусными базами.
Способ первый
Как и в случае с утилитой «Мой Компьютер», сначала нужные элементы необходимо увидеть.
- Запустите менеджер файлов.
- В меню, расположенном в верхней части окна, откройте категорию «Конфигурации» («Configuration»).
- В списке разделов слева выберите «Содержимое панелей».
- Отыщите параметр «Показывать скрытые (только для опытных)» и установите галку напротив него.
- Нажмите «Применить» и закройте окно настроек.
- Теперь зайдите на свою флешку, выделите в программе все поврежденные объекты и кликните «Файл» в верхнем меню.
- Выберите действие «Изменить атрибуты».
- Здесь вам потребуется убрать отметки, установленные напротив параметров «Скрытые» и «Системные».
Мои советы по работе с флешь картой
Теперь вы знаете, что делать, если папок и файлов не видно на флешке. Но, я бы хотел вам дать несколько советов по этому поводу.
- Не стоит сохранять на внешний накопитель данные, которые вы не проверили антивирусом;
- Не забывайте вынимать флешку из USB входа корректным методом, то есть применив «Безопасное извлечение»;
- Один и тот же накопитель не нужно применять в разных ОС. Наиболее это относится к SD-картам;
- Не стоит забывать создавать копии информации с флешки на ЖД компьютера;
- Для восстановления части пропавших элементов придётся применять программы для восстановления файлов, о которых я упомянул выше.
Пишем свою программу – выручалку.
То, что я сейчас Вам расскажу, действительно работает и действительно ценная информация, по крайней мере, в решении нашей проблемы. Я покажу, как создать небольшую программу, которая в два счета лечит флешки от вируса, который делает папки скрытыми.
Для этого вам надо создать текстовый документ с расширением.txt. Подсказываю, это документ стандартного блокнота. Далее копируем и вставляем в него текст, следующего содержания:
:lable
cls
set/p disk_flash=»Vvedite bukvu vashei fleshki:»
cd/D %disk_flash%:
if %errorlevel%==1 goto lable
cls
cd/D %disk_flash%:
del*.lnk/q/f
attrib -s -h -r autorun.*
del autorun.*/F
attrib -h -r -s -a /D /S
rd RECYCLER /q/s
explorer.exe %disk_flash%:
Смотрим рисунок:
Изменяем расширение файла. Кликаем в документе в верхнем меню ФАЙЛ – Сохранить как… — Выбираем место хранения файла – Пишем название файла после точки пишем.bat.
Смотрим рисунок:
После всех проделанных действий должно получиться:
Было:
Стало:
Переходим непосредственно к операции «зачистка флешки». Для этого нам надо запустить файл от имени Администратора. Кликаем правой клавишей мыши на файл, выбираем пункт в контекстном меню, Запуск от имени администратора.
Смотрим рисунок:
В появившемся окне пишем букву, которая соответствует накопителю, и нажимаем клавишу Enter на клавиатуре. Программа автоматически запустит процесс лечения. По завершению откроется окно с содержанием флешки
После чего Вам останется проделать операцию с пометкой ВАЖНО
, в первой части статьи
Программа действительно работает. В моем случае она храниться на флешке и всегда под рукой.
LiveInternetLiveInternet
—Рубрики
- Кулинарные рецепты (5787)
- Компьютер,телефон (4942)
- Разное (901)
- Стихи (844)
- Библиотека (698)
- Интернет (647)
- ссылка (516)
- Видео (392)
- ХУДОЖЕСТВЕННЫЕ фильмы (381)
- Документальные фильмы (83)
- 1000 советов автолюбителю (365)
- Изречения, чувства, мысли (353)
- Полезное для себя (329)
- Животные и птицы (287)
- Кроссворды, загадки (277)
- Музыка (237)
- Сделай сам (176)
- Медицина (162)
- Игры (158)
- Фотоальбом (152)
- Приколы (147)
- Фотошоп (146)
- В помощь новичку (134)
- Фото (131)
- Кофе,шоколад,чай (126)
- Природа (113)
- Поздравитель (112)
- Юмор (105)
- Подводный мир (97)
- Пожелания (94)
- Флэшки (83)
- Мультфильм (81)
- Развивающие мультфильмы (14)
- Православие (79)
- Генераторы (71)
- Диеты (67)
- Гороскоп (56)
- Анимации (49)
- FAQ (45)
- Рамки (44)
- Анекдоты (37)
- Плэйкасты (36)
- Схемы (32)
- Открытки (24)
- Мода. Всё для женщин (23)
- Пазлы (21)
- Переводчики (16)
- ТV и Радио (15)
- Крым (14)
- Шрифты (14)
- Картинки (14)
- Рамки с картинками (11)
- Коды (11)
- Эпиграфы (8)
- Политика (5)
- Администрация (3)
Как посмотреть скрытые файлы и папки на флешке
Для начала просканируйте носитель антивирусной программой, чтобы избавиться от «вредителей». В противном случае все действия по обнаружению скрытых данных могут оказаться бесполезными.
Посмотреть скрытые папки и файлы можно через:
Не стоит исключать и полную потерю информации из-за более опасных вирусов или прочих причин. Но вероятность такого исхода невелика. Как бы там ни было, Вам стоит выполнить действия, которые будут описаны ниже.
Способ 1: Total Commander
Чтобы использовать Total Commander, сделайте вот что:
- Откройте его и выберите категорию «Конфигурация». После этого перейдите в настройки.

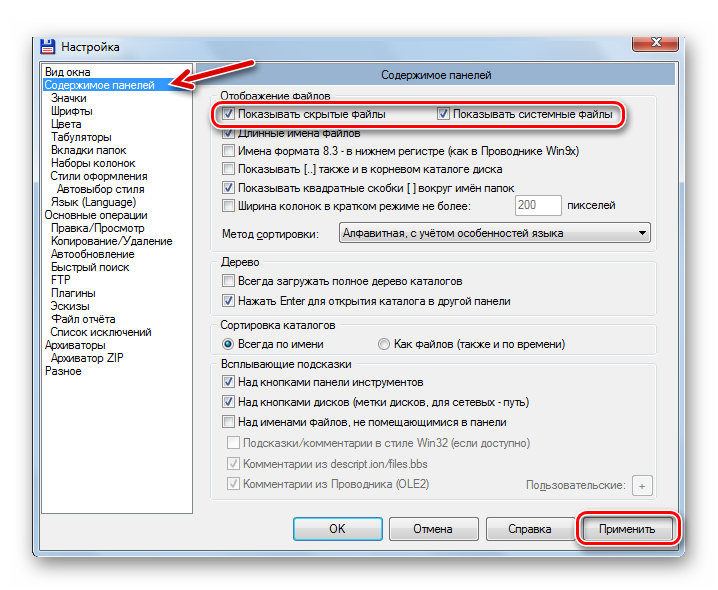
Теперь, открыв в Тотал Коммандере флешку, Вы увидите ее содержимое. Как видите, все достаточно просто. Дальше все также выполняется достаточно легко. Выделите все нужные объекты, откройте категорию «Файл» и выберите действие «Изменить атрибуты».

Снимите галочки напротив атрибутов «Скрытый» и «Системный». Нажмите «ОК».

Способ 2: Настройки свойств проводника Windows
В данном случае сделайте вот что:
- Откройте флешку в «Моем компьютере» (или «Этот компьютере» в более новых версиях Windows). В верхней панели откройте меню «Упорядочить» и перейдите в «Параметры папок и поиска».

Перейдите во вкладку «Вид». Прокрутите перечень в самый низ и отметьте «Показывать скрытые папки и файлы». Нажмите «ОК».
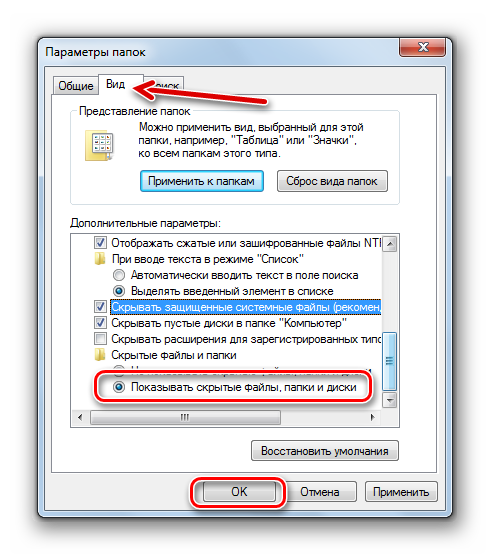
Теперь файлы и папки должны отображаться, но они будут выглядеть прозрачными, так как все еще имеют атрибут «скрытый» и/или «системный». Эту проблему желательно было бы также исправить. Для этого выделите все объекты, нажмите правую кнопку и перейдите в «Свойства».

В блоке «Атрибуты» снимите все лишние галочки и нажмите «ОК».
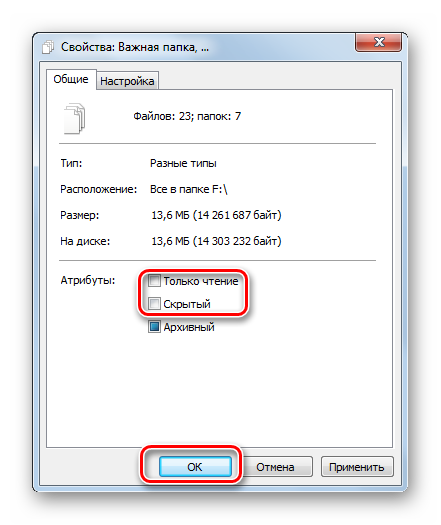
В подтверждающем окне выберите второй вариант.
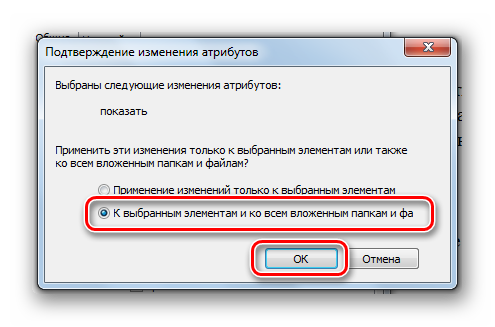
«Не показывать скрытые папки и файлы»
Стоит сказать, что данный способ не решает проблему, когда установлен атрибут «Системный», поэтому лучше прибегнуть использованию Total Commander.
Способ 3: Командная строка
Отменить все атрибуты, заданные вирусом, можно через командную строку. Инструкция в данном случае будет выглядеть следующим образом:
- Откройте меню «Пуск» и вбейте в поиск запрос «cmd». В результатах отобразится «cmd.exe», по которой нужно кликнуть.
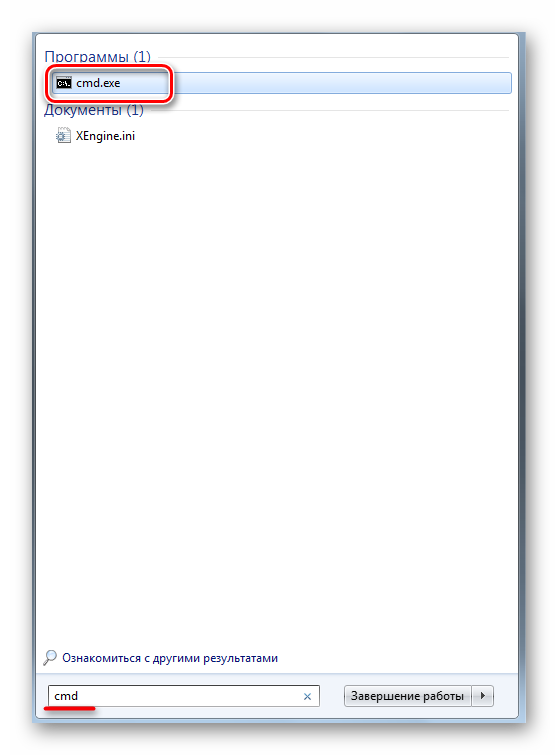
В консоли пропишите
Здесь «f» — буква Вашей флешки. Нажмите «Ввод» (он же «Enter»).
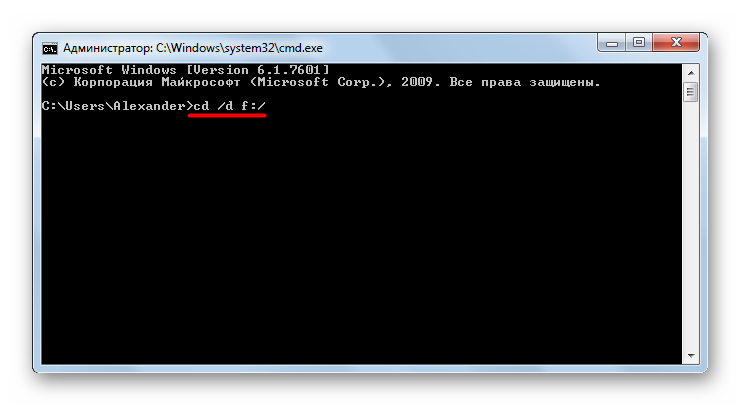
Следующая строчка должна начинаться с обозначения носителя. Пропишите
Как открыть скрытые файлы на флешке
Если Вы пользуетесь флешкой не только на домашнем компьютере, тогда, наверняка, сталкивались с ситуацией, когда USB-носитель приходилось чистить от вирусов. Занести его Вы могли на работе, компьютере друга, в школе, институте и так далее. А подключив ее к компьютеру или ноутбуку, на котором установлен антивирус, начали появляться тревожные сообщения, что съемный носитель заражен.
Но что делать, если после проверки антивирусной программой и удаления вирусов, на Вашем съемном носителе ничего нет? Данную ситуацию легко можно исправить, если Вы подхватили вирус, который скрыл все файлы и папки на флешке.
Спрятать все на USB мог не только вирус, но и, например, Ваш друг, который в этом немного разбирается, и решил над Вами подшутить.
В общем, давайте разбираться, как отобразить все скрытые файлы и папки на флешке, чтобы снова была возможность с ними работать.
Прежде всего, подключите устройство к компьютеру или ноутбуку, на котором установлена антивирусная программа. Затем просканируйте ее на вирусы и, при необходимости, вылечите. Это позволит Вам не заразить компьютер через подключенное USB-устройство.
На флешке появились ярлыки вместо файлов
Такой вирус может проявлять себя по-разному:
- папки и файлы превратились в ярлыки;
- часть из них вообще исчезла;
- несмотря на изменения, объем свободной памяти на флешке не увеличился;
- появились неизвестные папки и файлы (чаще с расширением «.lnk»).
Прежде всего, не спешите открывать такие папки (ярлыки папок). Так Вы собственноручно запустите вирус и только потом откроете папку.
К сожалению, антивирусы через раз находят и изолируют такую угрозу. Но все же, проверить флешку не помешает. Если у Вас установлена антивирусная программа, кликните правой кнопкой по зараженному накопителю и нажмите на строку с предложением провести сканирование.
Если вирус удалится, то это все равно не решит проблему исчезнувшего содержимого.
Еще одним решением проблемы может стать обычное форматирование носителя информации. Но способ этот довольно радикальный, учитывая что Вам может понадобиться сохранить данные на ней. Поэтому рассмотрим иной путь.
Шаг 1: Делаем видимыми файлы и папки
Скорее всего, часть информации вообще будет не видна. Так что первым делом нужно заняться этим. Вам не понадобится никакое стороннее ПО, так как в данном случае можно обойтись и системными средствами. Все, что Вам нужно сделать, заключается вот в чем:
- В верхней панели проводника нажмите «Упорядочить» и перейдите в «Параметры папок и поиска».
Откройте вкладку «Вид».
В списке снимите галочку с пункта «Скрывать защищенные системные файлы» и поставьте переключатель на пункте «Показывать скрытые файлы и папки». Нажмите «ОК».
Теперь все, что было скрыто на флешке, будет отображаться, но иметь прозрачный вид.
Не забудьте вернуть все значения на место, когда избавитесь от вируса, чем мы и займемся далее.
Шаг 2: Удаляем вирус
Каждый из ярлыков запускает файл вируса, а, следовательно, «знает» его расположение. Из этого и будем исходить. В рамках данного шага сделайте вот что:
Кликните по ярлыку правой кнопкой и перейдите в «Свойства».
Обратите внимание на поле объект. Именно там можно отыскать место, где хранится вирус
В нашем случае это «RECYCLER\5dh09d8d.exe», то есть, папка RECYCLER, а «6dc09d8d.exe» – сам файл вируса.
Удалите эту папку вместе с ее содержимым и все ненужные ярлыки.
Шаг 3: Восстанавливаем нормальный вид папок
Осталось снять атрибуты «скрытый» и «системный» с Ваших файлов и папок. Надежнее всего воспользоваться командной строкой.
- Откройте окно «Выполнить» нажатием клавиш «WIN» + «R». Введите туда cmd и нажмите «ОК».
Введите
где «i» – буква, присвоенная носителю. Нажмите «Enter».
Теперь в начале строки должно появиться обозначение флешки. Введите
Нажмите «Enter».
Так сбросятся все атрибуты и папки снова станут видимыми.
Альтернатива: Использование пакетного файла
Можно создать специальный файл с набором команд, который проделает все эти действия автоматически.
-
Создайте текстовый файл. Пропишите в нем следующие строки:
Первая строка снимает все атрибуты с папок, вторая – удаляет папку «Recycler», третья – удаляет файл автозапуска, четвертая – удаляет ярлыки.
- Нажмите «Файл» и «Сохранить как».
Файл назовите «Antivir.bat».
Поместите его на съемный накопитель и запустите (щелкните мышкой дважды по нему).
При активации этого файла Вы не увидите ни окон, ни строки состояния – ориентируйтесь по изменениям на флешке. Если на ней много файлов, то возможно, придется подождать 15-20 минут.
Что делать, если через некоторое время вирус снова появился
Может случиться так, что вирус снова себя проявит, при этом флешку Вы не подключали к другим устройствам. Напрашивается один вывод: вредоносное ПО «засело» на Вашем компьютере и будет заражать все носители.
Из ситуации есть 3 выхода:
- Сканировать ПК разными антивирусами и утилитами, пока проблема не решится.
-
Использовать загрузочную флешку с одной из лечащих программ (Kaspersky Rescue Disk, Dr.Web LiveCD, Avira Antivir Rescue System и прочие).
- Переустановить Windows.
Специалисты говорят, что такой вирус можно вычислить через «Диспетчер задач». Для его вызова используйте сочетание клавиш «CTRL» + «ALT» + «ESC». Следует искать процесс с примерно таким названием: «FS…USB…», где вместо точек будут случайные буквы или цифры. Найдя процесс, можно кликнуть по нему правой кнопкой и нажать «Открыть место хранения файла». Выглядит это так, как показано на фото ниже.
Но, опять-таки он не всегда запросто удаляется с компьютера.
Выполнив несколько последовательных действий, можно вернуть все содержимое флешки в целости и сохранности. Чтобы избежать подобных ситуаций, почаще пользуйтесь антивирусными программами.
Опишите, что у вас не получилось.
Наши специалисты постараются ответить максимально быстро.
Как просмотреть невидимые папки и файлы в Windows 7 — видео
С точки зрения «Проводника», внешние накопители, включая флешки, являются такими же дисками, как и остальные в компьютере. Поэтому для того чтобы увидеть / спрятать их содержимое, необходимо действовать аналогичным образом: изменить параметры «Проводника» и свойства хранящихся на накопителе папок и файлов.
Обратите внимание! Изменение атрибута на «Скрытый» не спрячет документ от альтернативного файлового менеджера или «Проводника» на другом компьютере, настроенного на отображение невидимых элементов. Для того чтобы обнаружить скрытые файлы и папки, необходимо вначале убедиться, что они отображаются в «Проводнике», и лишь после этого запустить «Поиск»
Теперь ни один документ от вас не ускользнёт
Для того чтобы обнаружить скрытые файлы и папки, необходимо вначале убедиться, что они отображаются в «Проводнике», и лишь после этого запустить «Поиск». Теперь ни один документ от вас не ускользнёт.
Посмотреть все скрытые материалы можно и с помощью других приложений, например, Total Commander, в котором также следует вначале настроить показ файлов.
Открывая доступ к скрытым файлам, следует отдавать себе отчёт, что этим шагом снимается один из уровней защиты важной для системы информации. Поэтому следует позаботиться и о других методах: шифровании данных, использовании программных и аппаратных средств, а также внешних носителей