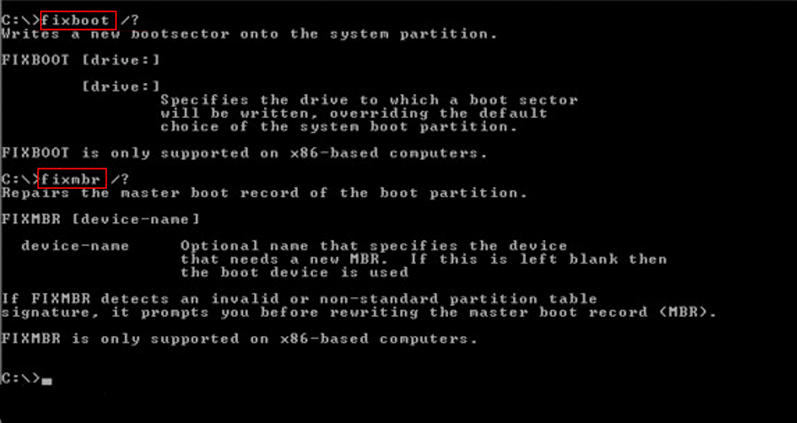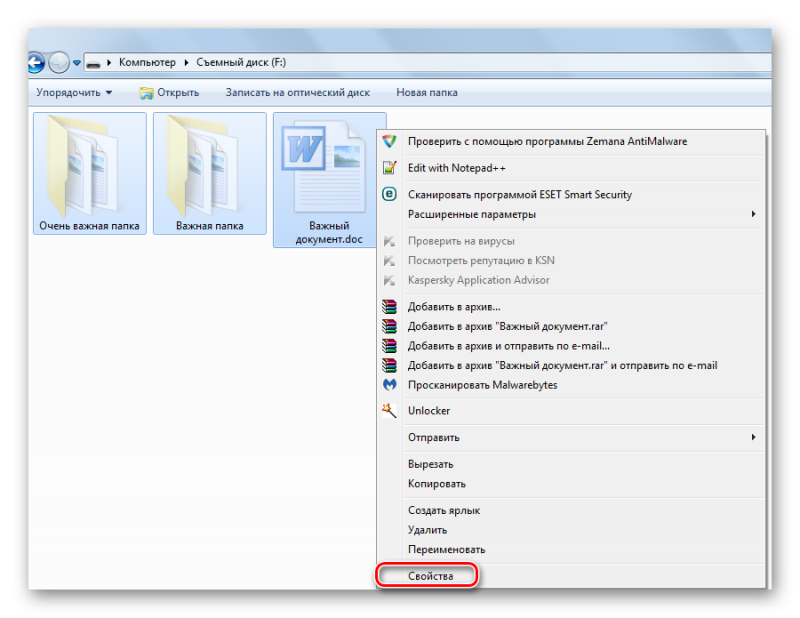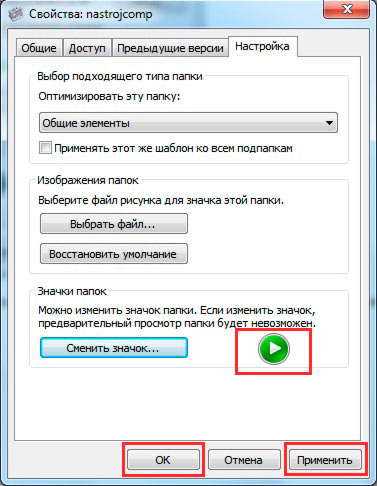Как выйти из папки в командной строке
Содержание:
- Первый способ изменить букву жесткого диска — стандартный
- Копирование
- Копирование файлов и папок
- Как открыть командную строку от имени администратора в нужной папке
- Выполняем настройки
- Особенности CCleaner
- Работа в командной строке
- Вызов командной строки
- Второй способ поменять букву системного диска через acronis disk director
- 4 ответа
- Открываем файлы
- Специфики работы
- Как переместить файл через консоль?
- О приложении Терминал
- Шаг второй: запоминаем нужные команды
- Сотворение файла
- Bambuser
- Самый простой способ вставить в командную строку путь к файлу или папке
- Как записать в файл результат выполнения команды?
- Ещё несколько полезных сочетаний клавиш для командной строки Linux
- Как создать новую папку
- Что делать для получения вычета
- Как перейти в папку пользователя в терминале Linux
Первый способ изменить букву жесткого диска — стандартный
В первом способе применим стандартный вариант. Для этого переходим в панель управления. Как перейти на windows 7 смотрите здесь, а на windows 10 здесь.
Затем переходим в раздел «Администрирование» и нажимаем на строку «Управление компьютером».
Теперь перейдем на вкладку «Управление дисками».
Перейдя увидите все разделы дисков, включая внешний. Чтобы изменить имя, кликаем по требуемому ПКМ и нажимаем на строку: «Изменить букву диска … .».
Всплывет маленькое окошко с названием выбранного вами раздела жесткого диска. Кликните по нему ЛКМ и ниже нажмите «Изменить».
Теперь справа расширьте ветку и выберите понравившуюся или требуемую букву.
После выбора и нажатия «ОК», всплывет предупреждения, что не все программы могут после изменения буквы работать.
Вы вправе отказаться от намерения поменять название жесткого системного диска выбрав «НЕТ», но если нужно нажимайте на «ДА»
Копирование
Саму папку формально копировать нельзя, но разрешается скопировать содержимое её, для чего служит команда «xcopy». После неё вписываются параметры, затем адрес копируемого каталога, затем после пробела адрес нового каталога.
Допустим, имеется папка «Foto», понадобилось её скопировать вместе с содержимым из «MyFile» в «NB». Записываем команду так: «xcopy /e “C:\MyFile\Foto” “C:\NB\Foto”». Ключ «/e» даёт команду скопировать внутреннее содержимое «Foto».
Работа с командной строкой не требует специальных навыков, начинающий пользователь быстро освоит все процессы при желании, научится перемещать, переименовывать, сможете открыть, создать, скопировать, удалить любой файл либо каталог, перейти из одного места в другое. Функция такая полезна, умение обращаться с программойоблегчит, ускорит многие действия при работе на ПК. Нужно лишь запомнить, сохранить набор команд, внимательно вписывать адрес компонента, с которым будут проводиться разные действия.
Копирование файлов и папок
Команда Копировать , позволяет копировать файлы из одного места в другое. Для использования этой команды вы должны ввести copy locationfilename.extension locationnewname.extension . Например, давайте используем эту команду, чтобы скопировать picture1.jpg файл из папки 7tutorials , расположенную на D:
Чтобы сделать более интересно, мы хотим, файл пусть будет называться testing_picture1.gif . Мы напишем команды copy d:7tutorialspicture1.jpg d:7tutorials7tutorials_teststesting_picture1.gif затем нажмите Enter. Вы получите подтверждение операции, как вы можете видеть ниже.
При копировании в том же каталоге, вы не должны указывать путь в команде. Например, нам нужно скопировать notes.txt с D:7tutorials в ту же папку, только под другим расширением, скажем Notes.doc . Мы просто введём команду copy Notes.txt Notes.doc .
Чтобы скопировать папку и её содержимое с места на место, мы будем использовать команду XCOPY следует соператорами /s/i. Давайте предположим, что нам нужно скопировать папку с D:7tutorials в C:backup_7tutorials . Мы должны ввести команду Xcopy/с/ID:7tutorials C:backup_7tutorials и нажмите клавишу Enter – Ввод . Параметр ‘/С’ гарантирует, что все каталоги и подкаталоги будут скопированы, кроме тех, которые пустые. Параметр ‘/i’ создаст новый каталог, если папка не существует, и скопирует несколько файлов.
Как открыть командную строку от имени администратора в нужной папке
Для начала в качестве общей информации я объясню, как открыть командную строку от имени администратора. Это просто: поищите cmd в «Пуск» → откройте контекстное меню → нажмите «Запуск от имени администратора». Картинки ниже.
Windows 10
Windows 8
Windows 7
Открытие командной строки в нужной папке
Мы открываем командную строку, чтобы выполнить какую-либо команду. Когда программа или скрипт находятся за пределами известного системе расположения (они перечислены в переменной PATH), приходится вводить полный путь к ним. Запуск командной строки в нужной папке позволяет сэкономить время на вводе пути.
Самый простой способ запуска командной строки в текущей папке — перейти в адресную строку проводника, ввести cmd и нажать Enter!
Для приверженцев мыши есть контекстные меню.
Контекстные меню в Windows 7, 8/8.1 и 10 до версии 1703
В этих ОС достаточно щелкнуть по папке или внутри нее правой кнопкой мыши, удерживая клавишу Shift, чтобы в контекстном меню появился пункт «Открыть окно команд».
Как видно на рисунке выше, командная строка сразу открывается в нужной папке.
Контекстные меню в Windows 10 1703 и новее
В версии 1703 Microsoft решила продвинуть PowerShell и вывела эту консоль вместо CMD в контекстное меню. Можно открыть PowerShell и ввести cmd. Добавить отдельный пункт для командной строки можно твиком реестра — скачать.
Открытие командной строки с правами администратора в нужной папке
Командная строка – это административный инструмент, и многие выполняемые в ней задачи требуют полных прав администратора. Если контроль учетных записей отключен (хотя он вовсе не так страшен), командная строка сразу запускается с полными правами.
Но для тех, кто привык контролировать поведение системы, указанный выше способ часто оказывается бесполезен, поскольку им открывается командная строка с правами обычного пользователя.
Windows 8 и Windows 10 до версии 1703
Начиная с Windows 8, запуск консоли от имени администратора встроен в проводник, причем задачу можно запускать сочетанием клавиш. Это избавляет от необходимости использовать контекстное меню, хотя описанный ниже метод тоже будет работать.
В Windows 10 1703 Microsoft убрала из меню «Файл» вызов командной строки, оставив только PowerShell. Опять же, можно открыть PowerShell и ввести cmd.
Windows 7 и новее
Этот способ работает во всех поддерживаемых ОС Microsoft. Я подготовил набор файлов, с помощью которых можно моментально создать в контекстном меню папки, фона папки (включая рабочий стол) и диска пункт «Открыть окно команд от имени администратора» со значком контроля учетных записей.
Причем при вызове контекстного меню не нужно удерживать клавишу Shift, чтобы увидеть этот пункт. Добавить такой пункт в меню очень просто.
- Загрузите и распакуйте в любое место этот архив.
- Щелкните правой кнопкой мыши на файле ElevateCommand.inf, выберите команду Установить и согласитесь на установку.
- Сделайте то же самое с файлом CmdHereAsAdmin.inf.
Готово! Если захотите удалить этот пункт, откройте Пуск – Поиск – Установка и удаление программ и удалите обе программы PowerToy.
Эти файлы из набора Elevation PowerToys, в котором я уже упоминал в рассказе о UAC. Я лишь выбрал нужные файлы, русифицировал, добавил значок в меню и доработал отображение пункта меню.
Настройка пункта меню
Если хотите изменить название пункта и/или значок, перетащите в блокнот файл CmdHereAsAdmin.inf и отредактируйте две последние строки.
Можно сделать так, чтобы для отображения пункта «Открыть окно команд от имени администратора» нужно было удерживать клавишу Shift при вызове контекстного меню, как это делается при стандартном вызове командной строки. Для этого в разделе
Выполняем настройки
После запуска cmd можно заняться его настройкой с помощью контекстного меню, которое открываем щелчком правой кнопки мыши по заголовку окна. Затем выбираем опцию Умолчания и выполняем настройки.
Настраиваем возможность использования мыши для выделения текста:
- переходим во вкладку Общие;
- включаем флажок Выделение мышью;
- нажимаем кнопку Ok.
Теперь мы можем выделять фрагмент текста левой кнопкой мыши и нажатием клавиши Enter копировать его в буфер обмена.
Пользуемся вкладками Цвета, Шрифт и Расположение для выполнения остальных настроек.
Заметим, что все настройки установленные с помощью опции Умолчания сохраняются для всех последующих сеансов работы cmd. Если требуется выполнить задачу настройки только для текущего сеанса, следует воспользоваться опцией Свойства контекстного меню.
Особенности CCleaner
Программа СиКлинер привлекает внимание следующими возможностями:
- очистка компьютера от системного мусора;
- исправление ошибок реестра;
- корректировка автозагрузки;
- удаление неиспользуемых программ;
- обновление ПО;
- работа с точками восстановления системы;
- поиск файлов-дублей;
- перезапись свободного пространства в памяти компьютера или удаление файлов, чтобы исключить восстановление информации и избежать нарушения конфиденциальности пользователя.
Утилита CCleaner создана для 32-разрядных и 64-разрядных версий Windows, начиная от и для Mac OS. Кроме того, разработан и выпущен клиент утилиты для мобильных устройств на базе Android.
СиКлинер выпускается в бесплатной и платной версии. Вторая отличается расширенным количеством функций.
Работа в командной строке
Чтобы «cmd» выполнил ту или иную команду, достаточно ввести её в окно, после чего нажать клавишу Enter. Для проверки можете ввести «help» — эта команда отобразит список всех имеющихся стандартных команд.
Как вы могли заметить, их множество. Однако, это далеко не все команды, которые могут быть выполнены при помощи командной строки. Существует множество различных программ, которые также могут управляться через эту консоль. В принципе, «cmd» является расширяемой оболочкой, что говорит о возможности внесения в список выполняемых ею действий всё новых и новых команд.
Также необходимо знать, что большинство команд может быть выполнено лишь при условии ввода дополнительных обязательных параметров, другие поддерживают ключи (необязательные параметры). Попробуем при помощи командной строки выполнить некоторые действия над файлами и папками, в которых будут задействованы именно такие команды.
Попробуем перейти с одного локального диска на другой, просмотрим его содержимое, затем создадим папку, перейдём в неё, а в ней создадим ещё одну папку и удалим её. Интересная задачка? Главное, что для выполнения каждого отдельного действия потребуется задействовать разные команды. Начнём.
После запуска командной строки, вы могли заметить перед мигающим курсором адрес: «C:/Users/Имя пользователя» (в нашем случае — тут «Reptile»). Имя последней папки означает ваше текущее местоположение (то же самое, как если бы вы зашли в эту папку через Проводник). А «С:\» — это локальный диск, на котором вы находитесь. Чтобы сменить текущий локальный диск, достаточно ввести его букву и двоеточие сразу после неё — например, «D:».
Так вы попадёте на диск «D:\» (или любой другой). Чтобы просмотреть содержимое диска (или вообще любой папки) используется команда «dir». Введите её прямо здесь, и вы увидите список файлов и папок, имеющихся на диске «D:\».
Теперь создадим папку прямо в корне диска. Для этого используем команду — «mkdir», а в качестве параметра через пробел нужно вписать имя будущей папки, например, «mkdir xp». В данном случае создастся папка с именем «xp».
После её создания можете войти через проводник на свой диск и убедиться, что папка была создана. Теперь зайдём в неё.
Для перехода в ту или иную папку используйте команду «cd». Здесь в качестве аргумента также используется имя каталога для перехода. Введём «cd xp» и попадём внутрь папки (сделаем эту папку текущей).
Создадим в папке ещё одну, используя команду «mkdir». Пусть это будет папка «123».
Теперь удалим её. Для этого вводим «rmdir 123». Выполните теперь в каталоге «xp» команду «dir» и вы увидите, что папки «123» больше нет.
Если вы захотите подробнее ознакомиться с описанием той или иной команды, просто введите ключ «/?» сразу после команды, и на экран будет выведена подсказка. Например, введите «dir /?». Другой вариант запуска подсказки: «help dir».
Запомнить все существующие команды не просто — их огромное множество. На официальном сайте Microsoft имеется наиболее полное руководство по командной строке, хотя и описаний, выдаваемых командой help вполне достаточно.
Вызов командной строки
Есть несколько приёмов, которые помогут вам начать работу с командной строкой. Открыть её можно следующим образом:
- Найдите в системной папке C:\Windows\System32 файл cmd.exe, кликните по нему дважды.
- В версиях WindowsXP и выше нажмите вместе клавиши Win+R. Откроется системное окно «Выполнить». В строчке наберите cmd, подтвердите действие, нажав ОК.
- В Win7, чтобы открыть программу, зайдите в «Пуск» — «Все программы», там найдите «Стандартные», нажав на папку для просмотра, увидите значок с подписью для запуска программы.
- В Win7, 10 в «Пуске» впишите внизу в строке поиска («Найти программы и файлы») впишите «командная строка», система покажет программу. В Win8 поиск находится в боковом меню.
При первом запуске по умолчанию вы находитесь в вашем персональном каталоге. Обычно, это «C:\Users\<имя пользователя>\».
Второй способ поменять букву системного диска через acronis disk director
После запуска программы acronis disk director увидите все свои диски / разделы.
После этого ПКМ нажимаем на тот раздел, название которого хотите поменять. Всплывет меню – нажмите на строку «Изменить букву».
Появится новое окно. В нем назначаем требуемую букву и нажимаем «ОК».
Это еще не все. Сделанные настройки требуется применить. Для этого нажимаем на строку «Применить ожидающие операции»
Далее вам предстоит проверить правильность изменения. Для этого откроется окно и кликаем внизу на слово «Продолжить».
Сразу после этого начнется выполнение назначеной операции.
Дождитесь окончания, чтобы выбранное название поменялась на требуемое.
4 ответа
cd — вернет вас в каталог, где вы были до ввода /opt
Вы не можете «выйти» из папки.
Ну, вы можете, но только путем перехода на другой каталог.
В терминале у вас всегда есть текущий рабочий каталог. Команда cd изменяет этот рабочий каталог на указанный.
Запуск команды cd без каких-либо аргументов возвращает вас в рабочий каталог по умолчанию, который является вашим домашним каталогом /home/USERNAME (или short
Так что, вероятно, вы просто хотите вернуться в рабочий каталог по умолчанию, просто набрав cd .
Однако, если вы «выйдете из папки», вы должны перейти в каталог на один уровень выше в иерархии (например, от /usr/bin до /usr или от /opt до / ), это может можно добиться, перейдя на специальный каталог .. , который всегда представляет собой каталог выше уровня.
Обратите внимание, что в отличие от Windows / DOS вы не можете оставлять пространство между cd и .. out!
Для того, чтобы открыть папку или перейти в какой-либо локальный диск, пользователи зачастую использую Проводник или файловой менеджер, такой как Total Commander, Norton Commander или Far Manager. Однако бывают случаи, когда открыть стандартным способом директорию или диск невозможно. В таком случае на помощь приходит командная строка.
Для открытия директории и диска в консоли используется специальная команда «change directory», которая применяется не только в DOS и Windows, но также и в консоли Unix и других операционных системах.
На практике команды для командной строки будут выглядеть следующим способом:
cd User, где cd – change directory, а User – название папки.
Если нужно вернуться или перейти по древу на позицию (папку) выше, то нужно ввести cd .. (две точки).
Для того, чтобы перейти в другой диск, то команды будут следующими (выполняется с параметром D)
cd /D d:softik, где – cd /D – это обязательная команда на переход, d: — это диск, а softik – папка на нужном диске.
Если просто ввести букву и двоеточие, то также можно перейти в нужный диск.
Далее просто вводим название директории с приставкой cd.
Это только стандартные команды для открытия папок и дисков. Запуск exe файлов в открытых директориях можно выполнить командой start.
Открываем файлы
Иногда через Менеджер, Проводник не получается открыть файлы, тогда поможет вам командная строка. Необходимо будет лишь запомнить несколько команд.
Итак, вы запустили программу, хотите открыть один из документов. Следуйте такому алгоритму.
- Найдите каталог, где расположен ваш файл. При запуске вы находитесь в диске C, в каталоге Windows/system
- Команда, позволяющая просмотреть, что входит в каталог — dir. Для постраничного просмотра добавляют «/p». После подтверждения вами выполнения команд, откроется список, где отразится содержимое папки.
- Чтобы перейти на следующую страницу, следует нажать Enter.
- Если необходимо, чтобы отразились в списке только подкаталоги, в команду добавляется ключ «/ad», для отображения исключительно файлов — «/b».
- Чтобы перейти в другую папку, вписываете в строку cd и путь к папке. Например, запись может выглядеть так: «cd C:\Windows». Значит, вы шагнёте из system32, где оказались по умолчанию, в папку Windows, перейдя тем самым назад на один уровень.
- Зайдя в нужный каталог, вписываем имя. Откроется документ в программе, в которой должен открыться по умолчанию.
В последующем, запомнив путь, чтобы выполнить запуск, не нужно будет проходить в каталог, достаточно сразу в строке вписать полный путь.
СОВЕТ. Для быстроты работы существуют bat-файлы, в них заранее вписывают команды, нужные, часто набираемые. Затем запускается этот файл, а он откроет нужную программу.
Специфики работы
Для начала необходимо освоиться в перечне команд, которые пригодны для командной строки. Пропишите слово «help» и нажмите «Enter». Это клавиша служит для подтверждения всех команд и попадания на новой строке.
Если в строке требуется наличия скопированного текста, тогда в ней наведите курсор на любое пустое место и кликните правой кнопкой. Из появившегося меню выберите опцию «Вставить». Можно поместить текст комбинацией «Ctrl+V».
Чтобы скопировать слова из этой строки, выделите их левой кнопкой мышки и нажмите «Enter».
Для более удобной и оперативной работы можно все команды предварительно прописать в текстовом документе. Проверьте точность их написания. Затем просто копируйте и вставляйте их в нужные места.
Как переместить файл через консоль?
Для перемещения файлов используется команда под названием «MOVE». Что бы переместить файл из корня диска «C:\ Move.txt» в папку, в моём случаи это «С:\Test_Move» пишем в консоль:
Результат выполнения команды. Файл «Move.txt» был перемещён в папку «Test_Move»
Если Вам нужно переместить все файлы с конкретным расширением, то в этом случаи стоит писать так:
Для примера я создал 3 файла «Move_1.txt, Move_2.txt и Move_3.txt» Как видно из скриншота выше, все три файла были перемещённых. В этом можно убедится не закрывая консоль.
Для проверки используем команду «DIR»
С перемещением файлов на этом все. Но, если в каталоге куда нужно переместить файл уже есть такой? То пользователь получит сообщения, в котором его спросят подтвердить, перезаписать файл или нет.
Если ввести символ «Y» то файл будет перезаписан. При этом содержимое уже имеющегося файла в каталоге «C:\Test_Move\» будут потеряны.
Если ввести символ «N» файл не будет перемещён.
Если ввести «ALL» то будут перемещены и перезаписаны все файлы с конкретным расширением. При этом, также, содержимое файлов в директории «C:\Test_Move\» будут потеряны.
Что бы отключить предупреждения используется ключик «Y»
Теперь все файлы будет перемещены и перезаписаны без всяких предупреждений. Будьте внимательны, можно потерять важную информацию.
О приложении Терминал
Раз у вас возник вопрос, как переходить между папками в Терминал, скорее всего вы никогда ранее не работали с Терминалом.
Терминал – это более глубокий уровень работы с macOS – в нём можно делать многое из того, что не умеет графический интерфейс. Причины этому разные: и чисто исторические, и отсутствие необходимости перегружать графический интерфейс редко выполняющимися действиями.
Способов открытия Терминала много. Самый надёжный: Откройте «Finder», слева в «Избранное» откройте «Программы», найдите в них папку «Утилиты», а уже в ней – «Терминал».
В то же время, переход между папками является как раз наиболее часто используемым приёмом при работе с графическим интерфейсом файловой системы macOS. Что же могло вызвать необходимость использовать для этих целей минималистический Терминал?
Обычно, переход в папку в Терминале требуется для того, чтобы выполнить именно в этой папке какие-то особые действия с помощью самого Терминала.
Скорее всего, вы нашли на просторах интернета инструкцию, помогающую решить возникшие у вас проблемы, а одним из этапов выполнения инструкции стало предложение перейти на папку, допустим, вашего проекта.
Шаг второй: запоминаем нужные команды
Чтобы перейти в папку из командной строки Windows, достаточно запомнить всего ряд простых комбинаций. Они представлены ниже:
- cd — данная команда используется при любых взаимодействиях с папками;
- dir — отображение всего содержимого в выбранном каталоге;
- cls — очистка экрана cmd от предыдущей информации и команд;
- help — показ общей справки по всем возможностям командной строки;
- help CD — справка по отдельной команде;
- cd .. — перемещение в корневую папку;
- dir *.exe — показ списка всех файлов в данном каталоге, которые имеют расширение .exe.
С помощью представленных комбинаций вы сможете легко перейти в папку из командной строки и отыскать нужные файлы. Теперь рассмотрим эту процедуру на простом примере.
Сотворение файла
В данном примере рассмотрен вариант, как создать файл с расширением txt через cmd.
Не покидая необходимого каталога введите в строке следующее: «copy con filename.txt».
Здесь copy con – это команда копирования вводимой фразы в файл.
Далее становится доступным режим для ввода текста. Чтобы завершить сотворение файла, щёлкните на кнопку F6 и подтвердите операцию (клавишей «Enter»). В некоторых системах вместо F6 нажимается Ctrl+Z.
Как создать новый текстовый файл через cmd? Для этого вводится команда NUL> с именем файла. Пример на изображении:
Операцию можно повторять столько раз, сколько вам требуется файлов. Если такой надобности нет, то процедура завершается. Можно закрывать командную строку.
Bambuser
Самый простой способ вставить в командную строку путь к файлу или папке
С талкиваясь с необходимостью выполнить какую-нибудь операцию в командной строке, начинающие пользователи очень скоро понимают, что возможности этого инструмента в отношении привычного copy-paste весьма ограничены. Командная строка не поддерживает работу с комбинациями Ctrl + C и Ctrl + V , копировать и вставлять текст в окошко консоли можно с помощью контекстного меню, вызываемого правой кликом правой клавишей мыши.
При работе с командной строкой Windows очень часто приходится переходить из одного каталога в другой, это понятно. Вот и получается так, что некоторые пользователи только ради того чтобы попасть в нужный каталог на жестком диске вручную прописывают в консоли длиннющие пути. Удовольствия при этом они явно не испытывают и это понятно почему. Во-первых, на это уходит драгоценное время, во-вторых, при ручном наборе адреса всегда имеется риск допустить ошибку.
Конечно, ручному набору есть альтернатива, например можно открыть целевой каталог в Проводнике, зайти в свойства папки или файла, скопировать оттуда полный путь, а затем уже вставить его в окно командной строки. Это уже быстрее и надежнее, но нет ли еще более удобного и быстрого способа? Оказывается есть! Способ этот прост, как и все гениальное. Просто так сложилось, что многие пользователи о нем не знают. А не знают потому, что мало об этом кто говорит.
Не нужно ничего копировать и вставлять, достаточно просто перетащить файл или папку в консоль и путь вставится сам, а если надо, то и кавычки подставятся, так что вам лишь останется нажать Enter .
Это правило действует для всех объектов файловой системы, начиная от логических разделов и заканчивая ярлыками и файлами без расширения. От необходимости использования команд перехода, таких как CD перетаскивание, конечно, не избавляет, но согласись, насколько же это удобнее ручного ввода!
Источник статьи: http://www.white-windows.ru/samyj-prostoj-sposob-vstavit-v-komandnuyu-stroku-put-k-fajlu-ili-papke/
Как записать в файл результат выполнения команды?
Для примера запишем в файл результат команды «DIR» В консоль пишем:
Обратите внимание на символ «>» он то и играет здесь главную роль. В итоге появится файл на диске «C:\» с именем «Save.txt» куда будет записан результат выполнения команды
Если Вам понадобится записать результат команды «DIR» ещё раз, то файл «Save.txt» будет перезаписан и ранние содержимое файла будет удалено!
Что бы этого избежать и просто добавить новый результат не удаляя старый, стоит использовать символ «>» два раза, то есть вот так:
Теперь файл не будет перезаписан, в него просто добавится новый результат в конец файла.
На этом я пожалуй закончу пост, и отправлюсь праздновать первый день рождения сына, ему сегодня исполняется один годик!!!
Спасибо за внимание!
Ещё несколько полезных сочетаний клавиш для командной строки Linux
- Ctrl+l для очистки экрана
- Ctrl+a для перехода в начало введённой команды
- Ctrl+e для перехода в конец введённой команды
- Ctrl+u для удаления всего, что стоит до курсора
- Ctrl+k для удаления всего, что стоит после курсора
- Ctrl+d для завершения текущего сеанса, закрытия консоли
Одна из самых часто используемых:
Ctrl+R: Поиск по ранее запущенным командам, начните писать искомую и вам будут предлагаться самые подходящие варианты. Для запуска нажмите ENTER.
Имеется функционал копи-пастинга:
- Ctrl+W: Вырезать слово перед курсором, добавить его в буфер обмена.
- Ctrl+K: Вырезать часть строки после курсора, добавить её в буфер обмена.
- Ctrl+U: Вырезать часть строки перед курсором, добавить её в буфер обмена.
- Ctrl+Y: Вставить из буфера обмена последнее, что вы вырезали.
Продолжение: «Азы работы в командной строке Linux (часть 2)».
Как создать новую папку
Вы можете создать новый каталог, используя команду MKDIR (Make Directory). Синтаксис этой команды MKDIR имя каталога . Скажем, мы должны создать новую папку с именем 7tutorials_v1 , которая будет размещена в папке d:7tutorials . Мы будем вводить MkDir 7tutorials_v1 и затем нажимаем Enter – Ввод , как показано ниже.
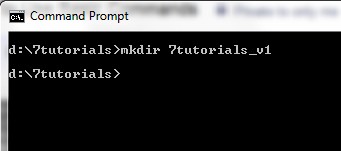
Чтобы проверить, работает это или нет, мы будем использовать снова команду dir . Вновь созданную папку в списке.
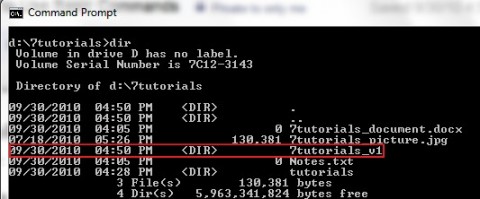
Примечание: Не забывайте, что все эти команды , зависят от текущего местоположения в командной строке . Так что если вы находитесь в C: и тип MKDIR тест, новая папка будет создана на диске C: .
Еще один способ создать каталог, который не предполагает быть в нужной папке, это ввести полный путь к папке. Например, вы работаете на диске D: , и вы хотите создать новую папку на диске C: ,которая будет называтся other_stuff . Просто введите MkDir C:other_stuff и нажмите Enter -Ввод .
Если вам необходимо одновременно создать папку с подпапками ,вы можете использовать команды имя_папки MKDIR подпапка . Например, если мы введем MkDir testsbetatest1 , будут созданы три папки : 7tutorials_tests, бета-, test1 , с древовидной структурой.
Что делать для получения вычета
Не стоит терять право на льготу, которая доступна только единожды для гражданина РФ. Всё что вам нужно – это придерживаться простой инструкции.
Проверить право на получение вычета
Воспользоваться льготой может налогоплательщик, который:
- Является гражданином РФ
- Приобрел имущество на территории России
- Выступил покупателем и плательщиков за имущество
- Оформил потеку на свое имя и вносил оплату по договору
- Является собственником имущества (допустимо долевое владение)
Подготовить документы
Обращаться в налоговую организацию нужно только с полным пакетом документов.
Запрашивают:
- Паспорт налогоплательщика
- Свидетельство о праве собственности
- Договор купли-продажи
- Подтверждения оплаты: чеки, расписки и т.д.
- Справку о доходах от работодателя по форме 2-НДФЛ за тот период, когда запрашивается вычет
- Свидетельство о браке и рождение ребенка (при наличии)
Если квартира приобретена в кредит:
- Кредитный договор
- Лицензия банка
- Справка с сумой погашенных процентов
В налоговую организацию нужно предъявить качественные копии. Дополнительно возьмите оригиналы, поскольку их могут запросить для проверки достоверности.
Рассчитать сумму вычета
Обращаясь в налоговую, вам потребуется указать точную сумму, которую желаете вернуть. Специалист ФНС обязательно ее проверит. Чтобы избежать ошибок, лучше воспользоваться калькулятором.
Делая расчет важно учитывать, что если оплата происходила за счет средств материнского капитала, то с этой суммы получить вычет не получится. Сумму материнского капитала потребуется отнять (п
5 ст. 220 НК).
Выбрать способ возврата
В рамках закона доступно два способа получения13%. Доступно получение НДФЛ:
- Через ФНС. Для этого подается декларация по форме 3-НДФЛ за каждый год. Сумма зачисляется единовременным платежом по итогам года.
- У работодателя. В таком случае работодатель будет платить зарплату без удержания 13% до тех пор, пока сумма вычета не будет получена.
Совершить визит в ФНС
Документы можно подать по адресу регистрации лично или через nalog.ru, при наличии доступа в личный кабинет и электронной подписи.
На проверку и обработку документов налоговой службе дается срок 3 месяца. В случае отказа вы получите официальный ответ с указанием причины. Если ее можно исправить (к примеру, ошибки в декларации), то вносятся правки и документы подаются заново.
При получении положительного ответа получить государственную льготу.
Как перейти в папку пользователя в терминале Linux
Также регулярно возникает необходимость вернуться в папку пользователя. Сделать это можно несколькими способами. Самый простой вариант, это ввести команду «cd» без каких-либо дополнительных параметров.
cd
Также вы можете ввести команду «cd ~». Знак тильда (~) в терминале Linux означает домашнюю папку пользователя. Поэтому команда «cd ~» позволяет перейти именно в нее.
cd ~
Если же нужно перейти в домашний каталог другого пользователя, то после знака тильда (~) нужно ввести username этого пользователя. Например, чтобы перейти в каталог пользователя aleks команда должна выглядеть как «cd ~aleks».