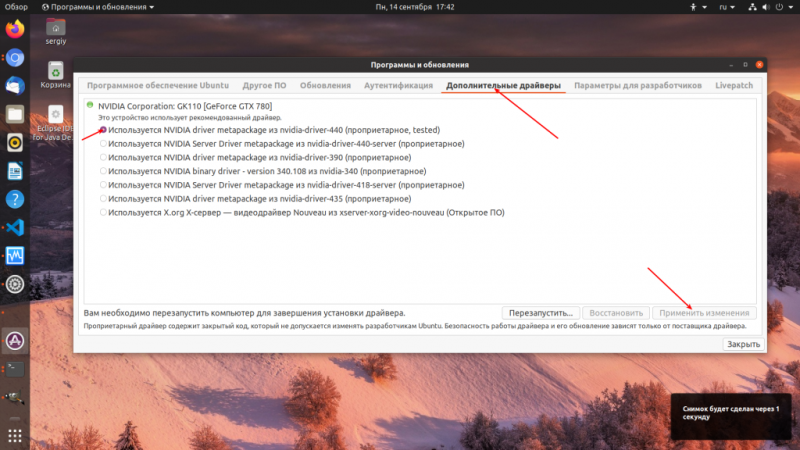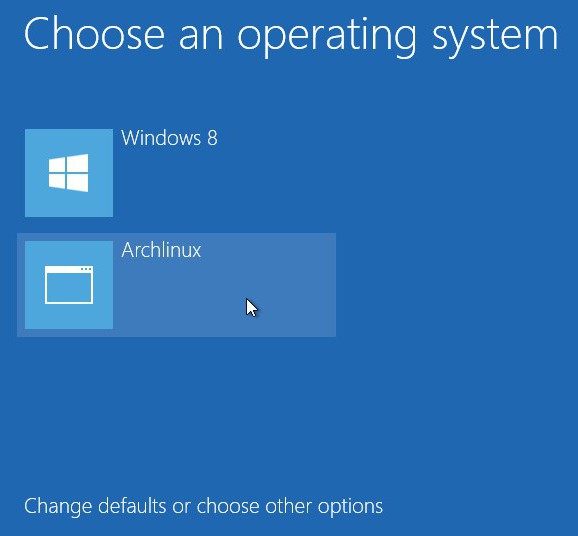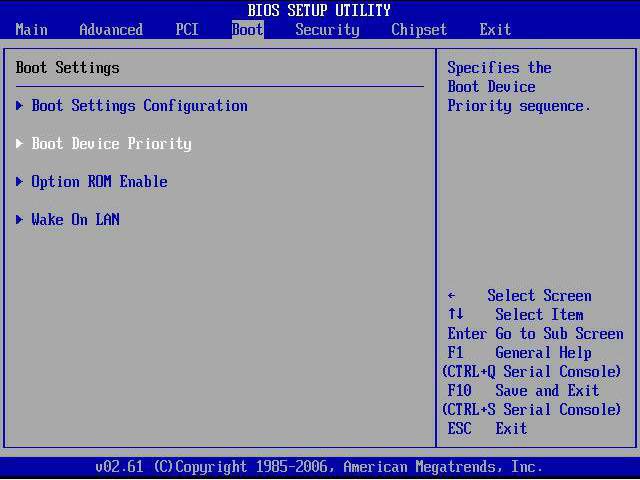Восстановление загрузчика grub через boot-repair в ubuntu
Содержание:
- Через командную строку
- Настройка Grub через /boot/grub/grub.cfg
- Дружище, где мой GRUB?
- grub rescue
- 6 ответов
- Method 4 To Rescue Grub
- grub rescue – что делать?
- Press F1 to resume, F2 to Setup» или «Press F1 to resume, Del to Setup
- Method 3 To Rescue Grub
- Что еще предпринять, чтобы починить загрузку
- Через командную строку при частичном доступе к файловой системе
- Железо
- Способ 2
- Что такое grub
- Определение разделов
- Понимание процедуры загрузки в Linux RHEL7/CentOS
- Видеоматериал
- Восстановление Grub2 с помощью LiveCD
- Такая ошибка есть на всех дистрибутивах?
- Восстановление в Boot Repair
- Подводим итоги
Через командную строку
Бывает, что повреждения не очень серьезные, но система не запускает все программы. В таком случае появляется следующее сообщение: Minimal BASH like line editing is supported. В этом случае загрузить Ubuntu можно с помощью командной строки.
Обязательно нужно знать на каком винчестере находится ядро и система. Для выполнения задачи необходимо последовательно выполнить несколько пунктов:
- Задать команду ls. (Это необходимо для того, чтобы отсканировать диски и разделы. После этого будет выведен список жестких дисков и тип их файловой системы.)
- Выбрать раздел, с которым будем работать.
- Запустить оболочку Grub, ядро Linux, систему boot.
- Открыть терминал и выполнить следующие команды сразу после того как откроется Ubuntu:
sudo Grub2-install /dev/sda sudo Grub2-mkconfig -o /boot/Grub/Grub.cfg
- Для исправной и регулярной работы перезапустите устройство.
Настройка Grub через /boot/grub/grub.cfg
Файл /etc/boot/grub/grub.cfg управляет непосредственно работой загрузчика, здесь указаны все его параметры и настройки, а также сформировано меню. Поэтому, изменяя этот файл, мы можем настроить Grub как угодно. Сначала попытаемся разобраться с синтаксисом файла. Он очень напоминает синтаксис bash и состоит из нескольких команд, которые что-то делают, загружают и настраивают.
Команды могут быть объединены в функции или блоки с помощью инструкций if else, синтаксис которых аналогичен bash. Рассмотрим основные из этих команд:
- load_env — загрузить переменные окружения из файла;
- set — установить значение переменной окружения. Используется как set имя_переменной=значение;
- insmod — загрузить модуль из папки с модулями Grub;
- linux — загружает ядро Linux;
- initrd — подготавливает образ initrd для загрузки ядра;
- boot — пытается загрузить систему;
- chainloader — запускает загрузчик из другого раздела;
- search — установить значение переменной выполнив поиск по заданным параметрам, например, может найти диск по его UUID или метке;
- menuentry — позволяет создать пункт меню;
Это все команды, которые вам понадобятся. Но две последние нужно рассмотреть подробнее, так как они будут использоваться чаще всего.
Команда search используется для поиска дисков и имеет такой синтаксис:
$ search опции_поиска —set=имя_переменной —hint приметы_устройства основной_параметр
- Опции поиска задают по какому критерию нужно искать, например, —fs-uuid — искать по UUID, —label — по метке, —no-floppy — не искать в схемных носителях.
- Приметы устройства дают программе дополнительные подсказки для более быстрого поиска;
- Основной параметр — значение, по которому будем выполнять поиск.
Например, команда может выглядеть вот так:
Вторая команда, которая нам очень понадобится, это menuentry. Она используется для создания пунктов меню, с помощью которых будут загружаться операционные системы и дистрибутивы linux. Синтаксис этой команды такой:
menuentry имя_пункта {команды установки переменных окружениязагрузка модулейlinux файл_ядра параметры_ядраinitrd файл_initrd}
Обычно, для нормальной загрузки операционной системы сначала необходимо установить корневой раздел, для этого, возможно, нужно загрузить некоторые модули, дальше нужно запустить ядро с нужными параметрами и добавить образ initrd если это требуется. Самый простой пример пункта меню:
Теперь давайте попробуем собрать всю информацию воедино и создадим самый просто конфигурационный файл для Grub вручную:
# Время показа меню 5 секунд
set timeout=5
# Установим разрешение экрана и укажем что это же разрешение нужно сохранять для ядра:
set gfxmode=»1280×800″
set gfxpayload=keep
# Загрузим необходимые модули для работы видео режима, нужно для использования фоновой картинки
insmod vbe
insmod gfxterm
terminal_output gfxterm
# Установка шрифта с поддержкой Unicode:
font «/boot/grub2/fonts/unicode.pf2»
loadfont unicode
# Загрузим модуль работы с jpeg и зададим фоновый рисунок:
insmod jpeg
background_image «/boot/fon.jpg»
# Установим переменные окружения для настройки цвета меню:
set menu_color_normal=red/black
set menu_color_highlight=yellow/black
set color_normal=yellow/black
menuentry «Ubuntu» {
root=(hd0,1)
linux /casper/vmlinuz boot=casper noeject noprompt splash
initrd /casper/initrd.lz
}
menuentry «OpenSUSE» {
insmod gzio
insmod part_msdos
insmod ext2
set root=’hd0,msdos5′
linux /boot/vmlinuz-4.1.31-30-default root=UUID=c52ca066-e48f-4df2-bc7e-4d885a354090 resume=/dev/sda7 splash=silent quiet showopts
initrd /boot/initrd-4.1.31-30-default
}
Теперь, когда вы знаете как примерно выглядит конфигурационный файл Grub, вы сможете разобраться с файлом, созданным автоматически. Пункты меню выводятся по порядку, поэтому чтобы поменять их местами будет достаточно поменять местами команды в файле
Программа настройки Grub — это хорошо, но также важно понимать как все работает на низком уровне
Дружище, где мой GRUB?
Положительной чертой системного загрузчика GRUB 2 является возможность его переустановки при каждой необходимости. Таким образом, в том случае, если вы потеряете системный загрузчик GRUB 2, к примеру, после того, как ОС Windows заменит его на свой собственный загрузчик, вы сможете восстановить GRUB 2, выполнив несколько операций в live-окружении. Если предположить, что вы установили дистрибутив в раздел жесткого диска, представленный файлом устройства , вы можете переустановить системный загрузчик GRUB 2, в первую очередь создав директорию для монтирования корневой файловой системы дистрибутива с помощью команды:
sudo mkdir -p /mnt/distro
После этого следует смонтировать файловую систему из этого раздела с помощью команды:
mount /dev/sda5 /mnt/distro
После этого вы сможете переустановить системный загрузчик GRUB 2 с помощью команды:
grub2-install --root-directory=/mnt/distro /dev/sda
Данная команда позволит перезаписать информацию в области основной загрузочной записи устройства , содержащего файловую систему установленного дистрибутива Linux, а также такие файлы системного загрузчика GRUB 2, как и .
Существует еще одна проблема, часто возникающая при эксплуатации компьютеров с несколькими установленными дистрибутивами. При установке нового дистрибутива Linux его системный загрузчик должен извлекать информацию об уже установленных дистрибутивах. В том случае, если он не извлекает подобной информации, вы можете просто загрузить последний установленный дистрибутив и выполнить команду:
grub2-mkconfig
Перед выполнением данной команды следует убедиться в том, что разделы с корневыми файловыми системами установленных дистрибутивов, которые не представлены в меню загрузки, смонтированы. Если дистрибутив, который вы желаете добавить в меню загрузки, работает с файловыми системы и , расположенными на отдельных разделах жесткого диска, перед исполнением команды следует смонтировать лишь файловую систему .
Хотя системный загрузчик GRUB 2 и может определять большинство дистрибутивов, попытка добавления в меню системного загрузчика записи для дистрибутива Fedora при работе с дистрибутивом Ubuntu требует одного дополнительного шага. Если вы использовали стандартные настройки в процессе установки дистрибутива Fedora, силами его установщика будут созданы разделы LVM. В этом случае перед вызовом сценария из комплекта поставки системного загрузчика GRUB 2 для добавления дистрибутива Fedora в меню загрузки вам в первую очередь придется установить драйвер с помощью системы управления пакетами программного обеспечения дистрибутива, воспользовавшись аналогичной командой:
sudo apt-get install lvm2
grub rescue
В grub rescue mode доступно всего четыре команды:
- ls
- set
- unset
- insmod
Для начала воспользуемся командой ls и посмотрим, какие разделы видит grub.
В моем случае несколько отдельных разделов диска и lvm том. К слову сказать, в моем случае раздел /boot расположен на lvm разделе, но по какой-то причине загрузчик не смог с него загрузиться. У вас может вообще не быть lvm, а проблема в чем-то другом. Например, если у вас в grub.cfg указан UUID раздела, с которого надо грузиться (это может быть массив mdadm), а раздел этот по какой-то причине исчез, или изменил свой uuid, вы как раз получите эту ошибку.
Сейчас нам нужно найти раздел, на котором расположен загрузчик. Первая часть загрузчика, которая записана в MBR диска очень примитивная и почти ничего не умеет. Она даже разделы диска толком не определила, решив почему-то, что там файловая система msdos, хотя это не она. Нам нужно проверить все разделы диска hd0 и найти реальный загрузчик. Проверяем это командами:
> ls (hd0,msdos5)/ > ls (hd0,msdos1)/
Я нашел на msdos1 искомый раздел /boot. Понял это по содержимому. В разделе есть директория /grub, где располагается вторая часть загрузчика. Искомая директория может называться /grub2 или /boot/grub. Указываем загрузчику использовать этот раздел при выполнении дальнейших команд.
> set prefix=(hd0,msdos1)/grub > set root=(hd0,msdos1)
Далее загружаем необходимые модули. Какие будут нужны, зависит от конкретной ситуации. На всякий случай показываю самые популярные:
> insmod ext2 > insmod lvm > insmod part_msdos
Начать стоит вообще без модулей, а потом добавлять, в зависимости от вашей ситуации. В завершении загружаем модуль normal и вводим одноименную команду:
> insmod normal > normal
После этого вы должны увидеть стандартное меню загрузчика grub. Дальше вы загрузитесь в операционную систему.
6 ответов
Method 4 To Rescue Grub
- Get Ubuntu live USB/DVD stick and boot into the live desktop.
- Connect to the Internet and then open your terminal.
- Install Boot Repair Tool by entering these commands –
sudo add-apt-repository -y ppa:yannubuntu/boot-repair sudo apt-get update sudo apt-get install -y boot-repair && boot-repair
Boot repair tool will appear. Select the recommended option and follow all steps exactly as it says. Your PC will be repaired and Nothing will be lost.
Remember repair speed will vary according to your internet connection.
Pro Tips:-
If you are wondering where to get a Live USB stick, you can visit your friend and download Ubuntu iso and create a bootable USB stick with Rufus and bootable DVD using PowerISO.
You can visit a public place if you need WiFi. There are many places like Airports, Railway Stations, Hospitals offering open wifi. Only helps if you have a Laptop.
If your PC does not support booting from USB stick and DVD drive is toasted then you can use Plop boot manager to forcefully boot from USB stick.
grub rescue – что делать?
Итак, мы находимся консоли загрузчика. Она имеет небольшой командный интерпретатор наподобие Bash. Список всех доступных команд можно получить, набрав:
Введите команду для просмотра существующих разделов:
В данном примере всего один раздел msdos1 на жёстком диске hd0.
Убедимся, что это нужный раздел. Для этого выводим список файлов загрузчика:
Находим файл grub.cfg значит всё в порядке, продолжаем. Если каталог не обнаружен, то перебираем остальные разделы дисков пока не найдём.
Следующая команда создаёт префикс для каталога загрузчика:
Установим раздел в качестве корневого:
После успешной загрузки в Linux не забудьте переустановить загрузчик командой:
(вместо «_» введите букву загрузочного жёсткого диска).
Далее выполните команду обновления конфигурации файла grub.cfg:
Обычно grub2 автоматически определяет установленные системы, в том числе Windows, и добавляет их в список загрузки.
Press F1 to resume, F2 to Setup» или «Press F1 to resume, Del to Setup
Method 3 To Rescue Grub
If you have dual boot and any of the above steps aren’t working, this might come in handy for you.
- Get a Windows OS installation DVD, borrow it from your friend or anyone. (Don’t get Windows XP or Vista DVD.)
- Launch it on your PC and run the installer. This can be done by selecting a boot medium either by pressing F12 or by setting boot order in your bootloader. It can be accessed by pressing F2 or Del. or any key your manufacturer suggests.
- After all your Windows files are loaded then select repair your computer. Usually, this option appears at bottom of dialog box after selecting a couple of options.
- If prompted select OS, then in system recovery option choose command prompt. Now enter this command one by one –
bootrec /fixboot bootrec /fixmbr
Now quit setup and reboot the PC/Laptop. The window is restored and has overridden GRUB.
Still, your Linux distro is present there. Only GRUB has overridden. You may again get back it by following method 2 above.
Что еще предпринять, чтобы починить загрузку
Если ничего из описанного не помогает, то дальше могут быть такие варианты:
- У вас проблемы с самими данными на разделе. Раздел /boot или корневой, просто не читаются, уничтожены или развалилась файловая система. Попробуйте починить с помощью fsck.
- Если починить /boot не получилось, то его нужно создать заново. Загрузитесь с livecd. Найдите раздел с загрузчиком, либо создайте новый. Отформатируйте его, установите на него загрузчик и запишите его в MBR с указанием на вновь созданный раздел.
Если ничего не помогло и вы не понимаете, что нужно сделать, то посмотрите вот это руководство по grub. Здесь очень хорошо и подробно все описано.
Еще совет. Если у вас живы сами данные, то зачастую бывает проще настроить новую виртуалку, подключить к ней диск от старой и перенести все данные. Так вы точно сможете спрогнозировать время восстановления системы. Обычно за час на все про все можно уложиться. Когда вы начинаете чинить упавшую систему, никогда точно не знаете, сколько времени уйдет на восстановление. В моем случае я загрузку за 30 минут и запустил машину. Потом еще 2 часа разбирался на копии виртуальной машины, что случилось и пытался найти решение проблемы без переустановки виртулаки. Получил некоторый опыт, но если бы я сразу все перенес на новую виртуальную машину, то потратил бы меньше времени.
If you liked my post, feel free to subscribe to my rss feeds
Через командную строку при частичном доступе к файловой системе
Иногда загрузчик Grub повреждён не настолько сильно, что не может загрузиться вся система. Например, загрузочный раздел остаётся целым, но сама утилита не имеет к нему доступа. В таком случае открывается программная оболочка, чем-то похожая на командную строку, и выводится сообщение следующего содержания: Minimal BASH like line editing is supported. Вот с помощью этой командной строки можно попробовать выполнить загрузку Ubuntu.
От вас ожидается, что вы точно уверены и знаете, на каком из винчестеров помещена система и ядро. Имеющихся команд всего четыре, их нужно применять последовательно:
- Чтобы система отсканировала диски и разделы, задайте команду ls. В качестве ответа вы получите список жёстких дисков (например, hd1, hd2), а также тип файловой системы на них (например, msdos1, msdos2). К примеру, будем считать, что загрузочный раздел расположен в /dev/sda1.
- Далее нужно выбрать тот раздел, с которым вы желаете работать. В нашем случае команда будет записываться следующим образом: set root=(hd1,1).
- Загрузите обычную оболочку Grub: insmod ext2, insmod normal, normal.
- Запустите ядро Linux: linux /boot/vmlinuz.
- Загрузите систему: boot.
- После запуска Ubuntu в обычном режиме откройте терминал и закончите процедуру восстановления загрузчика следующими командами:
- Перезагрузитесь и радуйтесь нормальной работе.
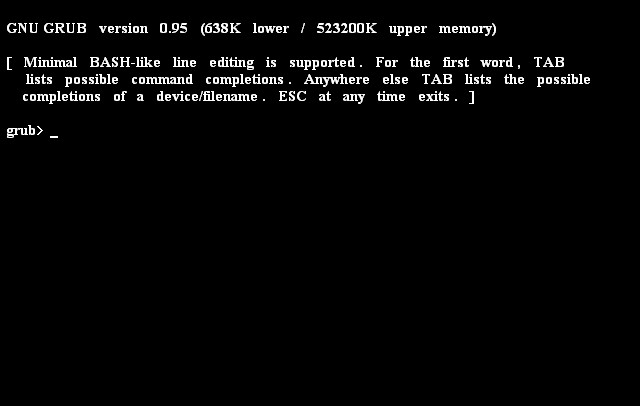
Железо
Формат видео High Density (HD) или, как его еще называют, «видео высокой четкости (разрешения)», обрел популярность сравнительно недавно. Такой формат обеспечивает более высокое качество изображения. Происходит это за счет увеличения разрешения, то есть – количества пикселей, отображаемых на экране. Как следствие возрастает количество деталей, которыек видно на экране (если экран способен передать их) и… нагрузка на железо ПК. Если для воспроизведения видеофайлов привычного нам SD-видео (Standart Definition — стандартного разрешения) нам вполне достаточно было старенького Pentium IV, а то и Petium III с самой простой видеокартой, то для воспроизведения HD-видео потребуется достаточно производительная система. И чем более качественное видео мы будем воспроизводить, тем выше требования к железу.
Так, в случае использования для декодирования только ресурсов CPU (это происходит, если видеокарта вашего ПК не поддерживает аппаратную обработку видео высокой четкости функции HD), при потоке от 30 Мегабит/сек даже на достаточно шустром процессоре Intel Core2 Duo E8400 с тактовой частотой в 3.0 гГц начинаются притормаживания – выпадают отдельные кадры видео.
Способ 2
Всё сильно упрощается, если использовать Live CD – загрузочный диск с системой Linux
Он может быть записан на флешке, на внешнем винчестере или на обычном диске – это неважно, главное, чтобы с него можно было загрузить компьютер
После загрузки Linux стандартным способом устанавливается бесплатная утилита Boot Repair. Она предназначена именно для устранения ошибок загрузки с помощью загрузчика Grub и очень проста в использовании – достаточно кликнуть по кнопке.
Заметим, что иметь Live CD для линуксоида всегда полезно и даже необходимо. Это зачастую избавляет от множества проблем, так как позволяет загрузить полноценную систему с внешнего носителя и использовать весь её инструментарий. Скачать такой диск с любой версией Linux не представляет сложностей, в комплекте обычно идёт инструкция по записи его на флешку.
Что такое grub
Для начала следует четко понимать, что же такое grub. Это один из проектов GNU, который разработан с целью установки нескольких операционных систем на свой ПК, который каждый раз при включении предлагает выбрать нужную ОС.
Именно данный загрузчик считается эталонным, ведь он соответствует спецификации Multiboot и позволяет загрузить любую из операционных систем с ней совместимых. Кроме этого загрузчик способен цепочкой передать управление другому подобному приложению, с помощью чего расширяется список ОС, которые можно установить на своем устройстве.
Но загрузчик grub также подвержен некоторым проблемам и поломкам. Так, одной из самых частых причин поломки загрузчика является неправильно выбранный установочный порядок двух ОС:
- Windows.
- Linux.
Для правильной работы эти ОС устанавливаются именно в таком порядке, как указанно выше. Иначе grub повредится и система начнет загружаться сразу в Windows, а вот Линукс и вовсе станет недоступным для работы.
Также к не менее распространенным причинам поломки grub следует отнести:
- самостоятельную корректировку параметров запуска неопытными пользователями;
- некорректную установку системы, переустановку Windows 7, 8, 10 или Linux;
- использование других дистрибутивов;
- переразметку.
При возникновении поломок не спешите заниматься переустановкой систем в полном объеме. Для нормализации работы достаточно будет заняться восстановлением grub.
Определение разделов
Теперь нужно определить раздел диска, на котором был установлен GRUB.
Выведем список разделов, для этого выполняем команду (в конце команды стоит строчная буква L):
Вывод fdisk для BIOS
Пример вывода команды:
В моем случае мы видим 2 диска: /dev/sda (SSD диск) и /dev/sdb (флешка, с которой сейчас загружена Live-система).
Нас интересует диск /dev/sda. На диске /dev/sda создано несколько разделов. В моем случае /dev/sda4, на котором установлен Windows, а также 4 раздела с пометкой Linux (см. последний столбец таблицы). У вас скорее всего может быть один раздел Linux (корневой раздел) или два раздела (корневой и home). На одном из этих разделов установлен GRUB.
То есть из таблицы вы должны определить какой раздел является корневым, на нем скорее всего у вас установлен GRUB. В моем случае GRUB установлен в раздел /dev/sda2. Далее по тексту я буду его использовать (вы должны будете указывать свой раздел).
Иногда бывает, что для загрузчика GRUB выделен отдельный раздел (он называется boot-раздел). Если это так, то на следующем шаге вам нужно будет примонтировать корневой раздел и раздел с загрузчиком.
Вывод fdisk для UEFI
Для новых компьютеров с UEFI вывод команды fdisk -l может быть примерно следующим:
Нам нужно определить, на каком разделе установлен Linux (корневой раздел), а также определить EFI-раздел. В моем случае это разделы: /dev/nvme0n1p5 и /dev/nvme0n1p1, которые расположены на диске /dev/nvme0n1.
Понимание процедуры загрузки в Linux RHEL7/CentOS
Следующие шаги суммируют, как процедура загрузки происходит в Linux.1. Выполнение POST:2. Выбор загрузочного устройства:3. Загрузка загрузчика:4. Загрузка ядра:initramfsInitramfsinitramfs5. Запуск /sbin/init:initramfs/sbin/initsystemdudevinitramfs6. Обработка initrd.target:systemd initrd.target/sysroot7. Переключение на корневую файловую систему:systemd8. Запуск цели по умолчанию (default target): Systemd systemd
| Фаза загрузки | Где настроено | Как попытаться починить |
| POST | Железо (F2, Esc, F10, или другая кнопка) | Замена железа |
| Выбор загрузочного устройства | BIOS/UEFI конфигурация или загрузочное устройство | Замена железа или использовать восстановление системы |
| Загрузка загрузчика (GRUB 2) | grub2-install и редактирует в /etc/defaults/grub | Приглашение GRUB для загрузки и изменения в /etc/defaults/grub, после чего следует выполнить grub2-mkconfig. |
| Загрузка ядра | Редактирует конфигурацию GRUB и /etc/dracut.conf | Приглашение GRUB для загрузки и изменения в /etc/defaults/grub, после чего следует выполнить grub2-mkconfig. |
| Запуск /sbin/init | Компиляция в initramfs | init = kernel аргумент загрузки,rd.break аргумент загрузки ядра |
| Обработка initrd.target | Компиляция в initramfs | Обычно ничего не требуется |
| Переключение на корневую файловую систему | /etc/fstab | /etc/fstab |
| Запуск цели по умолчанию | /etc/systemd/system/default.target | Запустить rescue.target как аргумент при загрузке ядра |
Видеоматериал
Восстановление Grub2 с помощью LiveCD
В этой статье мы рассмотрим, как выполняется восстановление Grub2 обоими способами. Начнем с более простого способа — с помощью LiveCD. Хотя и статья ориентирована на Linux Mint, но на самом деле подойдет абсолютно для любого дистрибутива, потому что во всех дистрибутивах загрузчик один и тот же, и команды такие же, только версии могут немного отличаться.
Начнем с того, что вам нужна LiveCD система, той же разрядности, что и ваша система Linux Mint, на которую был установлен Grub
Причем, неважно будет там графический интерфейс или нет. Обычно все необходимые инструменты поддерживаются всеми дистрибутивами
А нужны нам только утилиты fdisk, mount и chroot. Чтобы восстановить загрузчик grub2 просто следуйте описанным ниже шагам.
Шаг 1. Загрузка LiveCD
Сначала вставьте носитель с LiveCD системой в дисковод или порт USB, если это флешка. Для загрузки с носителя, возможно, вам сначала понадобится зайти в меню BIOS и выставить приоритет загрузки с внешнего устройства.
Для запуска BIOS нажмите Del, F2, F8 или Shift +F2. В открывшимся меню найдите раздел Boot, и в пункте Boot Device Priority или 1st Boot Device или Boot Option #1 выберите нужное устройство:
Дальше перейдите на вкладку Exit и выберите Exit & Save settings. Дальше начнется загрузка образа.
Шаг 2. Определение разделов
Перед тем как восстановить Grub2, нам нужно понять — на каком разделе установлена система, и на каком разделе были или должны быть файлы загрузчика. Самый простой способ это сделать — воспользоваться утилитой fdisk.
В выводе программы вы видите — разделы всех подключённых к компьютеру дисков, их размер, а также файловую систему. По этим данным вам и предстоит понять, какой раздел используется в качестве корня в вашей системе. Если вы делали разметку вручную, вам не составит труда понять где то, что нужно. Например, у меня корень — /dev/nvme0n1p5 — размером 37 гигабайт, а для загрузчика отдельный раздел не выделялся. Но обычно он тоже имеет файловую систему ext4 ил ext2, а размер до 500 мегабайт. В случае с обычным SSD или HDD диском имя раздела будет начинаться с /dev/sd*. Например: /dev/sda или /dev/sdb и так далее
Шаг 3. Монтирование файловой системы
Теперь вам предстоит смонтировать вашу корневую файловую систему в каталог /mnt:
Кроме того нужно смонтировать раздел boot. Например, если бы он у меня находился по адресу /dev/nvme0n1p1:
Шаг 4. Подготовка к входу в систему
Чтобы восстановить загрузчик Linux мы будем использовать вашу основную систему Linux, запущенную на ядре от LiveCD. Такую возможность предоставляет команда chroot. Но перед тем, как ее использовать нужно вручную подключить к вашей корневой ФС, смонтированной в /mnt все необходимые файловые системы взаимодействия с ядром — /dev, /sys, /proc:
Шаг 5. Вход в окружение системы
Для входа в окружение вашей системы используйте команду:
Первый параметр указывает папку, в которую была смонтирована корневая файловая система, а второй — оболочка, используемая для интерпретации команд пользователя.
Затем выполните эти команды для загрузки и обновления переменных профиля:
Теперь вы находитесь в Linux Mint, и можете выполнять почти все его программы, разумеется, недоступны сервисы, поскольку во время загрузки не использовалась система инициализации, а также как следствие, недоступно графическое окружение.
Шаг 6. Восстановление Grub2
Теперь восстановление Grub в Linux Mint. Просто выполните следующие команды. Первая, для переустановки загрузчика на жесткий диск:
Здесь /dev/sd* — имя вашего жесткого диска.
Теперь создадим новый конфигурационный файл:
Путь к конфигурационному файлу может немного отличаться, так что будьте внимательны.
Еще можно использовать команду:
Но она работает только в Ubuntu и основанных на ней дистрибутивах.
Такая ошибка есть на всех дистрибутивах?
Из этих многочисленных дистрибутивов Linux Ubuntu, Mint, Fedora, openSUSE и Debian являются одними из самых популярных операционных систем.
Если мы посмотрим на статистику, Ubuntu, произносится как «oo-boon-too», является самой популярной операционной системой с открытым исходным кодом. Для большинства из нас Ubuntu была фаворитом, если говорить про операционную систему на базе Linux.
Поиск программного обеспечения с вашим интересом намного проще в Ubuntu Linux. Вам просто нужно открыть Ubuntu Software Center и найти все полезное программное обеспечение. Просто нажмите кнопку установки и пакет будет установлен. Кроме того, вы можете установить множество программ с несколькими простыми командами. Для базового использования Ubuntu поставляется с предустановленным множеством программ, таких как Gimp, Chromium, VLC и Firefox. Но самое удобное это то, что здесь все можно починить за несколько минут. О чем мы и поговорим в следующем способе.
Новые версии Ubuntu с последним ядром Linux. Это позволяет запускать большее количество старых аппаратных средств, а также новые системы с последними чипами. Ubuntu также поставляется со многими предустановленными драйверами, которые экономят время.
Восстановление в Boot Repair
Наверное самый простой способ восстановить загрузчик Grub — это использовать утилиту Boot Repair. Для её запуска вам понадобится LiveCD с Ubuntu или другим дистрибутивом. Сначала загрузитесь в Live среду, как описано в первом методе, затем добавьте PPA к системе:
После этого установите утилиту:
Для запуска выполните:
sudo boot-repair
Далее для восстановления загрузчика достаточно нажать кнопку Рекомендуемый способ восстановления:
Затем просто дождитесь завершения процесса восстановления:
После этого компьютер можно перезагружать и всё будет работать.
Подводим итоги
Если при загрузке компьютера появляется ошибка GRUB Rescue, то стоит понимать, что неисправность касается именно загрузчика, а не конкретной операционной системы. После его восстановления все начнет работать в том же режиме, что и ранее. Никакие файлы на жестком диске не будут уничтожены или изменены.
Это моя ситуация:
- установлен Ubuntu без компакт-диска (с помощью unetbootin)
- установка двойной загрузки (Windows XP + Ubuntu)
- не понравилась установка и решила загрузиться в Windows и удалить разделы Linux
- забыл исправить mbr изнутри Windows
Теперь, когда я загружаюсь, я застрял в спасательной лимбе GRUB.
Простой вопрос: Как я могу загрузиться в Windows из GRUB rescue?
Я не могу загрузиться с компакт-диска, поэтому обычные решения (компакт-диск восстановления и т. д.) не работают. В более старом вопросе упоминается возможность загрузки Windows, но не указаны детали: подсказка для спасения Ubuntu