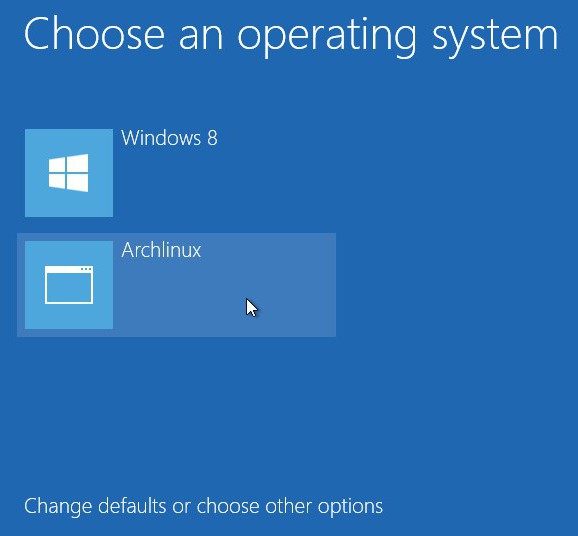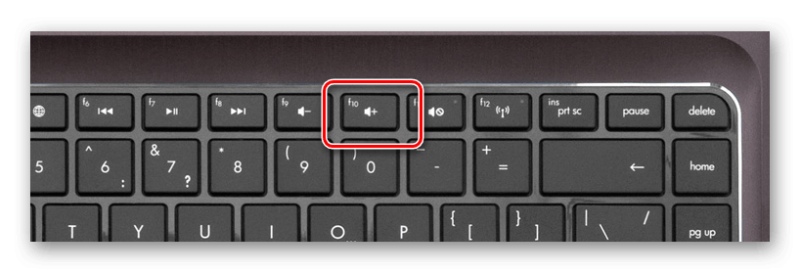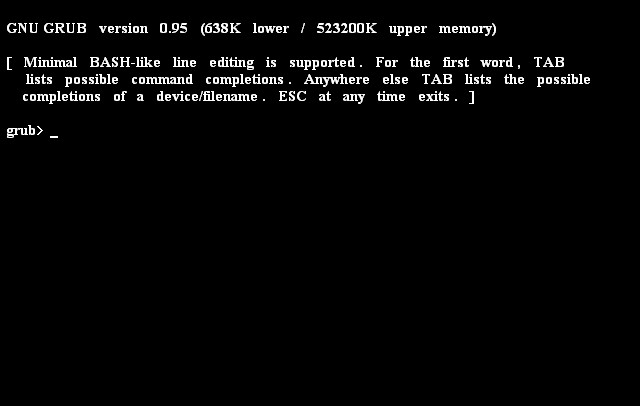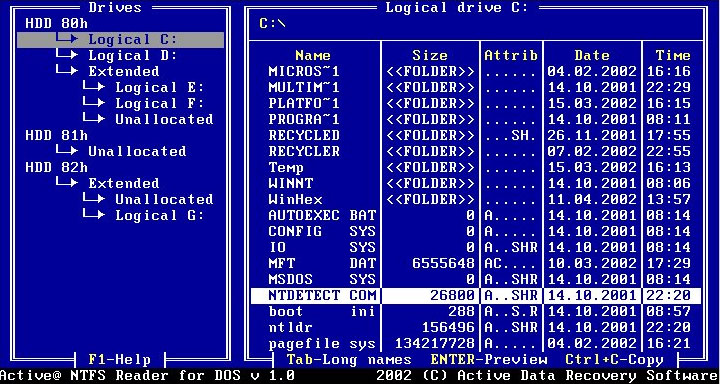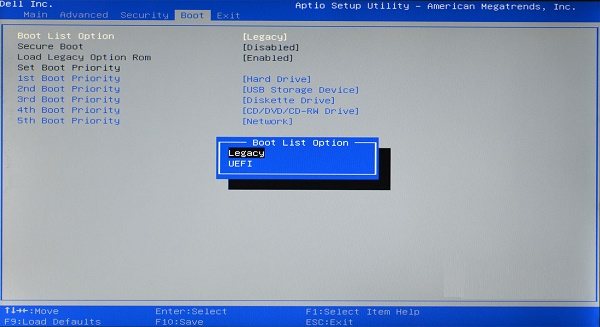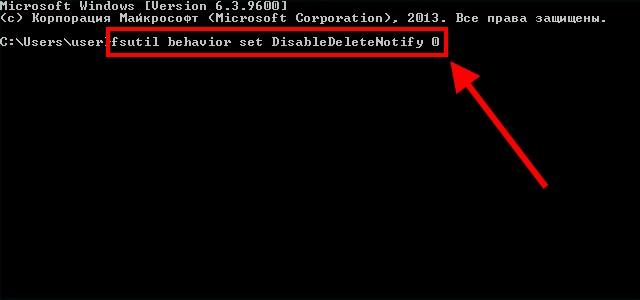Fixed boot order priorities настройка
Содержание:
- Альтернативные варианты решения ошибки INACCESSIBLE_BOOT_DEVICE
- Советы по ношению и уходу
- Как выставить приоритет загрузки в БИОС или UEFI
- Программа Setup BIOS фирмы AWARD Software International Inc на системных платах GIGABYTE TECHNOLOGY
- XML DOM
- Какой размер ползунков выбрать для новорожденного
- Система пишет «Reboot and select proper boot device»: вопросы работоспособности винчестера
- Что такое BIOS
- Использование машинного обучения для решения инцидентов
- Как исправить ошибку No bootable device insert boot disk and press any key
- Что делать, если Boot device priority нет в БИОС
- Повреждения винчестера
- Компьютер пишет: Reboot and select proper boot device: как исправить ошибку
- Зачем нужен приоритет загрузки в BIOS
- Как выставить приоритет загрузки в БИОС (UEFI)
- Что означает сообщение на мониторе «Reboot and select proper boot device»
Альтернативные варианты решения ошибки INACCESSIBLE_BOOT_DEVICE
Если ни один из вышеописанных способов вам не подошел, то не время сдаваться. Даже если Windows 10 по-прежнему не запускается, то всегда есть план Б – переустановить операционную систему, или сбросить ее до заводского состояния при помощи установочной флешки или другого носителя, в этом случае проделайте следующее:
- Создайте или возьмите готовую флешку или диск с Windows 10, с точно такой же редакцией операционной системы, как у вас;
- В BIOS выберите загрузку с этого носителя;
- Запустите ПК с загрузкой с носителя;
- Вместо кнопки «Установить» выберите пункт «Восстановление системы»;
- Далее кликните на кнопку «Поиск и устранение неисправностей», где выберите пункт «Вернуть компьютер в исходное состояние».
Далее вам необходимо следовать всем указаниям на экране компьютера, система сама попытается восстановиться. Если данный способ не поможет, то вы сможете использовать «оружие последнего дня», тот же самый установочный носитель, но не для восстановления, а для переустановки ОС. В этом случае вы вероятно потеряете все свои данные, но это гарантированно восстановит работу Windows, если проблема не была вызвана физическим повреждением накопителя.
В случае, если проблема на техническом уровне – т.е. «посыпался» жесткий диск, то никакие программные методы не помогут вам ее решить. В этом случае решение одно – замена накопителя на новый. Это актуально как для обычного настольного компьютера, так и для ноутбука.
Если же вы захотите сохранить часть данных, то далее, уже после решения ошибки INACCESSIBLE_BOOT_DEVICE вы сможете с помощью специальных утилит вытащить часть данных со старого HDD. Как альтернативный вариант, до переустановки ОС, попробуйте запуститься не Windows, а какой-то иной продукт, например, Live CD вам поможет. Скопируйте данные, а затем переустанавливайте операционную систему на ту, которая вам нужна, или же отключайте старое устройство от вашего ПК для замены на новый накопитель.
Что такое ошибка INACCESSIBLE_BOOT_DEVICE на Windows 10 и как ее устранить, подробнее рассмотрено в ролике далее. Этот видео-мануал мы рекомендуем всем, кто прочитал наш обзор, но так и не нашел ответа на свои вопросы или не смог устранить проблемы. Посмотрите ролик до того, как понесете компьютер в сервис, так как он вероятно поможет вам решить всё самостоятельно:
Всех, у кого остались проблемы с ошибкой INACCESSIBLE_BOOT_DEVICE при запуске Windows, даже после просмотра ролика и прочтения статьи, мы приглашаем в комментарии под статьей. Смело пишите там о своих проблемах, мы обязательно постараемся вам максимально оперативно помочь с их решением.
Пожалуйста, Оцените:
Наши РЕКОМЕНДАЦИИ
Как отозвать письмо в OutLook Как устранить ошибку 0xc000007b Скрытые папки в Windows 10 Настройка почты Яндекс
Советы по ношению и уходу
Как выставить приоритет загрузки в БИОС или UEFI
Переустановка системы на компьютере зачастую не может происходить из среды операционной системы. Довольно часто пользователю приходится использовать для установки Windows или другой системы внешние накопители — загрузочный диск или флешку. Чтобы начать установку со стороннего накопителя, предварительно нужно выставить для него приоритет загрузки в базовой системе ввода-вывода, то есть в БИОС или в UEFI, в зависимости от того, какая система размещена на материнской плате. В данный момент насчитывается более десятка разных систем BIOS и UEFI, из-за чего пользователям бывает затруднительно понять, как выставить приоритет загрузки на той или иной базовой системе. Рассмотрим в рамках данной статьи основные принципы, как это сделать.
Программа Setup BIOS фирмы AWARD Software International Inc на системных платах GIGABYTE TECHNOLOGY
Название данной опции у данного производителя в данной версии BIOS:
Second Boot Device значение по умолчанию
Возможное значение:
| Обозначение опции BIOS | Описание опции в БИОСе | Переведенное значение опции БИОС |
|---|---|---|
|
Select Boot Device Priority |
Выберите приоритет среди типов загрузочных устройств, в первую очередь опрашивать |
|
|
Boot from floppy |
Загрузка с дискеты |
|
|
Boot from LS120 |
Устройство SuperDisk |
|
|
Boot from HDD |
Жесткий диск |
|
|
Boot from CDROM |
Загрузка с дисковода |
|
| USB-FDD |
Boot from USB-FDD |
USB-FDD |
| USB-ZIP |
Boot from USB-ZIP |
USB-ZIP |
| LAN |
Boot from LAN |
Загрузка с использованием сетевого чипа через локальную сеть с другого компьютера |
XML DOM
Какой размер ползунков выбрать для новорожденного
Сильно на вырост брать не стоит, поскольку ребенок «утонет» в вещи, которая будет постоянно сползатьи доставлять неудобства. Но и модели впритык тоже не подходят – под ползунки надевают довольно объемный подгузник.
Выбирая изделие по размеру, следует внимательно изучить этикетку, поскольку маркировка у разных производителей своя. Это может быть рост (56, 62 и т. д.) или возраст (newborn, 0−3 мес. и т. д.).
Важные мелочи
- Ползунки могут фиксироваться на плечах при помощи тканевых завязок, кнопок или пуговиц. Как показывает практика, кнопки более удобны в эксплуатации.
- Модели с застежками в области промежности позволяют поменять подгузник быстро и без дискомфорта для крохи.
Система пишет «Reboot and select proper boot device»: вопросы работоспособности винчестера
В некоторых случаях при старте загрузки можно использовать клавиши F9 или F10, которые помогают вызвать меню загрузки и выбрать нужный диск или устройство. Но такой метод годится для одноразового старта. А вот если проблема состоит именно в жестком диске, и строка Reboot and select proper boot device появляется постоянно, придется применять кардинальные меры.
Ошибки на диске — это еще не самое страшное. Проверить винчестер и исправить его состояние можно из командной строки при старте с диска восстановления (chkdsk /r/f/x/). Но что делать, если сбои имеют не программный, а физический характер?

Придется производить проверку с учетом тестирования поверхности. Для этого одним из неплохих средств можно назвать дисковую утилиту Hiren’s Boot CD. Также для проверки может использоваться консольная программа но ее применение может быть оправдано только в случае, когда винчестер начинает «сыпаться». Но первая утилита сбойные кластеры и секторы исправляет моментально.
Что такое BIOS
Чтобы вам было понятно, что сейчас мы будем делать, надо немного понять теорию. Под термином BIOS понимается специальная программа, отвечающая за корректную и согласованную работу устройств и компонентов, установленных, или подключенных к материнской плате. Такие программы занимают место между аппаратными узлами компьютера (Hardware) и программным обеспечением (Software). В IT – сфере класс таких программ называется Firmware (встроенная программа).
BIOS отвечает за несколько очень важных функций, которые обеспечивают работоспособность компьютера в целом.
Во-первых, это предоставление доступа операционной системы к аппаратным устройствам, установленным на компьютере. Именно BIOS позволяет Windows взаимодействовать с жестким диском, видеокартой, клавиатурой и прочими компонентами.
Во-вторых, каждое включение компьютера начинается с проведения тестирования подключенных устройств. Это так называемая POST процедура. Именно в ходе ее проведения, при обнаружении неисправностей компьютер может подавать различные звуки. Более детально о них можно прочитать в статье: «Почему компьютер при включении «пищит» и что такое Bios сигналы».
В-третьих, BIOS определяет порядок загрузки операционной системы. То есть благодаря настройкам (о которых пойдет речь ниже) автоматически определяется, с какого устройства и в какой последовательности получать информацию.
В-четвертых, BIOS выполняет целый ряд сервисных функций. Они носят второстепенные значения и представляют интерес больше для сервисных инженеров.
Если вам интересно, зачем нужен еще BIOS, то можно зайти в него и посмотреть, какие настройки содержатся в нем. Тем самым вы поймете, что еще можно сделать с помощью BIOS. Для примера, можно в BIOS-е выставить настройки так, чтобы компьютер включался без клавиатуры.
Как можно заметить BIOS очень важный компонент. Он позволяет гибко настроить систему (в современных версиях насчитывается более 130 настраиваемых параметров). Но нас будет интересовать только один — порядок загрузки. Поясню почему. BIOS- не та программа, с которой можно экспериментировать. В ее отношении принцип: не знаешь – не делай, абсолютно справедлив. Потому что неправильно выставив настройки, компьютер может не включиться! В этом случае можно сбросить настройки на заводские, так что имейте ввиду.
Как я уже упоминал выше, главный интерес для нас представляет, возможность изменения порядка загрузки компьютера. Ее и рассмотрим более детально.
Использование машинного обучения для решения инцидентов
Как исправить ошибку No bootable device insert boot disk and press any key
Для того, чтобы исправить дисфункцию рекомендую выполнить следующее:
- Перезагрузите ваш компьютер, проблема может иметь случайную природу и при перезагрузке исчезнет;
- Убедитесь в плотности соединения шлейфа данных и питания вашего жёсткого диска. Проверьте сам шлейф, он не должен быть повреждён, убедитесь, что он вставлен в верное гнездо на материнской плате;
- Отключите внешние флеш-накопители, изымите СД или ДВД диски из СД (ДВД) РОМ и попробуйте перезагрузить ваш ПК;
- Выполните вход в БИОС вашей машины, и проверьте очерёдность загрузки жёстких дисков, диск с установленной ОС должен стоять в списке первым;
- Если же вы не нашли в списке дисков в БИОС ваш диск, то он или отключён или сломан. Ещё раз проверьте качество его подсоединения, если же ничего не помогло, тогда отнесите его в сервисный центр;
- Если вы устанавливаете системы с флеш-накопителя, попробуйте воткнуть его в другое гнездо USB для устранения сообщения No bootable device insert boot disk and press any key;
- При условии установки системы с СД (ДВД), попробуйте использовать другой системный диск;
- Если ваш БИОС не хранит изменяемыми вами настройки, и после выключения ПК они вновь изменяются по умолчанию, тогда, скорее всего, вышла из строя батарейка CR 2032, расположенная на материнской плате. Разберите ПК, и смените батарейку на новую;
- Выполните восстановление загрузчика. К примеру, в Windows 7, для этого необходимо загрузиться с загрузочного диска, выбрать «Восстановление системы», а затем осуществить запуск командной строки. В ней необходимо поочерёдно набрать следующие команды:
bootrec /fixmbr
bootrec /fixboot
Также попробуйте проверить жёсткий диск на ошибки и повреждённые сектора, набрав в командной строке:
chkdsk : /f /r
- Если вы грузите систему с флешки, то убедитесь, что она имеет загрузочную форму для установки операционной системы (что достигается, к примеру, использованием таких программ как BOOTICE, Ultraiso и ряда других аналогов);
- Если ничего не помогло, то стоит обратиться с вашим жёстким диском в сервисный центр на предмет его работоспособности, или самостоятельно установить новую версию операционной системы на ваш ПК.
Что делать, если Boot device priority нет в БИОС
Для пользователей, которые редко пользуются БИОС или UEFI, может быть сложно найти раздел, отвечающий за приоритет загрузки с различных накопителей. Им может показаться, что пункта Boot device priority просто нет в настройках BIOS, но обычно это не так, а просто он далеко “запрятан”. Если найти его не удается, можно попробовать запустить меню настройки приоритета загрузки сразу, без перехода ко всем настройкам БИОС. Многие производители материнских плат и ноутбуков предусматривают запуск данного меню по “горячей клавише” при старте компьютера.
В зависимости от модели материнской платы (или ноутбука), “горячая клавиша” для быстрого запуска Boot device priority меняется. Приведем сводную таблицу наиболее часто встречающейся “горячей клавиши” для быстрого перехода в меню настройки приоритета для различных производителей материнских плат и ноутбуков:
| Acer | F9, F12 или ESC |
| Asrock | F11 |
| ASUS | F8 или ESC |
| Compaq | F9 или ESC |
| Dell | F12 |
| ESC | F11 |
| Fujitsu Siemens | F12 |
| Gigabyte | F12 |
| HP | F9 или ESC |
| Intel | F10 |
| Lenovo | F12 |
| MSI | F11 |
| Packard Bell | F8 |
| Samsung | ESC |
| Sony Vaio | F11 |
| Toshiba | F12 |
Запустив меню Boot device priority, остается выставить нужным образом приоритет загрузки, после чего сохранить настройки и перезагрузить систему.
источник
Повреждения винчестера
Чтобы исключить эту ошибку, проверьте шлейфы, которые идут от жесткого диска. Возможно возникли какие-то механические повреждения, например, после чистки от пыли или падения ноутбука. Также причиной может стать физический износ. Напоминаем, что делать проверку можно только при полном отключении от сети. Помимо опасности удара током, есть вероятность поломки устройства, так как система может непроизвольно запуститься. Если повреждения есть, то лучше обратиться к IT-специалисту, чтобы устранить поломку.
Чтобы проверить и убедиться наверняка, что проблема не с конфигурациями БИОС, а именно с физическим состоянием винчестера, попробуйте сделать загрузку с альтернативного загрузочного диска. Следуйте такой инструкции:
- Скачайте на флешку или оптический диск файл аварийного восстановления системы с сайта создателей антивирусных программ.
- Подключите съемный носитель к проблемному компьютеру.
- Запустите систему с подключенного загрузочного диска, нажав клавишу «F9» после включения устройства. Выберите нужный носитель из предложного списка.
Если загрузка выполнена успешно, то это указывает на проблемы с винчестером. Также сразу можно проверить систему на вирусы, чтобы исключить вариант с повреждением загрузочных файлов. Обычно антивирусная утилита идет вкупе с загрузочными компонентами аварийного восстановления.
Если вы уже перепробовали все средства, вплоть до радикальных – переустановка Windows, то замените SATA-кабель. Этот провод отвечает за подключение жесткого диска. Замена кабеля стоит меньше, чем новый винчестер, но при этом как раз он часто бывает виновником неполадок.
Компьютер пишет: Reboot and select proper boot device: как исправить ошибку
Что делать, если компьютер пишет ошибку Reboot and select proper boot device or insert boot media in selected Boot device and press a key:
Прежде всего, нужно убедиться, что к компьютеру не подключены какие-либо загрузочные устройства: внешний жесткий диск, флеш-накопитель, диск в приводе, дискета в флоппи-дисководе. Если таковы имеются, необходимо их извлечь из ПК и выполнить перезагрузку, после чего проверить, по-прежнему ли появляется надпись «Reboot and select proper boot device» на экране.
Если съемных загрузочных устройств нет, а дисковод – пуст, но ошибка все равно возникает, то значит проблема все-таки в ошибочно заданном приоритете загрузки в BIOS. В таком случае нужно сделать следующее, чтобы ее исправить:
- Выключить или перезагрузить компьютер.
- Зайти в BIOS. Сделать это можно нажимая клавишу «F2» во время загрузки ПК. В некоторых моделях ноутбуков зайти в BIOS можно нажимая клавишу «Del» (Delete).
- В BIOS нужно перейти в раздел «Boot» (загрузка).
- Зайти в «Boot Device Priority» (приоритет загрузки устройств).
- Тут можно увидеть пункты «1st Boot Device», «2nd Boot Device», «3rd Boot Device» и т.д. Эти пункты и установленные в них значения показывают порядок загрузки устройств. Например, если первым стоит CD/DVD, вторым – USB-HDD, а третьим – Hard Drive (HDD), то компьютер первым начнет загрузку с дисковода, если в нем есть диск. Если диска нет, то пункт пропускается и производится загрузка с USB-флешки или внешнего жесткого диска. Если и USB-накопитель отсутствует, то система подгружает 3 устройство – жесткий диск и операционную систему, установленную на нем.
- Пользователю нужно задать приоритет, в зависимости о той цели, которую преследует. Если нужно загрузить Windows, то первым приоритетом нужно выставить Hard Disk (HDD или SSD) с установленной ОС. Если к компьютеру подключены несколько жестких дисков, то первоочередность нужно отдать именно тому, на котором установлена ОС.
- После того, как все настройки будут сделаны, обязательно нужно сохранить изменения, нажав на кнопку сохранить в BIOS, либо использовав клавишу сохранения и перезагрузки — F10.
После выполненных операций, надпись об ошибке «Reboot and select proper boot device or insert boot media in selected Boot device and press a key» на черном экране более не должна появляться при запуске компьютера или ноутбука.
Важно! Если установить приоритет загрузки жесткого диска, то в случае необходимости переустановки операционной системы с диска или флешки, сделать это не получится, так как будет загружаться Windows. Поэтому нужно будет вновь изменить приоритет на то устройство, с которого должна быть выполнена установка
Зачем нужен приоритет загрузки в BIOS
Для стандартной загрузки компьютера пользователю совсем не нужно знать, что такое порядок загрузки устройств в BIOS. Чаще всего по умолчанию компьютер загружается с жесткого диска (HDD), на котором находится операционная система. Нажав кнопку включения, пользователь в большиснтве случаев увидит логотип Windows или другой операционной системы.
Однако в некоторых случаях нужно произвести определенные действия с компьютером вне операционной системы. Для этого необходимо загрузиться с флешки, внешнего жесткого диска или привода. Изменение приоритета загрузки устройств в BIOS может понадобиться в следующих случаях.
- Переустановка или восстановление операционной системы. Для того, чтобы переустановить или восстановить текущую операционную систему компьютера, необходимо загрузиться со съемного носителя с копией ОС.
- Сканирование жесткого диска на наличие угроз. При заражении компьютера вирусами, если антивирус не может нормально функционировать внутри операционной системы, можно запустить безопасный режим. Однако проще загрузиться с флешки с антивирусом и просканировать жесткий диск.
- Сканирование и восстановление поврежденных секторов жесткого диска. В случае отказа отдельных секторов жесткого диска, информация, которая в них хранилась, переписывается в резервные сектора. Когда битых секторов становится больше, жесткий диск может работать неправильно. Подобное может произойти и из-за деятельности вирусного ПО на компьютере пользователя. Однако, если причины отказа секторов в их программной неисправности (физически они целы), можно попробовать восстановить жесткий диск при помощи стороннего ПО. Для работы с жестким диском используется программа Victoria и аналогичные. Для того, чтобы запустить подобное программное обеспечение, его необходимо записать на флешку и загрузить с нее компьютер.
- Экстренное копирование данных. В случае отказа Windows или частичной неисправности жесткого диска, можно попробовать скопировать некоторые пользовательские данные на другой носитель информации. Так как это невозможно сделать через операционную систему, можно загрузиться с флешки, на которой находится специальная утилита, например файловый менеджер. После этого можно сохранить данные на флешку или другой жесткий диск. Когда данные будут скопированы, можно приступать к восстановлению текущего жесткого диска или, если он неисправен, к его утилизации.
- Попробовать другую ОС. Linux и некоторые другие операционные системы, позволяют записать рабочую копию дистрибутива прямо на флешку. Достаточно изменить порядок загрузки устройств в BIOS, и пользователь сможет поэкспериментировать с новой для себя операционной системой.
Как выставить приоритет загрузки в БИОС (UEFI)
Чтобы выставить приоритет загрузки в БИОС, нужно использовать меню Boot device priority. Бывают ситуации, когда данное меню названо иначе, из-за чего возникают сложности с его нахождением. Ниже рассмотрим, что делать в таких случаях, а сейчас рассмотрим стандартный вариант использования Boot device priority.
Как можно понять, располагается меню Boot device priority в настройках БИОС (UEFI). Чтобы попасть в них, необходимо при загрузке компьютера (до начала загрузки операционной системы) нажимать на клавишу Del. На некоторых версиях материнской платы для запуска настроек БИОС могут использоваться другие клавиши, например, F2 или F4.
Оказавшись в меню настройки BIOS, определитесь с элементами управления. Чаще всего для управления используется только клавиатура — клавиши вверх, вниз, влево, вправо, TAB, Enter, плюс, минус, F1, F10. Могут быть задействованы и другие кнопки, полный их список обычно отображен в нижней части экрана настроек BIOS. В UEFI можно использовать для управления мышь и клавиатуру.
Определившись с элементами управления, перейдите в меню BOOT. В нем и располагается пункт Boot device priority, который позволяет выставить приоритет загрузки информации при старте компьютера. Чтобы установить операционную систему с загрузочной флешки или диска, переместите на приоритетное место загрузки нужное устройство.

Обратите внимание: Зачастую в меню Boot device priority присутствует только 3 позиции, тогда как устройств может быть подключено к компьютеру больше. Это означает, что три указанных устройства будут загружаться поочередно, в зависимости от приоритета (1, 2, 3), а после остальные устройства загрузятся в том порядке, который посчитает оптимальным система
Если в настройках BIOS не удается найти пункт Boot или Boot device priority, попробуйте найти один из следующих пунктов:
- Boot Priority;
- Boot Option Priority;
- Приоритет загрузки;
- Advanced BIOS Features — First Boot Device;
- Boot Priority Order.
Все перечисленные выше варианты являются аналогом пункта Boot device priority. В зависимости от разных версий BIOS, меняются названия данной настройки, а также ее расположение в разделах.

Что означает сообщение на мониторе «Reboot and select proper boot device»
Буквально предложение Reboot and select proper boot device or insert boot media in selected boot device and press a key означает, что сложилась такая ситуация, когда ваш компьютер не может быть загружен, и просит вас показать ему правильное место откуда можно начать загрузку: с собственного жесткого диска или съемного носителя. Причин у такого сбоя несколько, и для каждой проблемы есть свое решение.
Так, сбои случаются чаще всего в таких ситуациях:
- В БИОС (BIOS) указан неверный путь для загрузки;
- Проблемы с винчестером (жестким диском) и его контактами;
- Повреждения загрузочного процесса и компонентов системы.
Далее мы расскажем подробно как убрать ошибку для каждой причины неполадки.
Похожие ошибки
Очень часто пользователи компьютеров и ноутбуков сталкиваются с похожими ошибками, которые как правило решаются так же как я описал в данной статье. Давайте кратко рассмотрим данные ошибки.
| A disk read error occurred | Часто возникает из-за неправильной конфигурации MBR разметки диска |
| An operating system wasn’t found | Не найдена операционная система, появляется если недоступен жесткий диск |
| No Boot Device Found | Проблема в загрузочной области жесткого диска |
| Disk boot failure | Отсутствует загрузочный диск. Программная или механическая неисправность. |
| bootmgr is missing | Проблема связана с загрузчиком Windows |
| default boot device missing or boot failed | Частая проблема ноутбуков Lenovo и Acer. Возникает после некорректного выключения |
| inaccessible boot device | Система не может найти загрузочный диск с операционной системой |
| no boot device available | У системы отсутствует доступ к винчестеру. Запуск не возможен. |
| No bootable device found | Еще одна распространенная ошибка Acer и Lenovo. Системе не удалось найти диск с ОС |
| ntldr is missing | Загрузчик потерял доступ к файлу NTLDR и Ntdetect.com, из-за этого загрузка Windows не возможна |
| Please select boot device | Необходимо выбрать диск с операционной системой |
| Reboot and select proper Boot device and press a key | Даннная ошибка говорит, что не найдено загрузочное устройство, нужно подключить диск, флешку и др. |
| remove disks or other media | Требуется отключить все внешние накопители и вытащить диски из привода. |