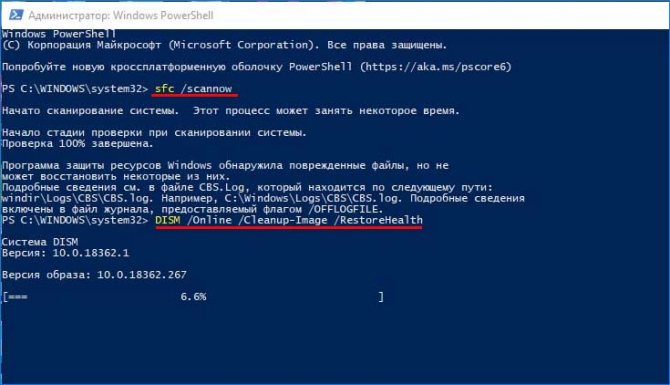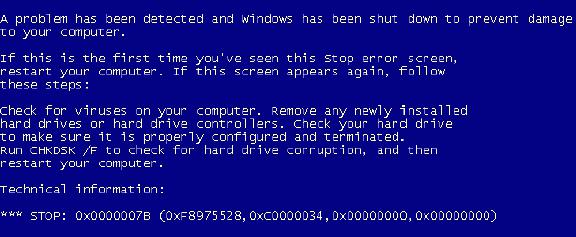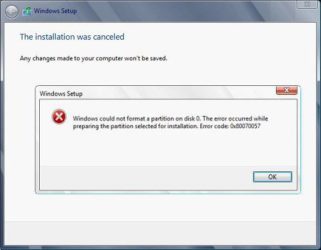Boot device not found: исправить ошибку при включении пк
Содержание:
- Boot Device Not Found: Исправить ошибку при включении ПК
- Проверяем, функционирует ли раздел с операционной системой
- Что делать?
- Значение загрузочного устройства не найдено на жестком диске 3f0 hp?
- Причины загрузочного устройства не найдены на жестком диске 3f0 hp?
- Ошибка «Boot Device Not Found»
- Causes of Boot Device Not Found Error
- Варианты решения проблемы
- Part 3: How to Fix the Hard Disk 3F0 Error
- Устранение проблемы
- Устранение проблемы
- Что такое ActiveX?
- Что означает эта ошибка
- Способ 1: Проверка подключения накопителя
- Part 2: What Causes Hard Disk 3F0 Error
- Ошибка «Boot Device Not Found»
Boot Device Not Found: Исправить ошибку при включении ПК
Иногда при включении ноутбука или ПК вы можете увидеть сообщение об ошибке “Boot Device Not Found. Please install an operating system on your hard disk, Hard Disk (3f0)” и будет предложено нажать F2 для диагностики системы. Дело в том, что когда вы устанавливаете систему Windows на диск HDD или SSD, то диск становится главным загрузочным устройством. Когда ноутбук или ПК загружается, то BIOS или UEFI ищет установленную систему Windows на этом главном загрузочном диске, и когда не находит ни одного устройства, с которого он может загрузиться, выдает ошибку, что загрузочное устройство не может быть найдено (Boot Device Not Found). Давайте разберем, что делать и как исправить эту ошибку?
Проверяем, функционирует ли раздел с операционной системой
Чтобы система загружалась должным образом (да и вообще хоть как-то), нужно активировать том, на котором ОС установлена. Обычно это происходит автоматически и вмешательство со стороны не требуется, но бывают исключения.
Для активации раздела:
- Повторяем первые 6 шагов из предыдущего блока статьи (до момента, когда надо вводить команды в терминал).
- Затем вводим команду diskpart (после каждой нажимаем Enter), чтобы включить утилиту управления дисками.
- Потом вводим list disk
- Появится список доступных дисков. Ищем тот, на котором установлена ОС. Обычно он первый в списке и помечен цифрой .
- Выбираем диск командой select disk номер диска
- Следом вводим команду list volume
- Появится список доступных разделов. Ищем тот, справа от которого написано «Загрузочный».
- Выбираем раздел командой select volume номер раздела
- Ну и активируем его командой active
- После этого перезагружаем компьютер.
Что делать?
Если операционная система еще загружается, то первым делом советуем вам скопировать все важные данные с жесткого диска на любой другой носитель (флешка, облако, внешний жесткий диск), так как существует большой риск их потери при полном выходе из строя жесткого диска.
Далее нужно убедиться в работоспособности жесткого диска и определить его состояние. Для этого проверяем состояние его рабочей поверхности на предмет наличия BAD секторов, а также смотрим S.M.A.R.T. Как все это делается мы рассказывали в отдельной статье.
Тест поверхности диска в Victoria
Забегая вперед, стоит отметить, что в 99% случаев при ошибке Hard Disk 1 Quick 303 проблема с диском подтверждается и не остается ничего, кроме его замены на новый.
Значение загрузочного устройства не найдено на жестком диске 3f0 hp?
Если вы когда-либо сталкивались с веб-страницей, показывающей, что ее нельзя найти на сервере, вы смотрите на ошибку 404. Одной из причин ошибки 404 является неправильный ввод URL-адреса. Другая причина заключается в том, что ваш старый URL-адрес не перенаправляется на новый после перемещения страницы или ресурса. Сообщение об ошибке 404 Not Found появляется в любой операционной системе или в любом браузере. Он может быть настроен на другую форму сообщения, в зависимости от каждого отдельного веб-сайта. Для некоторых веб-страниц ошибка 404 Not Found может отображаться как неверный запрос 400.
Если вы включили свой компьютер и заметили, что Windows не запустится, вы испытываете ошибку загрузки. Некоторые причины, по которым ваши Windows не запускаются, когда поврежден системный раздел, отсутствуют файлы или повреждены. Как только вы столкнулись с ошибкой загрузки, вы увидите такие сообщения, как:
- Перезапустите систему и выберите подходящее устройство загрузки
- Bootmgr отсутствует
- Отсутствует операционная система
- FATAL: Не найден загрузочный носитель! Система остановлена
- Ошибка загрузки операционной системы
- Недопустимая таблица разделов
Некоторые версии Windows могут восстановить эти проблемы путем автоматического запуска восстановления при запуске. В противном случае вы можете вручную использовать среду восстановления Windows для устранения этой проблемы.
Причины загрузочного устройства не найдены на жестком диске 3f0 hp?
The 404 Not Found error is a common webpage problem that can be fixed with a clicking of the reload button. Trying the URL on the address bar can also refresh the webpage. You can also double check the URL and see if there are letters or characters that were typed wrongly. If you are unsure of the URL, search the web page in Google so you are redirected through the search engine. It also helps to clear your browser’s cache.
Если ничего не происходит, попробуйте очистить хотя бы один файл cookie, содержащий веб-сайт или все файлы cookie вашего браузера. Однако, когда эти простые процессы не работают, это может быть ошибка с самого сайта.
Увидеть, что Windows не загружается, может быть стрессовым, но есть несколько способов устранения ошибок при загрузке. Большинство случаев ошибок при загрузке заставят Windows автоматически запустить настройку восстановления. Он будет сканировать проблемы и попытаться их исправить. Другой способ — загрузить из раздела восстановления или установочного носителя Windows. На вашем компьютере имеется специальный раздел восстановления, который позволяет загружаться в среде восстановления Windows. Физическому диску нет необходимости.
Однако на некоторых компьютерах нет раздела восстановления, поэтому необходимо использовать физический диск, содержащий установщик Windows. Если эти два параметра не работают, вы можете перейти к командной строке на странице «Дополнительные параметры», чтобы устранить проблему.
Ошибка «Boot Device Not Found»
К причинам возникновения рассматриваемой ошибки можно отнести как неправильные настройки BIOS, так и поломку жесткого диска. Иногда проблема может возникать из-за значительных повреждений системных файлов Windows.
Способ 1: Настройки BIOS
В большинстве случаев, особенно если ноутбук был куплен сравнительно недавно, исправить данную ошибку можно путем изменения специальных настроек в BIOS. Последующие действия могут быть также применены по отношению к некоторых другим лэптопам от разных производителей.
Шаг 1: Создание ключа
- Откройте BIOS и через верхнее меню перейдите на вкладку «Security».


Шаг 2: Изменение настроек
- Перейдите на вкладку «System Configuration» или «Boot» и щелкните по строке «Boot Options».

Измените значение в разделе «Secure Boot» на «Disable» с помощью раскрывающего списка.
Примечание: В некоторых случаях пункты могут находиться на одной и той же вкладке.


В открывшемся окне в строку «Enter» введите код из графы «Pass Code».
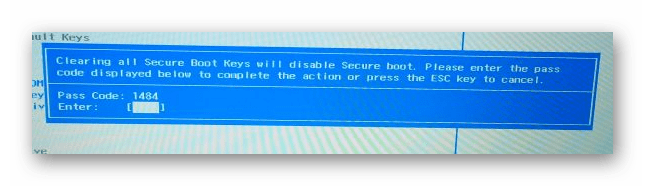
Теперь необходимо изменить значение «Legacy Support» на «Enabled».

Дополнительно следует убедиться, что жесткий диск находится на первой позиции в списке загрузки компонентов.
Примечание: Если носитель информации не определяется BIOS, можно сразу переходить к следующему способу.
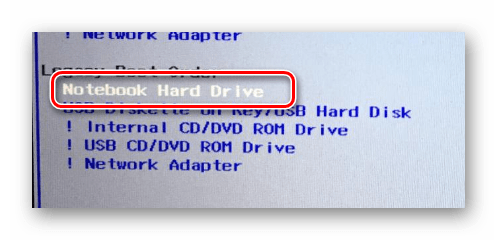
После этого нажмите клавишу «F10» для сохранения параметров.

Если после выполнения описанных действий ошибка сохраняется, вполне возможно возникновение более серьезных неполадок.
Способ 2: Проверка жесткого диска
Так как жесткий диск ноутбука является одним из самых надежных компонентов, поломка происходит в редких случаях и связана, зачастую, с неправильным уходом за лэптопом или покупкой изделия в непроверенных магазинах. Сама ошибка «Boot Device Not Found» прямо указывает на HDD, и потому такая ситуация все-таки возможна.
Шаг 1: Разбор ноутбука
Прежде всего ознакомьтесь с одной из наших инструкций и выполните разборку ноутбука. Это необходимо сделать для того чтобы проверить качество подключения жесткого диска.

То же самое нужно для возможной замены HDD, вследствие чего рекомендуется сохранить все крепления.
Шаг 2: Проверка HDD
Открыв ноутбук, проверьте контакты на предмет видимых повреждений. Проверить необходимо и провод, соединяющий разъем HDD с материнской платой ноутбука.

По возможности желательно подключить любой другой жесткий диск, чтобы убедиться в работоспособности контактов. Вполне можно временно подключить HDD от ноутбука к ПК с целью проверки его работоспособности.

Шаг 3: Замена HDD
После проверки жесткого диска в случае его поломки можно попробовать выполнить восстановление, ознакомившись с инструкцией в одной из наших статей.

Гораздо проще купить новый подходящий жесткий диск в любом компьютерном магазине. Желательно обзавестись таким же носителем информации, какой был установлен на ноутбуке изначально.

Процесс установки HDD не требует специальных навыков, главное правильно его подключить и закрепить. Для этого следуйте действиям из первого шага в обратном порядке.

Благодаря полной замене носителя информации рассматриваемая проблема должна будет исчезнуть.
Способ 3: Переустановка системы
Из-за повреждения системных файлов, например, вследствие воздействия вирусов, также может возникать рассматриваемая проблема. Избавиться от нее в данном случае можно путем переустановки операционной системы.

Этот метод подойдет в том случае, если жесткий диск определяется в BIOS, но даже после внесения корректировок в параметры все равно появляется сообщение с той же ошибкой. По возможности также можно прибегнуть к безопасной загрузке или восстановлению.

Causes of Boot Device Not Found Error
Boot device not found error occurs when the hard disk does not support the system boot process. As it indicates, Windows OS can’t find a bootable device to boot from. Usually, it can be an internal hard drive, external USB drive, optical CD/DVD ROM drive, and network adapter.
Once the error shows up on your computer screen, the computer can on longer startup normally. Hence, you should take prompt measures right now to figure out what causes the bootable drive missing. Here in the following, you may use it as a reference.
- The wrong boot order in the BIOS
- Hard disk connection problem
- System files or boot files unknowingly damaged
- Master Boot Record (MBR) or boot sector is damaged on the bootable disk
- Other outside attacks, such as third-party system protected application, virus, malware, etc.
Варианты решения проблемы
После прочтения большого количества материала был составлен список методов, позволяющих устранить рассматриваемую ошибку. Рекомендуем следовать от способа к способу до окончательного решения проблемы.
Проверка настроек BIOS
Первым делом необходимо убедиться в том, что диск с загрузочным файлом операционной системы находится в приоритете. Выполнить проверку правильно поможет данная пошаговая инструкция:
- Переходим в BIOS. Для этого полностью выключаем, а затем заново включаем компьютер. Во время запуска нужно уловить момент, когда на дисплее висит много надписей. Если удастся приглядеться, то внизу экрана можно будет увидеть название кнопки, отвечающей за открытие BIOS. Чаще всего это клавиши: «Delete», «F1» и «F2».
- После входа в BIOS ищем раздел «Standard CMOS Features» и переходим в него. Кстати, всё перемещение и управление осуществляется исключительно с помощью клавиатуры.
- Теперь находим нужный диск и нажимаем Enter.
- На экране должен появиться раздел с настройками. Мы нажимаем по пункту «Access Mode» и из предложенных вариантов выбираем «Large».
- После этого нажимаем по клавише F10 для сохранения изменений и выхода из BIOS.
Зачастую после выполнения данной инструкции ошибка исчезает, но если этого не произошло, то переходите к следующему методу.
Кстати, перевод рассматриваемого сбоя такой: «ошибка загрузки операционной системы».
Использование командной строки
Новые Windows начиная с седьмой версии оснащены специальной функцией – «Bootrec». Она помогает исправить рассматриваемый сбой через командную строку. Если хотите сделать всё правильно, то воспользуйтесь пошаговой инструкцией:
- Запускаем командную строку. Сделать это можно через меню «Пуск», введя в строке поиска запрос «cmd».
- В командную строку поочерёдно вписываем следующие запросы: bootrec /FixMbr; bootrec /ScanOs; bootrec /rebuildBcd; bootrec /FixBoot. После каждого из них нажимаем Enter и проверяем информацию на экране.
- После успешного завершения процедуры перезагружаем компьютер.
Что касается Windows XP, то здесь для получения доступа к компьютеру нужно попытаться выполнить запуск с загрузочного диска. Сначала переходим в BIOS и определяем CD/DVD в качестве источника загрузки системы. После этого начинаем установку операционной системы и во время этого процесса нажимаем по клавише R. Данное нажатие запустит процесс восстановления Windows XP, где необходимо выбрать версию загружаемой системы (естественно, при условии, что их несколько). Затем вводим следующую команду chkdsk /P/R, а после нажимаем Enter.
Теперь ожидаем окончания процедуры сканирования, а после вводим команду Exit и перезагружаем компьютер. Судя по отзывам пользователей, данный метод действительно заслуживает внимания.
Восстановление повреждённого загрузчика
Довольно часто проблема возникает из-за повреждённого загрузчика операционной системы. Вернуть компьютер в рабочее состояние поможет следующая инструкция:
- Переходим в консоль восстановления системы. Как писалось ранее, для этого на этапе загрузки нужно нажать по клавише R. После этого поступит запрос на выбор системы для восстановления. В большинстве случаев необходимо ввести запрос «1», и нажать по клавише Enter.
- Теперь вписываем команду fixmbr и нажимаем по клавише Enter. На экране должно выскочить оповещение о том, что есть вероятность повреждения таблицы разделов. Игнорируем данное предупреждение и запускаем процедуру кнопкой Y. Заметим, что регистр в данном случае соблюдать необязательно.
- Затем прописываем команду Fixboot. На экране появится сообщение с текстом: «Хотите сделать запись нового загрузочного диска в раздел С:?». Как и в предыдущем случае подтверждаем процедуру клавишей Y.
В конце добавляем команду Exit, а после переходим в BIOS и изменяем приоритет загрузки с флешки или USB на диск.
Part 3: How to Fix the Hard Disk 3F0 Error
Following are the recommended common solutions you can try to resolve your hard drive 3F0 error on your Windows PC.
Method 1. Test and fix hard disk bad sectors
If the system doesn’t start normally, then you can check the hard drive for error and bad sectors. Follow the below steps to learn how to test and repair hard disk bad sector error.
1. On Windows 10/8:
Step 1 To start with, go to «This Computer» and right-tap on the disk that is acting weirdly.
Step 2 Next, you need to choose «Properties» and then, move to the «Tools» menu.
Step 3 Now, click the «Check» button and you can «review» the scan result.
Step 4 After that, tap on the «Scan and Repair Drive» option and select when to repair the file system.
Step 5 After the scan and repair process completes, you should restart your system.
2. On Windows 7:
Step 1 To start with, click «My Computer» and right-tap on the hard disk from that you would like to text and fix bad sectors.
Step 2 Now, choose the «Properties» option.
Step 3 Next, move to the «Tool’ tab and click the «Check Now» option.
Step 4 After that, click the «Scan» option and hit the «Start» button to begin removing the bad sector problems.
Step 5 Finally, you have to review the check disk report. In the report, if you receive 0, it means no error was found.
That’s how you can text and repair bad sectors on the hard drive that is behaving strangely.
Method 2. Check and restore BIOS Default Settings
If your hard drive still doesn’t work, then another thing you can do is to try restoring the default settings of BIOS for hard disk 3F0 error fix. In fact, when your computer gets configured to boot from some unbootable disk, this method can help you to make the system to boot from bootable one.
Here’s what you need to do to restore BIOS default settings —
Step 1 To start with, switch off your computer and wait for several minutes.
Step 2 Press the «Power» to turn it on again and after that, tap F10 key repeatedly to enter the BIOS setup menu.
Step 3 Now, press F on the BIOS setup menu in order to load and restore BIOS default settings.
Step 4 Once loaded, press F10 to «Save and Exit». Next, choose «Yes» and then, hit Enter when it says «Exit Saving Changes».
Step 5 Finally, follow the on-screen instructions to reboot your system.
Method 3. Fix damaged MBR
If you’re good at using the Command prompt, then it may be easy for you to fix the damaged MBR manually. So, follow the below steps:
Step 1 First off, you need to boot your system using the Windows bootable drive and then, press any key to boot from DVD or CD.
Step 2 Next, follow the instructions to choose «Repair your computer»>» Troubleshoot»>» Advanced»>» Command Prompt».
Step 3 Now, you need to enter the following commands on the command prompt.
- Bootrec /fixmbr
- Bootrec /fixboot
- Bootrec /scanos
- Bootrec /rebuildbcd
Method 4. Seek Professional Hard Drive Recovery Services
If none of the above methods help you to fix HDD error 3F0 on your computer, then it’s time to look for professional hard drive recovery services. You can easily find both offline and online professional assistance for your hard disk recovery.
The best thing is that most services will not only help you repair your hard drive but will save data. When you take help from professional hard disk recovery services, you will get the following benefits.
- Managing the entire process itself can be quite hard to deal with. This task surely needs a lot of effort and skills and that’s why it’s best to seek professional help.
- Reliability is one of the biggest benefits of taking these services. They are experts and have access to remote backup technology to recover corrupted data.
- After taking the professional service, you will get back your system working as usual again.
Устранение проблемы
Если при включении ноутбука он пишет «no bootable device», то это не повод обращаться в сервисный центр и паниковать. Данный сбой характерен для любой ОС – от Windows 10 до старых версий, но если говорить точнее, то это скорее аппаратная проблема, нежели системная. Иногда проблема устраняется достаточно просто, и исправить ее под силу даже не самым подкованным пользователям. Ниже приведена последовательность действий, которая поможет найти причину сбоя.
Традиционное решение любой проблемы в ноутбуке – попробовать перезагрузить его. Несмотря на многочисленные шутки, связанные с данным методом, он вполне рабочий, и если произошел кратковременный сбой, то система загрузится.
Если перезапуск системы не помог, то не исключено, что в БИОС выставлен в качестве основного загрузочного устройства не жесткий диск ноутбука, а USB выход или дисковод. Когда в них отсутствуют носители информации, система проходит последовательно по всем вариантам (пользователь этого не видит) и в какой-то момент доходит до винчестера, откуда и загружает Виндовс. Но если пользователь забыл в дисководе гибкий носитель или флешку, то девайс считает их загрузочным диском, а систему не находит, о чем и сообщает в тексте ошибки. Фактически Виндовс говорит пользователю: «в памяти нет операционки».
В этом случае решение – вытащить все лишние носители информации, и система вновь начнет загружаться корректно. Чтобы в дальнейшем избежать повторения этой ошибки, необходимо войти в БИОС, обычно это одна из клавиш F или DELETE, и в пункте «Boot» найти «First boot» (текст может отличаться в зависимости от версии BIOS). Теперь нужно выставить в качестве первого загрузочного устройства HHD/SSD.
Если предыдущее решение не помогло, и гаджет продолжает выдавать ошибку, то проблема может быть в том, что накопитель испортился, он не виден системе, или же операционная система была удалена. Последний случай маловероятный, а вот первые два вполне реальны.
В этом случае следует получить доступ к винчестеру. Для этого на дне нужно снять небольшую крышку. Практически все производители от именитых HP до малоизвестных брендов из Китая делают доступ к памяти очень простым. Открыв отсек с винтчестером, следует проверить его крепление, иногда после падения или удара могли отойти контакты. Для ноутбука это маловероятный исход, но все же возможный. Проверяем надежность подключения и пробуем запустить гаджет. Если не получилось, то накопитель можно подключить к другому гаджету и проверить, работает ли он.
Если в стороннем девайсе винчестер виден, и даже удалось запустить систему, то в материнской плате могла сесть батарейка. Для доступа к ней придется снять всю нижнюю крышку. Инструкцию для выполнения этой процедуры следует искать отдельно для каждой модели. Батарейку можно купить в любом магазине, обычно это плоская таблетка с маркировкой 2025, но лучше перед покупкой уточить, какая именно нужна. После замены вновь пробуем запустить Виндовс.
Если все вышеперечисленные методы не помогли, но было установлено, что накопитель рабочий, остается только переустановить систему. Для этого после появления ошибки необходимо вставить диск с установочными файлами Windows или загрузочную флешку. После установки проблема должна уйти.
Совет! Если система установлена на внешнем жестком диске, то следует проверить провода, возможно, они отошли или испортились.
Устранение проблемы
Самым простым способом борьбы с данной неполадкой является перезапуск оборудования.
Если сбой носил временный характер, то при повторном запуске он снова не возникнет.
Далее задачей пользователя является определить, возникла ли неполадка в оборудовании или она носит программный характер.
Физические повреждения
Они могли произойти только в случае, если системный блок компьютера подвергался ударам, падению, давлению или другим воздействиям, и обычно, они бывают заметны визуально.
Снимите корпус с системного блока или заднюю крышку с ноутбука (обесточенных) и осмотрите жесткий диск и все его соединения, причем важно проверить правильность и исправность шлейфов, как к жесткому диску, так и к материнской плате. Если какой-то из шлейфов отключен и проблему устранить легко, то вы можете переподключить его самостоятельно
Если какой-то из шлейфов отключен и проблему устранить легко, то вы можете переподключить его самостоятельно.
Однако, если визуально заметны повреждения устройства, то скорее всего, потребуется замена винчестера, которую должны провести специалисты.
Внешние носители
На следующем этапе необходимо исключить вероятность того, что загрузка происходит с какого-либо другого носителя.
Для этого проделайте следующее:
- Выньте все диски, установленные во внешних или встроенных приводах;
- Выньте все карты памяти и другие подключенные внешние накопители;
- Отключите максимум не необходимых устройств.
- После этого перезапустите оборудование. Если причина сбоя была в этом, то теперь устройство должно запускаться нормально.
Приоритет загрузки
Это параметр, который настраивается в БИОС, он определяет, к какому именно носителю должна обратиться система для того, чтобы начать загрузку.
Проверить и изменить при необходимости очередь загрузки можно таким образом:
- Запустите устройство;
- Нажмите Del в процессе загрузки, иногда может потребоваться нажать F8 одновременно с ней – это зависит от настроек устройства;
- Откроется синее меню БИОС, для его работы не нужно, чтобы система была загружено;
- Оно отличается в зависимости от версии и сборки ПК, потому точная навигация по нему будет отличаться, но цель всегда одна – с помощью стрелок на клавиатуре пользователю необходимо найти пункт со словом Boot Manager или просто Boot;
- Просмотрите список, который отображен в этом разделе – первым в нем должно быть то устройство, на котором у вас записана система;
Если это не так, то с помощью стрелок поменяйте порядок оборудования.
Если же это так, то проблема, скорее всего, со стороны аппаратной части компьютера.
Второй вариант: устройство вообще не видит жесткого диска с системой и в списке он не отображается (но подключен при этом верно).
В этом случае неисправен сам жесткий диск и ему требуется замена.
Батарейка
В некоторых случаях все внесенный в очередь загрузки в БИОСе изменения откатываются назад при перезапуске.
Это свидетельствует о том, что имеются проблемы с батарейкой системной платы.
Заменять ее должны в сервисном центре, но стоимость такого устройства не велика.
Проблемы с системой
Возможна ситуация, при которой проблема состоит в самой операционной системе.
Проверить это достаточно легко – возьмите установочный диск или флешку, установите его в устройство и выполните загрузку с него, выставив его первым в очереди загрузки в БИОСе.
После чего зайдите в Восстановление системы, и с помощью командной строки поочередно выполните три команды bootrec/fixmbr, bootrec /fixboot и chkdsk:/f/r.
Другие неполадки
Если вы пытались запустить систему, записанную на внешнем жестком диске, подключенном к компьютеру через USB-порт, то рекомендуется переподключить винчестер с использованием другого порта.
Так как данные порты иногда могут работать нестабильно с жесткими дисками.
Что такое ActiveX?
Что означает эта ошибка
Сообщение об ошибке: «Error loading operating system» с чёрным экраном (в переводе означает «Ошибка загрузки ОС») – это раздражающая проблема, которую пользователи часто испытывают при попытке загрузить свой ПК с Windows. Проблема запуска обычно возникает после новой установки ОС Windows, внезапного сбоя питания, сбоя или перезагрузки. Что именно заставляет ОС вашего ПК не загружаться должным образом? Как можно решить проблему «ошибка загрузки операционной системы»? Всякий раз, когда Windows (7 и новее) включается и запускается, его BIOS и CMOS начинают работать над настройкой ОС, проверяют винчестеры и затем загружают ОС. Во время процесса, если есть какая-либо проблема на жёстком диске, операционная система не запускается, и вы не можете открыть свой рабочий стол. Это означает, что ваша ОС имеет следующие проблемы, которые мешают правильной загрузке ОС:
- Системный раздел винчестера повреждён из-за внезапного отключения питания, заражения вирусом или записи.
- Файлы и папки ОС повреждены.
- BIOS не поддерживает винчестер.
- К вашему ПК подключено несколько винчестеров, из-за чего основной винчестер, содержащий ОС и системные приложения, теперь не обнаруживается.
- HDD стал физически повреждённым.
Причины проблемы
BIOS загружает 1-й сектор с винчестера (Master Boot Record), проверяет подпись 55 AA и передаёт управление в Master Boot Record. Основная загрузочная запись сканирует таблицу разделов на наличие активного раздела, затем загружает 1-й сектор из активного раздела, проверяет подпись 55 AA и передаёт управление загрузочному сектору. Загрузочный сектор загружает 15 дополнительных секторов с начала диска (Volume Boot Record) и передаёт управление первому дополнительному сектору VBR в Windows XP и остальных. Volume Boot Record загружает файл BOOTMGR из корневого каталога загрузочного раздела в память и передаёт ему управление.
BOOTMGR загружает ветку реестра Boot\BCD и отображает меню загрузки. Это значит, что BOOTMGR может запустить тест памяти и установить загрузку в безопасном режиме для запроса пользователя. Но обычно он загружает winload.exe, когда ПК загружается нормально (холодный запуск) или winresume.exe (когда ПК выходит из спящего режима). Winload.exe открывает ветвь реестра SYSTEM, получает список драйверов, загружает NTOSKRNL.exe, загружает драйверы (файлы *.SYS) и передаёт управление NTOSKRNL.exe. Winresume.exe загружает дамп памяти из hiberfil.sys и передаёт управление ему. BIOS загружает 1-й сектор с винчестера (Master Boot Record), проверяет подпись 55 AA и передаёт управление в Master Boot Record.
Основная загрузочная запись (в Windows 8) сканирует таблицу разделов на наличие активных разделов. Существует один активный раздел, поэтому Master Boot Record пытается загрузить 1-й сектор из активного раздела, но сектор находится вне счётчика секторов устройства или не содержит подписи 55 AA. Таким образом, MBR выдаёт сообщение об ошибке «Error loading operating system» и останавливает машину.
Способ 1: Проверка подключения накопителя
Вполне вероятно, что после переноса, удара по системному блоку, небольшой вибрации или других ситуаций отошел какой-то из проводов HDD/SSD. Откройте крышку корпуса обесточенного компьютера и проверьте, плотно ли подключены шнуры к разъемам. Желательно отключить их и подключить еще раз. Итого проверке должны подвергнуться 4 места подключения проводов: два разъема, идущих от накопителя, и два разъема, к которым подключено устройство (материнская плата и блок питания).
На материнской плате всегда несколько портов для SATA, поэтому дополнительно рекомендуется подключить провод к другому разъему вместо текущего.
При наличии свободных кабелей SATA-SATA (например, от старого девайса или от второго установленного в ПК HDD) воспользуйтесь им, поскольку вполне возможны повреждения текущего провода, невидимые глазом. То же самое рекомендуется сделать с кабелем питания (тем, что ведет к БП компьютера).
Обладателям ноутбуков, где накопитель, скорее всего, спрятан под крышку (у старых лэптопов для HDD часто можно встретить отдельный отсек и проверить тем самым подключение устройства), этот метод рекомендуется выполнять не в начале, поскольку шанс на то, что отошел провод, меньше, а разбор корпуса гораздо сложнее. Сперва попробуйте выполнить несколько следующих способов.
Part 2: What Causes Hard Disk 3F0 Error
If you can determine the reasons for the hard disk 3F0 error, then you can take appropriate measures for hard drive 3F0 fix. The common causes of this boot device not found error include:
- Incorrect or wrong boot sequence in the BIOS.
- Boot sector or Master Boot Record (MBR) is corrupted or damaged.
- Hard disk connection issue.
- Virus or malware attack.
- Corrupted or damaged the hard disk.
- Corrupt hard disk partitions.
These are possible causes of hard drive 3F0 error. Fortunately, there are numerous methods available to help you come out of this annoying error. Continue reading this post to get the error fixed.
Ошибка «Boot Device Not Found»
К причинам возникновения рассматриваемой ошибки можно отнести как неправильные настройки BIOS, так и поломку жесткого диска. Иногда проблема может возникать из-за значительных повреждений системных файлов Windows.
Способ 1: Настройки BIOS
В большинстве случаев, особенно если ноутбук был куплен сравнительно недавно, исправить данную ошибку можно путем изменения специальных настроек в BIOS. Последующие действия могут быть также применены по отношению к некоторых другим лэптопам от разных производителей.
Шаг 1: Создание ключа
- Откройте BIOS и через верхнее меню перейдите на вкладку «Security».
Шаг 2: Изменение настроек
- Перейдите на вкладку «System Configuration» или «Boot» и щелкните по строке «Boot Options».
Измените значение в разделе «Secure Boot» на «Disable» с помощью раскрывающего списка.
В открывшемся окне в строку «Enter» введите код из графы «Pass Code».
Теперь необходимо изменить значение «Legacy Support» на «Enabled».
Дополнительно следует убедиться, что жесткий диск находится на первой позиции в списке загрузки компонентов.
После этого нажмите клавишу «F10» для сохранения параметров.
Если после выполнения описанных действий ошибка сохраняется, вполне возможно возникновение более серьезных неполадок.
Способ 2: Проверка жесткого диска
Так как жесткий диск ноутбука является одним из самых надежных компонентов, поломка происходит в редких случаях и связана, зачастую, с неправильным уходом за лэптопом или покупкой изделия в непроверенных магазинах. Сама ошибка «Boot Device Not Found» прямо указывает на HDD, и потому такая ситуация все-таки возможна.
Шаг 1: Разбор ноутбука
Прежде всего ознакомьтесь с одной из наших инструкций и выполните разборку ноутбука. Это необходимо сделать для того чтобы проверить качество подключения жесткого диска.
То же самое нужно для возможной замены HDD, вследствие чего рекомендуется сохранить все крепления.
Шаг 2: Проверка HDD
Открыв ноутбук, проверьте контакты на предмет видимых повреждений. Проверить необходимо и провод, соединяющий разъем HDD с материнской платой ноутбука.
По возможности желательно подключить любой другой жесткий диск, чтобы убедиться в работоспособности контактов. Вполне можно временно подключить HDD от ноутбука к ПК с целью проверки его работоспособности.
Шаг 3: Замена HDD
После проверки жесткого диска в случае его поломки можно попробовать выполнить восстановление, ознакомившись с инструкцией в одной из наших статей.
Гораздо проще купить новый подходящий жесткий диск в любом компьютерном магазине. Желательно обзавестись таким же носителем информации, какой был установлен на ноутбуке изначально.
Процесс установки HDD не требует специальных навыков, главное правильно его подключить и закрепить. Для этого следуйте действиям из первого шага в обратном порядке.
Благодаря полной замене носителя информации рассматриваемая проблема должна будет исчезнуть.
Способ 3: Переустановка системы
Из-за повреждения системных файлов, например, вследствие воздействия вирусов, также может возникать рассматриваемая проблема. Избавиться от нее в данном случае можно путем переустановки операционной системы.
Этот метод подойдет в том случае, если жесткий диск определяется в BIOS, но даже после внесения корректировок в параметры все равно появляется сообщение с той же ошибкой. По возможности также можно прибегнуть к безопасной загрузке или восстановлению.