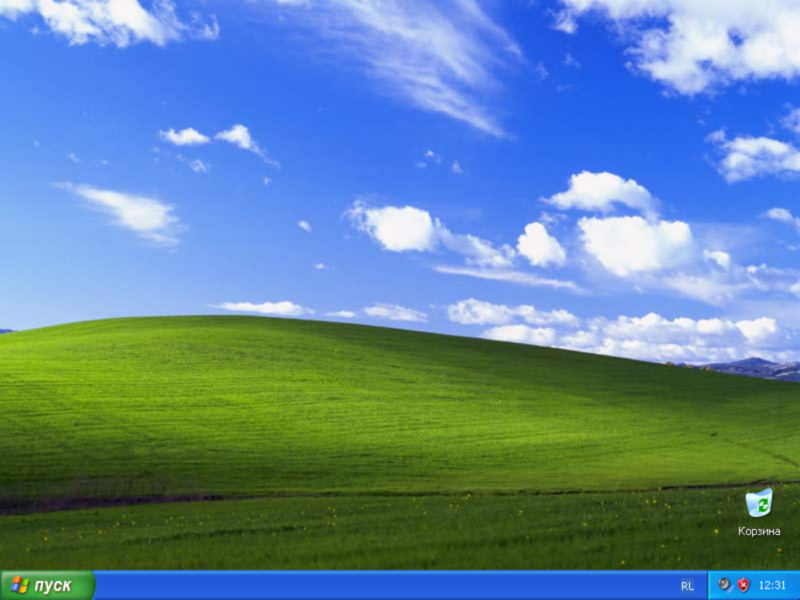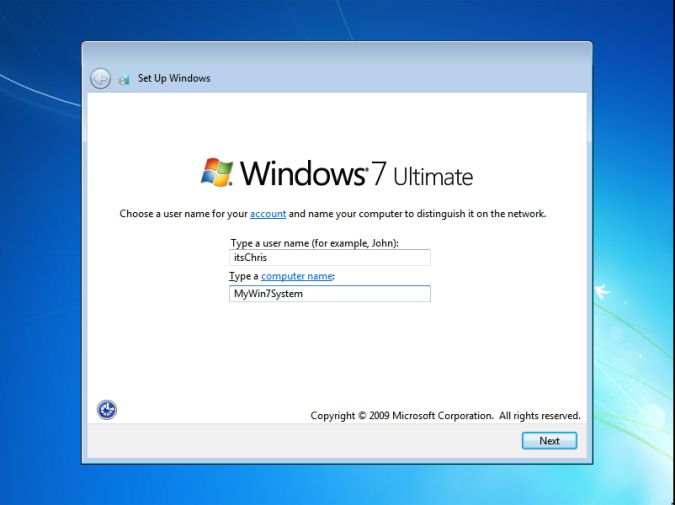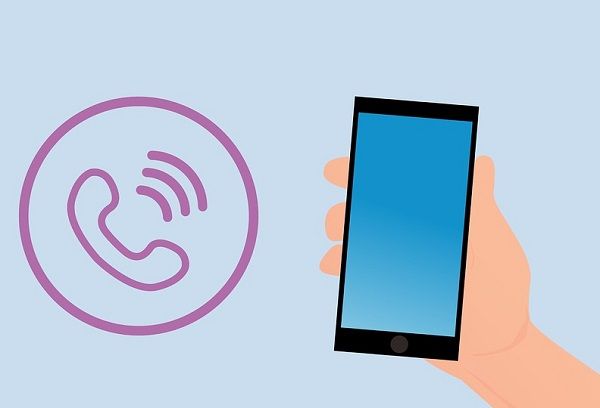Как установить ubuntu рядом с windows 10
Содержание:
- Установка linux рядом с windows 10
- Kodi
- 6. Серьезное отношение к конфиденциальности
- Создание установочной флешки
- Первые шаги в Linux
- Тип установки
- Настройка Kodi 17 IPTV
- PS
- Установка подсистемы Windows для LinuxInstall Windows Subsystem for Linux
- Обычная установка Linux рядом с Windows 10
- Начало установки через BIOS
- ↑ Дистрибутив Win 10 и создание установочной флешки
- Теоретические основы
- Шаг 6. Установка дистрибутива Linux по выборуStep 6 — Install your Linux distribution of choice
- Экономия пространства
- Установка виртуальной Ubuntu 16.04 рядом с Windows 10
- Винда, подвинься
- Быстрая вставка столбцов и строк в таблицу
- ↑ Настройка BIOS ноутбука для загрузки с USB
- Установка Линукс с флешки
- Восстановление загрузки Windows 10 после установки Ubuntu
- Работа с дисковым пространством внутри Windows
Установка linux рядом с windows 10
Установка Linux Ubuntu на ПК предельно проста. В чём-то она даже проще, чем установка Windows-систем. Хотя бы в том, что устанавливается она в Live-режиме. Но обо всём по порядку.
После создания загрузочной флешки с ОС Linux вам необходимо будет перезагрузить компьютер, не вынимая её из USB порта. Чтобы ваш ПК загрузился именно с неё, можно поступить следующим образом:
При перезагрузке ПК зайти в BIOS и в очерёдности загрузки поставить флешку на первое место, затем сохранить изменения и перезагрузить компьютер.
В момент перезагрузки ПК нажимать на кнопки выбора варианта загрузки (в зависимости от материнской платы, это могут быть кнопки F6, F10 или F12).
Итак, вне зависимости от способа, мы загрузились с флешки. Перед нами открывается штатное меню загрузчика Linux, в котором доступна установка системы и её загрузка в Live-режиме. Я рекомендую использовать именно второй вариант.
Во-первых, так вы сможете оценить работу и внешний вид операционной системы перед установкой.
Во-вторых, вы проверите, возможна ли вообще установка Linux на ваш ПК. Ведь если в Live-режиме Ubuntu загрузиться не сможет, то и в нормальном режиме вряд ли будет работать. Но это редкость.
Итак, система Linux в живом режиме загрузилась — в зависимости от мощности компьютера, это занимает не больше 5–15 минут. После изучения окружения рабочего стола можно переходить непосредственно к установке операционной системы параллельно Windows 10. Установка Ubuntu осуществляется следующим образом:
- На рабочем столе системы кликаем на иконку CD-диска с надписью «Установить Ubuntu» — запустится окно с параметрами установки системы Linux.
- В открывшемся окне менеджера установки выбираем регион (Россия) и локализацию операционной системы (Русскую).
- Далее переходим к настройке параметров Linux для установки на Windows систему. На следующей странице установщика меню выбираем установку вместе с действующей ОС Windows, а в качестве рабочего раздела выбираем размеченный ранее.
- Далее мы вводим имя пользователя системы и задаём пароль администратора.
- На финальном этапе задаются параметры подключения к сети (необязательно) и установки стороннего программного обеспечения.
Непосредственно установка Linux занимает не больше 15–20 минут. После завершения процесса инсталляции в окне программы-установщика появится соответствующее уведомление.
Принципиально установка Linux систем других версий с графическим оформлением не отличается. Так что, если вы вместо Ubuntu решите установить Mint, ROSA, Lubuntu или любую другую систему параллельно рабочей ОС Windows, ваши действия будут абсолютно аналогичны.
Запуск и использование Linux
После установки Linux и перезагрузки компьютера вам становится доступно новое меню загрузки, в котором вы можете выбрать, что именно загрузить: старую версию ОС Windows или новую Линукс-систему. Непосредственно настройка Linux после установки включают в себя всего несколько шагов:
Установка программы-эмулятора Wine. Это приложение используется для запуска Windows-программ: от офиса и до игр. Кроме того, для запуска и корректной работы игр можно дополнительно установить пакет Play-on-Linux.
Подключение периферийного оборудования. Как таковая установка драйверов в Linux не требуется — практически всё оборудование подключается в системе автоматически.
Linux пользователь получает доступ к менеджеру программ, где собраны сотни тысяч (если не миллионы) различных приложений и игр. В отличие от Windows, здесь их не нужно скачивать через сайты или загрузчики — достаточно ввести в поисковой строке менеджера программ название нужного вам пакета или запустить его установку.
Все необходимые файлы будут загружены автоматически. Аналогичная процедура установки приложений реализована в системе Android для смартфонов и планшетных ПК. Которая, кстати, не что иное, как одна из разновидностей Linux-систем.
Kodi
6. Серьезное отношение к конфиденциальности
В Windows 10 конфиденциальность пользователей попросту игнорируется. Много аспектов Windows 10 переходят черту неприкосновенности частной жизни пользователей. Они говорят, что это нормально, то что они собирают данные о вас. Microsoft собирает информацию о местоположении вашего устройства, ваши заметки календаря, сообщения электронной почты, тексты и контактную информацию и этот список можно продолжить. Уже довольно много написано о том, как Microsoft обрабатывает частную информацию пользователей в интернете, и вы без труда сможете найти эту информацию.
Если вы цените вашу конфиденциальность, не стоит использовать Windows 10. Большинство, если не все дистрибутивы относятся к вашей конфиденциальности очень серьезно. Вы не найдете ни одной программы, которая будет собирать вашу личную информацию для своей финансовой выгоды
Еще очень важно, что если какой-либо Linux дистрибутив начнет игнорировать ваше право на конфиденциальность, это сразу же будет замечено большим сообществом разработчиков и быстро исправлено
Создание установочной флешки
Для создания установочного носителя операционной системы понадобится USB-флешка размером 2-4 Gb, образ Linux в формате ISO – в качестве подопытного я буду использовать , и утилита для переноса последнего на флешку.
Вот несколько подходящих бесплатных утилит, пригодных для создания загрузочных флешек с Linux под Windows:
- .
- .
- .
- .
- .
Рассмотрим процесс переноса на примере Rufus.
Порядок действий:
- Подключите флешку к компьютеру и запустите Rufus. Утилита сама обнаруживает подсоединенные USB-накопители. Если их несколько, выберите нужный из списка «Устройство».
- В поле «Схема раздела и тип системного интерфейса» установите значение «GPT для компьютеров с UEFI», если ваш ПК выпущен позже 2010-11 годов. Или «MBR для компьютеров с BIOS и UEFI», если раньше.
Чтобы точно определить, какой системный интерфейс использует ваш ПК или ноутбук, наберите в поиске Виндовс «Сведения о системе» и в открывшемся окне посмотрите значение строки «Режим BIOS». Если указано «UEFI», значит, компьютер новый и поддерживает стандарт разметки дисков GPT. Если – «Legacy» или «устаревший», значит, его материнская плата произведена до 2010-11 гг. или работает в режиме эмуляции BIOS, а системный диск размечен по стандарту MBR.
Вернемся в Rufus и продолжим:
- Выберите тип файловой системы Fat32.
- По желанию заполните поле «Новая метка тома» – придумайте и впишите сюда название загрузочной флешки.
- В параметрах форматирования отметьте «Быстрое» и из списка «Создать загрузочный диск» выберите «ISO-образ».
- Затем нажмите кнопку с иконкой DVD, обведенную на скриншоте утилиты синей рамкой, и укажите путь к скачанному дистрибутиву Linux.
- После установки настроек кликните «Старт» – это запустит процесс записи. В окошках уведомлений, которые откроются после запуска, просто нажмите «ОК».
Через 10-15 минут флешка готова к дальнейшим действиям.
Первые шаги в Linux
Эта операционная система предлагает лишь базу для работы с программами и веб-службами. Чтобы все проходило гладко, следует познакомиться с системой.
1. Знакомство с Рабочим столом
Ubuntu использует так называемый рабочий стол Unity. Он выглядит просто, с левой стороны отображается программная панель — панель запуска. Кроме того, сверху расположилась панель меню, подобно реализации в Mac OS X от Apple. При открытии программы Ubuntu сворачивает меню в эту панель наверху экрана, а не в окно. Чтобы почувствовать себя как в Windows, перенесите панель запуска вниз экрана. На данный момент для этого требуется ввести команду в терминале. «gsettings set com.canonical.Unity.Launcher launcher-position Bottom» переносит панель вниз. Аналогом известной Панели управления из Windows в Ubuntu являются системные настройки.
2. Проверка наличия обновлений
Как и для Windows, для Linux существуют регулярные обновления безопасности. Их необходимо устанавливать
После установки Ubuntu система считается обновленной, если позволить Мастеру выполнить обновление. Для любителей ускорить процесс существует команда «sudo apt-get update && sudo apt-get upgrade». Первая часть команды запрашивает последний пакет с серверов Linux, вторая запускает обновления. Чтобы перейти на новую версию Ubuntu, к примеру с Beta 2 с премиум-DVD на финальную, введите еще «sudo apt-get dist-upgrade». Если командная строка вас пугает, найдите в менеджере обновлений соответствующий графический интерфейс.
3. Установка программ
Для Linux существует множество программ, знакомых вам по Windows. Командой «sudo apt-get install vlc» вы можете, к примеру, установить VLC media player. Gnome предлагает для Ubuntu графическую утилиту, похожую на магазин App Store. В ней найдите «vlc» и нажмите на кнопку «Установить».
Тип установки
Следующий шаг — выбор типа установки Ubuntu. Установщик предлагает три варианта:
- Установить Ubuntu рядом с Windows 10 — программа выберет один из разделов на жестком диске и предложит нам выбрать количество памяти под Ubuntu. После этого на выделенном месте будет создан один раздел, на который и будет установлена ОС. При этом Windows и все файлы будут сохранены. Этот вариант может подойти вам, если вы не желаете мучатся с разметкой дисков в ручную. Но размещать систему и файлы пользователя на одном разделе не есть хорошо. Поэтому этот вариант не рекомендуется использовать.
- Стереть диск и установить Ubuntu — все, что есть на жестком диске будет удалено. Тоже создастся один раздел и на него будет установлена система. Этот вариант тоже лучше не использовать.
- Другой вариант — нам самим необходимо будет создать разделы для Ubuntu. Самый сложный вариант из предложенных трех, но и лучший, так-как мы сами можем указать что и куда необходимо установить. Его и выбираем. Жмем «Продолжить».
Настройка Kodi 17 IPTV
Сейчас расскажем о самом важном этапе – настройке Коди. Если здесь что-то сделать неправильно, то все ранее проделанные усилия будут потрачены понапрасну
Но разработчики понимают то, что со слишком сложной программой мало кто захочет работать, потому упростили процесс по максимуму. Инструкция выглядит следующим образом:
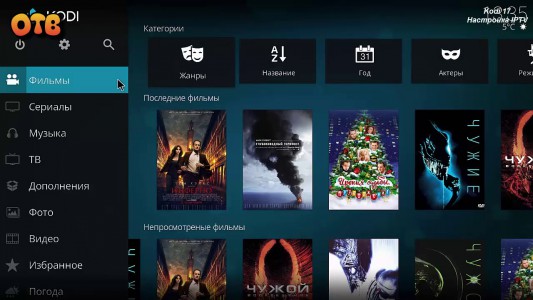
По окончании этой процедуры на экране, а точнее в правом верхнем и нижнем углах, появится информация о том, что произошла загрузка программ и каналов. Потом можно перейти в главное меню, где будет открыть новый пункт, которого раньше не было – пункт ТВ.
PS
Установка подсистемы Windows для LinuxInstall Windows Subsystem for Linux
Существует две версии подсистемы Windows для Linux (WSL), которые можно выбрать при установке.Windows Subsystem for Linux has two different versions to choose between during the installation process. WSL 2 обеспечивает более высокую общую производительность. Мы рекомендуем использовать ее.WSL 2 has better overall performance and we recommend using it. Если ваша система не поддерживает WSL 2 или у вас особый случай, когда требуется использовать межсистемное хранилище файлов, возможно, вы захотите выбрать WSL 1.If your system does not support WSL 2, or you have a specific situation that requires cross-system file storage, then you may want to stick with WSL 1. Узнайте больше о сравнении WSL 2 и WSL 1.Read more about Comparing WSL 2 and WSL 1.
Примечание
Чтобы использовать новую команду и пропустить описанные ниже шаги 1–6, необходимо зарегистрироваться в Программе предварительной оценки Windows и установить предварительную сборку Windows 10 (сборка ОС 20262 или более поздней версии).To use the new command and skip steps 1-6 below, you need to join the Windows Insiders Program and install a preview build of Windows 10 (OS build 20262 or higher).
Как только предварительная сборка будет установлена, откройте окно командной строки с правами администратора и выполните команду .Once the preview build is installed, you can open a command prompt window with administrator privileges and run . Это позволит автоматически включить необязательные компоненты WSL и платформы виртуальных машин, скачать и установить последнюю версию ядра Linux, задать WSL 2 в качестве значения по умолчанию и скачать Ubuntu. При этом дистрибутив можно изменить, например с помощью команды . Чтобы просмотреть список доступных дистрибутивов Linux, введите .This will automatically enable the optional WSL and Virtual Machine Platform components, download and install the latest Linux kernel, set WSL 2 as the default, and download Ubuntu (this can be changed using as an example, to see a list of available Linux distributions, enter ). Когда команда будет выполнена, отобразится запрос перезагрузки.Once the command has completed, you will be prompted to restart. После перезагрузки дистрибутив Linux (Ubuntu по умолчанию) завершает установку и открывает командную строку Linux, чтобы вы могли приступить к работе.After restarting, the Linux distribution (Ubuntu by default) completes installing and opens a Linux command line for you to begin using. Затем вы можете перейти к .You could then skip to .
Инструкции по установкеInstall Steps
- Откройте командное окно от имени администратора.Open a command window with Administrator privileges
- Выполнить Run
- Перезагрузите компьютер при необходимости и наличии такого указания в команде.Restart your machine if necessary and directed by the command
- После перезагрузки установка завершится и все будет готово к использованию WSL.Upon restart your installation will finish and you’ll be ready to start using WSL!
Будет установлен дистрибутив Ubuntu.This will install the Ubuntu distribution. Можно установить и другие дистрибутивы, передав соответствующие аргументы. Например, введите , чтобы установить Debian.You can also install other distributions by passing in arguments, for example will install Debian. Выполните команду , чтобы отобразить список доступных дистрибутивов.Running will show you a list of available distributions.
Обычная установка Linux рядом с Windows 10
Обычная установка аналогична для всех систем:
- Перезагрузка.
- Вход в BIOS SETUP.
Входим в BIOS SETUP
- Изменение главного загрузочного устройства на нужное.
- Сохранение параметров (F10) и перезагрузка.
- Выбор установочной системы. Если есть пункт «Live», то можно загрузить ОС с носителя без установки.
Выбираем установочную систему
- Разметка жесткого диска и выбор раздела, куда будет ставиться система.
Выбираем раздел, куда будет ставиться система
- Выбор устанавливаемых пакетов. Выбираем самое необходимое, остальное добавим позже.
Выбираем установку программных пакетов
Установка
Настройка, второй шаг: ввод пароля администратора (ROOT) и прочие вопросы, на которые следует ответить.
Заполняем данные при установке
Видео — Установка Ubuntu рядом с Windows. (BIOS+MBR)
Такой метод установки — самый рациональный, так как каждая ОС будет использовать все ресурсы ПК, в отличие от работы в пределах виртуальной машине.
Начало установки через BIOS
BIOS, скорей всего, установлена у каждого второго человека, читающего эту статью. В целом она уже считается пережитком, именно UEFI пришла на ее смену. Но так как людей с BIOS все еще много, стоит затронуть и тему установки Ubuntu через нее.
После того как образ ОС был записан на флешку, начинается установка Ubuntu 16.04 рядом с Windows 10. Для этого перезагрузите свой компьютер и во время его запуска нажимайте клавишу Del или F2. Это приведет к тому, что вы попадете в BIOS компьютера. Здесь нас интересует лишь одна вкладка. С помощью стрелок направления на клавиатуре перейдите на вкладку BOOT. Именно в ней нам нужно выбрать приоритетное устройство при запуске компьютера. Нам нужно выбрать флешку.
Важно! На каждом компьютере BIOS может отличаться, и выбор приоритетного устройства может видоизменяться, поэтому конкретики не будет
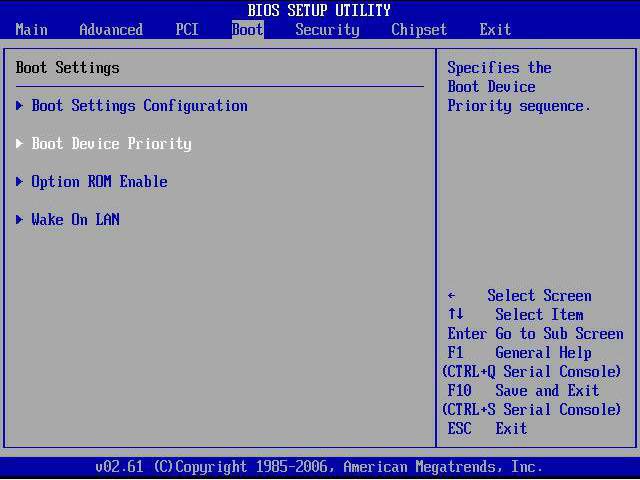
Если у вас все плохо с пониманием иностранного языка, то обращайте внимание на поля, где будет написано Hard, Disk и Priority. Напротив этих полей будет написано наименование вашего жесткого диска, зачастую начало у него SATA, именно SATA нужно поменять на USB Flash Card
Надеемся, такое абстрактное представление поможет вам выбрать правильные настройки, но даже если была совершена ошибка — не бойтесь, ни к чему плохому она не приведет.
После выбора приоритетного устройства перейдите в графу Exit и выберите первый пункт — «Выход с сохранением измененных настроек».
Теперь ваш ПК перезагрузится и запустится инсталлятор Ubuntu.
↑ Дистрибутив Win 10 и создание установочной флешки
Есть несколько вариантов, исполнение которых зависит от установленной версии Виндоуса компьютера, на котором будет делаться загрузочная флешка. В любом случае, начинать нужно с поиска дистрибутива, для чего в любой поисковой системе наберите запрос типа: «Windows 10 скачать». Лучше всего использовать официальную версию этой операционной системы с сайта https://www.microsoft.com.

В результатах выдачи он будет находиться в первых числах. Полная ссылка будет иметь вид https://www.microsoft.com/ru-ru/software-download/windows10, хотя в зависимости от региона и прочих показателей, ссылка может сформироваться и по-другому. Переходите по этой ссылке.
↑ Загрузочная флешка на ПК с Win 7 и выше
Для более-менее свежих версий операционных систем (от Win 7 и выше) вам будет предложено сразу создать загрузочный носитель при помощи бесплатной программы MediaCreationTool. Для того, чтобы скачать ее, просто кликайте на кнопку «Загрузить способ».

После скачивания, запустите программу Медиа Креатор и следуйте ее рекомендациям. Более подробно этот метод озвучен в следующем видео.
↑ Загрузочная флешка на ПК с Win XP
Компьютер, на котором мне довелось делать установочную флешку, довольно старый, на нем установлена еще Windows XP. Когда из «Поиска», я перешел на сайт microsoft.com, то на этой странице кнопки «Загрузить способ» не было, но было предложение скачать дистрибутив Windows 10. Из предложенных версий я выбрал самую последнюю.

Чтобы перенести скачанный образ Win10 на флешку, я воспользовался программой UltraISO. Ее можно скачать без проблем из сети. Я делал все, как предлагалось в следующем видео и у меня получилось самому создать установочную флешку с Win 10.
Теоретические основы
Прежде чем начать установку Linux, очень важно знать и понимать несколько вещей, без которых ничего не получится. Во-первых, эта ОС устанавливается только в строго сформированную файловую систему, имеющую специальные «точки монтирования»
И таковых для успешной инсталляции и работы системы необходимо три:
Во-первых, эта ОС устанавливается только в строго сформированную файловую систему, имеющую специальные «точки монтирования». И таковых для успешной инсталляции и работы системы необходимо три:
- «/» – корневой каталог с самим системным ядром, а также необходимыми модулями и утилитами.
- «/home» – домашний каталог, принадлежащий конкретному пользователю в системе и изолированно от системных файлов хранящий в себе пользовательские данные.
Раздел подкачки – это аналог Pagefile.sys в Windows.
Также немаловажно и то, что все эти точки следует подключать или «монтировать» к отдельным разделам или даже жёстким дискам. Во-вторых, уяснив принцип работы файловой системы Linux, можно без труда устанавливать и работать с любыми дистрибутивами на её основе
По плечу окажется даже смешанная инсталляция систем, в том числе и установка Linux с Windows 10 – самой распространённой на сегодня ОС. В любом Linux-дистрибутиве установка проходит через несколько обязательных этапов:
Во-вторых, уяснив принцип работы файловой системы Linux, можно без труда устанавливать и работать с любыми дистрибутивами на её основе. По плечу окажется даже смешанная инсталляция систем, в том числе и установка Linux с Windows 10 – самой распространённой на сегодня ОС. В любом Linux-дистрибутиве установка проходит через несколько обязательных этапов:
- Выделение дискового пространства для системы — целый физический диск или часть свободного места в виде логических разделов.
- Создание Live-USB или Live-DVD носителей и запуск установки.
- Разметка дисков для Linux и создание точек монтирования.
- Копирование файлов дистрибутива, создание пользователей и установка системного загрузчика.
Шаг 6. Установка дистрибутива Linux по выборуStep 6 — Install your Linux distribution of choice
-
Откройте Microsoft Store и выберите предпочтительный дистрибутив Linux.Open the Microsoft Store and select your favorite Linux distribution.
Ниже приведены ссылки на страницы Microsoft Store для каждого дистрибутива:The following links will open the Microsoft store page for each distribution:
- Ubuntu 16.04 LTSUbuntu 16.04 LTS
- Ubuntu 18.04 LTSUbuntu 18.04 LTS
- Ubuntu 20.04 LTSUbuntu 20.04 LTS
- openSUSE Leap 15.1openSUSE Leap 15.1
- SUSE Linux Enterprise Server 12 SP5SUSE Linux Enterprise Server 12 SP5
- SUSE Linux Enterprise Server 15 SP1SUSE Linux Enterprise Server 15 SP1
- Kali LinuxKali Linux
- Debian GNU/LinuxDebian GNU/Linux
- Fedora Remix for WSLFedora Remix for WSL
- PengwinPengwin
- Pengwin EnterprisePengwin Enterprise
- Alpine WSLAlpine WSL
-
На странице дистрибутива щелкните «Получить».From the distribution’s page, select «Get».
Экономия пространства
Установка виртуальной Ubuntu 16.04 рядом с Windows 10
Если вы не хотите заморачиваться с установкой Ubuntu на тот же локальный диск с десяткой, то вы можете воспользоваться возможностями утилиты VirtualBox. Утилита распространяется с лицензией GNU GPL 2, поэтому любой желающий может ее бесплатно скачать с официального сайта www.virtualbox.org.
Благодаря этой утилите пользователь сможет пользоваться всеми возможностями операционной системы Ubuntu прямо на компьютере с запущенной Windows 10. Для этого примера нам понадобится один из образов Ubuntu и сама программа VirtualBox. Установка утилиты довольно проста, поэтому с ней разберется любой пользователь.
После установки запустим утилиту.
В запущенном окне кликнем по кнопке Создать с голубым значком. После этого появится мастер создания виртуальной машины. В окне этого мастера введем настройки, как показано ниже.
После ввода настроек переходим к следующему окну мастера, который позволит нам выбрать объем ОЗУ.
На следующем этапе создаем один жесткий диск или подключаем ранее созданный. К виртуальной машине можно подключить не только один жесткий диск, а несколько, что расширяет ее возможности. После создания или подключения жесткого диска, виртуальная машина будет создана. Теперь запустим виртуалку кнопкой Запустить. В появившемся окне укажем, где находится наш ISO-образ.
Выбрав образ, продолжим установку операционной системы. Также, кроме образа, можно выбрать виртуальный или физический оптический привод с записанным образом на болванку. Дальнейший процесс установки запустит загрузчик установки Ubuntu 16.04. Исходя из этого, дальнейшее описание процесса установки не нужно, так как весь процесс описан в первом примере.
Единственной разницей будет установка операционной системы не на одном диске с Windows 10, а на абсолютно чистом, который представляет собой виртуальный файловый контейнер. По сути, используя такой вариант запуска Ubuntu, мы используем виртуальный компьютер, с которого и производим запуск ОС на Windows 10. Такой пример использования будет особенно удобен для тех, кто хочет сначала опробовать ОС, не устанавливая ее на жесткий диск, и если она не понравится, удалить ее без ковыряния загрузчика.
Винда, подвинься
Windows 10 занимает на диске 1 или 2 раздела, не считая служебных. Второй обычно отводят для хранения файлов, а сама система целиком умещается на первом – диске С. Linux тоже создает 2 или 3 своих раздела – один основной, где разместится операционная система, второй – пользовательский и третий – небольшой, для подкачки памяти (swap).
Хранилище файлов, которому в Windows зачастую отводится диск D, вы сможете использовать совместно – в состав большинства дистрибутивов Linux входит драйвер виндовой файловой системы NTFS-3G, который позволяет работать с данными на дисках NTFS. А вот винда таких возможностей не дает: разделы, занятые файловой системой Linux (ext4), она считает пустым пространством. То есть доступа к файлам «чужака», работая под Windows 10, без танцев с бубном вы не получите.
Для установки Linux вам придется отжать у Виндовс минимум 20-30 Гб дискового пространства. Рекомендуемый размер раздела уточните в руководстве выбранного дистрибутива.
В качестве «делильшика» накопителя допустимо использовать любые инструменты – оснастку MMC «Управление дисками», консольную утилиту Diskpart или стороннее приложение, например , который показан на скриншоте ниже. Как создать новый раздел средствами Windows, F1comp рассказывал тоже.

Впрочем, средство переразбивки диска входит в состав любого дистрибутивов Linux, поэтому можете оставить это на потом. Но лучше заранее убедиться, что после такого «варварства» винда сохранила работоспособность. Отделенную область не следует форматировать, дабы во время установки новой ОС не пришлось тратить время на ее очистку. Пусть она будет просто неразмеченным пространством.
Быстрая вставка столбцов и строк в таблицу
↑ Настройка BIOS ноутбука для загрузки с USB
Если просто вставить флешку в порт USB, то скорее всего, при перезагрузке, ваш ноутбук или компьютер ее просто проигнорирует. Чтобы загрузка пошла именно со сделанной нами флешки, необходимо сделать соответствующие настройки в BIOS-е вашего ПК.
Чтобы попасть в BIOS на моем новом ноутбуке ASER необходимо сразу после его включения до начала загрузки периодически нажимать клавишу F2. На других гаджетах, это может быть другая F-клавиша либо Del.
В BIOS-е зайдите в раздел BOOT. Все перемещения осуществляются функциональными клавишами, которые указаны на этой же странице.
- Первое, что нужно там сделать, это в первой строке Boot Mode отключить режим UEFI, т.е. заменить его на LEGACI.
- Следующий шаг, установить приоритет в загрузочных девайсах. Иными словами, необходимо сделать так, чтобы ваш USB накопитель был под первым номером.
После того как сделали все это, нужно нажать F10 и согласившись с сохранениями, выйти из BIOS-а. Все готово для установки Виндоуса 10.
Установка Линукс с флешки
Прежде всего, понадобится накопитель, отформатированный в FAT32. Его объем должен быть не менее 4 Гб. Также, если у вас еще нет образа Линукс, то будет кстати интернет с хорошей скоростью.
Отформатировать носитель в FAT32 Вам поможет наша инструкция. В ней речь идет о форматировании в NTFS, но процедуры будут те же самые, только везде нужно выбирать вариант «FAT32»
Урок: Как отформатировать флешку в NTFS
Обратите внимание, что при установке Линукс на ноутбук или планшет, это устройство должно быть подключено к питанию (в розетку)
Шаг 1: Загрузка дистрибутива
Скачивать образ с Ubuntu лучше с официального сайта. Там всегда можно найти актуальную версию ОС, не беспокоясь насчет вирусов. ISO-файл весит около 1,5 Гб.
Шаг 2: Создание загрузочной флешки
Недостаточно просто скинуть скачанный образ на флешку, его нужно правильно записать. Для этих целей можно использовать одну из специальных утилит. В качестве примера возьмем программу Unetbootin. Чтобы выполнить поставленную задачу, сделайте вот что:
- Вставьте флешку и запустите программу. Отметьте «Образ диска», выберите «Стандарт ISO» и найдите образ на компьютере. После этого укажите флешку и нажмите «Ок».
Появится окно со статусом записи. По окончанию нажмите «Выход». Теперь на флешке появятся файлы дистрибутива.
Если загрузочная флешка создается на Линуксе, то можно воспользоваться встроенной утилитой. Для этого вбейте в поиск приложений запрос «Создание загрузочного диска» – в результатах будет нужная утилита.
В ней нужно указать образ, используемую флешку и нажать кнопку «Создать загрузочный диск».
Более подробно о создании загрузочного носителя с Ubuntu читайте в нашей инструкции.
Урок: Как создать загрузочную флешку с Ubuntu
Шаг 3: Настройка BIOS
Чтобы компьютер при включении загружал флешку, понадобится кое-что настроить в BIOS. В него можно попасть, нажав «F2», «F10», «Delete» или «Esc». Дальше выполните ряд простых действий:
- Откройте вкладку «Boot» и перейдите в «Hard Disk Drives».
Здесь установите флешку в качестве первого носителя.
Теперь перейдите в «Boot device priority» и назначьте приоритет первого носителя.
Сохраните все изменения.
Этот порядок действий подходит для AMI BIOS, на других версиях он может отличаться, но принцип такой же. Более подробно о данной процедуре читайте в нашей статье по настройке БИОС.
Урок: Как выставить загрузку с флешки в БИОСе
Шаг 4: Подготовка к установке
При следующей перезагрузке ПК запустится загрузочная флешка и Вы увидите окно с выбором языка и режима загрузки ОС. Дальше сделайте следующее:
- Выберите «Установка Ubuntu».
В следующем окне отобразится оценка свободного места на диске и есть ли подключение к Интернету. Можно также отметить скачивание обновлений и установку программного обеспечения, но это можно сделать и после установки Ubuntu. Нажмите «Продолжить».
Далее выбирается тип установки:
- установить новую ОС, оставив старую;
- установить новую ОС, заменив старую;
- произвести разметку жесткого диска вручную (для опытных).
Отметьте приемлемый вариант. Мы же рассмотрим установку Ubuntu без удаления с Windows. Нажмите «Продолжить».
Шаг 5: Распределение места на диске
Появится окно, где необходимо распределить разделы жесткого диска. Делается это посредством передвижения разделителя. Слева находится пространство, отведенное под Windows, справа – Ubuntu
Нажмите «Установить сейчас».Обратите внимание, для Ubuntu необходимо минимум 10 Гб дискового пространства
Шаг 6: Завершение установки
Вам необходимо будет выбрать часовой пояс, раскладку клавиатуры и создать учетную запись пользователя. Также установщик может предложить импортировать данные учетных записей Windows.
По окончании установки потребуется перезагрузка системы. При этом появится предложение вытащить флешку, чтобы снова не запустилась автозагрузка (при необходимости верните прежние значения в BIOS).
В заключении хочется сказать, что придерживаясь этой инструкции, Вы без проблем запишете и установите Линукс Ubuntu с флешки.
Опишите, что у вас не получилось.
Наши специалисты постараются ответить максимально быстро.
Восстановление загрузки Windows 10 после установки Ubuntu
В случае возникновения ошибок при установке системы может возникнуть сбой загрузчика Windows. Это приведёт к тому, что запустить Windows 10 будет невозможно. К счастью, это не сложно исправить. Вам понадобится установочный диск Windows 10, подготовить который вы можете так же, как и любой другой загрузочный накопитель
Важно, чтобы версия Windows полностью совпадала с той, что у вас установлена. Монтируйте образ, а затем сделайте следующее:
- Выберите пункт «Восстановление системы» в левом нижнем углу экрана.
- Перейдите в раздел устранения неисправностей.
- Выберите пункт «Восстановление при загрузке». Он произведёт автоматическую проверку системы и исправить проблемы, которые могли возникнуть при загрузке Windows.
Поставить второй операционной системой Linux — хорошее решение, но важно подобрать сборку исходя из своих целей и технических знаний. При наличии определённых навыков вы сможете без особого труда установить любую из сборок
Использование Linux вместе с Windows 10 поможет вам максимально раскрыть потенциал вашего компьютера.
Работа с дисковым пространством внутри Windows
Если на компьютере уже имеется как минимум третий раздел диска (не считая раздела «Зарезервировано системой») с размером от 10 Гб, его можно использовать для установки Ubuntu. Все, что нужно сделать в таком случае – это освободить его, переместив файлы на другой несистемный раздел диска.
Если разделов диска только два, а то и вовсе имеется лишь один раздел С, нужно прежде проработать с дисковым пространством. Первые шаги по распределению дискового пространства компьютера сделаем внутри Windows, в штатной утилите diskmgmt.msc. Введя ее название в поле команды «Выполнить», к утилите получим доступ в любой из версий Windows. А в версиях системы 8.1 и 10 быстрый доступ к утилите реализован в меню при нажатии клавиш Win+X.
В нашем примере имеем популярную схему разметки дискового пространства с двумя рабочими разделами – системным С и несистемным D для хранения личных файлов. Буква несистемного раздела может быть другой – E, F, G, если D отведена для привода или съемного носителя. У несистемного раздела необходимо отобрать часть места для раздела с Ubuntu. Вызываем на этом разделе контекстное меню и выбираем «Сжать том».
В графе «Размер сжимаемого пространства» выставляем размер, выделяемый под Ubuntu. В нашем случае это 15 Гб, но если с Ubuntu планируется активная работа, в частности, тестирование различного ПО, для этой системы можно выделить 30-40 Гб. Жмем внизу окошка «Сжать».
Вернувшись в окно утилиты, увидим, что от несистемного диска отрезано пространство размером в 15 Гб, и это пространство не распределено.
Так это дело и оставим, а дальнейшую работу по распределению пространства будем проводить уже средствами Ubuntu.
Если на жестком диске создан лишь системный раздел для Windows, указанным выше способом сначала сжимаем пространство диска С. Затем из части нераспределенного пространства образуем несистемный раздел – вызвав на нем контекстное меню, выбрав «Создать простой том» и следуя далее шагам мастера. А оставшуюся часть пространства оставляем нераспределенной.
По завершении всех работ перезагружаемся и в приоритете BIOS выставляем носитель с Ubuntu.