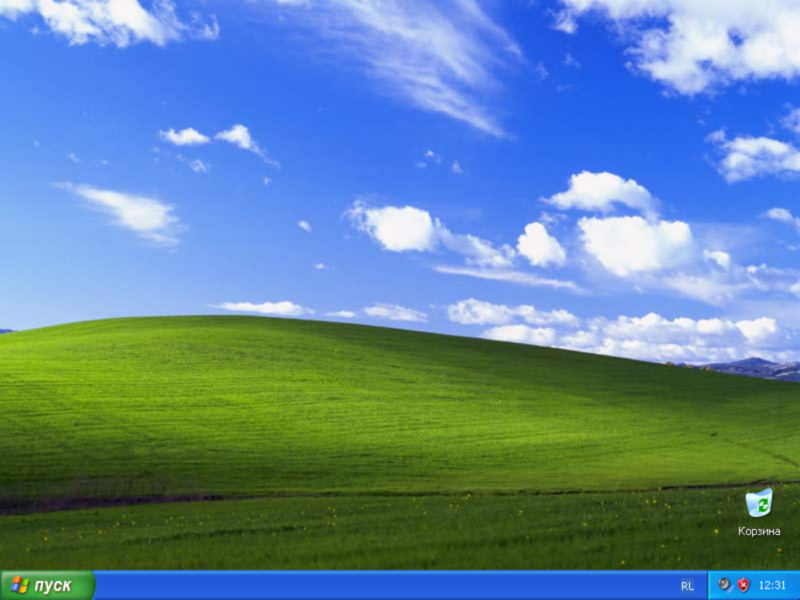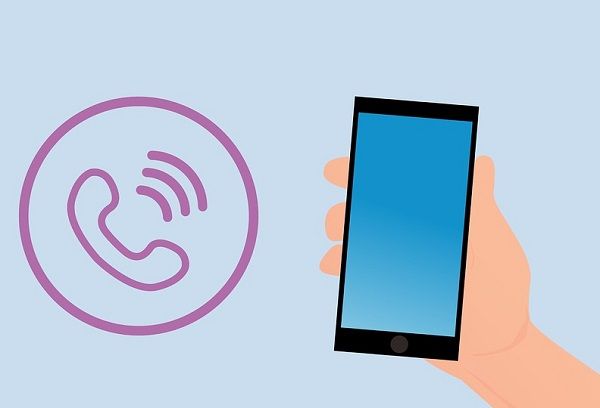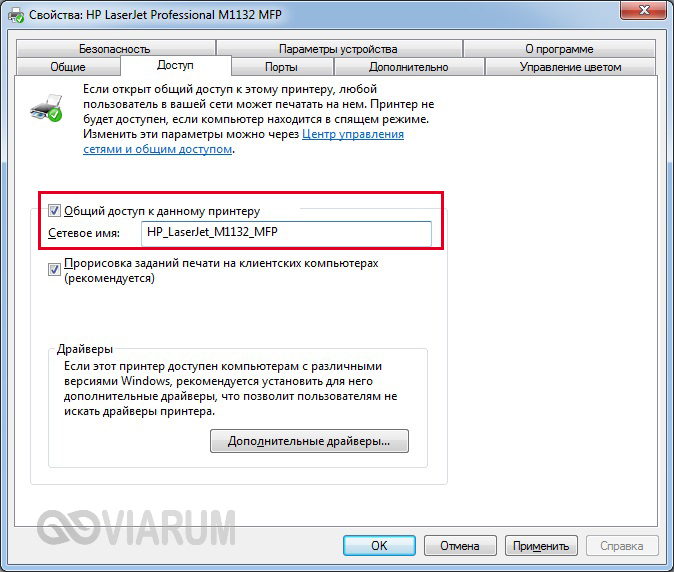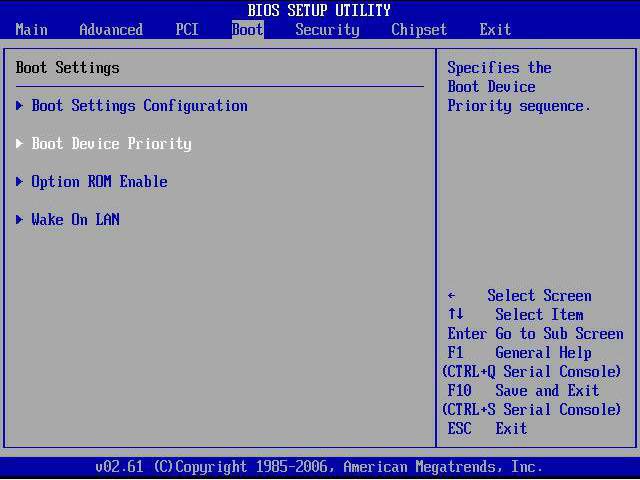Как установить windows xp поверх windows 10
Содержание:
- Введение
- Видео игры Oxygen Not Included
- Видео игры Empyrion – Galactic Survival
- Установка Windows XP поверх Windows 10: осталось немного…
- Сравнение BlueStacks 4 и Nox App Player
- ⇡#Режим совместимости приложений
- Выбор и постановка цели
- Запуск при помощи средств совместимости ОС Windows
- Видео игры Don’t Starve Together
- Требования режима Windows XP Mode
- Windows 1.01
- Что такое XP Mode?
- Windows 95
- Нюансы создания виртуального жесткого диска
- Windows 3.1 (1992)
- Вступление
- Установка Windows XP поверх Windows 10: поехали
- Задачи ВМ
- Мода
- Установка Oracle VirtualBox
- Как установить Windows XP на VirtualBox
- Пошаговая установка Virtualbox
- Настроить виртуальную систему
- ⇡#Заключение
Введение
Завалили вопросами — «Что? Зачем? Как?» в новой «мегафишке» Windows 7 под названием Windows XP Mode. Постараюсь ответить коротко, а для особо любопытствующих – как в случае с постом об установке Windows 7 на нетбук – еще и видеообзор записал… Понимаю, что это выглядит навязчивой идеей, но что поделать – мне, как и моей супруге, вдруг стало довольно интересно писать видео для блога (дурной пример заразителен, наверное). Да и судя по статистике – видео оказалось вещью весьма востребованной, планирую далее дополнить свою отдельную подборку видеороликов на локальных UA-IX ресурсах для более удобного просмотра пользователями в Украине.
Видео игры Oxygen Not Included
Видео игры Empyrion – Galactic Survival
Установка Windows XP поверх Windows 10: осталось немного…
В Windows XP повторяем процедуру со сменой активных разделов диска. То есть в консоли управления пометим диск с файлами Windows 10 как Активный:
нажмите, чтобы увеличить
Снова перезагружаемся и теперь загружается Windows 10. Нам остаётся только скорректировать загрузчик. Запускаем программу EasyBCD и отправляемся в окно Редактировать меню загрузки. В правой части окна вы увидите единственную на этот момент запись про Windows 10. Добавим к ней очередную, спустившись слева до кнопки Добавить запись:
Поочерёдно придадим черты будущей записи, чтобы EasyBCD правильно сформировал загрузчик. В поле Тип выберем Windows XP (автоматически появится имя, которое можно исправить на любое другое):
В поле Диска (ниспадающий список его загородил) укажем тот диск, что отведён под XP и помечен в консоли управления как Активный. У меня, напомню, это диск Е – теперь загрузчик увидит и Windows XP.
Жмём добавить. Если всё правильно, EasyBCD промолчит, а вернувшись в Редактировать меню загрузки слева вы увидите, что загрузочное меню изменилось:
Перезагружаемся. Стрелками вверх\вниз перемещаемся в меню выбора операционных систем:
Успехов
Сравнение BlueStacks 4 и Nox App Player
Существуют эмуляторы анроид, которые позволяют осуществлять процесс запуска современных и увлекательных игр и приложений (Android формата) на персональном компьютере. Среди самых актуальных версий BlueStacks 4 и NoxAppPlayer. Для выбора следует сравнить определенные характеристики.
Интерфейс
Установка BlueStacks 4 ничем не отличается от установки любой другой программы в системе Windows. Следует запустить инсталлятор и следовать предоставленным указаниям по установке. Нужно отметить удобный интерфейс. В процессе работы с программой не возникнет никаких сложностей или же проблем, так как все является интуитивно понятным. Что касается NoxAppPlayer то установка данного обеспечения также не отличается особыми сложностями, но интерфейс проработан не слишком тщательно, что нередко вызывает определенные вопросы и влечет за собой необходимость углубленного изучения программы в целом.
Возможности
Обе программы предоставляют поддержку Android 7, а также самых популярных игр. Android N позволяет запускать на персональном компьютере практически все популярные мобильные игры, при этом вы получаете невероятно качественную графику. В дополнение ко всему Nougat (BlueStacks 4) формирует возможность получить улучшенный графический движок, что добавляет возможность использования клавиатуры и мыши в процессе игры. Именно это делает игры невероятно привлекательными и более удобными (чем варианты игры на планшете или же смартфоне).
Обе программы имеют русскоязычную версию. Но тут нужно сказать о преимуществах BlueStacks. Интерфейс программы позволяет быстро найти вариант установки русского языка. Все описания являются понятными и четкими.
Исходя из всего изложенного выше становится понятно, что BlueStacks 4 по определенным параметрам все же превосходит NoxAppPlayer. В дополнение к этому нужно отметить еще ряд преимуществ, которые не могут не заинтересовать требовательных и взыскательных игроманов:
- Hyper-G Graphics обеспечивает фантастическую графику, что делает игры поистине уникальными, яркими, нестандартными и впечатляющими;
- Ресурсами можно управлять посредством специального — искусственного интеллекта, что обеспечивает невероятно быстрый отклик;
- Компания сотрудничает с многочисленными игровыми разработчиками, что позволяет получать лучшее в одной программе;
- Есть функция мульзадачности, что позволяет играть в несколько приложений с различных аккаунтов;
- Есть возможность зарабатывать BlueStacksPoint, посредством игры. Каждое полученное очко позволяет получить преимущества приобретения игровой мыши, нового ПК или же набора карт для завершения разнообразных квестов. Есть также масса иных ценных призов.
⇡#Режим совместимости приложений
Кроме режима XP, который, напомним, доступен не во всех редакциях Windows 7, в новой операционной системе есть специальное средство для устранения проблем с совместимостью программ. Оно является частью нового элемента панели управления «Устранение неполадок» (Troubleshooting), о котором мы рассказывали в одной из предыдущих статей нашего цикла (см. материал «Скрытый потенциал Windows 7: настройка сети, управление устройствами»).
Будет запущен мастер, который поможет устранить проблемы неработоспособности приложений. Этот мастер можно также открыть из контекстного меню. Для этого достаточно щелкнуть по значку неработающего приложения правой кнопкой мыши и выбрать пункт «Исправление неполадок совместимости» (Troubleshoot compatibility).
Для начала мастер произведет поиск установленных на компьютере программ и отобразит их список. Если в нем не нашлось программы, которая у вас не запускается или работает некорректно, можно указать путь к ее исполняемому файлу вручную (стоит иметь в виду, что средство устранения проблем не работает с приложениями, файлы которых имеют расширение MSI).
После этого мастер проанализирует возможные проблемы и предложит запустить приложение с рекомендуемыми параметрами совместимости. В том случае, если при тестовом запуске никаких проблем не обнаружено, можно сохранить параметры, предложенные мастером, и в дальнейшем программа будет всегда запускаться в этом режиме.
Если же проблема совместимости не решена, мастер предложит описать ее более подробно, например, указать, не запускается ли она вовсе или же работает с ошибками. Пользователь может вручную указать операционную систему, в которой программа успешно работала.
Выбор и постановка цели
Сначала нужно обдумать, для чего необходимо саморазвитие. Цели могут быть разными – стать компетентным в определенной области, обучиться новому виду искусства, начать заниматься чем-то неизвестным, но интересным.
Часто человек занимается самосовершенствованием для достижения гармонии с собой, что поможет ему прийти к своим целям. Другим хочется стать счастливыми и научиться радоваться жизни. Еще одних интересует успех в выбранной сфере. Психологи считают, что эти 3 цели являются главными, а достичь их можно, если работать над собой. Улучшать жизнь нужно не ради других, а ради себя.
Другие возможные цели саморазвития:
- желание избавиться от вредной привычки;
- потребность в улучшении качества жизни;
- нужда в повышении уровня дохода;
- освоение новой области для продвижения по карьерной лестнице;
- необходимость в формировании новых личностных или профессиональных качеств.
Сначала нужно определиться со сферами, в которых человек хочет развиваться. Их не должно быть слишком много. Оптимальное количество – до 3. Если это бизнес, то следует выбрать 2–3 взаимосвязанных направления. На хобби это правило не распространяется. В случае с хобби можно выбрать 2–3 совершенно разных области.
Для молодых мам в декрете самореализация нужна для предотвращения деградации, т. к. ведение хозяйства и круглосуточное нахождение возле ребенка вскоре становятся рутинными. Некоторые женщины хотят стать более интересными по отношению к мужу, в чем также помогает самосовершенствование.
Запуск при помощи средств совместимости ОС Windows
Если программа или игра отказалась запускаться или ведет себя нестабильно, можно попробовать ее запустить в режиме совместимости с определенной ОС. Благо, что сами разработчики встроили данную возможность в Windows.
Правда, за все время использования, наверное, этот способ меня выручил от силы пару раз из нескольких сотен запусков проблемных приложений! Поэтому, попробовать его стоит, но верить в 100% успех — нельзя.
1) Щелкаем правой кнопкой по нужному исполняемому файлу программы и выбираем свойства. Кстати, можно щелкнуть и по значку на рабочем столе (т.е. ярлыку). Эффект тот же.
Далее переходим в раздел совместимости. См. скриншот ниже.
2) Теперь поставьте галочку напротив пункта «режима совместимости» и выберите ОС, которую хотите эмулировать.
Затем сохраняете настройки и пытаетесь запустить программу. Есть шанс что она заработает.
Видео игры Don’t Starve Together
| Особенности игры | |
|---|---|
| 1 | Харизматичные персонажи – психопатка-поджигательница, училка, силач, бобер. |
| 2 | Забавные существа – трусливые свиньи, агрессивные пингвины, живое дерево. |
| 3 | Смена сезонов – зимой холодно, летом дождливо, животные мигрируют. |
| 4 | Куча врагов – еженедельные атаки гончих, сезонные боссы, монстры в подземельях. |
Системные требования:
- Процессор: 1.7+ GHz или лучше
- Видеокарта: Radeon HD5450 или лучше с 256 MB
- Оперативная память: 1 GB
- Место на диске: 500 MB
Сайт игры: https://www.klei.com/games/dont-starve
Требования режима Windows XP Mode
Режим Windows XP Mode требует соблюдения нескольких условий.
- Вы должны работать под Windows 7 Professional или Ultimate. Операционные системы Windows 7 Home Premium или Vista на данный момент не поддерживаются.
- Режим Windows XP Mode требует аппаратной поддержки виртуализации. Для процессоров Intel это означает, что процессор должен иметь поддержку VT-x, а для процессоров AMD — поддержку AMD-V. Вы можете ознакомиться со списком поддерживаемых CPU.
- Даже если вы удовлетворяете двум приведённым выше требованиям, режим Windows XP Mode может не запуститься, поскольку в BIOS требуется возможность включения аппаратной виртуализации. Большинство современных материнских плат позволяют включить аппаратную виртуализацию, но часто в BIOS эта функция отключена. Вам нужно вручную включить эту функцию в BIOS.
Windows 1.01
Эта версия Windows вышла в ноябре 1985 года. Именно она стала первой ОС в свободном доступе. Кроме того, это была первая система Билла Гейтса. К слову, это всё происходило ещё до того, как появилась глобальная сеть Интернет.
По существу эта ОС была графической оболочкой для MS-DOS. Windows 1.01 запускалась непосредственно в MS-DOS как программа. В ней (и в эмуляторе) были доступны приложения Calculator, Calendar, Clipboard Viewer, Clock, Notepad, Paint, Reversi, Cardfile, Terminal и Write.
«Под капотом» у Windows 1.01 были собственные драйверы для видео-карты, мыши, клавиатуры, принтера и последовательного порта. Цветность ОС зависела от графического адаптера, поэтому есть не только цветной, но и чёрно-белый эмулятор Windows 1.01.
Что такое XP Mode?
Режим Windows XP Mode основан на технологии Microsoft Virtual PC и использует протокол Remote Desktop Protocol (RDP). Для пользователей применение данного режима означает, что совместимость приложений осуществляется с помощью виртуальной среды Windows XP, в которой будут запускаться приложения, не способные по каким-то причинам работать в Windows 7. Фактически данный режим помогает (прежде всего системным администраторам) решить проблему совместимости приложений, причем достаточно легко. Но для начала стоит убедиться, что имеющееся в распоряжении оборудование позволит работать в таком режиме.
Windows 95
Вышедшая в августе 1995 года операционная система Windows 95 безусловно стала ключевой для того десятилетия.
Именно она заложила базовые концепции, которые можно заметить в её современных потомках. Это, конечно, меню Пуск и Панель задач — именно они стали дебютными особенностями этой системы. Их можно заметить во всех последующих версиях Windows, кроме Windows 8, где кнопка Пуск была убрана. Windows 95 является результатом объединения продукции MS-DOS и Windows, ранее развивавшихся раздельно.
Эмулятор работает под управлением Windows 95 OSR2. В этой версии не было поддержки USB, и она плохо работала на процессорах Pentium. В эмуляторе можно включить полноэкранный режим и включить/отключить управление мышью. К сожалению, так как он работает в браузере, изменения в системе сохраняться не будут.
Нюансы создания виртуального жесткого диска
Далее следует выбрать место на винчестере, где будет храниться образ виртуальной машины Windows XP с установленной в будущем системой. В данном случае запускается «Мастер создания виртуального жесткого диска».
Пользователю на выбор будет предложено создать динамический или статический раздел. Смотрите сами. Динамический раздел по мере заполнения может автоматически увеличиваться в размере, а статический имеет фиксированные объемы. Независимо от того, какой тип будет выбран, желательно указать по меньшей мере 10 Гб (можно и больше, но тут, опять же, все зависит от физической вместимости имеющегося винчестера, включая все его логические разделы).
Попутно выбирается и место хранения информации. Заметьте, вручную в существующей системе создавать новый раздел не нужно. В программе можно выбрать желаемое место расположения в виде папки (по умолчанию это Win_XP_SP3 в указанном месте)
Обратите внимание: желательно поместить виртуальный диск в логический раздел, а не в тот, где установлена основная система. Например, если Windows 7 находится на диске C, для Windows XP лучше выбрать раздел D
При продолжении настроек на экран будут выведены все параметры создаваемой машины. Если все верно, кликаем на кнопке завершения. Первая часть пути пройдена.
Windows 3.1 (1992)
В новой версии Windows, представленной 6 апреля 1992 года, появилось множество улучшений, касающихся прежде всего мультимедиа: в частности, она позволяла воспроизводить видеофайлы «из коробки». Претерпел изменения и пользовательский интерфейс: появилась поддержка «Drag-and-drop» — перетаскивания и бросания иконок, то есть для печати документа теперь стало достаточно зацепить его иконку мышкой и «бросить» её на иконку принтера. Кроме того, Windows 3.1 стала первой операционной системой Microsoft, доступной на диске CD-ROM.
Этот эмулятор прекрасно работает с мышью, за исключением, увы, режима перетаскивания и бросания. Чтобы посмотреть видеофайл, откройте папку Accessoiries, запустите Media Player и в меню File выберите один из нескольких роликов. Можно также изменить фон рабочего стола: откройте папку Main, кликните по иконке Control Panel и выберите Desktop.
Вступление
Когда мы будем использовать слово «Android», его не стоит путать с человекоподобным роботом, который выглядит и пытается вести себя как человек, хотя… что-то общее они определенно имеют…
Под словом Android большинство людей воспринимают мобильный телефон или планшет с установленной в него операционной системой Android. В современном мире будет весьма проблематично найти человека, который не слышал или не видел телефон с Android. Кто же он такой, этот Android, и почему он так популярен?
Если быть максимально кратким, Android — это Windows, но от мира мобильных устройств.
Android — это операционная система для постоянно растущего перечня современных устройств и электроники. Операционную систему Android в самой различной реализации можно встретить как в носимой электронике по типу наручных часов, фитнес-браслетов, так и списке других популярных устройств — мобильные телефоны и планшеты, телевизоры и игровые приставки, не исключение — ноутбуки и компьютеры под управлением операционной системы Android. По аналитическим данным за 2019 год общее количество устройств под управлением операционной системы Android достигло отметки в 2,5 млрд., что составляет порядка ~35% всего населения земли. Сегодня 86% всех продаваемых смартфонов, планшетов и другой портативной электроники на мировом рынке предустановлена операционная система от Google – Android. Данный феномен имеет весьма логичное объяснение — простота разработки приложений и очень гибкая возможность настройки операционной системы даже для весьма специфичного оборудования.
Операционная система Android основана на ядре Linux и собственной реализации Java виртуальной машины от Google.
В данной статье мы не будет вдаваться в доскональный разбор процесса работы Android, но если данная тема вызовет у вас неподдельный интерес, редакция sysadmin.ru с радостью запустит отдельный блок статей об истории развития и работе операционной системы Android.
Первая версия операционной системы официально была представлена в сентябре 2008 года и на текущий момент имеет 10 «сладких» номерных релизов.
Возможно, что у вас возник вопрос «Почему сладких»? Компанией Google было принято весьма интересное решение — для каждого нового номерного релиза выбирать наименование какой-то сладости или десерта. Таким образом, номерной релиз Android 2.0 — 2.1 получил название Éclair (Эклер), а Android 7.0 Nougat (Нуга). В самой операционной системе даже есть спрятанное «пасхальное яйцо» с маскотом для каждого отдельно взятого номерного релиза.
Несмотря на то, что в последнее время купить телефон или планшет с Android не составляет большого труда, особенно сейчас, когда цены на телефоны бюджетного класса начинаются от ~2500 руб. Но не все они одинаково хорошо справляются с рядом задач, возлагаемых на них пользователями. Под таким рядом задач может пониматься как запуск требовательных современных игр, так и программ из магазина приложений.
Отсюда возникает вполне разумное желание воспользоваться эмулятором Android, а не покупать новый телефон именитого бренда из-за потенциальной возможности комфортной игры в мобильный эксклюзив или работы в какой-то программе.
И, как не сложно догадаться, основная часть всех эмулятор создана именно с целью комфортного запуска игр и возможности управления в них с помощью мышки и клавиатуры, но есть и исключения, эмуляторы Android, которые позволяют воспользоваться большим списком совместимых программ из магазинов приложений.
В этой статье мы разберём лучшие бесплатные и условно-бесплатные эмуляторы Android. Посмотрим, какие подходят для игр, а какие более универсальны и позволяют запускать приложения и программы без возможных ограничения.
Установка Windows XP поверх Windows 10: поехали
На борту Windows 10, диск уже разбит на два логических раздела
Давайте посмотрим на них через консоль: есть несколько моментов, на коих я хочу заострить ваше внимание. Отправляемся по пути:
Этот компьютер (из любого меню) – Управление – Управление дисками
нажмите, чтобы посмотреть
Сразу отметьте для себя несколько пунктов – они позволят вам держать ситуацию на контроле, если что-то пойдёт не так (окно не закрывайте!):
- диск с установленной Windows 10 имеет литеру С. Смотрите, как его описывает консоль Windows: он помечен и как Системный, с него идёт загрузка ОС Windows 10, здесь же располагается файл подкачки, диск, наконец ключевой момент, является активным в данной конфигурации
- Напротив, на диске Е (у меня такая буква, у вас может быть другая) нет ничего – раздел пуст. Там Windows XP и будет располагаться. На время установки свойства дисков поменяются местами, и активным станет именно этот, второй диск. Потом мы это дело заменим, и всё станет затем на места.
- Запоминайте объёмы дисков (с Windows 10 у меня 72 Гб, для Windows xp отведён диск на 39 Гб). Буквы при установке из-под BIOS могут оказаться другими
К СЛОВУ. Программа EasyBCD (она должна уже быть установлена) обладает большими возможностями. Однако я буду ориентироваться на настройки самой Windows – этот путь короче и надёжнее.
Установочный диск (флешка) с Windows XP подключены, в BIOS загрузка с нужного устройства выставлена. Идём далее.
Придадим диску с будущей ОС Windows XP значение Активный:
У меня это, повторяюсь, диск Е объём чуть больше 39 Гб.
После перезагрузки BIOS будет теперь искать загрузочную запись на диске, который помечен как Активный, а там скоро будет XP. Пометили?
Перезагружаемся и устанавливаем Windows XP обычным порядком. Не думаю, что у вас процесс вызовет затруднения; будьте лишь внимательны в момент указания на нужный раздел, ориентируясь на его объём раздела.
Загружаюсь с диска, нажав на любую клавишу:
Выберу раздел для Windows XP (у меня попалась мультиязычная 64-х битная сборка, так что половина на английском, а русский она не понимает, рисуя восклицательные знаки для раздела с Windows 10):
буква раздела поменялась
Форматируем наш раздел:
После установки компьютер не видит Windows 10: сразу начинается загрузка Windows XP. Пропустим предложение загрузиться с диска:
Теперь ждём, когда Windows XP установится полностью. Но после установки загружается только Windows XP:
Это нормально, и давайте это поправим.
Задачи ВМ
Практически каждый сталкивается с ситуацией, когда загруженная из сети и установленная программа тянет за собой шлейф из ненужных приложений. Именно поэтому более продвинутые пользователи предпочитают в виртуальной системе установить скаченное приложение и проверить его, как на работоспособность, так и на неожиданные сюрпризы.
Помимо этого решаются и другие задачи:
- Возможность протестировать программу.
- Избежать вредного воздействия от подозрительных программ.
- Эмулировать вторую компьютерную сеть.
- Проверить последствия изменения настроек в системе.
- Безопасное выполнение автосерфинга по сети.
- Снизить вероятность заражения реального ноутбука компьютерными вирусами.
- Запуск программ, несовместимых с реальной операционной системой.
Мода
Установка Oracle VirtualBox
Итак, виртуальная машина Windows XP на Windows 10, к примеру, может быть создана только после установки основного программного продукта в существующую среду («операционку»).
Как и полагается, сначала запускается основной инсталляционный файл программы. Сразу оговоримся, что запуск следует производить от имени Администратора, в противном случае возможно появление ошибок. Далее, как и во всех стандартных процедурах, выбираем место, куда установится программный продукт, ставим галочки напротив строк создания иконки на рабочем столе (если нужно), в общем, следуем указаниям «Мастера установки».
В процессе инсталляции могут появляться окна с предупреждениями, что программа не тестировалась на совместимость. Паниковать не стоит. Просто нажимаем кнопки продолжения. Да, кстати, если вдруг в процессе инсталляции пропадет интернет-соединение, в этом тоже ничего страшного нет — так и должно быть. Ждем окончания процесса.
Итак, установка завершена. После нажатия кнопки подтверждения (кстати, именно этим и хороша сия программа) приложение запустится автоматически, причем с интерфейсом на языке, который установлен в существующей «операционке» по умолчанию.
Как установить Windows XP на VirtualBox
В прошлых статьях мы устанавливали Linux Ubuntu, теперь я хочу научить вас устанавливать Windows XP в виртуальную машину, хотя следуя моим рекомендациям его можно установить и на реальный компьютер. И так не будем тянуть время и начнём действовать… запускаем VirtualBox. и нажимаем кнопочку Создать.
Как и в случае с Ubuntu запустится Мастер, смело жмём Вперед.
Вписываем название вашей виртуальной машины, если будет необходимо выбираем тип ОС и Версию и жмём Вперёд.
В следующем окне задаём объём оперативной памяти который может использовать виртуальная машина, я выбрал 1024 Мегабайта не люблю притормаживаний, но можно смело поставить и 512 мегабайт. Вперёд.
Создадим новый жёсткий диск, хотя мастер видит и прошлый диск Ubuntu, нам для наших целей нужен абсолютно новый диск. Но бывают варианты когда можно попробовать установить несколько операционных систем на один HDD, то есть Windows XP и Windows 7 и сделать двойную загрузку, когда на старте можно выбирать какой Windows загружать. Жмём Вперед.
Жмём Вперед.
Жмём Вперед. Образ будет сам расширятся до 10 Гигабайт.
Здесь указываем размещение нашего жёсткого диска, я его добавил в папку к диску Ubuntu D:virtualboxhdd далее задаём объём у меня 10 Гигабайт вы можете сделать больше, смотря для каких целей создаётся виртуальная машина. Я думаю надо будет написать статью как можно применять Виртуальные машины на работе и дома. Просто многие люди не догадываются какие есть схемы применения казалось бы таких простых вещей как виртуальные машины . Жмём Вперед.
Читаем итог, ещё можно вернуться назад . Жмём Финиш.
И ещё раз Финиш.
Теперь мы можем лицезреть вторую созданную нами виртуальную машину.
Зайдём в свойства нашей машины и настроим режим работы буфера обмена, между вашим реальным компьютером и виртуальной машиной, я выбрал двунаправленный, но есть и другие варианты работы буфера. Можно выключить вообще буфер обмена и не включать общую папку, тогда виртуальная машина будет изолирована от основной операционной системы и вирусам будет затруднительно пролезть на настоящий компьютер из виртуального.
Переходим на вкладку Система, выставляем загрузку с CD/DVD-ROM.
На вкладке процессор ставим галочку как показывает стрелка. Движемся далее.
Я установил объём памяти для видеокарты 64 Мегабайта и включил 2D и 3D ускорение.
Теперь подключим наш установочный образ или CD/DVD диск, смотря кто от куда будет устанавливать. Нажимаем как показано на стрелочках и попадаем в окно менеджера виртуальных носителей.
Здесь нажимаем Добавить и переходим к следующей иллюстрации.
Выбираем образ с инсталляцией Windows XP и жмем кнопку Открыть.
Указываем на наш образ мышкой и жмём Выбрать.
Теперь мы видим, что образ появился в нашем виртуальном приводе, здесь же можно смонтировать и наш настоящий привод CD/DVD.
Далее я подключаю общую папку которую будет видеть и виртуальная машина и наша операционная система, я выбрал туже папку, что и для УБУНТУ из предыдущих статей.
Но можно поменять на любую папку по вашему усмотрению или вообще не задавать её на случай если вы не хотите общения между собой операционных систем.
Жмём ОК и движемся вперед.
Вот наконец то наша машина и готова к запуску, можно смело жать Старт и переходить к второй части статьи.
Пошаговая установка Virtualbox
Запустите скачанный файл инсталлятора, нажмите «Next».
После этого запустится очередное окошко программы. Ничего в нем не меняйте. Нажмите «Next».
В окошке выбора параметров галочки оставьте по умолчанию. Кликните «Next».
После появится очередное окошко установки. Инсталлятор Virtualbox доведет до вашего сведения, что в процессе установки программы создастся новое сетевое подключение. Это значит, что ваше основное подключение на время деактивируется. Кликните «Yes», после этого в следующем окошке «Install».
Подождите, пока установится приложение. По завершению инсталляции выплывет уведомление касательно успешного завершения установочного процесса Virtualbox. Нажмите «Finish».
Если всё удалось, запустится «VirtualBox Менеджер».
«Менеджер» представляет из себя оболочку, обеспечивающую работу между Virtualbox и стационарным ПК. Диапазон параметров этого приложения довольно небольшой. Правда, тратить времени на их рассмотрение не стоит, поскольку программа работает с настройками по умолчанию, способными удовлетворить большую часть пользователей.
Настроить виртуальную систему
Все элементы управления ВМ интуитивно понятны. Но если возникнут вопросы, стоит внимательно читать всплывающие подсказки на русском языке. Можно обратиться за помощью к справке, где можно найти ответы на все вопросы.
Обычно и мышь, и клавиатура работают только в ВМ и блокируются в реальном Windows. Но предусмотрена возможность переключения между двумя системами с помощью хост-клавиши Right Control.
Теперь, когда виртуалка установлена и запущена, можно настроить Виндоус. Первым делом потребуется установить программные компоненты (драйвера) для всех виртуальных устройств. Этот процесс достаточно прост. Надо перейти в главное меню и в строке «Устройства» нажать на «Установить дополнения гостевой ОС».
После завершения инсталляции ВМ перезагружают. Теперь картинка стала четче, окно ВМ можно динамически менять, подключится поддержка интеграции мыши, откроется доступ к Интернет.
Также у VirtualBox есть возможность расширения функции дисплеев. В этом режиме окна, которые открываются в ВМ, будут отображаться на реальном рабочем столе, а не в самостоятельном окне программы. Это дает возможность облегчить доступ ко всем элементам управления и установленным программкам ВМ.
⇡#Заключение
Когда в середине марте мы начинали работу над этим циклом статей, корпорация Microsoft только-только сообщила о том, что число проданных копий Windows 7 перевалило за 90 млн. В начале мая, когда мы завершаем последнюю статью, количество проданных копий уже более ста миллионов.
Так уж сложилось, что многое из того, что имеет отношение к новой операционной системе, связано с цифрой семь. Команда разработчиков Windows 7 даже наделила операционную систему различными «пасхальными яйцами», которые так или иначе связаны с номером версии ОС. Так, например, если вы присмотритесь к абстрактному рисунку, который используется в качестве фона рабочего стола, вы сможете увидеть, что он содержит веточку с семью листочками.
Наш цикл о новой ОС тоже связан с числом семь. В семи статьях, посвященных возможностям Windows 7, были рассмотрены наиболее актуальные для среднестатистического пользователя функции новой операционной системы. Мы старались рассказывать не только о самых явных нововведениях, о которых можно почерпнуть информацию в справочной системе Windows, но и о многочисленных недокументированных возможностях, о разных способах ускорения работы в Windows 7. Надеемся, что наши статьи помогут вам быстрее привыкнуть к новой ОС и в полной мере раскрыть ее скрытый потенциал.