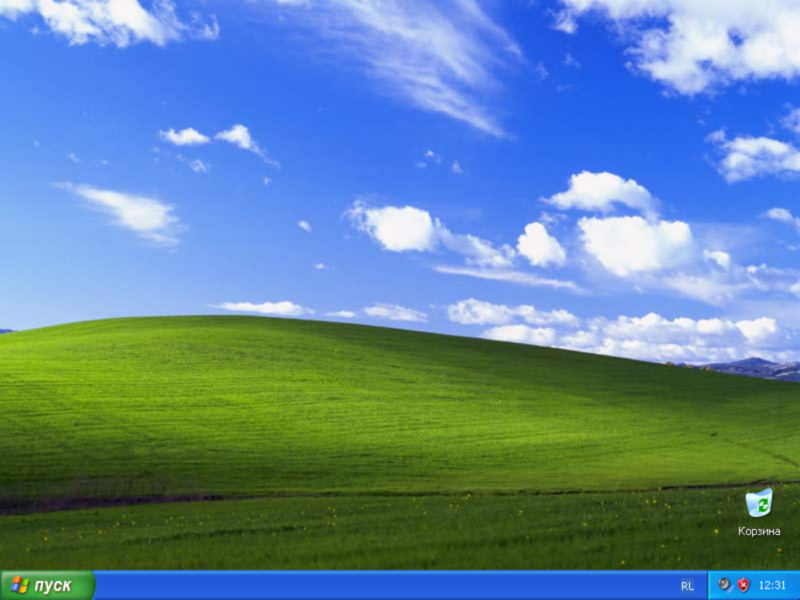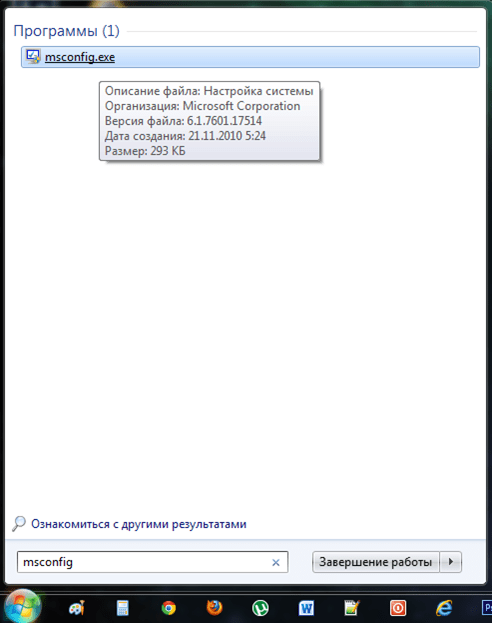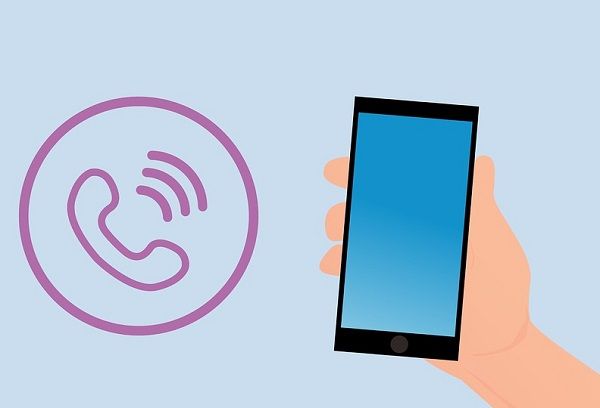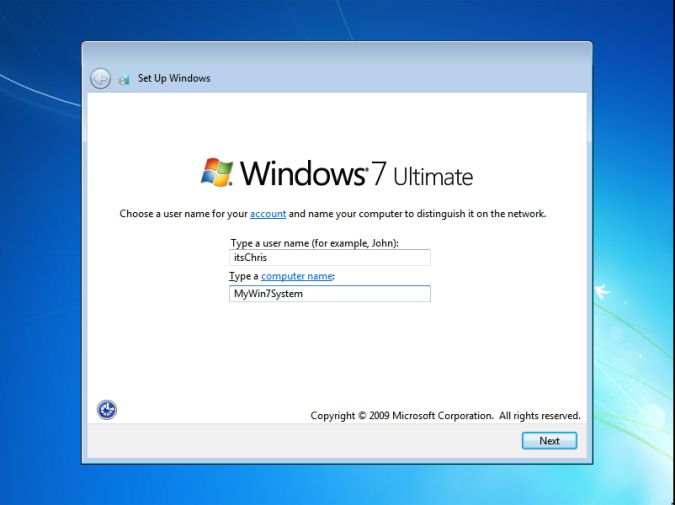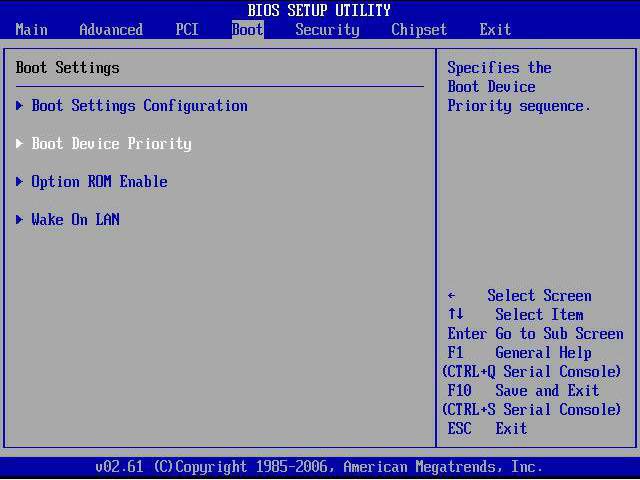Как правильно установить windows 10 на mac
Содержание:
- Виртуальная машина VirtualBox
- Гибридная установка Windows на Mac
- На какие компьютеры Mac можно установить Windows 10
- Начинаем установку…
- Как установить Windows 10 на Mac на macOS 11 Big Sur
- Устанавливаем Windows 10 на виртуальную машину: 5 шагов
- MacBook air Windows 10 с помощью VirtualBox
- Как выбрать?
- Немного теории
- Как установить Windows 10 на Mac
- Parallels Desktop
- Запись ISO образа Windows в BurnAware Free
- Устанавливаем Windows 10 на Mac
- Ассистент Boot Camp
- Как установить Windows 10 на внешний накопитель
- Установка Windows с помощью Boot Camp
- Установка Windows на Mac с помощью Boot Camp
- Выбор варианта установки
- В заключение
Виртуальная машина VirtualBox
Так как использование тестового периода Parallels или VMWare Fusion в данной ситуации нас не устраивает, ровно как и откровенно слабый функционал Boot Camp, то следует искать аналоги, а они есть. VirtualBox от Oracle — отличный инструмент для запуска Windows на Mac, который хоть и не обладает всем тем спектром возможностей, описанных выше платных аналогов, но куда лучше справляется с поставленной задачей чем утилита из коробки.
Скачать последнюю версию VirtualBox для OS X (112 МБ инсталлятор и 290 МБ распакованная версия)
После скачивания устанавливаем VirtualBox (понадобятся права администратора).
Гибридная установка Windows на Mac
Вы также можете использовать систему, установленную через Boot Camp, в сочетании с виртуальной машиной. Для этого сделайте следующее:
- Произведите установку Windows через Boot Camp так, как было указано в инструкции выше.
- Перейдите на вашу OS X.
-
В программе Parallels Desktop (или другой программе для создания виртуальной машины, которая имеет эту возможность) выберите пункт «Использовать Windows из Boot Camp».
Виртуальная машина будет создаваться программой, и вы сможете использовать её, не переключаясь на Windows каждый раз. Этот способ позволяет сочетать преимущества обоих способов установки.
На какие компьютеры Mac можно установить Windows 10
Официально 64-разрядную Windows 10 Home или Pro при помощи утилиты Boot Camp можно установить на следующие модели:
- MacBook Pro/Air (2012 и новее)
- MacBook (2015 и новее)
- iMac/Mac mini (2012 и новее)
- iMac Pro (2017)
- Mac Pro (конец 2013 г.)
Существует лишь одно ограничение: при использовании macOS Mojave не получится установить ОС Windows через Boot Camp на iMac с жестким диском емкостью 3 ТБ.
Это обусловлено особенностями совмещения разных файловых систем APFS и NTFS на накопителях такой емкости. Подробнее об этом можно узнать на сайте Apple.
Остальные модели без проблем поддерживают установку Windows 10 прямо из коробки.
Начинаем установку…
Еще один немаловажный вопрос, который непременно проскочит у читателей этого поста, — для чего же нужна установка Windows на Mac? Если дело в комфорте, то можно использовать аналогичные программы, созданные перцами из корпорации Apple. Даже к 1С:Предприятие имеется неплохой аналог – инженерный пакетик, в названии которого фигурирует приставка CAD. Кроме того, на нашей планете полно смельчаков, которые готовы убиться об стену, но досконально изучить все прелести новой операционки. Кстати, многим разработчикам необходимы возможности Mac. И последний довод, где убежден довольно внушительный процент пользователей – Apple является крутой штукой. Но это дело вкуса, а о вкусах не спорят. В любом случае, иметь под рукой обе операцинки очень хорошо.
Прежде, чем приступить к тотальной обнове, необходимо проверить еще кое-что. Установка Windows на Mac должна осуществляться с помощью определенной версии BootCamp. К примеру, если вам требуется поставить семерку, то будьте готовы к тому, что установленная прога сможет работать с iMac или Mac Book Pro-версии, выпущенных в 2007 году. Можно использовать и более поздние модификации. Это, что касается 32-х битной винды. Но если вам требуется больше производительности (64-х битная система), то модели компов Apple должны быть выпущены в 2008 году и позднее. Кстати, все аппараты должны работать на базе процессоров с маркировками Intel. Но это не беда, думаю, каждый из юзеров, независимо от стажа, сможет отличить этот заветный логотип.
Если, вам захочется установить что-то из поздних версий винды, от 7-ки до 8.1-й версии 64-х битной разрядности, то вам подойдет BootCamp версии 5.1. скачать программку можно с официального портала Apple. Здесь нет ничего сложного, поэтому не паникуйте. Как я уже отмечал, потребуется сделать резервную копию содержимого ваших жестких дисков. Рекомендую использовать простецкую утилиту TimeMachine. В процессе установки будет изменена структура жесткого диска и объем памяти в его разделах
Резервное копирование – элементарные меры предосторожности. Случайный сбой при установке, от этого никто не застрахован, может привести к мерзким последствиям
Ну вот, после долгого трепа, начинается установка Windows на Mac. На всякие пожарные, закройте все лишние проги, после чего запустите сам BootCamp. Нажмите на кнопку «Продолжить», после чего система предложит выбрать размер жесткого диска, который пойдет на нужды винды. Минимум составляет 5 Гб, но для полного счастья, рекомендую поставить 20 Гб. Перетяните перегородку к центру окна и вы получите нужный объем. Вот такой интересный интерфейс предлагают нам парни из Apple.
После этого, начинается разбиение на разделы. Сам процесс разбиения длится недолго, но если вы не столкнетесь с ошибкой, то на рабочем столе появится ярлычок весом около 20 Гб. Это чудо и поможет нам установить винду.
После этого, загрузите диск или флешку с образом винды, после чего кликните «Начать установку».
Установка Windows на Мас продолжится после перезагрузки компа. После этого, выберите раздел жесткого диска, где присутствует слово BOOT Camp
Внимание, при установке в неправильный раздел, проблемы с Mac заставят вас обращаться к специалистам сервисного центра. Кстати, если вы не знаете, как производится установка, то посетите эти ссылки:
Как только увидите это окошко, выберите команду «Свойства диска», а затем отформатируйте его. На предупреждения системы об опасности этого действия, не обращайте внимания.
На этом, собственно, самое интересное и заканчивается. Установка Windows на Мас прошло успешно. После этого, вы увидите привычный экран винды, но с маленьким разрешением. Не пугайтесь, необходимо установить новые драйвера для видеокарты и все будет тип топ. Установите необходимые драйвера, после чего перезагрузите машину.
В конечном счете, качество картинки станет более приличным. Для установки звуковых драйверов, необходимо использовать стандартное ПО, которое прилагалось к Mac. После этого, вы увидите следующее окно:
Нажмите на «Далее», примите условия лицензионного соглашения, бла, бла, бла… В «сотый» раз выполняем перезагрузку, вытащив диск с дравами Mac OS, клацаем ОК. Вот и все. Для запуска винды, при включении, необходимо нажать «Option», и выбрать нужную операционную систему.
Спасибо за внимание! Удачи!
Как установить Windows 10 на Mac на macOS 11 Big Sur

Шаг 1. Откройте приложение «Ассистент Boot Camp».
Шаг 2. Ознакомьтесь с приветственной информацией и нажмите на кнопку «Продолжить».
Если вы используете MacBook любой модели, нужно подключить его к питанию с помощью кабеля.
Если вы используете Mac с чипом T2, «Ассистент Boot Camp» также посоветует определиться с утилитой безопасной загрузки: после установки Windows 10 ее параметры изменить не выйдет. Про этой есть статья на официальном сайте Apple.
Шаг 3. Выберите образ диска (он определится автоматически, если вы недавно его загрузили) и определите пространство, которое будет использоваться для Windows 10.

В стандарте «Ассистент Boot Camp» предлагает 42 ГБ, и этого слишком мало для корректной работы системы. Как я уже писал выше, минимальный объем находится на уровне 64 ГБ. Тем не менее, в этом случае могут возникнуть проблемы с автоматическим обновлением: оптимально — 128 ГБ и выше.

Лично я для Windows 10 обычно использую ровно 100 ГБ. Проблем с обновлениями пока не было.
Изменить объем накопителя после окончания установки уже не получится. Придется удалять Windows 10 со своего Mac и устанавливать заново. Поэтому десять раз подумайте, сколько именно пространства понадобится вам для использования системы, а только потом начинайте инсталляцию.
Шаг 4. Нажмите на кнопку «Установить» и ожидайте дальнейших команд от приложения «Ассистент Boot Camp».


Шаг 5. Определите язык установки.

Шаг 6. Введите лицензионный код или отложите это на потом.

Шаг 7. Выберите тип системы, которую хотите установить.

Чтобы получить все возможности и минимизировать ограничения, лучше всего использовать Windows 10 Pro.
Шаг 8. Ознакомьтесь с лицензионными условиями и нажмите «Далее».



Шаг 9. Определите региональные параметры.


Шаг 10. Подключитесь к сети Wi-Fi.


Шаг 11. Добавьте учетную запись и создайте PIN для аутентификации в Windows 10.


Шаг 12. Задайте параметры конфиденциальности и завершите первоначальную настройку Windows 10.


Шаг 13. Установите драйвера для корректной работы Boot Camp — приложение для этого уже должно быть открыто.


Шаг 14. Наслаждайтесь использованием Windows 10 — на ее установку вряд ли уйдет больше получаса времени.
Когда перезагрузитесь в macOS 11 Big Sur, удалите дистрибутив Windows 10, который использовался для установки. Он больше не нужен, но все еще занимает около 6 ГБ пространства в хранилище. Теперь за данным фактом придется следить более пристально, ведь дополнительная система занимает не мало.
Устанавливаем Windows 10 на виртуальную машину: 5 шагов
Шаг 1. Перейдите на страницу загрузки Windows 10 на официальном сайте Microsoft и скачайте систему. Установочный файл 64-битной русской версии весит около 5 ГБ.
Шаг 2. Откройте VirtualBox, выделите новую виртуальную машину, которую только что создали и нажмите «Настроить».
Шаг 3. Перейдите в раздел «Носители» и выделите носитель оптических дисков.
Шаг 4. Нажмите на значок оптического диска в правой части окна, кликните на вариант «Выбрать файл» диска, найдите установочный образ Windows 10 и нажмите «Открыть».
Шаг 5. Выделите виртуальную машину и нажмите кнопку «Запустить».
Шаг 6. VirtualBox предложит использовать оптический диск для запуска. Соглашайтесь и устанавливайте Windows 10 привычным образом.
После окончания установки Windows 10 вы сможете использовать ее почти так же, как на отдельном компьютере. Тем не менее, она будет доступна на вашей основной рабочей машине.
MacBook air Windows 10 с помощью VirtualBox
Данная программа поможет работать сразу двум ОС. Установить еще одну ОС с ее помощью достаточно просто. Заходим на сайт разработчиков, загружаем и устанавливаем утилиту, после чего ПКМ на ярлык приложения и выбираем «Создать». Далее нужно:
- Высветится таблица, в которой выбираем необходимую ОС.
- Выбираем размер памяти, которой мы располагаем, желательно не меньше 1024Мб.
- Далее ставим галочку напротив «Создать новый виртуальный диск».
- Выбираем тип файла «VDI (VirtualBox Disc Image)».
- Нажимаем на «Фиксированный виртуальный диск» и обозначаем объём.
- В меню слева высветится значок системы. Жмем «Запустить», откроется окно «Параметры настроек Windows». После установки всех параметров ОС можно использовать.
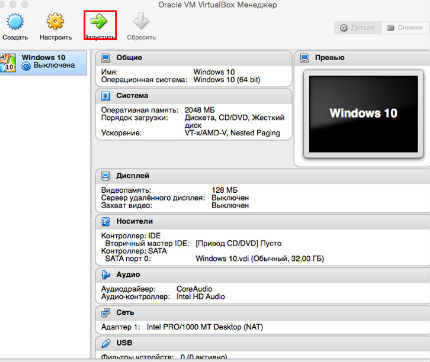
Бывает, возникает проблема со звуком или просмотром видео после установки ОС, но есть решение – нужно загрузить все драйвера, они заранее были сохранены на флешке или диске. Перезагружаем программу и теперь все работает.
Если у Вас остались вопросы по теме “Как установить Windows на MacBook?”, то можете задать их в комментария
Как выбрать?
Немного теории
Перед тем как приступить к практической части в двух словах расскажу о самом принципе работы Boot Camp. А принцип этот очень простой, программа просто берет необходимый кусок дискового пространства и делает его «съедобным» для Windows. Перед этим она создает загрузочный флешку из того образа который вы ей любезно укажете и «дополняет» ее программным обеспечением которое позволяет Windows и Mac подружиться. Многие ошибочно считают, что утилита полностью берет на себя процесс установки, нет это вы уже делаете сами, пошагово выполняя требования системы.
ВАЖНО:
Перед началом установки настоятельно рекомендую сделать резервную копию системы, ничто в этом мире не совершенно, а за потерянные данные порой бывает очень обидно. Самый простой и надежный способ создать бэкап — с помощью Time Machine.
Как установить Windows 10 на Mac
1. Чтобы установить Windows, вам понадобится утилита «Ассистент Boot Camp». Она входит в число стандартных приложений macOS.
Запустите утилиту, перейдя по пути Программы → Утилиты или воспользуйтесь окном Launchpad, в котором перейдите в папку Другие.
2. Скачайте образ ISO Windows 10 с сайта Microsoft.
3. Нажмите кнопку Продолжить и укажите место, где хранится загруженный образ Windows.
4. Задайте размер выделенного под Windows места на диске, не менее 64 ГБ (рекомендуется 128 ГБ)
На этом шаге требуется проявить определенную осторожность – изменить этот раздел в дальнейшем уже не получится. Если система нужна не просто ради ознакомления, а для установки в нее «тяжелых» игр и приложений, то лучше заранее предоставить ей побольше места
5. Если «Ассистент Boot Camp» попросит вставить подготовленный USB-накопитель, то установите его в USB-порт вашего Mac. Этот носитель поможет создать загрузочный диск с Windows.
6. Дождитесь окончания загрузки из Интернета необходимых драйверов и пакетов. По окончании работы программы «Ассистент Boot Camp» компьютер осуществит перезагрузку. После этого и начнется непосредственно устанавливаться Windows.
7. В самом начале процесса вы попадете в окно установки, в котором необходимо будет выбрать раздел для установки новой системы. Следует выбрать раздел BOOTCAMP. Обычно установщик уже сам автоматически выбирает этот раздел и осуществляет его форматирование.
8. Отключите от Mac все внешние USB-устройства, нажмите Далее для продолжения установки Windows.
9. После первого запуска Windows автоматически откроется установщик Boot Camp, который необходим для установки требуемых для работы системы дополнительных драйверов. Если установщик по каким-то причинам не стартовал, то запустите его вручную. Для этого:
а) в Проводнике Windows откройте временно созданный диск OSXRESERVED, который обычно обозначается буквой D.
б) Откройте папку BootCamp и запустите файл Setup.
в) Разрешите программе Boot Camp внести изменения, нажатием кнопки «Да», а затем нажмите «Исправить», чтобы начать установку.
г) Перезагрузите компьютер.
10. После завершения установки всех требуемых программ перегрузите Windows, а потом подключитесь к сети Интернет с помощью Ethernet-кабеля или Wi-Fi. Откройте панель «Пуск» найдите там утилиту Apple Software Update, запустите ее.
11. В этой программе выберите все доступные обновления, установите их и снова перегрузите компьютер.
Parallels Desktop
Возникают ситуации, когда может потребоваться установка Windows 7 или 10 на Mac без использования BootCamp. Например, когда нужно использовать и MacOS и Windows одновременно, но иметь 2 устройства слишком затратно и неудобно. На помощь придут средства виртуализации, одно из которых Parallels Desktop для Mac.
Parallels Desktop – программное решение для создания виртуальной машины и последующей установки Windows, Linux и других ОС. Позволяет использовать другую операционную систему, без перезагрузки устройства и наслаждаться функциональностью разных ОС одновременно.
Приложение обладает поистине выдающимся функционалом:
- Общий рабочий стол для «Винды» и MacOS.
- Использование Win-приложений в интерфейсе MacOS без необходимости запуска виртуальной машины.
- Резервное копирование, общий буфер обмена, Drag-n-Drop, огромный инструментарий для работы с «оконной» ОС и многое другое.
Вместе с Parallels Desktop вы узнаете, как быстро поставить Windows 10 на Mac второй системой, лишь нажатием одной кнопки. Что для этого нужно сделать:
- Загрузите и установите пробную версию Parallels Desktop на .
- И нажмите Install для старта
Автоматически начнётся загрузка образа
И по окончании всех процедур будет уведомление об успешном завершении инсталяции
Разработчики позаботились о том, чтобы процесс происходил максимально просто и быстро для пользователей Mac. Также разберём, как можно выполнить чистую установку Windows 7 или 10 на Mac OS high sierra или позднее с использованием Parallels, на примере 11 версии:
Запустите Parallels Desktop и выберите «Install».
Укажите путь к установочному диску, USB-флешке или образу системы.
Вы можете выбрать экспресс установку системы, которая потребует от вас только ключ системы и минимум действий. Или же есть снять галочку с экспресс установки, самостоятельно настроить процесс.
Вы сможете выбрать не только количество активных ядер, оперативной памяти или памяти накопителя, но также и видеопамять, использование системы, приоритет загрузки и многое другое.
После этого начнётся стандартная процедура инсталяции. Вам потребуется выбрать язык и выбрать место установки.
- После чего, Windows 7 будет успешно установлена. Вам потребуется только дать имя профилю и ПК, создать пароль (если требуется), ввести ключ активации, настроить время и параметры подключения к сети Интернет.
- Система готова к использованию
Приложение действительно очень функциональное и разом решаем множество проблем. Но если у вас нет 5 тысяч рублей на покупку лицензии, покажем еще один способ как установить Windows 7,10 на Mac OS средствами виртуализации VMware.
Запись ISO образа Windows в BurnAware Free
Устанавливаем Windows 10 на Mac
Теперь несколько слов для тех, кто никогда не устанавливал Windows.
1. Сначала нажимаем «Далее» на экране выбора языка и метода ввода, затем «Установить».
2. Принимаем условия лицензии и выбираем вариант «Выборочная установка Windows».
3. Теперь необходимо создать раздел для установки Windows. Нажимаем «Создать» —> «Применить» —> ОК. Раздел создан, нажимаем «Далее». Начинается процесс установки, ждем несколько минут.
4. После установки вам будет предложено настроить некоторые параметры Windows или использовать стандартные параметры.
Это все. Windows 10 Technical Preview установлена на ваш Mac. Изучайте новейшую версию операционной системы от Microsoft – добро пожаловать в новый чудесный мир!
iPhones.ru
Данное руководство предназначено для пытливых умов, желающих окончательно и бесповоротно мигрировать на Windows. Следуя простым указаниям, перечисленным ниже, вы сможете наконец-то установить Windows 10 на свой Mac и начать новую жизнь. Поехали! 1. Выбираем и устанавливаем виртуальную машину Для начала небольшое лирическое отступление. К сожалению, мы не сможем использовать Boot Camp для установки Windows 10….
Ассистент Boot Camp
Пользователям, которым приходилось устанавливать две операционные системы, известно, что Windows не переносит «конкурентов», затирая их загрузочный сектор. Даже две разные ОС от Microsoft плохо уживаются между собой, борясь за приоритет загрузки. Apple решил задачу эту задачу оригинально, внедрив в систему утилиту Boot Camp. Она входит в стандартный набор ПО, устанавливаемый как на iMac, так и на MacBook в модификациях Air, Rro и Retina 12-дюймов.
- Перед тем как начать установку Windows, проверим соответствие нашего Мак аппаратным требованиям. Нажимаем на логотип яблока в строке меню и открываем сведения о компьютере. Смотрим модель и год выпуска, указанные на скриншоте.
- Отправляемся на страницу технической поддержки. Для примера проверим возможность установки Windows 10.
- Открываем список и проверяем соответствие. Наша модель попадает в отмеченную на скриншоте группу как «более поздняя», выпущенная в 2016 году.
- Запускаем Finder, находим в программах папку «Утилиты» и открываем ее. Нужный нам Ассистент Boot Camp отмечен рамкой. Перед тем как его запустить, убедитесь, что система обновлена до последней сборки High Sierra и установлены актуальные версии другого ПО Apple. Для правильной работы утилиты это – необходимое условие.
- Первое окно информационное. Следуя рекомендациям, убедитесь, что ваш MacBook подключен к электросети.
- Указываем место расположения полученного с сайта Microsoft ISO-файла с дистрибутивом Windows Нажимая на указанную стрелкой точку между разделами жесткого диска, устанавливаем нужный размер. Завершив подготовку, нажимаем кнопку «Установить».
- Система автоматически загружает необходимые драйверы оборудования. На некоторых MacBook может потребоваться флешка для сохранения ПО поддержки. Для старых моделей «Про», оборудованных DVD-приводом, ISO-файл дистрибутива нужно записывать на болванку. Установка на них Windows из чистого образа не поддерживается и без внешнего носителя не обойтись.
- Выполнив подготовительные операции, macOS запросит подтверждение, чтобы разбить жесткий диск на разделы.
- Компьютер перезагрузится и запустит стандартный инсталлятор Windows. Дальнейшие действия ничем не отличаются от установки этой ОС на обычный ПК. На последнем этапе активируется мастер Boot Camp. Все необходимые для работы второй системы драйвера содержатся в одном пакете, который был загружен перед разбиением диска. В результате выполненных операций на MacBook создан раздел BootCamp, на котором и будет «жить» Windows.
Переключение между двумя ОС выполняется перезагрузкой с нажатой клавишей Option ⌥. В момент запуска компьютер отобразит меню выбора. Перемещая указатель в виде стрелки, мы выбираем систему, которую будем использовать.
Если вы успели привыкнуть к жестовому управлению в macOS, самое время вспомнить о мышке. Работать без нее на MacBook в Windows невозможно. При всех ухищрениях Microsoft система не поддерживает и пятой части возможностей трекпада.
Как установить Windows 10 на внешний накопитель

1. В MacOS устанавливаем приложение Parallels Desktop.
2. В программе создаем новую виртуальную машину при помощи скачанного образа Windows 10.

3. Производим процесс первоначально настройки и ждем окончания загрузки Windows на виртуальную машину.
4. Когда Windows будет запущен, переносим в виртуальную машину загруженные данные (приложение WinToUSB и файлы из Ассистента Boot Camp).

5. В Windows-среде устанавливаем программу WinToUSB.
6. Подключаем внешний накопитель к компьютеру и в диалоговом окне Parallels Desktop перенаправляем его в Windows.

7. В меню WinToUSB указываем образ Windows 10 (это тот же образ, из которого мы создавали виртуальную машину, его можно скопировать в Parallels Desktop или открыть через общую папку).
8. В качестве целевого диска указываем подключенный накопитель.

9. Ждем около 15-20 минут до окончания установки Windows на внешний накопитель.
10. После установки копируем файлы из Ассистента Boot Camp в корневую папку внешнего диска с установленной Windows 10.

11. Завершаем приложение Parallels Desktop и перезагружаем Mac.
12. Во врем загрузки компьютера удерживаем клавишу Option (Alt), чтобы попасть в меню выбора накопителей.

13. Указываем внешний диск и запускаем Windows 10.
14. Во время запуска производим первоначальную установку системы. В зависимости от используемой модели Mac вам могут потребоваться проводные USB клавиатура и мышь.
15. После первого запуска производим установку драйверов и сопутствующего по из скопированных файлов Ассистента Boot Camp.
Поздравляем! Вы получили установленную операционную систему Windows 10 на внешнем диске. Накопитель можно запросто подключить к другому Mac и загрузиться с него (не забудьте отключить защиту на моделях с чипом T2).
Теперь в MacOS можно удалить виртуальную машину и приложение Parallels Desktop.
Вот так приходится выкручиваться из ситуации, в которую загоняют пользователей разработчики из Купертино.

iPhones.ru
Решаем все проблемы не самым очевидным способом.
Установка Windows с помощью Boot Camp
Одним из недостатков этого метода является то, что нужно перезагружать Mac для загрузки в Windows или Mac OS X.
Шаг 1 Откройте на компьютере программу Ассистент Boot Camp. Для этого перейдите в папку Программы → Утилиты или нажмите сочетания клавиш Ctrl + Пробел и воспользуйтесь поиском в Spotlight
Шаг 2 В открывшейся программе нажмите кнопку Продолжить
Шаг 3 На следующем этапе поставьте все галочки и нажмите кнопку Продолжить
Шаг 4 Подключите к Mac флешку или диск USB и выберите на своем компьютере ISO-образ диска с операционной системой Windows, которую Вы хотите установить, нажав кнопку Выбрать
Когда образ выбран нажмите Продолжить , после чего программа выдаст сообщение о том, что выбранный диск будет стерт, а данные удалены. Для согласия и продолжения кликните на кнопку Продолжить
Шаг 5 После форматирования флешки Ассистент Boot Camp начнет запись на нее файлов Windows и ПО поддержки Windows (драйвера) . Эта операция займет 15-20 минут
Шаг 6 По окончанию создания загрузочной флешки, программа отобразит всплывающее окно, где нужно будет ввести пароль от вашей учетной записи и нажать кнопку Добавить Helper . После чего Ассистент Boot Camp предложит создать на встроенном диске раздел для ОС Windows. Для этого перетащите разделитель, чтобы настроить размер раздела под Windows, рекомендуется выделить от 30 ГБ и выше места на диске. Затем нажмите кнопку Установить
После этого Mac загрузиться с помощью созданной ранее флешки в среду установки операционной системы Windows и Вы сможете с легкостью установить ее на свой Mac. Процесс аналогичен установке Windows на компьютеры других производителей.
ВАЖНО! При выборе раздела для установки Windows не выбирайте никакой другой раздел, кроме BOOTCAMP, а также не создавайте и не удаляйте существующие разделы. Иначе эти действия могут привести к неизбежному удалению всего содержимого раздела Mac OS X
Выбрав раздел BOOTCAMP кнопка Далее будет неактивна, так как для установки Windows, нужно чтобы диск был в формате NTFS. Для этого нажмите на Свойства диска (дополнительно) / Drive options (advanced) и выберите Форматировать / Format, после чего кнопка Далее станет кликабельной, нажмите ее для начала процесса установки операционной системы.
После окончания установки проверьте работу устройств на вашем Mac — клавиатура, мышка, web-камера и другое, если что-то не работает заново установите драйвера. Для этого откройте флешку с операционной системой и в папке BootCamp дважды нажмите на файл setup.exe и следуйте указаниям.
Чтобы загрузиться в ту или иную операционную систему — во время перезагрузки или запуска компьютера после звукового сигнала нажмите клавишу ⌥Option(Alt) и среди доступных загрузочных дисков выберите нужный для вас.
Установка Windows на Mac с помощью Boot Camp
Способ установки с использованием специальной программы Boot Camp является официальным способом, который предлагает компания Apple.
Утилита Boot Camp по умолчанию имеется в системе
Требования к установке
Для совершения установки через Boot Camp вам понадобятся:
- любой компьютер Mac, использующий процессор Intel;
- лицензионная версия Windows, записанная на оптический диск (или виртуальный образ такого диска);
- средства управления компьютером;
- большое количество свободного места на устройстве (желательно иметь не менее 60 гигабайт);
- пустая флешка объёмом от восьми до шестнадцати гигабайт.
Процесс установки
В разделе утилит вашего компьютера найдите Boot Camp:
- Запустите утилиту.
-
Выберите те действия, которые должны быть произведены. Поставьте галочки на каждый из пунктов, чтобы записать установочный диск и произвести установку.
-
Укажите путь к образу, с которого будет производиться установка, и выберите устройство для его записи. Убедитесь, что на флешке нет необходимых вам данных, так как во время установки она будет отформатирована. В качестве накопителя для образа ОС можно использовать чистый DVD-RW диск.
- Дождитесь окончания процесса записи. На этом этапе для загрузки необходимых драйверов и программ необходимо стабильное подключение к интернету.
-
Разделите диск на части. Для Windows лучше всего выделить указанные ранее 60 гигабайт. Это позволит установить не только систему, но и достаточное количество программ.
- Компьютер выполнит перезапуск и предложит указать устройство, с которого будет производиться установка. Выберите флешку.
-
Дальнейшая установка Windows на Mac не будет иметь особых различий с её установкой на другой компьютер. Когда появится выбор раздела, отформатируйте тот, что был создан ранее, и только потом продолжайте установку.
-
Когда установка системы будет завершена, начнётся установка дополнительных программ и драйверов, которые ранее были загружены из интернета. Автоматический установщик всё сделает сам.
После окончания всех этих шагов установку можно считать успешно завершённой. Для переключения на прежнюю операционную систему в трее (правом нижнем углу экрана) появится специальный значок. Теперь в зависимости от ваших задач можно будет использовать как Windows, так и OS X.
Выбор варианта установки
Первый метод использования дополнительной операционной системы предлагается разработчиками OS X и является стандартным. Технология Boot Camp – установка Windows на специально выделенный раздел. Переключение между ОС выполняется в момент перезагрузки или включения ноутбука. Инструмент встроен в MacBook, поэтому оплачивать дополнительное ПО не придется.
К плюсам использования Boot Camp следует отнести:
- Высокую производительность компьютера. Все аппаратные ресурсы отдаются под работу одной операционной системы.
- Отсутствие необходимости поиска специальной программы, а также ее покупки. Boot Camp бесплатен и поставляется в стандартном пакете OS X.
- Технологию, сертифицированную Apple. Присутствует пользовательская поддержка.
Минусы:
- На раздел с дополнительной ОС необходимо выделить достаточно много дискового пространства. Разработчики Apple рекомендуют не менее 64 Гб, оптимально – 128 Гб.
- Для переключения между системами требуется перезагрузка ПК.
- Отсутствует возможность параллельного использования OS X и Windows.
Второй метод установки Windows на Макбук – виртуализация. Он подразумевает запуск Виндовс внутри OS X. Другими словами операционка от Microsoft открывается как приложение.
- Не нужно выделять отдельный раздел жесткого диска.
- Размер выделенного под Windows пространства изменяется динамически.
- Для перехода на вторую ОС не требуется производить перезапуск ноутбука.
- Виртуальную машину легко скопировать, перенести или удалить.
- Есть возможность установки сразу нескольких дополнительных операционных систем, например Windows и Linux.
- Меньшая производительность. Ресурсы компьютера выделены на работу сразу двух ОС.
- Нет возможности выполнить загрузку под Windows при работе с требовательными программами или играми.
- Программы для виртуализации требуют покупки лицензии. Бесплатной является только VirtualBox, которая уступает по функционалу платным аналогам.
Важно знать
Представленные положительные и отрицательные стороны помогут определиться с методом. Если вторая система необходима для запуска игр или сложных графических редакторов, то предпочтение стоит отдать методу с применением Boot Camp. Использование обычных прикладных программ (например, офисных или бухгалтерских) лучше реализовать через создание виртуальной машины.