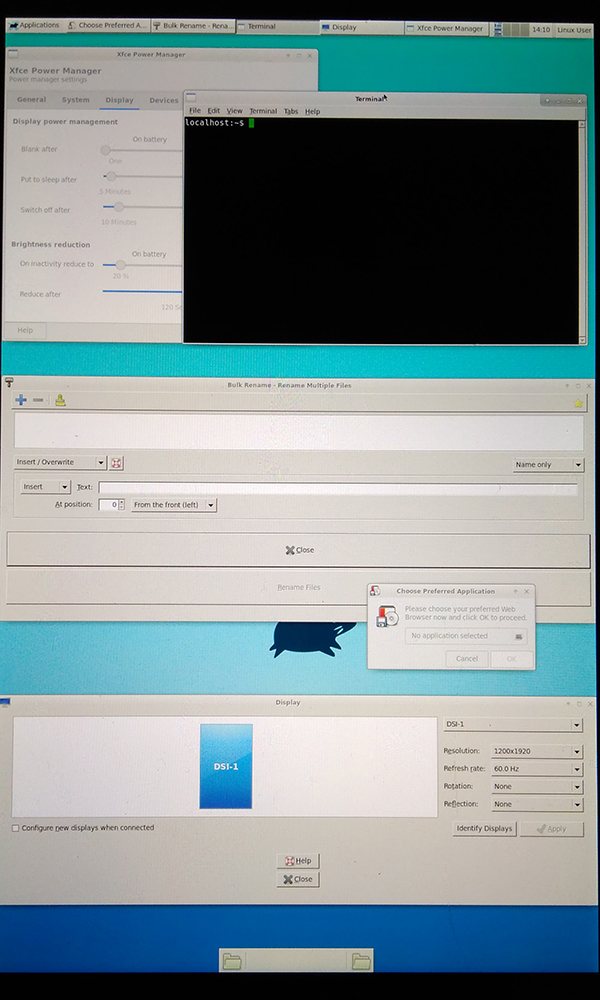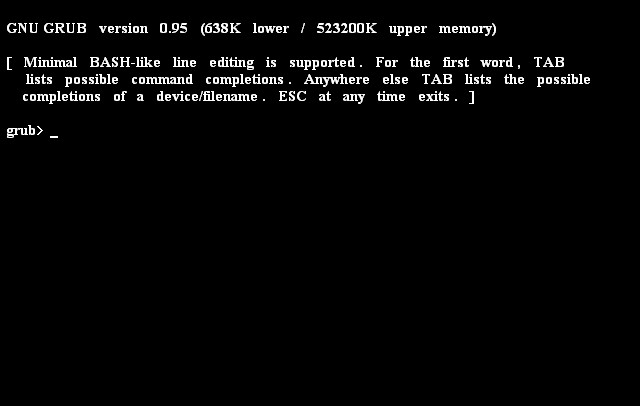Как установить deb-пакеты на ubuntu
Содержание:
- Установка из репозиториев
- Создание пакетов
- Установка файлов .deb в дистрибутивы Linux на основе Ubuntu и Debian
- Install .deb package through the Terminal
- Как добавить репозитории в Debian
- Пошаговое описание
- Установка программ с собственным инсталлятором из файлов sh, run
- Стандартная установка пакетов из репозитория
- Устанавливаем архив TAR.GZ в Ubuntu
- Похожие приложения
- Основы
- Для начала
- Primary Sidebar
- Установка пакетов в CentOS 7
- Почему не работает микрофон в проводных наушниках на компьютере
- Первый способ
Установка из репозиториев
Репозиторий — место централизованного хранения пакетов программного обеспечения. Использование репозиториев позволяет упростить установку программ и обновление системы. Пользователь волен выбирать, какими репозиториями будет пользоваться, и даже может создать собственный. Список используемых репозиториев содержится в файле и в файлах каталога , проще всего его посмотреть через специальное приложение, которое можно вызвать через главное меню: Система→Администрирование→Источники Приложений, или через Менеджер пакетов Synaptic.
Если вы не добавляли локальные репозитории (например, CD/DVD диски), то для установки программ из репозиториев вам понадобится интернет.
У такого метода установки программ есть масса преимуществ: это просто удобно, вы устанавливаете уже протестированные программы, которые гарантированно будут работать на вашей системе, зависимости между пакетами будут решаться автоматически, при появлении в репозитории новых версий установленных программ вас об этом проинформируют.
С использованием графического интерфейса
Выберите Система → Администрирование → Менеджер пакетов Synaptic и получите более функциональный инструмент для работы с пакетами. В частности вы можете например устанавливать программы частично, если вам, например, не нужна документация или еще что-то.
Запустите программу Менеджер пакетов Synaptic Система→Администрирование→Менеджер пакетов Synaptic. По запросу введите свой пароль. В запустившейся программе нажмите кнопку «Обновить», подождите, пока система обновит данные о доступных программах.
С использованием командной строки
Установка из командной строки позволяет получить больше информации о процессе установки и позволяет гибко его настраивать, хотя и может показаться неудобной начинающему пользователю.
sudo apt-get update
По запросу введите пароль. Учтите, что при вводе в терминале пароль не отображается, ни звёздочками, ни кружками, никак. Это нормально. Для установки нужной программы введите команду:
sudo apt-get install имя-программы
Например:
sudo apt-get install libsexymm2
Если нужно установить несколько программ, то их можно перечислить через пробел, например:
sudo apt-get install libsexymm2 nmap
Если потребуется — ответьте на задаваемые вопросы (для положительного ответа нужно ввести Y или Д). Программа будет установлена, если она уже установлена — она будет обновлена.
К сожалению не все программы входят в основные репозитории Ubuntu. Поэтому вам придется вручную подключать необходимые репозитории с нужными вам программами или пакетами, для этого вы можете воспользоваться статьей: Подключение репозитория. Или же попытаться найти необходимую информацию по установке, на официальном сайте программы.
Для поиска программы в списке доступных пакетов воспользуйтеcь командами:
sudo apt-cache search keyword
где keyword — название программы, часть названия программы или слово из её описания.
Создание пакетов
Создают пакеты deb обычно с помощью утилит dpkg — в частности, dpkg-buildpackage. Основы создания пакетов описаны в «Руководстве нового сопровождающего Debian» и «Справочнике разработчика Debian».
Совсем простые, но малопригодные для серьёзного сопровождения пакеты можно создавать с помощью программы CheckInstall.
Debhelper — коллекция небольших программ, которые могут быть использованы в файлах debian/rules (наборах инструкций для сборки deb-пакета). Создана Джо Хессом с целью предоставить создателям пакетов Debian возможность писать структурно более простые debian/rules-файлы и повторно использовать готовые стабильные и удобные решения для многих подзадач сборки пакетов. По состоянию на конец 2010-х годов содержит более 60 небольших программ.
Часто вместе с программами debhelper используют написанную Крейгом Смоллом утилиту dh_make (не являющуюся его частью), которая копирует шаблоны всех файлов, необходимых для постройки deb-пакета из исходного кода программы. Эти шаблоны могут включать информацию, которую предоставил пользователь, и краткую информацию о том, как строится программа из исходного кода. После запуска dh_make, как правило, всё равно необходимо отредактировать большинство файлов шаблонов для того, чтобы построить deb-пакет.
Система CDBS — набор make-правил, использующий debhelper и позволяющий пользователям писать ещё более короткие файлы сборки deb-пакетов.
Установка файлов .deb в дистрибутивы Linux на основе Ubuntu и Debian
Вы можете выбрать инструмент GUI или инструмент командной строки для установки пакета deb. Выбор за вами.
Давайте посмотрим, как установить deb файлы.
Способ 1: использование программного центра по умолчанию
Самый простой способ — использовать центр программного обеспечения по умолчанию в Ubuntu. Вы не должны делать ничего особенного здесь. Просто перейдите в папку, в которую вы скачали файл .deb (это должна быть папка Downloads), и дважды щелкните по этому файлу.
Откроется центр программного обеспечения, и вы должны увидеть возможность установки программного обеспечения. Все, что вам нужно сделать, это нажать кнопку установки и ввести свой пароль для входа.
Видите, это даже проще, чем установка из .exe-файлов в Windows, не так ли?
Способ 2. Использование приложения Gdebi для установки пакетов deb с зависимостями.
Опять же, жизнь была бы намного проще, если бы все прошло гладко. Но это не жизнь, как мы ее знаем.
Теперь, когда вы знаете, что файлы .deb могут быть легко установлены через Центр программного обеспечения, позвольте мне рассказать вам об ошибке зависимости, которая может возникнуть в некоторых пакетах.
Что происходит, так это то, что программа может зависеть от другого программного обеспечения (библиотек). Когда разработчик готовит пакет DEB для вас, он / она может предположить, что ваша система уже имеет эту часть программного обеспечения в вашей системе.
Но если это не так, и ваша система не имеет необходимых компонентов программного обеспечения, вы столкнетесь с печально известной «ошибкой зависимости».
Центр программного обеспечения не может самостоятельно обрабатывать такие ошибки, поэтому вам придется использовать другой инструмент под названием gdebi.
gdebi — это легкое приложение с графическим интерфейсом, единственная цель которого — установить пакеты deb.
Он определяет зависимости и пытается установить эти зависимости вместе с установкой файлов .deb.
Лично я предпочитаю gdebi центру программного обеспечения для установки файлов deb. Это легкое приложение, поэтому установка кажется быстрее. Вы можете прочитать подробно об использовании gDebi и сделать его по умолчанию для установки пакетов DEB.
Вы можете установить gdebi из центра программного обеспечения или используя команду ниже:
Способ 3: установить deb файлы в командной строке с помощью dpkg
Если вы хотите установить deb файлы в команде lime, вы можете использовать команду apt или dpkg. Команда Apt на самом деле использует команду dpkg, но apt более популярна и проста в использовании.
Если вы хотите использовать команду apt для файлов deb, используйте ее следующим образом, где — путь до вашего deb-файла:
Если вы хотите использовать команду dpkg для установки пакетов deb, вот как это сделать:
Если при установке пакетов deb вы получили ошибку зависимости, вы можете использовать следующую команду для устранения проблем зависимости:
Install .deb package through the Terminal
Open the Ubuntu command line, the Terminal application, either through the system Dash or the Ctrl+Alt+T shortcut.
You can then use the dpkg utility in the following syntax in order to install a .deb package that is already residing on your system.
$ sudo dpkg -i
Example:
In case we have to install the downloaded Google Chrome .deb package, we will enter the following command to install the package:
$ sudo dpkg –i google-chrome-stable_current_amd64.deb
Note: You need to be a superuser in order to run this command.Advertisement
Google Chrome should now be installed on your system. If you have downloaded the installation package at any other location, you need to specify the entire path in the dpkg command.
Removal:
If you want to uninstall software through dpkg, you need to specify the program name, rather than the .deb file name in the following command syntax:
$ sudo dpkg -r
Example:
This is how I will remove the installed Google Chrome stable version from my system through the dpkg utility:
$ sudo dpkg -r google-chrome-stable
Как добавить репозитории в Debian
Новички часто сталкиваются с проблемой, что после установки новой системы пакетный менеджер не может найти ни одного пакета. Это связано с тем, что по умолчанию основные репозитории Debian в систему не добавлены, там есть только репозитории из DVD дисков с помощью которых вы устанавливали систему. Эта проблема очень просто решается. Системные репозитории находятся в файле /etc/apt/sources.list. Давайте сначала посмотрим на содержимое этого файла по умолчанию:
Синтаксис строки репозитория такой:
тип адрес дистрибутив ветка_1 ветка_2
Типов репозиториев может быть два. Это deb и deb-src. Первый — для бинарных файлов, второй — для файлов исходных кодов. Дистрибутив указывает кодовое имя дистрибутива, например, для Debian 10 — это buster, для девятой версии stretch. Для стабильных обновлений есть еще один репозиторий, где вместе с кодовым именем дистрибутива указывается слово updates, например: buster-updates.
Веток есть всего три, вот они:
- main — полностью свободные пакеты, это основа дистрибутива Debian;
- contrib — свободные пакеты, которые могут зависеть от несвободных;
- non-free — все остальные несвободные пакеты.
Основы разобрали, теперь давайте посмотрим как добавить репозитории.
1. Файл /etc/apt/sources.list
Именно в этот файл репозиториев Debian надо добавлять системные репозитории. Чтобы получить доступ ко всем системным пакетам надо добавить репозиторий stable, со стабильной версией Debian, и репозиторий стабильных обновлений. Вот так будут выглядеть их строчки:
Просто добавьте их в конец файла /etc/apt/sources.list. Вы уже знаете какая часть за что отвечает и сможете разобраться. Если вы захотите добавить репозиторий Backports или Testing, то вам тоже следует использовать этот файл.
2. Папка /etc/apt/sources.list.d/
Сторонние репозитории тоже можно добавить в основной системный файл, но этого делать не следует, чтобы не засорять его лишними строками. Для сторонних репозиториев была придумана директория /etc/apt/sources.list.d/. В ней надо создать файл с именем репозитория и расширением .list, а затем добавить в неё репозиторий, как это делалось с основным конфигурационным файлом. Например, для браузера Chrome:
Касательно сторонних репозиториев, есть ещё один момент. По умолчанию система не может им доверять, и для того чтобы это исправить нужно импортировать ключ репозитория. Обычно ключи можно найти на сайте, где вы нашли сам репозиторий, для того же Google Chrome ключ можно импортировать командой:
После добавления репозитория, прежде чем вы сможете установить пакет, необходимо обновить списки пакетов. Для этого выполните:
3. Команда apt-add-repository
Эта команда делает то же самое, что мы делали вручную на первом шаге. Она добавляет репозиторий в /etc/apt/sources.list. Отлично подходит для добавления системных репозиториев. Для сторонних репозиториев её можно использовать не всегда, поскольку она добавляет кодовое имя дистрибутива в строку репозитория, а это может её сломать, если владельцами репозитория такое явно не было задумано. Например, с помощью этой команды вы можете добавить testing репозиторий:
А потом удалить, если он больше не нужен:
Пошаговое описание
Шаг 01: Использование виртуальной машины
Использование средств виртуализации, таких как VirtualBox или Vmware, часто является лучшим подходом к созданию пакетов для других систем. С одной стороны, этот подход позволяет поддерживать сравнительно чистую базовую инсталляцию, сравнимой с настройками, с которыми вероятно, будут работать другие. Это также означает, что вы, используя различные дистрибутивы, можете получить коллекцию целевых систем. Кроме того, большинство средств виртуализации позволяют эмулировать различные архитектуры, и, следовательно, на 32-разрядной платформе можно запускать 64-разрядные ОС, хотя будет страдать производительность.
Шаг 02: Начинаем с нуля
Если в Ubuntu или Fedora что-то идет не так, то можно совершенно безопасно просто удалить исходный каталог и начать все заново
Обратите внимание, что инструментальные средства Debian изменяют исходный архив, так что вам придется начать с новой копии
Установка программ с собственным инсталлятором из файлов sh, run
Иногда программы могут распространяться с собственным инсталлятором. Это ничем не отличается от ситуации в Windows. Только здесь, распаковав tar.gz архив с дистрибутивом программы, вы вместо setup.exe увидите что-то наподобие install.sh.
Это заранее собранный пакет ПО, который оформлен в виде скрипта или бинарника, он берёт на себя работу по размещению файлов в нужных местах и прописыванию нужных параметров. При этом пропадает возможность управлять таким ПО с помощью пакетного менеджера. Пользоваться такими пакетами нежелательно, но если выбора нет, то переходим в директорию с файлом, например:
cd ~/soft
Разрешаем выполнять этот файл:
chmod +x install.sh
Запускаем его:
sudo ./install.sh
Иногда программу можно установить и без прав суперпользователя (без ), но это, скорее, исключение.
Иногда дистрибутив программы распространяется в виде самораспаковывающегося архива. В таком случае это будет просто один единственный файл .sh который и нужно запустить. Дальше вы просто получите мастер где нужно будет ответить на ряд вопросов, так же как это делается в Windows. Так устанавливаются официальные драйверы nVidia, ATI, среда разработчика NetBeans и т.п.
Есть программы, которые не нуждаются в инсталляции и распространяются в виде обычного архива tar.gz, который просто достаточно куда-то распаковать. В Windows также есть такие программы, их еще часто называют словом Portable. Устанавливать такие программы не требуется, достаточно распаковать в любое место, но стандартное место обычно — это каталог /opt. Конечно, пункты на запуск в меню вам придется добавлять вручную, для этого нужно щелкнуть правой кнопкой по заголовку меню Программы и выбрать Правка меню.
Стандартная установка пакетов из репозитория
В операционных системах Linux есть очень гибкая консоль, которая позволяет устанавливать пакеты из централизованного хранилища – репозитория. Не нужно искать подходящую программу на сомнительных ресурсах по интернету. Достаточно ввести пару команд и установить пакет со всеми его зависимостями из проверенного официального источника.
Настройка репозитория системы
Примеры с консолью будут идентичны для OS Debian с рабочим окружением Gnome на которой основана Ubuntu. Откройте консоль нажав комбинацию клавиш Ctrl + Alt + T (для Ubuntu Linux). Либо щёлкните на рабочем столе правой клавишей мыши и выберите «Открыть терминал». Наберите название текстового редактора, и путь к открываемому файлу:
Введите свой пароль и в открывшемся окне редактора вы увидите список источников для установки пакетов. Прежде всего посмотрите, что находится в вашем списке репозиториев. Сделайте доступным проприетарное (коммерческое) программное обеспечение и ПО от партнёров Canonical. Там могут находиться различные драйверы видео и множество полезных утилит с закрытым исходным кодом:
Раскомментируйте нужную строку – удалите решётку # перед словом deb, сохраните изменения в редакторе. Затем вернитесь в консоль и наберите команду:
Выше я показываю, как вы можете отредактировать непосредственно сам файл через консоль. Но можно воспользоваться и графической утилитой:
Проставьте нужные галочки на источниках ПО на первой и второй вкладках. Нажмите внизу на кнопку «Закрыть» и система сама предложит обновить список пакетов: выберите «Обновить».
Установка пакетов
Теперь можно приступать к установке программ. Вы находитесь на сайте, который посвящён этому процессу. Здесь имеется огромная база (свыше 50 000) пакетов для Ubuntu / Linux Mint и Debian дистрибутивов.
Просто откройте поиск и введите название пакета, который хотите установить из официального репозитория системы. Команду sudo apt update необходимо ввести однократно, перед каждой последующей установкой её вводить не требуется.
На главной странице сайта подобраны категории всех пакетов для более удобной навигации.
Устанавливаем архив TAR.GZ в Ubuntu
Установку таких данных можно произвести гораздо проще. Детальнее о разборе инсталляции RPM-пакетов читайте в другой нашей статье, мы же переходим к первому шагу.
Шаг 1: Инсталляция дополнительных инструментов
Для осуществления поставленной задачи вам потребуется всего одна утилита, которую необходимо загрузить еще до начала взаимодействия с архивом. Конечно, в Ubuntu уже есть встроенный компилятор, но наличие утилиты для создания и сборки пакетов позволит переделать архив в отдельный объект, поддерживаемый файловым менеджером. Благодаря этому вы сможете передавать DEB-пакет другим пользователям или удалять программу из компьютера полностью, не оставляя лишних файлов.
- Откройте меню и запустите «Терминал».
Введите команду для добавления нужных компонентов.
Для подтверждения добавления потребуется ввести пароль от главной учетной записи.
Выберите вариант Д, чтобы запустить операцию добавления файлов.
Ожидайте завершения процесса, после чего появится строка ввода.
Процесс инсталляции дополнительной утилиты всегда проходит успешно, поэтому с этим шагом не должно возникнуть никаких проблем. Передвигаемся к дальнейшим действиям.
Шаг 2: Распаковка архива с программой
Теперь вам требуется подключить накопитель с сохраненным там архивом или загрузить объект в одну из папок на компьютере. После этого приступайте к выполнению следующей инструкции:
- Откройте файловый менеджер и перейдите в папку хранения архива.
Нажмите по нему правой кнопкой мыши и выберите пункт «Свойства».
Узнайте путь к TAR.GZ — он пригодится для осуществления операций в консоли.
Запустите «Терминал» и перейдите в эту папку хранения архива с помощью команды , где user — имя пользователя, а folder — название директории.
Извлеките файлы из директории, вписав tar , где falkon.tar.gz — название архива. Обязательно нужно ввести не только имя, но и .
Вы будете ознакомлены со списком всех данных, которые удалось извлечь. Они будут сохранены в отдельной новой папке, находящейся по этому же пути.
Осталось только собрать все полученные файлы в один DEB-пакет для дальнейшей обычной установки программного обеспечения на компьютер.
Шаг 3: Компилирование DEB-пакета
Во втором шаге вы вытащили файлы из архива и поместили их в обычную директорию, однако это еще не обеспечит нормальное функционирование программы. Его следует собрать, придав логический вид и сделав нужный установщик. Для этого используются стандартные команды в «Терминале».
- После процедуры разархивации не закрывайте консоль и переходите сразу в созданную папку через команду , где falkon — название необходимой директории.
Обычно в сборке имеются уже скрипты по осуществлению компиляции, поэтому советуем сначала проверить команду , а в случае ее неработоспособности задействовать .
Если же обе команды оказались нерабочими, нужно самому добавить необходимый скрипт. Последовательно введите в консоль команды:
Во время добавления новых пакетов может оказаться, что в системе не хватает определенных библиотек. Вы увидите соответствующее уведомление в «Терминале». Установить недостающую библиотеку можно командой , где namelib — название требуемого компонента.
По завершении предыдущего шага приступайте к компиляции, вписав команду . Время сборки зависит от объема информации в папке, поэтому не закрывайте консоль и ждите появления уведомления об удачном компилировании.
В последнюю очередь впишите .
Шаг 4: Установка готового пакета
Подробнее: Установка DEB-пакетов в Ubuntu
При попытке установки рассмотренных архивов важно также учитывать, что некоторые из них были собраны специфическими методами. Если приведенная выше процедура не работает, загляните в саму папку распакованного TAR.GZ и отыщите там файл Readme или Install, чтобы ознакомиться с описаниями по установке.. Опишите, что у вас не получилось.
Наши специалисты постараются ответить максимально быстро.
Опишите, что у вас не получилось.
Наши специалисты постараются ответить максимально быстро.
Похожие приложения
Основы
С точки зрения пользователя, эти два варианта установки пакетов не имеют очень больших различий. Оба файла и Deb и Rpm — это всего лишь архивы, созданные с помощью утилиты ar. Эти архивы включают в себя файлы программ, исполняемые файлы, библиотеки, или файлы конфигурации. Кроме этого, в каждый пакет входят метаданные системы управления пакетами, именно этим и отличаются rpm и deb. Собственно файлы пакетов отличаются в основном только этим, но еще есть система управления пакетами. А там уже различий в базе данных намного больше.
Давайте рассмотрим каждую систему управления пакетами подробнее, а затем сравним что же в них особенного, и что лучше rpm или deb.
Для начала
Чтобы утилита работала без ошибок, её лучше загружать из Центра приложений Линукс (ЦП). Так вы точно получите официальное ПО. Оно будет самостоятельно обновляться. Можно поискать файлы на сайте разработчика нужной вам программы. Обращайтесь к неофициальным источникам в крайнем случае: например, когда на компьютере нет доступа в интернет. Также ручная установка DEB актуальна, если вы не нашли утилиту в ЦП.
Если на компьютере отключена сеть, это единственный способ поставить на него драйвера. Лучше искать их на сайте launchpad.net. Введите в строку поиска «Linux-Firmware». Далее выбирайте дистрибутив и архитектуру.
Для работы пакета нужны библиотеки, от которых он зависит. Такие объекты есть и в других ОС. Например, в Windows это DLL-файлы. При инсталляции ПО из Центра недостающие дополнения будут устанавливаться автоматически. А со сторонними утилитами всё не так просто. Если библиотек нет, и ЦП их не подгрузил, значит, их надо качать вручную.
Primary Sidebar
Установка пакетов в CentOS 7
Перед тем как переходить к установке пакетов CentOS нужно обновить список репозиториев и систему до самой последней версии. Для этого существует команда:
Установка пакета CentOS
Чтобы установить пакет, который есть в официальных репозиториях вам достаточно использовать команду install. Просто наберите эту команду и имя пакета, например, для firefox:
sudo yum install thunderbird
Во время установки вам придется подтвердить, что вы хотите установить именно эту программу нажав клавишу y. Чтобы этого избежать используйте опцию -y:
sudo yum -y install thunderbird
Чтобы посмотреть информацию об установленном пакете используйте команду info:
sudo yum info thunderbird
Для удаления пакета используйте команду remove:
sudo yum remove thunderbird
Поиск пакетов CentOS
Мы знаем точные названия далеко не всех пакетов. Но yum поддерживает возможность поиска, которая поможет вам понять какой установить пакет CentOS 7. Существует две команды для поиска. Первая — это search — позволяет найти пакет по названию:
Вторая позволяет найти нужный пакет по команде, которая вам нужна, в некоторых случаях это бывает очень удобно:
Теперь вы знаете какой пакет нужен и установка пакетов rpm CentOS 7 теперь может быть выполнена очень быстро и вам не нужно открывать множество форумов для поиска информации.
Группы пакетов CentOS
Группы пакетов, это тоже достаточно удобный инструмент. С помощью него вы можете не устанавливать пакеты по одному, а установить сразу целую группу. Сначала посмотрите список доступных групп:
Дальше вы можете посмотреть список файлов в каждой выбранной группе:
sudo yum group info «Стандартный веб-сервер»
Затем. чтобы установить группу пакетов наберите:
sudo yum group install «Стандартный веб-сервер»
Точно так же вы можете обновить группу пакетов, чтобы не обновлять всю систему:
sudo yum group update «Стандартный веб-сервер»
sudo yum group remove «Стандартный веб-сервер»
Репозитории пакетов CentOS
В официальных репозиториях есть далеко не все нужные пакеты. Если серверные программы там можно найти без труда, то с программами для рабочего стола, теми же кодеками, возникнут проблемы. Их нужно устанавливать из сторонних репозиториев.
Репозитории в CentOS добавляются не через конфигурационный файл, они устанавливаются путем загрузки и установки rpm файла репозитория. Например, один из самых часто используемых сторонних репозиториев — это EPEL. Его установщик есть в официальных репозиториях, поэтому для подключения достаточно выполнить:
sudo yum install epel-release
Например, на данный момент самая новая
Затем установите загруженный пакет с помощью yum:
sudo yum install nux-dextop-release-0-5.el7.nux.noarch.rpm
Затем обновите список репозиториев и можете устанавливать пакеты:
Далее можете устанавливать пакеты, например, vlc:
Ну и смотрим список репозиториев:
Здесь отображаются все доступные репозитории. Для удаления репозитория будет достаточно удалить его пакет.
Почему не работает микрофон в проводных наушниках на компьютере
Первый способ
Устанавливаете курсор в самый конец листа, после которого вы хотите сделать новый лист, и нажимаете клавишу на клавиатуре «Enter» до тех пор, пока значок курсора не переместится на другой лист. Вы можете использовать этот вариант, но это не очень удобно, потому что при редактирования текста, который находится выше пустого места, содержимое ниже смещается, и документ будет выглядеть некрасиво, поскольку пустое место может занять начало одного листа и переместиться на другой.
Чтобы такая ситуация не произошла, используйте инструмент «Пустой Лист». Устанавливаете курсор мышкой после печатного знака, за которым вы хотите разместить пустой лист в ворде. Затем переходите в пункт меню «Вставка» и нажимаете на кнопочку «Пустой лист» в окне «Документ». Теперь текстовая информация, которую вы добавите после курсора окажется внизу. И каждый раз, когда вы будете нажимать на кнопочку «Пустая страница», текст будет сдвигаться вниз на целый лист.
Этот же принцип использует функция «Разрыв страницы», который находится в той же вкладке меню программы. Когда вы используете этот и предыдущий способы, текстовая информация, которая находится под пустым пространством, не сдвинется после внесения дополнительной текстовой информации. При необходимости возврата текста в предыдущее состояние ставите курсор перед «разорванным» содержимым и два раза нажимаете клавишу Backspace на клавиатуре.
В том случае, если вам не нужно делать разрыв страницы в ворде (это иногда нужно во время подготовки документа для печати), вы можете отменить эту функцию. Выделяете нужный фрагмент текста на странице и кликаете на выделенном поле правой кнопкой мыши. Откроется окно, в котором заходите на вкладку «Абзац», а в ней – «Положение на странице».
В этом пункте меню ставите галочку напротив пункта «Не разрывать абзац» и нажимаете «Ок».
Следует помнить, что термины «Новая страница» и «Разрыв страницы» обозначают по сути одно и то же.