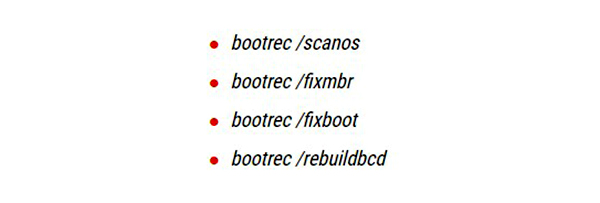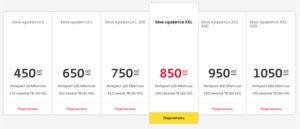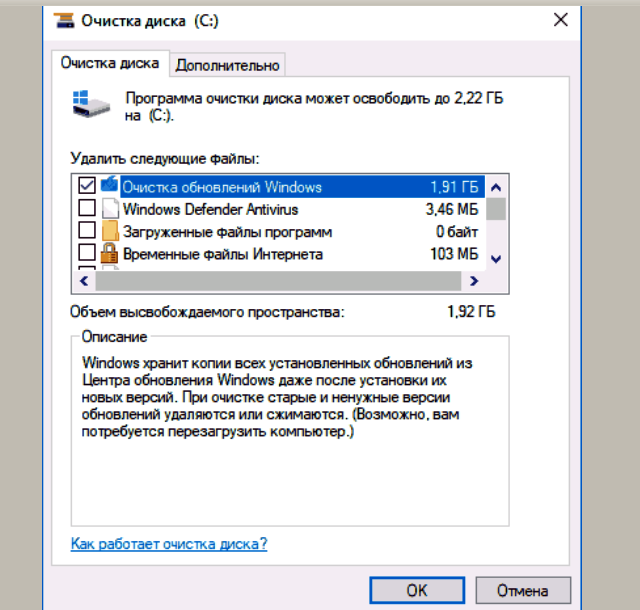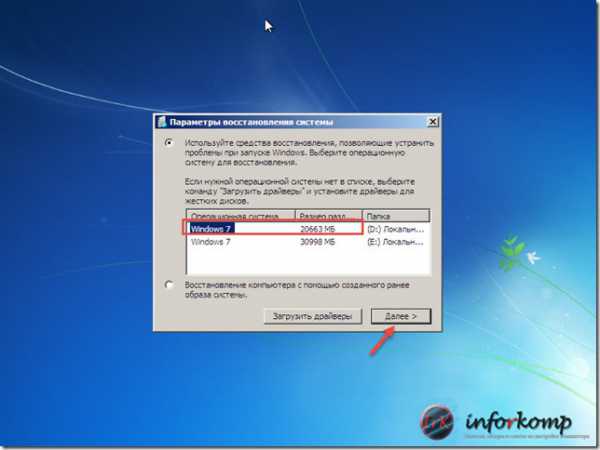как проверить windows 10 на ошибки — инструкция от averina.com
Содержание:
- Чистилка
- Проверка целостности системных файлов Windows 10
- Перевод содержимого на иностранные языки
- Как проверить жёсткий диск на ошибки
- Видео по теме
- Как убрать клетки в Word
- Выполняем диагностику жесткого диска в Windows 10
- Сканирование на целостность
- Утилита SFC
- Стоит ли чистить реестр?
- Основы функционирования защиты системных файлов
- Проверяем целостность файлов в Windows 10 с помощью SFC
Чистилка
В число лучших программ для оптимизации и чистки реестра Windows входит ещё одна отечественная разработка, хотя она и позиционируется как средство избавления от назойливой рекламы. Та часть, которая предназначена для работы с реестром, реализована в целом неплохо, но в число функций входят и удаление мусорных и неиспользуемых файлов, и очистка логов, куков и кэша браузеров и других программ, обнаружение/удаление вирусов и многое другое. Словом, это целый комплекс по оптимизации работы ПК.
Чистка реестра запускается одной кнопкой, но в фоновом режиме программа будет выполнять и другие действия, включая обнаружение вредоносных файлов.
Основные достоинства программы:
- наличие бесплатной версии с расширенными возможностями;
- достаточно эффективная и быстрая процедура очистки реестра;
- способность избавить компьютер от тормозов в работе;
- удаление рекламы и вредоносных браузерных расширений;
- освобождение пространства на диске;
- регулярное суточное обновление баз данных.
Проверка целостности системных файлов Windows 10
Привет всем. Переустановить Windows мы всегда успеем, сначала нужно попробовать одно хорошее средство и если уж оно не вернёт нашей операционной системе прежнюю надёжность, то переустановим её заново. В Windows 10, как и в других предыдущих операционках от Майкрософт, есть прекрасное средство проверки целостности компонентов,способное выполнять поиск поврежденных системных файлов и заменять их рабочими версиями в случае необходимости.
ПримечаниеОтвет. Файлы хранилища компонентов Windows 10 располагаются в папке C:\Windows\WinSxS, именно здесь винда берёт нормальный системный файл и заменяет им повреждённый.
Запустить средство проверки системных файлов очень легко. Открываем командную строку от имени администратора и вводим команду sfc /scannow, жмём Enter на клавиатуре.

Обычно проверка продолжается не больше 15 минут. В нашем случае всё хорошо и мы видим сообщение: Защита ресурсов Windows не обнаружила нарушений целостности. Это значит, что наша Windows 10 в идеальном состоянии.

Если же нарушения в компонентах Windows будут выявлены, то система выдаст такое предупреждение: Защита ресурсов Windows обнаружила поврежденные файлы и успешно их восстановила.

Что делать, если средство проверки целостности системных файлов не может восстановить повреждённые компоненты Windows
Друзья, в некоторых случаях мы получим такое сообщение: Программа защиты ресурсов Windows обнаружила повреждённые файлы, но не может восстановить некоторые из них.

Это значит, что хранилище оригинальных компонентов Windows 10повреждено и оно препятствует восстановлению системных файлов при помощи утилиты sfc.exe. В этом случае нужно сначала восстановить само хранилище компонентов Windows 10, а затем запускать средство проверки системных файлов sfc.exe.
Восстанавливать хранилище компонентов будем с помощью средства Deployment Image & Servicing Management (Dism). Dism — это система обслуживания образов Windows.
Сначала проверим целостность хранилища оригинальных компонентов Windows 10 командой
Dism /Online /Cleanup-Image /ScanHealth
Как видим, хранилище компонентов подлежит восстановлению,


значит вводим следующую команду:
Dism /Online /Cleanup-Image /RestoreHealth
При выполнении данной команды произойдёт восстановление хранилища компонентов с помощью средства Dism, использующего для получения отсутствующих файлов — Центр обновления Windows.
Восстановление выполнено успешно. Повреждения хранилища компонентов было устранено.


Хранилище компонентов мы восстановили, теперь во второй раз запускаем проверку целостности системных файлов Windows 10 командой sfc /scannow.
В этот раз программа защиты ресурсов Windows успешно восстановила повреждённые системные файлы.
Друзья, если при проверке целостности системных файлов Windows 10 командой sfc /scannow вас будут преследовать различные ошибки, то примените для восстановления систему Dism или расширяемое средство автоматизации PowerShell, всё написано в нашей статье «». И ещё для восстановления повреждённого хранилища системных компонентов вы можете воспользоваться программой Dism++, детали смотрите в статье «Восстановление повреждённого хранилища компонентов Windows с помощью программы Dism++».
Всё рассмотренное выше мы проделали в работающей Windows 10, но бывают случаи, когда система не загружается именно из-за некорректных системных файлов, тогда запускать утилиту sfc.exe нужно в среде восстановления Win 10, как это сделать, читайте в следующей статье.
Статья по этой теме: Что делать, если при запуске sfc/scannow выдается ошибка «Защита ресурсов Windows не может выполнить запрошенную операцию»
Перевод содержимого на иностранные языки
Как проверить жёсткий диск на ошибки
Все данные, записываемые на компьютер, разбиваются на небольшие фрагменты, которые размещаются на секторах жёсткого диска. В процессе работы компьютера эти секторы могут повреждаться. Повреждённые секторы и есть «ошибки» жёсткого диска. Когда жёсткий диск пытается прочесть информацию с повреждённого сектора, процесс чтения «стопорится». Результатом этого является неоправданно долгие включения компьютера и запуск некоторых программ.
Исправить повреждённые секторы нельзя, но можно запретить жёсткому диску с ними работать. Процесс поиска и исключения этих секторов называется дефрагментацией. Даже если ошибки не найдутся, в результате дефрагментации пространство на жёстком диске станет более упорядоченным, что также ускорит процесс чтения информации.
Через «Проводник»
Это основной способ проверки жёсткого диска. Windows 10 должен осуществлять её автоматически, без ведома пользователя, чтобы поддерживать порядок на жёстком диске. Дефрагментация займёт у вас около часа, так что лучше ставить её на ночь.
- В «Проводнике» нажмите правой кнопкой мыши на одном из дисков и откройте его свойства. Откройте свойства одного из дисков
- Перейдите во вкладку «Сервис» и нажмите «Оптимизировать». Перейдите во вкладку «Сервис» и нажмите «Оптимизировать»
- Выберите один из дисков и кликните на «Оптимизировать». По окончании дефрагментации повторите сделанное с остальными дисками в списке. Выберите один из дисков и кликните на «Оптимизировать»
Через «Панель управления» (диагностика хранилища)
Многие ошибочно полагают, что через утилиту диагностики хранилища можно провести анализ жёсткого диска. На самом деле это не так. Утилита диагностики хранилища действительно присутствует на жёстком диске, но она запускается автоматически, и сделать через неё анализ у вас не получится. Этим способом можно узнать только результаты последней проверки состояния жёсткого диска.
Если вы просто хотите провести анализ, воспользуйтесь предыдущим способом, но вместо «Оптимизировать» нажмите «Анализировать».
- Откройте «Панель управления». Найти вы её можете через поиск в меню «Пуск». Откройте «Панель управления» через меню «Пуск»
- Выберите вариант просмотра «Мелкие значки» и нажмите на «Центр безопасности и обслуживания». Нажмите на «Центр безопасности и обслуживания»
- Разверните информационную панель «Обслуживание». Тут будут отображены результаты последней проверки жёсткого диска. Ознакомьтесь с результатами последней проверки жёсткого диска в панели «Обслуживание»
Через командную строку
Этот способ исключает восстановление порядка на жёстком диске, которое производится при обычной дефрагментации. За счёт этого процесс протекает гораздо быстрее. Исправлять ошибки этим способом рекомендуется, если вам необходимо быстро восстановить информацию из повреждённых секторов.
- Откройте командную строку от имени администратора и введите chkdsk C: /F /R. Буква F указывает на необходимость автоматического исправления найденных ошибок, а R отвечает за попытку восстановления информации из повреждённых секторов. Введите команду chkdsk C: /F /R
- В процессе анализа может появиться сообщение о невозможности проверки определённого сектора в связи с его использованием в настоящий момент. В подобном случае у вас будет выбор:
- введите команду Y, чтобы подтвердить перезагрузку компьютера: это необходимо для проверки используемого сектора (после перезагрузки анализ продолжится);
- введите команду N, чтобы продолжить анализ без проверки используемого сектора.
- По окончании процесса проверьте остальные диски, заменив в команде букву C.
Через PowerShell
Windows PowerShell — это новая мощная оболочка для командной строки. Делает она то же самое, что и её предшественница, но имеет гораздо больше полномочий. PowerShell позволяет быстро и просто произвести те действия, которые для обычной командной строки являются затруднительными или невозможными. В нашем случае это поможет избежать необходимости перезагружать компьютер для проверки используемых секторов.
- Откройте PowerShell от имени администратора (так же, как и командную строку). Откройте PowerShell от имени администратора
- Введите команду Repair-Volume -DriveLetter C и нажмите Enter. По окончании процесса замените в команде букву C, чтобы проверить другие диски. Введите команду Repair-Volume -DriveLetter C для проверки диска
Видео по теме
Как убрать клетки в Word
Снять видимость клеток на листе можно в тех же разделах меню, где производилась настройка отображения. Таким образом, надо выполнить один из указанных ниже вариантов:
- Вариант № 1. В закладке «Вид» необходимо найти строку «Сетка» (блок инструментов «Показать») и убрать напротив ее галку.
- Вариант № 2. В закладке «Разметка страницы» необходимо раскрыть список команд «Выровнять» и снять галку напротив строки «Отображать сетку».
Удалить таблицу с клетками можно следующим способом:
При открытии любого документа word (2003) он выглядит как лист, расчерченный в мелкую клеточку. Данная разметка не выходит за границы полей, а текст идет уже поверх этих клеток. Это наблюдается только при выборе Вид-Разметка страницы, в остальных видах клетки отсутствуют. Подложка выключена.
Действительно, это достаточно частый вопрос, который задают пользователи редактора Word на различных сайтах. Внешне это выглядит примерно так:
Избавиться от фона в клетку можно следующим способом.В редакторе Word 2003 .
- Откройте панель инструментов Панель рисования . Панель должна открыться над строкой состояния в редакторе Word.
- Нажмите кнопку Рисование на панели инструментов. Откроется вложенное меню.
- В открывшемся меню выберите команду Сетка . Откроется диалоговое окно Привязка к сетке .
- В диалоговом окне снимите флажок с параметра Отображать линии сетки на экране и закройте окно.
В редакторе Word 2007
- Перейдите на вкладку Вид .
- Снимите флажок с параметра Сетка .
Кстати, если приведенные выше способы не помогают, есть вероятность, что у вас в качестве фона выбрана заливка узором в клетку. В этом случае клетка будет занимать всю страницу, а не ограничиваться полями. Чтобы избавиться от такой заливки в меню Формат наведите указатель мыши на пункт Фон и в раскрывшемся подменю выберите команду Нет заливки .Если вы работаете в редакторе Word 2007, то перейдите на вкладку Разметка страницы и в группе команд Фон страницы нажмите кнопку цВет страницы . В раскрывшемся подменю выберите команду нет цвета .
Действительно может случиться такая ситуация, что открываешь файл в формате ворд и видишь там, что за текстом на всех листах имеется разметка в виде клетки. Человек, который впервые сталкивается с подобной проблемой, может не сразу понять, как её убрать. Поэтому давайте разберемся в этом вопросе более подробно.
Перед нами снизу представлен рисунок, на котором присутствует небольшой фрагмент текста, а на заднем фоне изображена клетка, причем если прокручивать все листы данного файла, то в местах, где даже нет текста, сетка все равно будет присутствовать.
Чтобы избавиться от этой сетки, которая довольно сильно рябит в глаза, необходимо на верхней панели настроек ворда найти вкладку «Вид» и активировать её. В данной вкладке нужно найти раздел «Показать и скрыть» (находиться в левой части), где вы увидите надпись сетка, а напротив неё будет стоять галочка. Ваша задача убрать данную галочку, после чего сетка сразу исчезнет из файла.
Выполняем диагностику жесткого диска в Windows 10
Способ 1: Специальное программное обеспечение
Детальную проверку и исправление ошибок винчестера проще всего осуществить с помощью специального стороннего программного обеспечения. Одним из представителей такого софта является CrystalDiskInfo.
- После скачивания установите и запустите софт. В главном окне вы сразу увидите информацию об общем техническом состоянии HDD и его температуру. Ниже находится раздел со всеми атрибутами, где отображаются данные всех критериев диска.
Переключаться между всеми физическими накопителями вы можете через всплывающее меню «Диск».
Во вкладке «Сервис» доступно обновление информации, отображение дополнительных графиков и расширенные инструменты.
Подробнее: CrystalDiskInfo: использование основных возможностей
Подробнее: Программы для проверки жесткого диска
Способ 2: Системные средства Windows
Как уже было сказано в начале статьи, в Виндовс есть встроенные инструменты, позволяющие выполнить поставленную задачу. Каждый из них работает по разным алгоритмам, однако проводит примерно одинаковую диагностику. Разберем каждое средство по отдельности.
Проверка на наличие ошибок
В меню свойств логических разделов жесткого диска имеется функция для поиска и исправления проблем. Запускается она следующим образом:
- Перейдите в «Этот компьютер», кликните правой кнопкой мыши на необходимом разделе и выберите пункт «Свойства».
Переместитесь во вкладку «Сервис». Здесь находится инструмент «Проверка на наличие ошибок». Он позволяет найти и исправить неполадки файловой системы. Нажмите на соответствующую кнопку, чтобы произвести запуск.
Иногда такой анализ выполняется автоматически, поэтому вы можете получить уведомление о ненадобности проведения сканирования на данный момент. Нажмите на «Проверить диск» для повторного старта анализа.
Во время сканирования лучше не осуществлять каких-либо других действий и дождаться завершения. Его состояние отслеживается в специальном окне.
После окончания процедуры найденные проблемы файловой системы будут исправлены, а работа логического раздела оптимизирована.
Check Disk
Сканирование носителей с файловой системой FAT32 или NTFS доступна с помощью утилиты Check Disk, а запускается она через «Командную строку». Она не только проводит диагностику выбранного тома, но и восстанавливает битые секторы и информацию, главное задать соответствующие атрибуты. Пример оптимального сканирования выглядит так:
- Через меню «Пуск» отыщите «Командную строку», кликните на ней ПКМ и запустите от имени администратора.
Напечатайте команду , где С: – раздел HDD, /F – автоматическое решение проблем, /R – проверка битых секторов и восстановление поврежденной информации. После ввода нажмите на клавишу Enter.
Если вы получили уведомление, что раздел задействуется другим процессом, подтвердите его начало при следующем перезапуске компьютера и выполните его.
Результаты анализа помещаются в отдельный файл, где их можно подробно изучить. Его нахождение и открытие выполняется через журнал событий. Сначала откройте «Выполнить» комбинацией клавиш Win + R, там напишите и кликните на «ОК».
В директории «Журналы Windows» перейдите в раздел «Приложение».
Нажмите на нем ПКМ и выберите «Найти».
В поле введите и укажите «Найти далее».
Запустите найденное приложение.
В открывшемся окне вы можете детально изучить все подробности диагностики.
Repair-Volume
Управление определенными процессами и системными операциями удобнее всего осуществлять через PowerShell – оболочку «Командной строки». В ней присутствует утилита для анализа HDD, а запускается она за несколько действий:
- Откройте «Пуск», через поле поиска найдите «PowerShell» и запустите приложение от имени администратора.
Впишите команду , где C – имя необходимого тома, и активируйте ее.
Найденные ошибки будут по возможности исправлены, а в случае их отсутствия вы увидите надпись «NoErrorsFound».
На этом наша статья подходит к логическому завершению. Выше мы рассказали об основных методах диагностики жесткого диска. Как видите, существует их достаточное количество, что позволит провести максимально детальное сканирование и выявить все возникшие ошибки.
Опишите, что у вас не получилось.
Наши специалисты постараются ответить максимально быстро.
Сканирование на целостность
У системных файлов есть одно неприятное свойство – они постоянно повреждаются, меняются и теряются. В зависимости от опытности пользователя эти процессы происходят чаще или реже, но никто от них не застрахован. Поэтому команду сканирования системы на целостность нужно помнить так же хорошо, как собственное имя.
Для начала можно применить стандартную утилиту SFC, которая проводит поверхностный анализ.
- Используя встроенный поиск Windows 10, найдите командную строку. Запустите ее с полномочиями администратора и разрешите приложению вносить изменения на компьютере.
- Введите команду «sfc /scannow» (кавычки не нужны, а вот пробел перед / ставьте обязательно).
- Дождитесь завершения сканирования.
Выявленные ошибки утилита сразу исправит. Но подождите радоваться – это лишь диагностический анализ, он не решает проблемы с файлами, которые используются системой в данный момент. Если «десятка» доведена до такого состояния, что программы запускаются с хорошо слышимым скрипом, то для исправления ошибок требуется средство посильнее – утилита DISM. Об этом вам ненавязчиво скажет сообщение с текстом типа «Обнаружены поврежденные файлы, которые программа не смогла восстановить».
Утилита SFC
Самый известный способ проверки – встроенная утилита SFC, вызываемая из командной строки. Откройте PowerShell от имени админа и наберите команду – sfc /scannow. После проверки пользователь увидит сообщение об обнаружении и восстановлении поврежденных файлов или наоборот – об отсутствии таких. У нас получился второй вариант.
Для проверки конкретного файла указывается следующая команда – sfc /scannow=«путь_к_файлу_». Обязательно в имени файла указывайте его расширение. Как включить отображение расширений – в нашей подробной статье.
Недостаток утилиты SFC в том, что она сканирует исправляет повреждения только незадействованных системой файлов. Те, которые используются в данный момент работы с компьютером, восстановлены не будут.
Стоит ли чистить реестр?
Проблема заключается в том, что в реестре могут накапливаться данные об уже удалённых программах, остаточные папки и их параметры, а также ключи и файлы, ненужные системе. Ещё одна причина возникновения проблем с реестром — неправильная его фрагментация, приводящая к тому, что части одного элемента располагаются в ячейках, находящихся не рядом друг с другом. Из-за этого реестру тяжело найти все части одного файла, точнее, на это у него будет уходить больше времени, чем обычно. Все вышеописанные причины приводят к уменьшению скорости работы реестра, из-за чего вся система будет работать медленней: приложения долго открываются, программы подвисают, продолжительное время включается компьютер.
Чтобы решить эту проблему, необходимо очистить реестр от скопившихся в нём ненужных ключей и папок. Но это может быть опасно, так как если удалить не те элементы, то можно вызвать появление ошибок в системе или её поломку. Поэтому перед тем как приступать к очистке, создайте резервную копию реестра, чтобы была возможность его восстановить.
Как создать резервную копию реестра
Чтобы создать копию, позволяющую в будущем восстановить значения реестра, выполните следующие действия:
-
Используя поисковую строку Windows, запустите программу «Выполнить».
-
В строке «Открыть» пропишите команду regedit и нажмите OK.
-
В открывшемся окошке разверните меню File.
-
Перейдите к разделу Export.
-
Выберите, куда хотите сохранить резервную копию. Лучше перенесите её на сторонний носитель, например, флешку, так как изменение параметров реестра может привести к тому, что система перестанет запускаться и доступ к файлам, хранящимся на жёстком диске, утратится.
Основы функционирования защиты системных файлов
В Windows 10 файлы, необходимые для работы системы защищаются сразу двумя механизмами — SFC и DISM.
- Sfc.exe восстанавливает нестабильные файлы, сверяясь со стандартным образом системы;
- Dism.exe работает непосредственно с эталонным образом, оценивая степень повреждений и корректируя его состояние.
Оба файла являются стандартными и поставляются во все версии Win10 по умолчанию.
Система Windows File Protection автоматически защищает файлы SFC и DISM
Помимо этого, файлы автоматически защищает система Windows File Protection, появившаяся еще в Windows Vista. Технология основана на резервном копировании старых версий файла перед установкой нового и автоматическим откатом, если что-то пошло не так. WFP включен по умолчанию во всех версиях ОС, хотя его возможности гораздо скромнее, чем хотелось считать Майкрософт.
Даже несколько слоев защиты не дают абсолютных гарантий и системные файлы по прежнему удаляются, портятся при обновлении или просто стираются при проблемах с железом. Что нужно делать в таких случаях?
Проверяем целостность файлов в Windows 10 с помощью SFC
Начинать проверку целостности файлов операционной системы рекомендуется с команды SFC. Она позволяет найти ошибки в ключевых файлах и исправить их.
Выполнить проверку с помощью SFC можно как в привычном интерфейсе Windows 10 через командную строку, так и через среду восстановления, далее мы разберем оба этих способа.
Способ-1: Через командную строку в интерфейсе Windows
Выполнять проверку с помощью SFC лучше начать через стандартный интерфейс Windows, используя командную строку. Чаще всего этого оказывается достаточно.
Чтобы проверить целостность файлов необходимо сделать следующее:
- Запустить командную строку от имени администратора (кстати вот 5 способов как это сделать). Я воспользуюсь сочетанием клавиш Win+Х и в открывшемся слева меню выберу пункт «Командная строка (Администратор)»
- Прописываем команду sfc /scannow и нажимаем Enter;
- После этого начнется процесс сканирования системы и замены поврежденных (измененных) элементов.
Если с системными файлами Windows нет никаких проблем, после проверки мы увидим сообщение, что «Защита ресурсов Windows не обнаружила нарушение целостности».
В такой ситуации можно переходить к проверке файлов с помощью DISM
Однако в некоторых ситуациях неверно работать могут файлы, которые отвечают за отображение графического интерфейса Windows, и их система исправить не сможет, поскольку они активны. В таких случаях необходимо провести проверку SFC через среду восстановления, которая не требует загрузки графического интерфейса и способна работать с данными файлами, а также изменять их при необходимости.
Обратите внимание, если у вас имеются подозрения, что сбой в работе системы связан с определенным файлом, можно не выполнять полную проверку SFC. Достаточно ввести команду sfc /scanfile=”адрес до файла”, и он будет заменен мгновенно на оригинальную версию, если в него ранее вносились изменения или он работает с ошибкой
Способ-2: Через среду восстановления
Чтобы провести проверку целостности файлов с помощью команды SFC через среду восстановления, потребуется выполнить следующие действия:
- Нажмите в левом нижнем углу на кнопку «Пуск» и перейдите в «Параметры»;
- Далее выберите пункт «Обновление и безопасность», в левой части экрана перейдите на вкладку «Восстановление» и в пункте «Особые варианты загрузки» нажмите «Перезагрузить сейчас». В результате данных действий компьютер отправится в перезагрузку;
- После этого потребуется запустить систему с заранее созданного диска (или флешки) восстановления Windows 10. Сперва появится экран выбора языка, а далее предложение установить систему. На данном этапе необходимо нажать в левом нижнем углу на надпись «Восстановление системы»;
- Загрузится среда восстановления, где необходимо запустить командную строку. Для этого нажмите «Поиск и устранение неисправностей», далее пункт «Дополнительные параметры» и выберите вариант «Командная строка»;
- Далее запустится командная строка, в которой последовательно необходимо писать команды, приведенные ниже, а после каждой из них нажимать Enter:
После выполнения второй команды отобразится список доступных томов
Здесь требуется обратить внимание на диск, который зарезервирован системой и на системный раздел с операционной системой. Далее с ними потребуется производить манипуляции
Продолжите вводить команды:
sfc /scannow /offbootdir=C: /offwindir=E:Windows
В последней команде требуется указать диски, которые были отмечены выше. То есть, в приведенном примере команды диск C является разделом с загрузчиком, а диск E – местом, где установлена операционная система Windows 10.
Внимание: Велика вероятность, что буквы дисков у вас будут отличаться от приведенных в примере, поэтому команда будет варьироваться
- После ввода последней из четырех команд начнется сканирование целостности файлов операционной системы.
Преимуществом работы через среду восстановления является возможность инструмента SFC заменять файлы, которые необходимы для загрузки графического интерфейса Windows.
Проверка в данном случае продлится чуть дольше, чем при работе через командную строку в интерфейсе операционной системы. При этом графически пользователя командная строка в среде восстановления не будет извещать о скорости выполнения процесса. Определить, что компьютер работает исправно и проверка целостности файлов не зависла можно по мигающему значку подчеркивания.
По окончанию проверки пользователь увидит информацию о том, что нарушения целостности не были обнаружены или были успешно устранены. После этого можно перейти ко второму способу проверки – при помощи инструмента DISM.