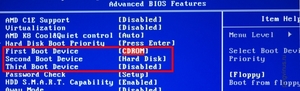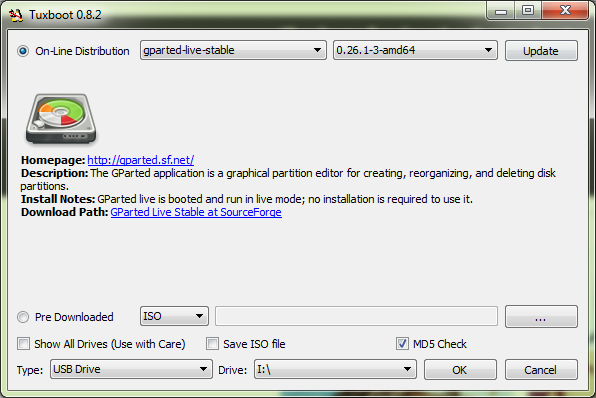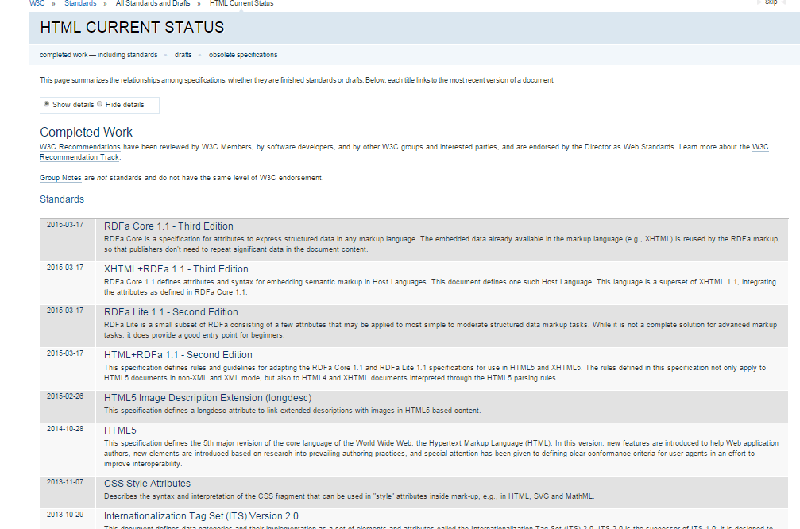Как проверить жёсткий диск на ошибки и восстановить его
Содержание:
- Программная проверка
- Как проверить винчестер средствами Windows
- Способ 1: Утилиты для проверки ошибок и bad-секторов
- Как пользоваться программой HDDScan?
- Что такое битые сектора?
- Специальные программы для проверки
- Как проверить жесткий диск
- HDDlife
- Hetman Partition Recovery
- Как выбрать наиболее простой способ действия?
- Как проверить жесткий диск на ошибки и битые сектора?
- Как запустить и использовать Chkdsk для проверки
Программная проверка
Конечно, вышепредложенный способ не всегда эффективен. Поэтому мы рассмотрим целый ряд таких программ, как Victoria. Они позволят провести максимально тщательный анализ состояния жесткого диска на компьютере или на ноутбуке.
Victoria
Утилита для диагностики и тестирования винчестера. Она поможет вам не только обнаружить неполадки в его работе, но и устранить их. Программа имеет целый ряд достоинств и полезных функций:
- Читает паспорт винчестера и предоставляет детальную информацию;
- 5 режимов диагностики;
- Устраняет сбои;
- Отображает нестабильные участки;
- Скрывает дефекты;
- Оценивает производительность носителя.
Виктория является одной из наилучших на сегодняшний день. Она способна решить неполадки с битыми секторами и быстро привести винчестер любого типа в работоспособное состояние. Впрочем ей была посвящена отдельная статья, с которой непременно рекомендую ознакомиться.
HDD Regenerator
Одна из наиболее эффективных программ для оценки состояния и устранения неполадок на накопителях. Она дает возможность получить информацию на счет актуального состояния SMART выбранного устройства и полный контроль над ним. Среди основных возможностей можно выделить:
- Простой и понятный интерфейс;
- Полноценная безопасность;
- Поддержка NTFS и FAT;
- Режим предварительного сканирования;
Мониторинг HDD в режиме реального времени; То есть, с помощью регенератора вы сможете максимально эффективно протестировать винчестер.
TestDisk
Предназначена для определения состояния и тестирования накопителей. Помимо простой диагностики, она также обнаруживает битые сектора и исправляет все найденные ошибки. В ее основные функции включены:
- Выполнить анализ текущего состояния винчестера;
- Поиск битых секторов;
- Восстановление удаленных разделов;
- Исправление MFT;
Проверка внешних жестких дисков; Кроме того, утилита обладает еще целым рядом функций, которые связаны с восстановлением удаленных файлов.
Hitachi Drive Fitness Test
Отменная программа, предназначенная для поиска и исправления неполадок на накопителях. Она универсальная, так как может быть проведена диагностика любых накопителей. С ее помощью вы можете крайне быстро узнать текущее положение винчестера, а также получить о нем дополнительную информацию. Включает в себя:
- Быстрая, но тщательная проверка;
- Поддержка всех комплектующих;
- Мониторинг;
- Статистика данных;
Данная утилита подходит для всех устройств и может использоваться даже на нетбуке.
Seagate Seatools for Windows
Используется для проверки и тестирования состояния жесткого диска. Она находит любые неполадки и сбои.
- Утилита способна исправить:
- Несовместимость оборудования;
- Нарушения файловой системы HDD;
- Ошибки установленных драйверов;
- Вирусы и вредоносное ПО, которые инфицируют файловую систему;
Кроме того, она предоставляет полную информацию о носителе и всех связанных с ним показателей. Как говорят разработчики, данная утилита невероятно эффективна при самостоятельном исправлении незначительных неполадок, ошибок SSD и HDD, и способна полностью восстановить их работоспособность.
Существуют и другие весьма эффективные утилиты, например, MHDD. Главным преимуществом которой является работа из-под DDOS, что полностью исключает возможную неточность данных при проведении тестирования.
Итак, теперь вы располагаете полной информацией о том, как определить, работает ли исправно жесткий диск, и как самостоятельно решить связанные с ним проблемы. Выбирайте наиболее подходящий или понравившийся вам вариант и действуйте!
Как проверить винчестер средствами Windows
Когда компьютер стал вести себя необычно, проведите полную диагностику.
Начните с жесткого диска, так как это наиболее уязвимый компонент ПК. Сделать это можно встроенными средствами Windows.
При проверке HDD— проверяется наличие битых секторов, и при обнаружении таковых, в таблицу данных файловой системы заносится информация, о не рабочем секторе, и в дальнейшем он уже не участвует в чтении и записи.
Он игнорируется системой, а объём HDD или SSD становится меньше на суммарный объём бэд-секторов.
Самым простым способом провести диагностику и исключить битые сектора из области хранения данных можно с полным форматированием винчестера.
После форматирования они более не используются для хранения и записи данных.
И жёстким диском можно пользоваться, только периодически нужно проводить диагностику, чтобы узнать появляются ли новые битые сектора.
В таком случае говорят ещё «винчестер посыпался» — им лучше не пользоваться, можно безвозвратно потерять важные документы без возможности восстановления.
Проверка встроенной утилитой CHKDSK
1Запустите программу «Выполнить» комбинацией клавиш Win+R
2
В диалоговом окне напишите —
Где том: — это буква диска.
/f — параметр для исправления ошибок.
3
Должна получиться вот такая команда — chkdsk с: /f — в нашем случае, том обозначен буквой H — диск H: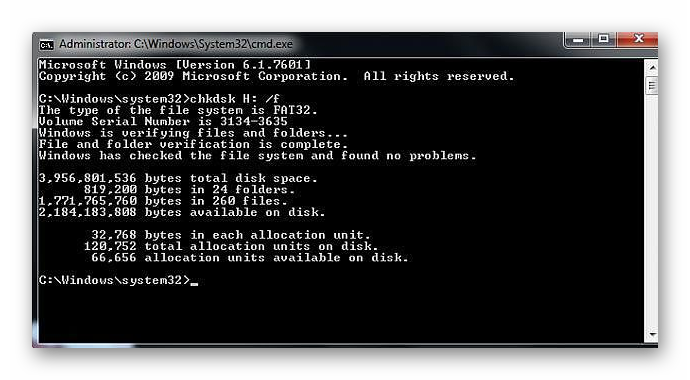
У вас может быть другая буква. Из-под работающей системы провести проверку не удастся, так как системный раздел должен быть заблокирован.
4Соглашаемся с предупреждением и перезагружаем компьютер.
5При перезапуске начнётся проверка, которая может занять некоторое вовремя.
6
Прервать проверку не получиться, если проверка затянулась, при попытке перезапустить или прервать её она начнётся снова.
Совет запастись терпением, это может занять несколько часов.
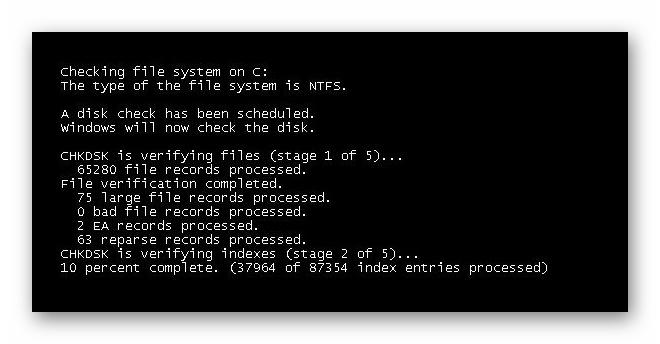
Команда chkdsk c: /r — проверка диска на наличие повреждённых секторов и исправление их (при возможности).
Способ 1: Утилиты для проверки ошибок и bad-секторов
В первую очередь необходимо сказать, что существуют 2 основных метода проверки дисков: тестирующие процессы на чтение и проверка секторов на запись. Если первый вариант абсолютно безопасен для хранящихся файлов на HDD, то второй приведет к их полному удалению. В любом случае перед тем, как начать проверку на bad-сектора, рекомендуется сделать резервные копии важных документов и прочих файлов. Ниже приведены самые популярные утилиты для работы с жестким диском.
Seagate Seatools
Этот инструмент позволяет безопасно протестировать HDD на предмет поврежденных данных и секторов. Работает с внешними и внутренними накопителями форматов подключения: USB, Firewire, eSATA, SATA, РАТА, SCSI, SAS. Чтобы воспользоваться Seagate Seatools нужно сделать так:
- Скачайте и установите программу (инсталляция происходит стандартным методом).
- Закройте все активные процессы пользователя (приложения, игры, медиаплееры).
- Запустите утилиту.
-
Далее нужно выбрать один из определенных программой дисков, поставив галочку напротив соответствующей строчки.
- В окне программы выберите один из способов проверки:
- Короткая самопроверка диска. Запускает встроенную диагностику в микро программном обеспечении проверяемого HDD. Достаточно полноценный инструмент, если винчестер не имеет серьезных проблем. Максимальное время процесса до 3 минут;
- Длинная самопроверка диска. Производится силами самой программы и считает каждый кластер диска. Эффективно при наличии поврежденных файлов и занимает до 2 часов времени;
- Короткая общая. Выполняется утилитой для фиксации поврежденных секторов в местах с ошибками файлов. Анализирует данные за 10-15 минут;
- Длинная общая. Выполняет поверхностный анализ bad-секторов и поврежденных файлов, а также лечит некоторые кластера. Из-за просмотра абсолютно всех ячеек памяти жесткого диска процесс занимает до четырех часов.
- После завершения любого из вышеописанных процессов, система выдаст сводку результатов с соответствующим индикатором: Passed (Пройдено), Failed (Сбой), Aborted (Прервано). Подробный журнал будет сохранен в памяти ОЗУ диска, который был выбран для проверки.
Примечание! В SeaTools есть кнопка отмены процесса, ей можно смело пользоваться без нанесения вреда системе, так как приложение проверяет диски методом чтения.
HDDScan
Утилита является достаточно простенькой, имеет интуитивно понятный интерфейс. Позволяет узнать состояние жесткого диска, а также вести мониторинг его жизнедеятельности. После того, как вы скачали HDDScan, установите приложение, запустите и следуйте инструкции ниже:
-
Открывшееся окно содержит пункт выбора разделов HDD, кнопку запуска необходимого процесса и блок состояния пройденных тестов.
-
В первую очередь, закройте все работающие программы, затем выберите нужную директорию и в перечне операций кликните по пункту «Surface Tests».
- После этого появится меню с выбором 4-х вариантов анализа:
- Verify. Осуществляет процесс чтения во встроенный буфер обмена HDD, не передавая информацию по инструментам SATA, IDE либо другим форматам, чтобы определить время на проведение операций.
- Read. В эту функцию входят: проверка, чтение, замер времени действий и передача данных.
- Erase. Эта опция делает записи блоков данных на диске с фиксацией времени, удаляя сохраненные блоки вместе с имеющимися там файлами.
- Butterfly Read. По проведению действий аналогичен с тестом «read», но здесь анализируются кластера в другой последовательности, определяя взаимосвязь между разрывами в начале и конце одного кластера с другим.
Если вам необходима поверхностная проверка секторов жесткого диска, то лучше выбрать вариант «read», чтобы избежать потери данных. В процессе прохождения теста его данные будут отображаться в соответствующем окне, где указываются временные промежутки проверки каждого кластера. Когда присутствуют блоки, время проверки которых составило больше 20 секунд – это битый сектор, соответственно, при их большом количестве вам вряд ли удастся восстановить полноценную работу HDD. Лучше сбросить на внешний носитель всю важную информацию и купить новый жесткий диск.
Как пользоваться программой HDDScan?
Программа HDDScan имеет 3 основные функции:
- Чтение атрибутов S.M.A.R.T.
При помощи приложения HDDScan пользователь сможет получить доступ ко всем S.M.A.R.T. атрибутам жесткого диска буквально в один клик (достаточно кликнуть по соответствующей кнопке в основном окне программы).
Напротив каждого считанного атрибута приложение подставляет значок, соответствующий состоянию того или иного атрибута (удовлетворительно или неудовлетворительно). Это позволяет пользователю быстро обнаруживать проблемные моменты работы жестких дисков.
Также предусмотрена функция сохранения таблицы со S.M.A.R.T. атрибутами в HTML-файл и его вывод на печать.
- Тестирование и диагностика накопителей
Вторая полезная функция HDDScan — тестирование накопителей на наличие поврежденных (BAD) и проблемных (чтение/запись осуществляется с задержкой) секторов. Для этого в программе предусмотрено 3 метода тестирования:
- Verify. Тестирование секторов путем их последовательного считывания. Операция помогает выявить поврежденные сектора жесткого диска, включая те, чтение из которых осуществляется с задержкой.
- Read. Поверхностное быстрое тестирование секторов путем последовательного считывания. Обычно используется для быстрого обнаружения BAD-секторов.
- Butterfly. Тестирование секторов путем их чтения в случайном порядке. Данная методика позволяет быстрее обнаруживать битые сектора при сильных повреждениях диска.
В эту же категорию возможностей программы HDDScan включена дополнительная функция Erase, при помощи которой можно выполнить безвозвратное удаление данных на всем накопителе информации путем перезаписи секторов «пустыми» данными.
- Дополнительный сервисный инструментарий
Помимо основного функционала в приложении HDDScan также предусмотрены следующие возможности:
- Снижение шума при работе жесткого диска путем небольшого понижения скорости позиционирования считывающих головок, уменьшения подаваемого напряжения и/или скорости вращения самих дисков (функции Automatic Acoustic Management и Power Management). В HDDScan имеется возможность сохранения измененных параметров в исполнимый BAT-файл, что позволит пользователю задействовать их в любой момент путем запуска этого файла.
- Запуск встроенной в программное обеспечение жесткого диска функции самодиагностики S.M.A.R.T. Обычно используется при необходимости обновления таблицы S.M.A.R.T. атрибутов винчестера.
- Отображение температуры нагрева жесткого диска в системном трее.
- Получение различной технической информации о жестком диске — ID оборудования, размеры кэша поддерживаемые винчестером интерфейсы и всевозможные технологии, данные управляющего контроллера и многое другое.
Программа HDDScan работает в операционных системах Windows XP (SP3), Vista, 7, 8 и 10 (32/64-bit). Интерфейс выполнен на английском языке. Приложение не требует установки и может запускаться с флешки или диска.
Что такое битые сектора?
Нормальные сектора и битые
Жесткий диск состоит из множества единиц хранения информации, которые называют секторами. Иногда по той или иной причине бывает, что информацию нельзя записать в сектор или нельзя ее оттуда извлечь. Это говорит о сбое в работе сектора. Другими словами, такие сектора называют битыми. Второе название бэд блоки (англ. Bad Blocks).
Битые сектора бывают физическими и логическими. Физические – потерянные навсегда, а логические еще можно восстановить. Далее немного подробнее.
Физические битые сектора
Из-за чего появляются физические битые сектора? Причин достаточно много. Самые распространенные из них следующие:
- Брак при производстве
- Механическое повреждение:
- Падение
- Удар
- Попадание внутрь пыли, воздуха или влаги
- Сильная встряска при записи/чтении информации
Как мы уже говорили, восстановлению физические битые сектора не подлежат. Но зато теперь вы знаете, чем можно спровоцировать их появление и будете избегать таких действий.
Логические битые сектора
Логические битые сектора физически полностью исправны, однако система распознает их, как неработающие. С чем же связаны эти ошибки?
- Программные ошибки
- Воздействие вирусов
- Резкое отключение питания во время записи информации
Логические битые сектора можно легко исправить, а значит, они не столь опасны, как физические.
Признаки наличия
Как понять, что на жестком диске есть битые сектора? По каким признакам можно это определить? Лучший способ – это, конечно же, проверка жесткого диска специальными программами. Но бывает, что компьютер ведет себя не так, как должен. Неправильная работа винчестера говорит о себе сама, даже без использования программ для проверки.
Основные признаки наличия битых секторов:
- Внезапные перезагрузки системы;
- Операционная система при загрузке выдает различного рода ошибки;
- Подвисание системы при интенсивной работе с винчестером (чтение/запись данных, особенно в большом объеме);
- Беспричинное снижение производительности компьютера;
- Не открываются некоторые файлы или папки;
- Винчестер слишком громко трещит;
- Повышенная температура винчестера.
Это, конечно же, не все признаки, но это самые распространенные, при которых проверка жесткого диска на битые сектора выявит большое количество таковых.
Специальные программы для проверки
Встроенное в Windows средство проверки умеет только находить и исправлять ошибки. Но если нужно оценить состояние устройства, то для этого следует использовать специальное программное обеспечение. Оно умеет считывать S.M.A.R.T. таблицу с жесткого диска и показывать его состояние в визуальном режиме.
На заметку. S.M.A.R.T. – это технология самоконтроля, анализа и отчётности.
CrystalDiskInfo
CrystalDiskInfo — бесплатная программа от разработчиков CrystalDiskMark. Выполняет глубокий анализ дисков, и автоматически выводит результаты.
Сразу после запуска в верхней панели программа отобразит температуру и текущее состояние подключенных устройств. Например, на скриншоте три установленных устройства функционируют стабильно и с ними проблем нет.
Но есть неполадки у последнего диска. Щелкнув по нему, появится подробная информация. На скриншоте видно, что есть проблемы с переназначенными секторами.
Состояние устройства не критичное — с ним можно продолжать работу. Критично, когда слишком много ошибок: состояние отображается как «Плохо» и индикатор красного цвета. Такое устройство можно попробовать вылечить, но, как показывает практика, ненадолго — важные данные на нем лучше не хранить!
HDDlife
HDDlife – это программа для проверки жизненного цикла SSD накопителей.
Результат вычисляется в зависимости от количества циклов записи. Если данные были перезаписаны много раз, состояние будет не лучшим. А если устройство практически новое или данных было перезаписано немного, то и состояние будет хорошим.
После загрузки и установки дается 15 дней пробного периода, чтобы протестировать полный функционал. После этого приложение продолжит работу с ограниченными возможностями.
Сразу после запуска программа определит установленный SSD накопитель и отобразит сведения о его здоровье.
Сообщение «All Right» означает, что с устройством всё в порядке. А вот «Warning» или «Bad» сигнализирует о проблемах.
HDDScan
HDDScan – бесплатная программа для проверки жестких дисков. Показывает информацию об устройстве, делает проверку по секторам, S.M.A.R.T., замеряет температуру.
1. Для стандартного теста откройте меню «Tests» и кликните по пункту «Read».
2. Щелкните по значку > (справа).
3. В нижней панели появится задача. Для запуска теста дважды щелкните по ней.
Во время тестирования будет выполняться чтение, передача, проверка данных и измерение времени операции. В зависимости от объема и скорости накопителя на это может потребоваться как нескольких минут, так и часов.
4. Проблемные блоки – это те, на доступ к которым требуется более 50 ms. Совсем критично, если на диске имеются блоки красного и синего цвета. На таком устройстве хранить данные опасно.
SeaTools
Фирменное бесплатное приложение для накопителей Seagate. Позволяет узнать состояние и проверить жесткий диск на ошибки.
Программа может работать и с накопителями других производителей.
- Загрузите с официального сайта «Диагностическое ПО SeaTools для ОС Windows».
- В главном меню выберите носитель, отметив его галочкой.
- На вкладке «Базовые тесты» можно посмотреть S.M.A.R.T устройства, выполнить короткий тест самопроверки и другие операции.
Подробная информация о режимах тестирования находится в разделе «Справка».
Как проверить жесткий диск
В момент какого-либо сбоя в системе, сразу после перезагрузки вы можете видеть «черный экран», на котором что-то написано на «Английском». А вдобавок — на нем ещё и процессы какие-то странные происходят. Как и полагается — вы жмете на клавишу «Пробел» и пропускаете выполнение этого непонятного для вас процесса. Система загрузилась и вы уже или играете, или же сидите в Интернете.
Всё в порядке? Ну, молодцы.
Пока что… Ещё пара-тройка таких нажатий на «пробел» и системные проблемы более глобального масштаба вам гарантированы! Одной из конечных «остановок» станет или «BSOD» («синий экран смерти») или отказ системы и, как следствие — её полная переустановка!
Нравится сценарий? Нет?
HDDlife
Интерфейс HDDlife
Основное отличие данной утилиты является то, что она абсолютно проста в использовании и самостоятельно производит мониторинг состояния всех жестких дисков в системе и предупреждает пользователя о потенциальной опасности.
В отличии от предыдущих вариантов ПО HDDlife позволяет отслеживать текущее состояние и не нагружает пользователя тонкостями каждого параметра S.M.A.R.T., тем самым позволяя предотвратить наступление опасных ситуаций.
Интерфейс довольно прост и понятен. Контроль за состоянием HDD происходит с помощью цветных индикаторов: при стабильной работе индикатор состояния имеет зеленый цвет, если диск отработал приличный срок — желтый, в случае появления красной шкалы — это уже сигнал о предаварийном состоянии.
Также ведется контроль диапазона температуры, остаток свободного места на диске, учет общего времени работы устройства, удаленный контроль и уведомления о наступлении различных событий, управление шумом жесткого диска.
Этот процесс происходит периодически с заданным пользователем интервалом.
Нарушение работы данных параметров может негативно сказаться на работе компьютера.
Довольно важный момент, что рассматриваемая программа может работать в фоновом режиме, самостоятельно опрашивая все установленные в компьютере жесткие диски и вовремя предупреждая пользователя о возникновении потенциально опасной ситуации. Интерфейс многоязычный, в том числе и русский.
Hetman Partition Recovery
Интерфейс Hetman Partition Recovery
Hetman Partition Recovery — программа для сканирования восстановления удаленных данных.
Условно бесплатная программа, с довольно обширным функционалом, которая поможет не только устранить проблемы с жестким диском, но и восстановить данные с поврежденный логических разделов, файлы с таблицами и презентациями, аудио, видео и цифровые изображения.
Работа с удаленными, поврежденными разделами FAT, NTFS. Также поддерживает внешние носители: USB, MicroSD, SD, портативные устройства.
Ручная настройка параметров позволяет сохранить результаты сканирования на HDD, CD/DVD, в iso образ или на FTP сервер.
К преимуществам можно отнести: легкость в управление, поддержка русского языка, высокая скорость работы и совместимость со всеми ОС семейства Windows от 9х до 7, 8, 10.
При обнаружении носителей с поврежденной файловой структурой, которые не отображаются в окне «Мой компьютер» он будет указан как «Неразмеченная область» с обозначением полного объема, что позволит легко идентифицировать нужное устройство и начать процесс восстановления данных.
Как выбрать наиболее простой способ действия?
Проще всего воспользоваться встроенными в систему утилитами компании Майкрософт. Закройте все работающие программы. Зайдите в «мой компьютер», щелкните на проверяемом внешнем диске правой кнопкой мыши и выберите пункт «свойства». На вкладке «сервис» или с похожим названием запустите «проверку диска на наличие ошибок» от имени администратора. Отметьте галочками пункты «автоматически исправлять системные ошибки» и «проверять и восстанавливать поврежденные сектора». Запустите утилиту и дождитесь результатов своих действий. Это должно быть не очень долго.
Чего лучше не делать?
Продвинутый уровень нахождения ошибок
При желании можно не полагаться на фирму Майкрософт, а воспользоваться старой и хорошо себя зарекомендовавшей программой Victoria. Наберите ее название в любимом поисковике, а чтобы не попасть на страницу victoria’s secret, укажите поисковой системе, что Вы ищете программу для компьютера. А лучше выберите сразу victoria hdd из выпадающего списка (где hdd это, похоже, hard disk). Скачайте и установите программу непосредственно с сайта производителя. У нее есть неплохой графический интерфейс, хотя и на английском языке и очень серьезные возможности.
Если Вы предпочтете работать из-под DOS (что считается более профессиональным подходом и более качественной проверкой), то запишите на DVD образ ISO, загрузите с него компьютер и запускайте программу Victoria оттуда.
Кроме прекрасной и неповторимой Виктории в интернете рекламируется бесчисленное множество подобных утилит. Скачивайте и ставьте только те программы, производителям которых Вы можете безоговорочно доверять.
Для красноглазых серо-шкурых гоблинов
Для весьма продвинутых юзеров (не путать с обычными пользователями обычных компьютеров), которые не бояться ни лайф-сд, ни командной строки, существует особый путь проверки внешнего жесткого диска на ошибки. Главный секрет этого пути заключается в том, что он не очень-то сложен.
Во-первых, надо найти и запустить «командную строку» (не перепутайте с командой «выполнить», как я это сделала). Обычно она находится под кнопкой пуск, все программы, стандартные и, наконец-то, «Командная строка». Запускать только от имени администратора!
Во-вторых, набрать команду проверки файловой системы CHKDSK, потом пробел, потом системную букву внешнего носителя, потом двоеточие, потом подходящий набор ключей. Выглядит сложно.
Подсказка: гораздо проще отредактировать вызов CHKDSK со всеми ключами в тексте, в блокноте, а затем скопировать и вставить готовую команду непосредственно в «командную строку». После этого не забудьте нажать enter.
Часто используемые ключи команды CHKDSK: /? это вызов справки, в ней есть список всех поддерживаемых ключей /F исправляет ошибки /R ищет поврежденные сектора и восстанавливает уцелевшую информацию (перед ним обязательно набирают /F) /C циклы внутри папок можно пропустить (перед ним обязательно должен быть /F) /I упрощенная проверка индекса (и перед ним тоже обязательно должен стоять /F)
Ключи /C и /I немножечко уменьшают время проверки.
Например: chkdsk /? вызывает справку chkdsk E:/F/R требует проверить диск E и исправить ошибки, а так же восстановить информацию с поврежденных секторов.
И, дабы не оскорблять ничьих чувств, мы только укажем, что в unix-подобных системах аналогичная программа вызывается командой fsck.
https://youtube.com/watch?v=xIEDx9EblIQ
Если у вас есть подозрения на то, что с жестким диском (или SSD) компьютера или ноутбука есть какие-то проблемы, жесткий диск издает странные звуки или просто хочется узнать, в каком он состоянии — это можно сделать с помощью различных программ для проверки HDD и SSD.
В этой статье — описание самых популярных бесплатных программ для проверки жесткого диска, кратко об их возможностях и дополнительная информация, которая будет полезной, если вы решили проверить жесткий диск. Если вы не хотите устанавливать подобные программы, то для начала можете использовать инструкцию Как проверить жесткий диск через командную строку и другими встроенными средствами Windows — возможно, уже этот способ поможет решить некоторые проблемы с ошибками HDD и поврежденными секторами.
Несмотря на то, что когда речь заходит про проверку HDD, чаще всего вспоминают бесплатную программу Victoria HDD, начну я все-таки не с нее (про Victoria — в конце инструкции, сначала о более подходящих для начинающих пользователей вариантах). Отдельно отмечу, что для проверки SSD следует использовать иные методы, см. Как проверить ошибки и состояние SSD.
Как проверить жесткий диск на ошибки и битые сектора?
Для того чтобы проверить жесткий диск на битые сектора и ошибки, вы можете либо воспользоваться системной утилитой Windows либо специальными программами от других производителей, которые определят состояние винчестера и покажут другую не менее полезную информацию о нем. Для начала давайте разберемся с системной утилитой для проверки жесткого диска – chkdsk.
Системная утилита chkdsk в Windows
Запустить утилиту chkdsk (check disk) можно как через командную строку, так и просто через свойства жесткого диска. Давайте пойдем простым путем – свойства жесткого диска. Итак, пошаговая инструкция:
- Заходим в «Мой компьютер», видим физические жесткие диски (или их тома).
- Жмем правой кнопкой мыши на том винчестере, который вы хотите проверить на ошибки.
- Выбираем пункт «Свойства»;
- Далее выбираем вкладку «Сервис»;
- Жмем на кнопку «Выполнить проверку».
Процесс описан для Windows 7, но для других версий, я думаю, он не сильно отличается. Суть та же, разберетесь.
Если вы захотите сделать проверку системного диска (того, на котором установлен Windows), то система предупредит вас, что сейчас это сделать невозможно и предложить сделать проверку жесткого диска при следующем включении компьютера. Таким образом, можно сразу сделать перезагрузку и пронаблюдать весь процесс проверки в специальной среде еще до запуска Windows.
Проверка жесткого диска специальными программами
Существует большое количество специальных программ, которые могут вам подробно рассказать о состоянии «здоровья» вашего жесткого диска. Принцип их работы во многом похож друг на друга.
Программы для проверки жесткого диска на битые сектора и ошибки:
- Data Lifeguard Diagnostic. Программа была разработана производителем жестких дисков Western Digital, но подходит она для тестирования винчестеров абсолютно любых производителей. Выбирайте расширенный режим проверки для более точных результатов.
- HDDScan. Выполняя проверку, в настройках нужно выбрать пункт «READ», чтобы проверить сектора на скорость считывания информации. Ни в коем случае не выбирайте «ERASE», если на винчестере у вас есть нужная информация, вы ее потеряете. Выбирать его можно только в том случае, если все данные вы скопировали с винчестера.
- Victoria HDD. Пожалуй, одна из самых лучших программ для анализа жесткого диска на битые сектора и ошибки. Может работать как под управлением Windows, так и под DOS. Ее возможности настолько обширны, что это тянет на целую отдельную статью. Ждите в ближайшее время.
Victoria HDD
Программы для проверки жесткого диска отличаются от системной утилиты более широким функционалом и более человекоПонятной информацией. Однако при работе с ними нужно быть осторожным, иначе можно потерять важную информацию, перезаписав ее пустотой (нулем). А это еще хуже, чем стереть информацию. Потому что после стирания, ее еще можно восстановить (читайте, как восстановить информацию), а вот после перезаписи нулем, вы вряд ли уже ее восстановите.
Как запустить и использовать Chkdsk для проверки
Бывает такое, что у Вас появились подозрения в нестабильной работе жесткого диска (синие экраны смерти как раз могут быть вполне обоснованным подозрением), а утилита Chkdsk не запустилась автоматически. Тогда Вы можете запустить проверку диска самостоятельно. Сделать это можно двумя способами.
Первый (графический):
Открываем «Мой компьютер», жмем правой кнопкой мышки на диске, который хотим проверить, затем выбираем «Свойства» — «Сервис» — «Выполнить проверку».
В следующем окошке отмечаем обе галочки и жмем кнопочку «Запуск».
И ждем окончания проверки.
В случае, если Вы проверяете раздел с Windows, то можете получить сообщение о невозможности проверки. Это нормально и проверка будет назначена на следующий запуск, т.е. будет произведена при перезагрузке компьютера.
Вариант второй (через консоль):
Выбираем «Пуск» — «Выполнить» — «cmd» — «ок».
Перед нами появится консоль куда мы вводим команду:
Где chkdsk — это сама команда, с: — это буква диска, который мы хотим проверить, а /f — это параметр, который задает исправление ошибок на диске. Соответственно, если нужно проверить другой диск, например D, то указываем:.
Как и в случае с графическим решением, если Вы проверяете системный раздел, то можете получить ошибку: «Невозможно выполнить команду Chkdsk, так как указанный том используется другим процессом. Следует ли выполнить проверку этого тома при следующей перезагрузке системы? [Y(да)/N(нет)]». В этом случае жмем на клавиатуре латинскую Y(не забудьте переключить язык) и давим в кнопочку Enter и тогда, во время следующей загрузки компьютера, утилита chkdsk проверит указанный диск на ошибки и исправит их.