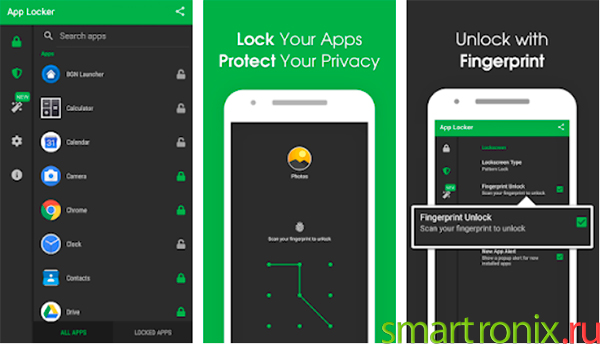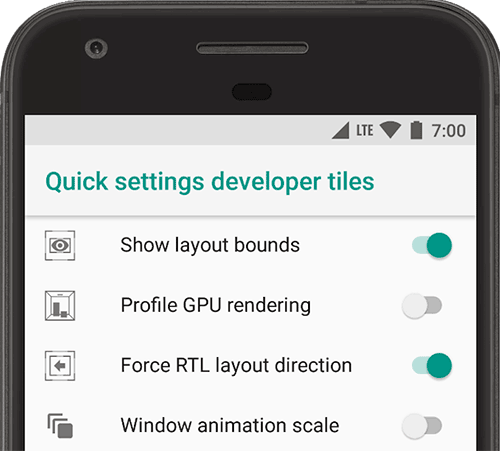Как отключить голосовой помощник android: все способы
Содержание:
- При выборе клавиатур доступна только система Google
- Как убрать строку поиска Google с экрана телефона
- HTML References
- Что делать, если дополнительной клавиатуры нет в настройках Xiaomi Redmi
- Как посмотреть записи голосовых запросов и команд
- Значение функции
- Способы отключения звукового ввода Google
- Свежие статьи
- 3 Как убрать Дзен из различных типов браузеров
- Каким образом полностью отключить ввод голосом на телефоне Xiaomi
- Как отключить Ok, Google на телефоне
- Возможности голосового помощника OK Google
- Дополнительный способ
- Как выключить голосовой ввод на Сяоми
- Как убрать строку поиска Google с экрана телефона
- Наложение нескольких фильтров на таблицу Эксель
- Что такое голосовой ввод Google
- Как разбить английский текст на символы с помощью preg_split
- Свежие статьи
- Как убрать голосовой набор?
- Изменения во взаимодействии
- What causes HTTP 302 error?
- Отключение голосового управления
При выборе клавиатур доступна только система Google
Многие пользователи сталкиваются с подобной ошибкой. Выражается это в том, что сама электронная клавиатура на экране не отображается или не функционирует, остается только вариант — использовать голосовой ввод. Среди основных причин неисправности выделяют следующие:
- неправильную работу самого приложения;
- нарушение работы системы.
Обратите внимание! В качестве способа решения проблемы можно попробовать вернуть мобильный телефон до заводских настроек или выключить работу голосового ввода. Кроме того, разобраться с проблемой может помочь очистка кэша
Убирать ненужные данные следует следующим образом:
Кроме того, разобраться с проблемой может помочь очистка кэша. Убирать ненужные данные следует следующим образом:
- Перейти в меню «Настройки», а затем «Все приложения».
- Выбрать программу, установленную по умолчанию в качестве клавиатуры.
- Нажать «Стереть данные» и «Очистить кэш».
- По завершению процедуры нужно будет перезагрузить мобильный телефон.
Важно! Определить, какая именно программа для работы клавиатуры используется в автоматическом режиме, можно также через панель настроек. Достаточно перейти в подраздел «Язык и ввод»
Проблемы с использованием клавиатуры часто могут быть связаны с тем, что на устройстве установлено сразу несколько подобных приложений. Чтобы исправить ситуацию, необходимо самостоятельно определить программу, которая будет работать постоянно. Делается это так:
- Зайти в «Настройки», далее «Дополнительно», а затем «Язык и ввод».
- Выбрать пункт «Текущая клавиатура».
- Указать приложение, которое должно работать постоянно.
Важно! Стоит обратить внимание на то, что программа уже может быть определена, а значит по идее должна работать. Если этого не происходит, ошибка и проблема заключаются в сбоях самой операционной системы
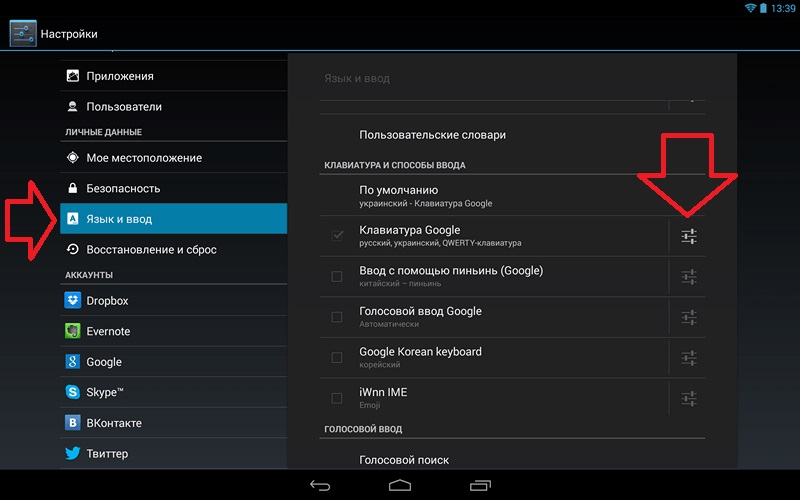
Функции языка и ввода
Таким образом, в статье было рассмотрено, как убрать голосовой поиск на андроиде. Как стало ясно, операция по отключению не является сложной и понятна даже для начинающего пользователя. Главное в этом вопросе — придерживаться описанных схем действия.
Как убрать строку поиска Google с экрана телефона
Существует несколько вариантов удаления поисковой строки с рабочего стола смартфона, каждый из которых зависит от установленной прошивки и версии Android. Все методы расположены в порядке возрастания своей популярности, поэтому начинайте прочтение текста с самого начала.
Способ 1: перетаскиваем виджет
Этот метод зачастую работает на телефонах со свежей версией операционной системы. Для его выполнения не требуется производить каких-то сложных манипуляций и удалять программы. Всё что нужно – выполнить рекомендации следующей инструкции:
- Удерживаем палец на поисковой строке до того момента, пока она не начнёт перемещаться по дисплею.
- Затем переносим её на иконку корзины, расположенной в верхней части экрана.
Убираем строку поиска Google с экрана
Подтверждать удаление блока не нужно, потому что это не программа, а всего лишь обычный виджет. При желании поисковую строку можно вернуть, посетив вкладку со всеми виджетами.
Способ 2: отключаем приложение
Следующим вариантом удаления поисковой строки Google с экрана является временное отключение соответствующего приложения. Представленная далее инструкция подойдёт для смартфонов под управлением Андроид 6 и ниже, однако возможны и исключения. Итак, первым делом открываем настройки, а далее следуем указаниям пошагового руководства:
- Переходим в раздел «Все приложения» или «Установленные программы».
Переходим в раздел «Все приложения»
- Среди списка с софтом находим утилиту «Google Поиск» или просто «Google» и переходим на страницу с ней.
Находим утилиту «Google Поиск» или просто «Google»
- Здесь нажимаем по кнопке «Остановить», а далее подтверждаем процедуру, кликнув в открывшемся окошке «Ок».
Казалось бы, что поисковая строка исчезла, но это не навсегда. При перезагрузке телефона ненужный блок снова появится на экране, поэтому данные метод несовершенный.
Способ 3: устанавливаем сторонний лаунчер
Если стандартными возможностями системы не удалось избавиться от строки с голосовым вводом Google, то можно установить сторонний лаунчер, и уже с помощью него выполнить удаление. На сегодняшний день в Play Маркете имеется множество лончеров, некоторые из которых работают даже лучше стандартных. Например, себя неплохо зарекомендовали такие приложения, как POCO Launcher, Nova Launcher и Microsoft launcher. При желании вы можете использовать другие программы, найденные посредством ввода соответствующего запроса в Google Play.
Устанавливаем сторонний лаунчер
После установки лаунчера необходимо применить изменения. Для этого открываем приложение и нажимаем по кнопке «Домой». Система предложить выбрать утилиту, которую вы хотите использовать в качестве рабочего стола. Отмечаем нужное приложение и в появившемся окне выбираем «Всегда». Теперь просто нажимаем или удерживаем палец на поисковой строке Google и удаляем её. Всё опять-таким зависит от установленного лаунчера.
Способ 4: удаляем поисковую строку полностью
Устанавливаем программу ADB Run
Далее активируем на телефоне откладку по USB. Чтобы сделать всё правильно, обратимся к подробной инструкции:
- Заходим в настройки.
- Открываем вкладку «О телефоне» или «Моё устройство».
- Получаем права разработчика, несколько раз нажав по номеру сборки или версии прошивки.
- Возвращаемся назад и заходим в подкатегорию «Расширенные настройки».
- Открываем меню «Для разработчиков» и напротив пункта «Откладка по USB» переводим ползунок вправо.
Включаем отладку по USB
Подключаем телефон к компьютеру и запускаем на нём программу. Вводим команду a и нажимаем по кнопке «Enter».
Вводим команду a и нажимаем по кнопке «Enter»
Теперь вписываем комбинацию adb shell и также нажимаем «Enter».
Вписываем комбинацию adb shell
А далее указываем имя пакета удаляемого приложения. В нашем случае – это com.android.google.quicksearchbox, однако оно может быть другим, поэтому перед началом процедуру уточните информацию в настройках. Нажимаем по клавише «Enter» и видим, как поисковая строка исчезла с экрана телефона. При желании можно изменить принцип действий, вернувшись на стартовое окно программы. В нём вписываем цифру 12, а затем 7. Так же вводим имя пакета и нажимаем «Enter».
Пример удаления приложения
Остаётся отключить телефон от компьютера, воспользовавшись режимом безопасного извлечения устройства.
HTML References
Что делать, если дополнительной клавиатуры нет в настройках Xiaomi Redmi
Встречаются случаи, когда каким-то образом на смартфонах пользователей пропадает встроенная клавиатура. Даже если перейти в настройки, то здесь отобразится только голосовой ввод Google.
Клавиатура в настройках отсутствует
Возможно приложение «виртуальная клавиатура» было случайно удалено вами. Или с ним произошёл сбой и в результате приложение отказалось работать. В этом случае у нас также есть выход из сложившейся ситуации, чтобы отключить ввод голосом.
Нам нужно загрузить клавиатуру из Play Market на Xiaomi Redmi:
-
Переходим по адресу https://play.google.com/store и в поиске вводим «клавиатура»;
Поиск клавиатуры в Google Play
-
Находим GBoard в результатах и выбираем это приложение;
Найдите и установите приложение GBoard
- Нажимаем на кнопку «Установить»;
- После установки выполните инструкцию из предыдущего раздела и укажите приложением по умолчанию название клавиатуры, которую вы скачали.
GBoard не единственная клавиатура для Андроид устройств. В Play Market можно найти другие на свой вкус.
Как посмотреть записи голосовых запросов и команд
- На телефоне или планшете Android откройте приложение «Настройки» Аккаунт Google.
- В верхней части экрана нажмите Данные и персонализация.
- В разделе «Отслеживание действий» выберите История приложений и веб-поиска Управление историей. Откроется страница, на которой вы сможете сделать следующее:
- Посмотреть историю своих действий. Если рядом с пунктом списка есть значок аудио , значит он содержит аудиозапись.
- Воспроизвести запись. Для этого нажмите Подробные сведения рядом со значком аудио Показать запись значок «Воспроизвести» .
Если рядом с голосовым запросом показано сообщение «Расшифровка аудиофайла недоступна», значит во время записи был отключен микрофон или возникали шумовые помехи.
Значение функции
Чтобы далее более быстро и естественно произвести процедуру деактивации, предлагается первостепенно понять, что собой представляет talkback. При осведомлённости о локализации опции в параметрах телефона, можно без труда отыскать прочие элементы управления.
Перед тем, как отключить голосовое сопровождение на Андроиде, стоит понимать, что функция осуществляет озвучивание действий, выполненных одним нажатием. Дополнительно происходит оповещение о входящих вызовах, а в процессе встряхивания читает все сведения, отображаемые на интерфейсе.
Если удерживать нажатие на любой букве в течение нескольких секунд, то talkback сперва озвучит символ, после чего само слово, к которому он относится. Функция позволяет слушателю понять определённые звуки для корректного набора текста. Из других возможностей, нужно выделить голосовые подсказки, которые демонстрируют некоторые сведения относительно различных составляющих интерфейса. Причём для управления могут использоваться жесты и переписывания озвученной речи в текстовый формат.
Способы отключения звукового ввода Google
Несмотря на большое количество положительных моментов, некоторые пользователи задаются вопросом, как отключить голосовой поиск Гугл на андроиде.
Важно! На современных устройствах он работает в автоматическом режиме, но при желании его можно отключить или полностью удалить. Схема, как отключить голосовой ввод Google на андроиде, выглядит следующим образом:
Схема, как отключить голосовой ввод Google на андроиде, выглядит следующим образом:
- Зайти в саму программу и открыть настройки.
- Найти строчку, касающуюся введения информации голосом, открыть ее, а затем перейти в подраздел «ОК Гугл» или «Google Voice».
- Нужно выбрать подраздел «Распознавание ОК Гугл».
- В появившемся окне с настройками нужно установить параметры по своему усмотрению. Можно просто отключить функцию звукового поиска и все.
Свежие статьи
Полный список команд для голосовых ассистентов Салют от компании Сбер.
Умный Яндекс Дом в помощнике Алиса и умных колонках
Платформа умного дома от Яндекса позволяет управлять розетками, лампочками, телевизорами и другими бытовыми приборами.
Как бесплатно слушать радио онлайн в Яндекс.Станции, Irbis A и Dexp Smartbox. Полный список всех FM радиостанций.
Аудиокниги в сервисе Яндекс Музыка и колонках с Алисой
Как слушать аудиокниги онлайн бесплатно на компьютере, на Android и iPhone, и на умных колонках Яндекс.Станция, Irbis A и Dexp Smartbox.
Как настроить запуск двигателя голосом в приложении СтарЛайн через Быстрые команды Сири.
3 Как убрать Дзен из различных типов браузеров
Помимо самой поисковой системы Яндекс также располагает большим количеством пользователей одноименного браузера, который сейчас является одним из самых популярных в Рунете. В этот российский продукт с говорящим названием данный сервис работает с момента установки, однако убрать его можно и оттуда. Ниже мы рассмотрим этот пример, а также дадим советы пользователям других приложений.
3.1 Яндекс.Браузер
Смотрим в правую и верхнюю часть браузера — рядом с кнопками закрытия и сворачивания находится значок в виде трех параллельных черточек. Нажав на него, мы открываем «Меню» и ищем там пунктик «Настройки». Там, примерно в середине списка, мы увидим пункт «Показывать в новой вкладке Дзен – ленту персональных рекомендаций. Просто снимаем в этом месте галочку и перезапускаем браузер, радуясь исчезновению сервиса.
3.2 Mozilla Firefox
Интересно, что несмотря на включение Дзена в Яндекс.Браузер самими разработчиками, удалить его оттуда проще, чем в других случаях. Если у вас Mozilla Firefox, то повозиться придется немного дольше. Перед этим необходимо удалить на главной странице помещенные туда сервисом вкладки. Будьте внимательными и удалите их все. После этого открывается меню настроек, которое располагается под вкладками. Далее вам нужно будет найти пункт, аналогичный по названию тому, что мы указывали в варианте выше, и также снять с него галочку. Остается только перезагрузить браузер.
3.3 Google Chrome
- Заходим в «Настройки», которые располагаются под закладками на главной странице;
- Находим пункт, связанный с Яндекс Zen и снимаем напротив него галочку;
- Открываем «Настройки», но уже в меню браузера, кликаем на пункте «Расширения» и удаляем там все, что связано с Яндексом;
- Меняем стартовую страницу, для чего в тех же «Настройках» находим пункт «При запуске открывать», и ставим там отметку возле «Заданных страниц». Добавляем в качестве последних стандартную от поиска Гугл или другого поисковика, которым вы пользуетесь;
- В настройках ищем «Поиск», где также удаляем все лишние ссылке и оставляем Гугл, либо нужный вам поисковик;
- Закрываем бруазер. При помощи «Управления программами» производим удаление кнопки Яндекса с панели задач.
Можно поступить проще и просто удалить расширение с визуальными вкладками в настройках. Однако большинство все же хотело бы оставить эти самые вкладки, ограничившись теми, что идет от сервиса Zen. Так что описанный выше способ все же более предпочтителен.
3.4 Opera
В этом популярном в нашей стране браузере Дзен может появиться лишь при установке визуальных закладок, когда вместе с ними устанавливаются и сервисы от Яндекса. Так что будьте внимательнее и снимайте галочки со всего того, что вы бы не хотели устанавливать. Ну а теперь сам порядок действий для удаления:
Как в случае с «хромом», если вам не нужны визуальные закладки, то прост уделите их, и тогда рекомендации от Zen также не будут показываться. Для этого в проходим вот этот путь: Меню – Расширения – Управление расширениями. После этого вам станут доступны все установленные дополнения, среди которых и отключаем ненужные нам.
Каким образом полностью отключить ввод голосом на телефоне Xiaomi
Чтобы голосовой ввод от Google на Xiaomi Redmi нам больше не докучал, его можно полностью выключить.
Для этого нам в очередной раз понадобятся настроить смартфон:
- Нажимаем на шестерёнку в главном меню или окне быстрого доступа;
- Переходим в раздел «Расширенные настройки»;
- Нажимаем на строку «Язык и ввод»;
-
Выберите «Голосовой ввод Гугл».
Откройте раздел «Голосовой ввод Google»
В последнем окне нужно убрать все ползунки, который в данный момент активны, несмотря на то, что системные окна будут останавливать наши действия. Если вы часто пользуетесь сервисами Google, это может повлиять на другие его приложения. Во всяком случае ввод голосом можно включить снова в настройках. Избавиться полностью от голосового ввода Гугл невозможно. Так как он является частью системы, на которой основана MIUI и прочие прошивки популярных смартфонов.
Как отключить Ok, Google на телефоне
Находим программу Google на телефоне. В моем случае она находится в группе Гугл. В старых версиях Андроид она может называться Google Now.
Внизу нажимаем кнопку с тремя точками и выбираем пункт Настройки
Затем переходим в раздел Google ассистент.
Далее выбираем вкладку Ассистент и спускаемся в низ списка настроек, где перечислены устройства. Выбираем Телефон.
Теперь отключаем функцию Voice Match.
Система предупредит, что теперь «Ок, Гугл» будет распознаваться только в режиме «В машине», Картах и прочих приложениях, где это надо.
Но с заблокированного экрана срабатывать голосовой поиск больше не станет.
Практически на каждом телефоне Android имеется поисковая строка от Google, расположенная прямо на рабочем столе. Большому количество людей этот элемент не нравится, так как он занимает достаточно много свободного пространства. Также иногда случайно можно нажать на строку, тем самым отрыв браузер. Именно поэтому пользователи интересуются, как убрать голосовой ввод Google на Андроиде с экрана. Давайте подробно разберём данный вопрос, рассмотрев наиболее работающие способы.
Возможности голосового помощника OK Google
Используя приложение «Окей Гугл», пользователь телефона может
- задавать широкий спектр голосовых команд системе Андроид
- искать в Интернете и поисковой системе Google
- получать точные ответы на запросы в аудио формате
- управлять приложениями и сервисами на мобильном устройстве
Важно знать, что сервис полноценно работает на русском языке, то есть, распознает речь. Поэтому затруднений в освоении поискового инструмента у русскоязычного пользователя не будет.
Функционал
Использование голосового поиска Гугл для компьютера не ограничивается только нахождением информации. Данная утилита обладает весьма широким функционалом, создавая возможность полной оптимизации управления вашим ПК, ноутбуком, планшетом или смартфоном.
- Возможность настройки всех распоряжений, связанных с действиями в браузере. Включить музыку, запустить проигрыватель, или начать скачивание файлов – Ok Google для компьютера сделает это для вас.
- Управление собственным ПК. Ok Google умеет не только запускать приложения или находить информацию, он еще и с успехом управляется с вашим ПК. Можно задавать команды типа: включить будильник, выключить компьютер, создать напоминалку и т.д.
- Распознавание нескольких языков.
- Постоянное развитие. Одной из новых функций стал голосовой ответ: теперь программа не только “услышит” вас, но и расскажет о найденной информации.
- Внушительный перечень распознаваемых голосовых распоряжений, расширяющийся с каждым днем.
- Встроенная система цензуры, рассчитанная на отсекание ненормативной лексики в полученных результатах.
Настройка инструмента
Если после установки Google Now что-то пошло не так и поисковая строка не появилась на рабочем столе, можно попробовать настроить голосовой помощник. Поскольку эмулятор BlueStacks создает точную копию оболочки Android, изменение параметров осуществляется в нем так же, как на любом смартфоне с версией системы 4.1 и выше.
Чтобы получалось говорить с голосовым поиском «Окей, Гугл», нужно сделать следующее:
- Открыть меню параметров телефона или эмулятора.
- Перейти в раздел «Аккаунты» и выбрать пункт Google. На некоторых смартфонах с нестандартной оболочкой, например, MIUI или EMUI, имеется отдельный раздел с настройками Гугла.
- В разделе «Сервисы» выбрать пункт «Поиск», в нем — «Голосовой поиск».
- В меню «Распознавание «Окей, Гугл» сдвинуть ползунок «Из приложения Google» вправо. Также можно активировать настройку «На любом экране». Тогда команда будет распознаваться из любого приложения, когда разблокирован экран смартфона.
Вернувшись в предыдущий раздел, можно изменить и другие настройки. Здесь можно выбрать основной и дополнительные языки. Стоит выбрать только те, которые будут использоваться часто, чтобы не перегружать систему. Также можно активировать голосовое управление через гарнитуру, скачать пакеты для оффлайн-распознавания речи, включить или выключить говорящий гугл, активировать цензуру.
Еще одна причина, по которой робот может не отзываться — программа не узнает голос пользователя. В таком случае через настройки распознавания «Окей, Гугл» нужно записать новый образец голоса. Система попросит произнести команду активации три раза.
Следует учитывать, что использовать саму команду «OK, Google» необязательно. Вместо этого можно запустить приложение Google Now и нажать значок микрофона, после чего произнести интересующий запрос.
Что может Google Assistant
Компания Google не зря разработала возможность голосового поиска. На сегодняшний день он помогает оперативно выполнить определенные команды:
- Отправлять сообщение и совершать звонки;
- Включать музыку или радио;
- Совершать поиск любого контента в интернете;
- Ставить будильник и напоминания;
- Запускать переводчик и калькулятор.
Дополнительный способ
Находите приложение Google и открываете его.
Нажимаете на кнопку «Еще».
Здесь выбираете «Настройки».
Следующий шаг — «Голосовой поиск».
Выберите пункт Voice Match.
Переведите переключатель в положение «Выкл» в строке «Доступ с помощью Voice Match».
Фирменный голосовой помощник от Google по умолчанию установлен на телефонах, работающих под управлением операционной системы Android. Виртуальный ассистент предназначен для того, чтобы сделать использование телефона более комфортным и удобным. Например, он может подсказать точное время или ответить на интересующий вопрос. Для запуска помощника обычно используется кнопка «Домой», однако на некоторых смартфонах за это отвечает другой элемент. Некоторым пользователям Google Assistant мешает, поэтому они желают избавиться от него. Давайте подробно разберёмся, как отключить Гугл Ассистента на телефоне Андроид.
Навигация на странице:
Как выключить голосовой ввод на Сяоми
Напечатать SMS сообщение или ответ в Viber становится невозможным. Так как появляется окно с голосовым вводом Google. «Писать» мы можем и голосом, но только удобно это делать в пределах домашних стен. Ведь сообщения близким людям не всегда можно читать вслух в общественных местах. Перед нами появляется задача — вернуть ввод текста с виртуальной клавиатуры Android.
Порядок действий для отключения голосового ввода:
-
Переходим в окно с настройками Xiaomi Redmi. Сделать это можно через шторку меню;
Откройте настройки Андроид
-
Далее нужно открыть раздел «Расширенные настройки»;
Выберите «Расширенные настройки»
-
Выберите пункт на следующем окне «Язык и ввод»;
Выберите «Язык и ввод»
-
Затем нужно выбрать «Текущая клавиатура»;
Нажмите на пункт «Текущая клавиатура»
-
Внизу в окне подсказок появится строка «Выбрать способ ввода», нажмите её;
Внизу нажмите «Выбрать способ ввода»
-
И в последнем окне переместите переключатель голосового ввода влево, чтобы деактивировать его. Виртуальную клавиатуру (обычно, это GBoard в Redmi) нужно наоборот включить.
Отключите голосовой ввод и активируйте клавиатуру Андроид
В некоторых случаях вы не сможете выключить голосовой ввод на телефоне Xiaomi Redmi до тех пор, пока не включите виртуальную клавиатуру. Только после этого функцию ввода голосом можно остановить. Теперь откройте сообщения СМС или любой другой мессенджер и попробуйте написать текст. После этих настроек вы сможете это сделать при помощи текстовой клавиатуры.
Как убрать строку поиска Google с экрана телефона
Существует несколько вариантов удаления поисковой строки с рабочего стола смартфона, каждый из которых зависит от установленной прошивки и версии Android. Все методы расположены в порядке возрастания своей популярности, поэтому начинайте прочтение текста с самого начала.
Способ 1: перетаскиваем виджет
Этот метод зачастую работает на телефонах со свежей версией операционной системы. Для его выполнения не требуется производить каких-то сложных манипуляций и удалять программы. Всё что нужно – выполнить рекомендации следующей инструкции:
- Удерживаем палец на поисковой строке до того момента, пока она не начнёт перемещаться по дисплею.
- Затем переносим её на иконку корзины, расположенной в верхней части экрана.
Убираем строку поиска Google с экрана
Подтверждать удаление блока не нужно, потому что это не программа, а всего лишь обычный виджет. При желании поисковую строку можно вернуть, посетив вкладку со всеми виджетами.
Способ 2: отключаем приложение
Следующим вариантом удаления поисковой строки Google с экрана является временное отключение соответствующего приложения. Представленная далее инструкция подойдёт для смартфонов под управлением Андроид 6 и ниже, однако возможны и исключения. Итак, первым делом открываем настройки, а далее следуем указаниям пошагового руководства:
- Переходим в раздел «Все приложения» или «Установленные программы».
Переходим в раздел «Все приложения»
- Среди списка с софтом находим утилиту «Google Поиск» или просто «Google» и переходим на страницу с ней.
Находим утилиту «Google Поиск» или просто «Google»
- Здесь нажимаем по кнопке «Остановить», а далее подтверждаем процедуру, кликнув в открывшемся окошке «Ок».
Казалось бы, что поисковая строка исчезла, но это не навсегда. При перезагрузке телефона ненужный блок снова появится на экране, поэтому данные метод несовершенный.
Способ 3: устанавливаем сторонний лаунчер
Если стандартными возможностями системы не удалось избавиться от строки с голосовым вводом Google, то можно установить сторонний лаунчер, и уже с помощью него выполнить удаление. На сегодняшний день в Play Маркете имеется множество лончеров, некоторые из которых работают даже лучше стандартных. Например, себя неплохо зарекомендовали такие приложения, как POCO Launcher, Nova Launcher и Microsoft launcher. При желании вы можете использовать другие программы, найденные посредством ввода соответствующего запроса в Google Play.
Устанавливаем сторонний лаунчер
После установки лаунчера необходимо применить изменения. Для этого открываем приложение и нажимаем по кнопке «Домой». Система предложить выбрать утилиту, которую вы хотите использовать в качестве рабочего стола. Отмечаем нужное приложение и в появившемся окне выбираем «Всегда». Теперь просто нажимаем или удерживаем палец на поисковой строке Google и удаляем её. Всё опять-таким зависит от установленного лаунчера.
Способ 4: удаляем поисковую строку полностью
Устанавливаем программу ADB Run
Далее активируем на телефоне откладку по USB. Чтобы сделать всё правильно, обратимся к подробной инструкции:
- Заходим в настройки.
- Открываем вкладку «О телефоне» или «Моё устройство».
- Получаем права разработчика, несколько раз нажав по номеру сборки или версии прошивки.
- Возвращаемся назад и заходим в подкатегорию «Расширенные настройки».
- Открываем меню «Для разработчиков» и напротив пункта «Откладка по USB» переводим ползунок вправо.
Включаем отладку по USB
Подключаем телефон к компьютеру и запускаем на нём программу. Вводим команду a и нажимаем по кнопке «Enter».
Вводим команду a и нажимаем по кнопке «Enter»
Теперь вписываем комбинацию adb shell и также нажимаем «Enter».
Вписываем комбинацию adb shell
А далее указываем имя пакета удаляемого приложения. В нашем случае – это com.android.google.quicksearchbox, однако оно может быть другим, поэтому перед началом процедуру уточните информацию в настройках. Нажимаем по клавише «Enter» и видим, как поисковая строка исчезла с экрана телефона. При желании можно изменить принцип действий, вернувшись на стартовое окно программы. В нём вписываем цифру 12, а затем 7. Так же вводим имя пакета и нажимаем «Enter».
Пример удаления приложения
Остаётся отключить телефон от компьютера, воспользовавшись режимом безопасного извлечения устройства.
Наложение нескольких фильтров на таблицу Эксель
Фильтры в таблице Эксель можно комбинировать. Наложение нескольких фильтров происходит по принципу логического “И”. Что это значит, давайте посмотрим на примере.
Если у нас в таблице несколько колонок, то можно сначала установить фильтр, например, на первый столбец. При этом часть строк в соответствии с условием фильтра будет скрыта. Затем настроим фильтр в следующем столбце. В таком случае оставшиеся после первого фильтра строки будут дополнительно отфильтрованы. Проще говоря, к каждой строке будут применены сразу 2 фильтра — по первому столбцу и по второму.
При наложении каждого последующего фильтра количество отображаемых в таблице строк, удовлетворяющих условиям ВСЕХ фильтров, будет уменьшаться. Таким образом, последовательно накладывая несколько фильтров, можно из огромной таблицы в тысячи строк быстро сделать небольшую выборку.
С получившейся выборкой можно производить дальнейшие операции. Например, можно скопировать эти строки и перенести в другую таблицу. А можно наоборот, отфильтровать те строки, которые вы хотите вообще удалить! И тогда, сняв после их удаления фильтр, вы получите таблицу, очищенную от ненужных данных.
Теперь посмотрите видеоролик, в котором я показываю реальный пример фильтрации данных в прайс листе более чем из 15 000 строк.
Что такое голосовой ввод Google
Аудио помощник на Android от Гугл является системой, предназначенной для облегчения работы с мобильным устройством.
Деактивация звукового ввода Google на андроиде
Обратите внимание! Порой пользоваться экраном и клавиатурой человеку не всегда удобно, в таком случае осуществить вызов или найти информацию можно при помощи звуковой команды
Схема отключения
Среди основных функций Гугл системы выделяют следующие:
- поиск любой информации в Интернете при помощи Google;
- получение максимально точных и полезных ответов, в том числе и в аудио формате;
- управление основными приложениями и функциями телефона через звуковую команду.
Как разбить английский текст на символы с помощью preg_split
Свежие статьи
Полный список команд для голосовых ассистентов Салют от компании Сбер.
Умный Яндекс Дом в помощнике Алиса и умных колонках
Платформа умного дома от Яндекса позволяет управлять розетками, лампочками, телевизорами и другими бытовыми приборами.
Как бесплатно слушать радио онлайн в Яндекс.Станции, Irbis A и Dexp Smartbox. Полный список всех FM радиостанций.
Аудиокниги в сервисе Яндекс Музыка и колонках с Алисой
Как слушать аудиокниги онлайн бесплатно на компьютере, на Android и iPhone, и на умных колонках Яндекс.Станция, Irbis A и Dexp Smartbox.
Как настроить запуск двигателя голосом в приложении СтарЛайн через Быстрые команды Сири.
Как убрать голосовой набор?
Осуществить операцию «ока гугл» на смартфонах Андроид позволяется легко. На планшетах и телефонах этой ОС по умолчанию установлено приложение Google. Требуется открыть его и далее для решения вопроса, как убрать голосовой ввод google на андроиде, действовать по инструкции:
- Нужно коснуться значка с тремя линиями, что находятся в верхнем углу слева экрана;
- Активируется кнопка с настройками управления. Если на устройстве установлен Ассистент, можно получить доступ к параметрам через него;
- Выбирается команда Распознавание голосом. Обычно он идет вторым в списке;
- Требуется нажать на переключатель, что находится рядом с надписью, сделав его деактивированным.
После очередного обновления данная функция может снова стать активной. Ее невозможно отключить совсем. Это решение разработчиков, которые не продумали подобную возможность или целенаправленно возобновляют ее активность после обновлений ОС устройства.
По этому поводу не нужно отчаиваться, выполнение выше представленной информации уже резко сократит количество ложных срабатываний. Причин для отключения приложения много, но вне зависимости от основания пользователь сможет решить проблему за несколько кликов в настройках.
Изменения во взаимодействии
По логике обычным нажатиям компьютерной мышки первостепенно требуется указать на дисплее посредством касания требуемый объект. Для применения выбранного элемента нужно совершить двойной быстрый клик.
Для пролистывания списка меню или прокручивания веб-страницы в определённом направлении, следует тянуть экран в выбранном направлении, воспользовавшись двумя пальцами, поскольку в случае единственного касания по сенсору эффекта не будет!
Разблокировка рабочего стола осуществляется аналогичным принципом, поскольку нужно именно двумя пальцами прикоснуться к нижней части дисплея, после чего поднять вверх. Притом может потребоваться ввести пароль для подтверждения. Также для снятия блокировки нередко используется сенсорная клавиша под экраном, где так же нужно два касания
В особенности важно соответствовать озвученным подсказкам.
Полезно знать Какой смартфон лучше Самсунг или Хуавей?
Порядок манипуляций для отключения
В вопросе, как убрать голосовое сопровождение на Андроиде, следует продемонстрировать наиболее лёгкую последовательность действий:
- Двойным кликом откройте рабочий стол;
- Отыщите стандартное приложение настроек и выберите двумя нажатиями;
- Задержав пару пальцев на дисплее, следует опуститься вниз по списку до пункта «Система»;
- Зайдите в подраздел специальных возможностей и отыщите в нём компонент с наименованием «Службы»;
- Перейдите к параметру talkback, после чего отобразится некоторое описание функции и рычажок активности возле верхнего правого края;
- При помощи двойного нажатия переключите рычаг в сторону отключения для прекращения активности опции.
What causes HTTP 302 error?
Here are some of the most common reasons for the 302 redirect error:
- Использование 302 перенаправлений во время перемещения домена;
- Создание перенаправления 302 при перемещении документа;
- Использование перенаправления 302 во время изменения протокола сайта;
- Создание 302 перенаправлений при изменении структуры сайта.
HTML-перенаправление 302 не рекомендуется, когда метод исходного запроса должен применяться к запросу целевого URL-адреса — например, перемещение URL-адреса директивы формы, которая использует метод POST для определенного периода.
Вам не следует использовать код состояния 302, если вы хотите перенести SEO-вес на целевой URL.
Отключение голосового управления
Отключение сервиса может происходить двумя способами, все зависит от варианта установки. Первый заключается в простом удалении приложения. Используется он в том случае, если его скачивали с Гугл Плей специально. Для этого необходимо просто найти в папке «Приложения» нужный сервис, нажать на него и не отпускать, пока не появится вспомогательное окно для выбора последующих действий. Требуется выбрать «Удалить» или значок в виде корзины. Таким образом приложение будет удалено и больше не побеспокоит владельца.
Открытие функции Окей Гугл
Важно! В завершении операции рекомендуется почистить кэш-память на мобильном устройстве, чтобы система работала без сбоев. Второй способ отключения используется в том случае, когда сервис активирован программным обеспечением по умолчанию, это задано производителем
Второй способ отключения используется в том случае, когда сервис активирован программным обеспечением по умолчанию, это задано производителем.
Выбор голосового ввода в настройках приложений
Для проведения операции необходимо проделать следующие действия:
- Открыть в телефоне папку «Настройки».
- Прокрутить список и найти «Приложения».
- Откроется список всех приложений, которые установлены на телефоне. Сервиса Гугл здесь не будет. Его находят в меню, которое размещено в правом верхнем углу и представлено в виде значка шестеренки.
- Будет открыта вкладка для настраивания приложений, установленных производителем. Выбрать пункт «Помощник и голосовой ввод».
- Выбрать верхний пункт «Помощник».
- Откроется форма, в которой будут перечислены все сервисы, использующиеся на смартфоне и помогающие владельцу в пользовании телефоном. Необходимо выбрать «Нет», чтобы отключить все приложения.
Отключение помощников
Обратите внимание! Представленные действия приводят к полному отключению всех помощников. Если на телефоне имеются дополнительные и вспомогательные сервисы, ими также невозможно будет пользоваться
Поэтому перед принятием решения следует внимательно подумать, а стоит ли отказываться от голосового управления, если он в дальнейшем приведет к полному аннулированию других приложений.