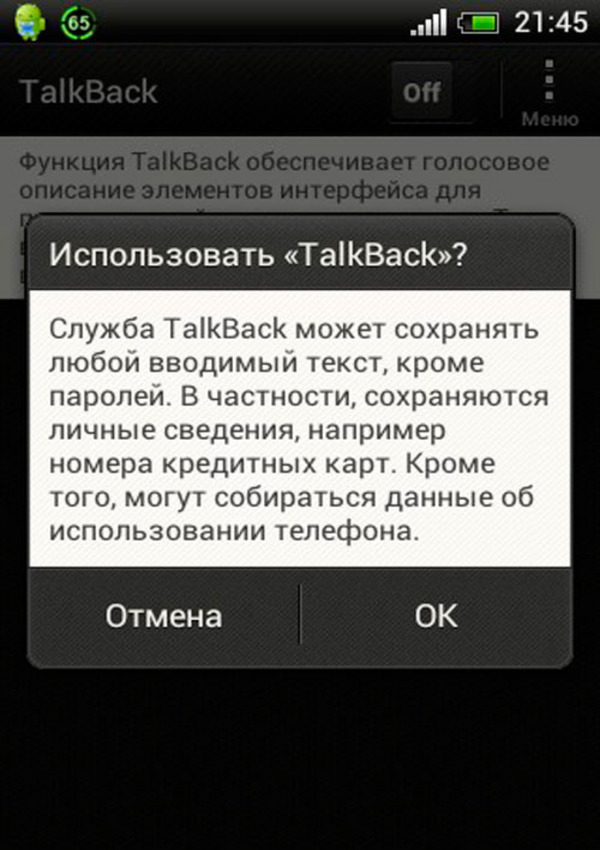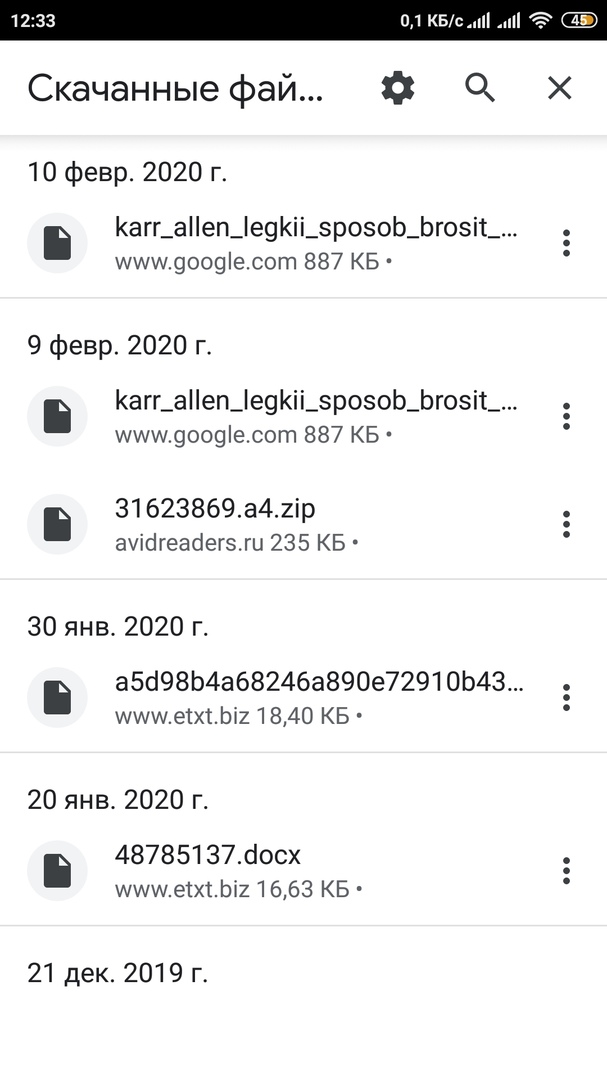Все способы, как отключить уведомления приложений android
Содержание:
- Системное отключение уведомлений
- Нет звукового сопровождения, что пришло сообщение вконтакте, почему?
- Отключение оповещений в приложениях
- Шестой шаг: отключаем уведомления от «Система Android»
- Как запретить уведомления для отдельных приложений, если нет Wi-Fi
- Обновите драйвера на чипсет (USB)
- Как отключить уведомления на Андроиде?
- Push-уведомления: что это такое и для кого мастхев?
- Как отключить push сообщения в Mozilla Firefox (1 способ)
- Настройки уведомлений
- Удалять отправленные файлы из диалога
Системное отключение уведомлений
Возможность настройки оповещений начала внедряться с устройств на базе Android Jelly Bean, на таких девайсах можно либо полностью отключить нотификации для каждого отдельного приложения, либо включить все. В Android 6 появилась уже более тонкая настройка, позволяющая регулировать частоту, звук и прочие параметры.
Пользователям последних версий достаточно нажать и удерживать на назойливое всплывающее уведомление, пока не появится возможность управлять им.
 Буквально в два действия можно перевести все оповещения от приложения в беззвучный режим или вовсе заблокировать. Если этого недостаточно, следует перейти в «Другие настройки».
Буквально в два действия можно перевести все оповещения от приложения в беззвучный режим или вовсе заблокировать. Если этого недостаточно, следует перейти в «Другие настройки».

Выключив автоматический режим нажатием на букву «A», вы сможете регулировать уровень важности перемещением ползунка. В зависимости от его положения изменяется:
- Режим звука и вибрации;
- Приоритет уведомления относительно остальных;
- Разрешение на показ сообщений на экране блокировки.
Ниже доступны дополнительные опции, позволяющие определить, какая информация будет доступна на заблокированном экране – таким образом можно разрешить показ всех данных, за исключением личных (например, содержания сообщений) или блокировать уведомления подобного характера и не демонстрировать их без разблокировки девайса.
Также уведомления этого приложения можно перенести в категорию «Важные», и в таком случае они дадут о себе знать даже в режиме «Не беспокоить». Установив ограничение по частоте, вы не услышите более одного оповещения в течение заданного периода времени (от 10 секунд до 30 минут).
Как перейти в раздел уведомлений?
Перейти в то же меню, чтобы настроить нотификации для каждого приложения, можно и другим путем.
Зайдите в настройки телефона. Значок шестеренки расположен в общем меню либо в правой части «шторки».
Под заголовком «Устройство» нажмите по пункту «Приложения». Выбрав в списке подходящую утилиту, кликните по разделу «Уведомления».

В версиях, предшествующих Android 6, такого раздела нет, вы сможете поставить или снять галочку напротив пункта «Включить уведомления» в настройках выбранного приложения.
 Если эта опция отсутствует на вашем телефоне, следует обновить оболочку или обратиться к настройкам самого приложения.
Если эта опция отсутствует на вашем телефоне, следует обновить оболочку или обратиться к настройкам самого приложения.
Нет звукового сопровождения, что пришло сообщение вконтакте, почему?
Нет звукового сопровождения, что пришло сообщение вконтакте, почему?
Самое интересное, что со мной был такой случай. Это не только социальной сети quot;ВКонтактеquot; касалось, но и всего остального. Никакого звукового оповещения о сообщениях не поступало. Я и так, и этак, и в настройках проверяла. Вроде все в порядке. Позвонила другу, он мастер-компьютерщик. Пожаловалась. Знаете, что он мне сказал? Проверить, включены ли динамики). Проверила, конечно, не включены). А я сама не заметила. Так что, именно выключенная громкость звука может быть одной из причин.
Если с этим все в порядке, то зайдите в quot;Настройкиquot;. Поставьте галочку на quot;звукеquot;. Если она стоит, можно написать в администрацию quot;ВКонтактеquot;, там проверят, где сбой.
Иногда помогает просто перезагрузка компьютера. А также выход из сети quot;ВКонтактеquot; и новый вход. Пробуйте).
Ну здесь может быть несколько причин, всех их стоит посмотреть. Начать с самого простого, в правом нижнем углу экрана найти значок quot;Динамикиquot;, может быть стоит на беззвучном режиме. Можно отключить звуковое оповещение и на самом сайте quot;Вконтактеquot;. Зайдите на свою страницу, затем слева в колонке найдите среди всех возможностей quot;Мои настойкиquot;. Откроется новая страница с настройками. В самом верху выберите quot;оповещенияquot;. А далее поставьте галочку или проверьте, чтобы галочка стояла напротив quot;Включить звуковые оповещенияquot;. А затем нажмите quot;Сохранитьquot;. И после этого пробуйте общаться. Это наиболее очевидные причины пропадания звука.
Возможно на самом сайте сбой небольшой был. Покапайтесь в настройках своей электронке. Ну и как выше изложено в браузере, тоже нужно настойки все глянуть.
Посмотрите свои настройки на сайте Вконтакте возможно у вас отключено звуковое уведомление, либо отключен звук на компьютере, либо вы забыли включить колонки. Еще может быть отключен звук в браузере. А возможно этой сбой в сети вконтакте.
Причиной того, что нет звукового оповещения ВКонтакте то,что в настройках не включена опция Включить звуковое оповещение, или на компьютере выключен звук, это самые распостраненые причины, но могут быть и другие, напишите в техподдержку об этой проблеме.
Да проверьте динамики. У меня так сестра панику подняла, а делов на минуту. Проверьте колонки. Если у вас ноут через колонки звук дает, то могли просто колонки не включить. Сообщение пришло, а звука не было.
И в настройках вконтакте проверьте. Может быть там данная функция не включена.
Возможно проблема связана с динамиками на вашем компьютере, если же нет, то это уже проблема контакта. Зайдите в настрой и посмотрите включены ли у вас звуковые оповещения, или напишите в службу поддержки.
Скорей всего, дело в браузере Firefox (если Вы с него заходите), а точнее в его расширениях. Попробуйте отключить расширение Vkopt или AdBlock. Или же обновите браузер. Если звуковое сопровождение так и не появилось на всех браузерах, то напишите в техподдержку ВКонтакте, они должны помочь.
Возможно был глюк самого сайта.
Как вариант отключен звук уведомлений в самом quot;вконтактеquot;, это можно исправить в настройках.
Так же может отключен звук в браузере.
И еще как вариант, у тебя на компе звук выключен.
А Вы в настройках ВКонтакте смотрели? Возможно рядом со звуком галочки нету. Вот потому и нету звукового сопровождения. Обычно оно напоминает щелчок. Кстати, если Вы звук на компьютере уберете — то и звука уведомлений ВКонтакте тоже не будет. Ну и проверьте что бы наушники не были подключены к компьютеру — возможно уведомление было, но оно отобразилось в наушниках. Как видите ничего сложного.
P.S: Вариант с глюком в социальной сети тоже можно рассматривать. Выйдите из ВК и зайдите заново.
Если вопрос о персональном компьютере, то на самом деле колонки могли быть не включены. Или громкость убрана до минимума, или штекер колонок в гнездо не вставлен.
Хуже, когда на ноутбуке убрал звук динамиков до минимума, а потом значок из трея пропал.
Отключение оповещений в приложениях
Большинство популярных приложений позволяет собственными средствами настраивать все поступающие уведомления – в первую очередь стоит воспользоваться ими, и только если они не решили проблему, переходить к системным настройкам.
Одно из главных системных приложений зачастую оповещает о текущей погоде, пробках и многом другом. Чтобы отключить уведомления от Google:
Запустите приложение;
- Откройте меню жестом слева направо;
- Выберите пункт «Настройки»;
Откройте раздел «Уведомления»;
В открывшемся окне можно настроить рингтон и вибросигнал для важных уведомлений, выбрать интересующие данные для оповещения или же отключить все.
Важные нотификации (например, при входе в аккаунт с нового устройства) полностью отключить не удастся.
Соцсети
Крупнейшая социальная сеть периодически беспокоит пользователей не только push-уведомлениями, но также регулярно отправляя SMS на мобильный номер.
Чтобы не получать больше сообщений от Facebook следует, открыв приложение, нажать на крайний правый значок «Меню». В самом низу в разделе «Помощь и настройки» откройте «Настройки уведомлений».
В верхней части вы выбираете, с чем связанные уведомления, вы желаете получать, в нижней – какими способами (среди доступных – push, электронное письмо и SMS).
В приложении от социальной сети «ВКонтакте» схожая система настройки оповещений. Чтобы ее открыть, нажмите в нижнем меню на значок колокольчика, затем на шестеренку в верхней части экрана.
Чтобы отключить нежелательные уведомления, перейдите в одну из категорий и выберите значение «Никакие». В самом низу расположен пункт «Дополнительные настройки», где можно изменить стандартный звук сообщений, цвет индикатора и прочие параметры.
Мессенджеры
Настройка уведомлений в большинстве мессенджеров, как правило, однотипная. Например, в WhatsApp нужно:
- Нажать на значок «Меню»;
- Выбрать пункт «Настройки»;
- Перейти в «Уведомления».
Чтобы отключить все оповещения, измените звук со стандартного на «Без звука», в пункте «Свет» выберите значение «Нет», а также запретите появление всплывающих окон.
Уведомление «Приложение работает в фоновом режиме» начало появляться в системе Andro >
Компания Google крайне беспокоится за автономность Андроид смартфонов, поэтому всеми силами пытается улучшить скорость их работы и сэкономить заряд аккумулятора, но иногда эти попытки заходят слишком далеко. Да, подобные уведомления удобны в плане контроля энергопотребления, но зачастую видеть их больше бесит, чем приносит пользу.
Уведомления можно без проблем отключить. Для этого нужно сделать кое-какие несложные манипуляции в настройках системы и скачать одну программу из официального магазина Google под названием Play Market (или Google Play). Обо всем по порядку.
Навигация на странице:
Шестой шаг: отключаем уведомления от «Система Android»
Самый сложный пункт. В нём нам нужно отключить несколько параметров для «Система Android». Для этого в меню «Уведомления приложения» отключаем следующие пункты:
Ставим важность уведомлений на пункт «Низкий: без уведомлений». Для этого, нажав по кнопке «Важность» выбираем «Без уведомлений»;
Отключаем переключатель напротив пункта «Показывать значок уведомления»;
Ставим статус «Не показывать уведомления» в пункте «На заблокированном экране».
После выполнения всех трех пунктов можно выходить из настроек. Но это ещё не все. Нам ещё необходимо скачать специальную программу с официального магазина Google Play.
Как запретить уведомления для отдельных приложений, если нет Wi-Fi
Как отключаются уведомления от приложений при работе телефона вне сети Wi-Fi? Для этого опять же заходим в «Приложения» (рис. 2), затем в «Настройки» (рис. 3). Но теперь выбираем в настройках опцию «Использование данных» (рис. 9).
Рис. 9. Использование данных
Затем переходим на вкладку, где показано, как используются данные, получаемые с помощью СИМ-карты телефона (желтая цифра 1 на рис. 10 – это СИМ-карта с именем НАДЕЖДА, если две симки).
Рис. 10. Вкладка статистики использования данных при работе через СИМ-карту
На рис. 10 с цифрами:
- 1 – это вкладка СИМ-карты НАДЕЖДА и
- 2 – это приложение Gmail, для которого мы настраиваем запрет получения уведомлений при работе вне сети Wi-Fi.
После чего листаем вкладку «Использование данных» вниз, чтобы выбрать те приложения, по которым мы хотим ограничить получение уведомлений при работе телефона вне сети Wi-Fi.
Покажем это на примере приложения Gmail (2 на рис. 10). Кликаем (тапаем пальцем) по этому приложению. Откроется окно статистики «Использования данных приложениями» для Gmail и настроек ограничения использования фоновых данных (рис. 11).
Рис. 11. Настройки использования фоновых данных для приложения Gmail
В открывшемся окне настроек находим надпись «Ограничить фоновые данные». И тапаем по квадратику возле этой надписи, чтобы в квадрате появилась зеленая галочка, указывающая на ограничение использования данных из Интернета, если смартфон не будет подключен к сети передачи данных Wi-Fi.
После клика по квадратику ограничения фоновых данных появится дополнительное окно, где нас переспросят, действительно ли мы хотим ограничить получение уведомлений для данного приложения при работе смартфона вне сети Wi-Fi (рис. 12).
Рис. 12. Подтверждение ограничения фоновых данных для приложения Gmail
Отвечаем утвердительно «ОК», после чего появится зеленая галочка в квадратике возле надписи «Ограничить фоновые данные» (рис. 13).
Рис. 13. Ограничение фоновых данных для приложения Gmail включено
Теперь на телефон не будут приходить уведомления приложения Gmail, если телефон не будет подключен к сети передачи данных по Wi-Fi, даже если для этого приложения установлено разрешение на прием уведомлений. Если же телефон будет находиться в зоне действия Wi-Fi, то уведомления будут приходить.
Как убрать ограничения фоновых данных для приложения
Отключение данного режима, отмена запрета фоновых данных для приложения Gmail делается таким же кликом по квадратику возле надписи «Ограничение фоновых данных», только теперь мы не ставим зеленую галочку, а убираем ее (рис. 13).
Снятие галочки происходит одним тапом (кликом) без получения предупредительной надписи, как это было при постановке зеленой галочки. Тапаем, и галочка исчезает – это означает теперь, что прием уведомлений для приложения Gmail будет происходить как при подключении телефона к сети Wi-Fi, так и при работе только от СИМ-карты.
Аналогичным образом можно устанавливать ограничения на использование фоновых данных для любых других приложений Андроида. Точно так же, как это было показано для приложения Gmail.
Обновите драйвера на чипсет (USB)
На каждом компьютере есть материнская плата, а на ней установлены чипсеты. Так вот эти чипсеты отвечают за подключение к компьютеру различных устройств. Для нормальной работы чипсетов тоже нужны драйвера. В некоторых случаях драйвера начинают работать не стабильно. Чаще всего это может случиться если из каких-то ошибок в Windows.
Бывает такое, что компьютер не то что не видит айфон, он вообще никакие другие телефоны или флешки не может обнаружить. У меня как раз-таки на старой Винде такое и было. Помогло обновление драйверов на чипсет.
Как поступить в данной ситуации?
1.1 DevID.info
Первый вариант. Сначала откройте сайт http://devid.info/ru и жмите по зелёной кнопке Скачать, чтобы загрузить программку DevID agend, для быстрой установки и обновления драйверов.
При установке снимите галочки, чтобы лишнего не установить.
После запуска программы можно нажимать Начать поиск и программа просканирует оборудование и предложит обновить старые драйвера.
Хорошо если будет свежая версия драйвера для чипсета. В таком случае он обновится. Но если нет, то пробуем следующие действия.
1.2 Скачать и установить чипсет
Второй вариант это самому скачать драйвера и установить их. В зависимости это вашей материнской платы, это может быть чипсет от intel или от amd. Рассмотрим установку на примере чипсетов от intel.
На официальном сайте Интел, вот по этой ссылке: https://downloadcenter.intel.com можно скачать программу для чипсетов. Нажимаем синюю кнопку Chipset.
Далее распаковываем архив, находим установочный файл и устанавливаем, как и любую другую программу.
1.3 Авто-подбор драйверов Intel
Третий вариант. Ещё можно сделать так, чтобы Intel сами подобрали нужные для нашей системы драйвера. Для этого у них на сайте есть специальная утилита, которая просканирует наше оборудование и установит нужные программы.
Вот ссылка: http://intel.ru/content. На сайте жмём Загрузить, потом устанавливаем эту программу от Intel и выполняем поиск. Если программа найдёт нужные драйвера, то предложит их установить.
В моём случае уже всё имеется.
Как отключить уведомления на Андроиде?
Уведомления можно отключить, а при необходимости потом снова включить. Если кратко, то для этого надо:
- Открыть «Приложения» на Андроиде.
- Найти там «Диспетчер приложений».
- Далее предстоит отыскать и открыть приложение, для которого надо отключить (либо включить) уведомления.
- Чтобы отключить уведомления для того приложения, которое открыто в «Диспетчере приложений», надо кликнуть на клеточку с зеленой галочкой напротив «Выводить уведомления». После этого клеточка станет пустой, а уведомления больше не будут приходить.
- Чтобы включить уведомления, надо щелкнуть по пустой клеточке напротив «Выводить уведомления» таким образом, чтобы появилась зеленая галочка. Тогда уведомления для открытого приложения будут выводиться на телефон.
При отключении или включении уведомлений надо также смотреть настройки доступа смартфона к интернету, о которых речь пойдет .
Рассмотрим перечисленные выше пять пунктов детально. Приведенные скриншоты сделаны на Андроиде версии 5.0.2.
- Открываем «Приложения» на Андроиде (рис. 2):
Рис. 2. Приложения
- В «Приложениях» находим «Настройки» (рис. 3):
Рис. 3. Настройки
В «Настройках» имеется вкладка «Устройство», в которой находится «Диспетчер приложений» (рис. 4):
Рис. 4. Диспетчер приложений
- В «Диспетчере приложений» надо найти и открыть то приложение, для которого требуется отключить уведомления. Для примера на рис. 5 открыто приложение для почты «Gmail»:
Рис. 5. Зеленая галочка дает добро, чтобы выводить уведомления на Андроиде
Зеленая галочка рядом со строкой «Выводить уведомления» (рис. 5) означает, что на телефон в режиме онлайн, «здесь и сейчас» будут приходить оповещения о каждом новом письме, которое пришло на почту. Причем, если письмо явно является спамом, но оно по каким-то причинам не попало в папку «Спам», то уведомление о таком спамном письме тоже будет выслано и получено на телефон.
- Чтобы отключить уведомления, прикасаемся пальчиком к зеленой галочке напротив «Выводить уведомления» (рис. 5). Сразу выскакивает окно «Отключить уведомления?» (рис. 6):
Рис. 6. Отключить уведомления
Есть поговорка: «Главное – прокукарекать, а дальше хоть не рассветай». Так принято говорить в подтверждение своей непричастности к чему-либо и нежелания брать насебя ответственность за дальнейший ход событий.
Похоже, как раз в соответствии с этой народной мудростью поступает и операционная система Андроид на телефоне, которая честно пытается прокукарекать, то есть предупредить пользователя: «Если отключить уведомления для этого приложения, можно пропустить важные оповещения или обновления» (рис. 6).
Находясь в твердом уме и здравой памяти, нажимаем «Да» (рис. 6). После этого клеточка напротив «Выводить уведомления» станет пустой (рис. 7):
Рис. 7. Уведомления не будут выводиться
С этого момента проверка новых писем, которые буду поступать на почтовый ящик Gmail, становится задачей пользователя, так как уведомления на смартфон больше не будут приходить. Если к приложению Gmail подключено несколько почтовых ящиков, то уведомления не будут приходить для всех ящиков одновременно.
- Чтобы включить уведомления для какого-то приложения, надо поставить галочку, чтобы она стала зеленой в поле «Выводить уведомления» (рис. 8).
Например, для приложения можно оставить оповещения о том, что там появилось новенькое сообщение:
Рис. 8. Для WhatsApp уведомления выводятся
Таким образом, для каждого приложения по отдельности можно настроить уведомления: выводить их или же не выводить.
Push-уведомления: что это такое и для кого мастхев?
Например, одни считают пуш-уведомления полезным инструментом, а другие вовсе думают, что эта разработка никому не нужна. Давайте разберемся, что же это такое, как работает и кому может пригодиться. Итак, начнем:
Push-уведомления – это всплывающие окна на экране устройства, которые информируют о важных событиях. Они делятся на два типа:
- браузерные;
- мобильные.
Но сегодня поговорим про браузерные пуш-уведомления. Если думаете, что никогда на них не натыкались, то вы ошибаетесь. У большинства сайтов они уже настроены. Работает это все следующим образом:
Вы заходите на сайт первый раз и в левом верхнем углу сразу всплывает такое окно:
Система дает выбор, разрешить оповещение или блокировать. Если вы запрещаете, то больше при переходе на этот ресурс окошко не показывается, а если даете добро, то автоматически подписываетесь на уведомления.
Когда компания проводит акции, распродажи или, например, публикует новые статьи, то вам придет оповещение на рабочий стол.
Чтобы определить, как реагируют пользователи на ваши уведомления, и отследить эффективность, применяйте utm-метки или аналитику внутри сервиса, который используете. О том, как ставить метки, смотрите .
Конечно, все это хорошо, но важно не переборщить. Поэтому помните про два главных правила:
- Не отправляйте оповещения слишком часто. В противном случае единственное, чего вы добьетесь своими действиями, это отписку от вашей push-рассылки.
- Не делайте подписку навязчивой. Это может вызвать только негатив и большинство пользователей попросту покинут ресурс.
Рассказать-рассказали об этом чудо инструменте, а теперь немного о сервисах, которые дают возможность отправить push-уведомления:
SendPulse – русский интерфейс. Есть бесплатный неограниченный тариф.
PushCrew – англоязычный интерфейс. Можно использовать бесплатно, пока у вас будет менее 500 подписчиков.
WonderPush – англоязычный интерфейс. Бесплатный тариф для одного проекта, максимальное число уведомлений 50 тыс.
Jeapie – англоязычный интерфейс. Есть бесплатный тариф, его вполне может хватить для стартапа.
Как отключить push сообщения в Mozilla Firefox (1 способ)
Войдите в настройки браузера Mozilla Firefox, откройте раздел «Приватность и защита». В параметре «Разрешения» перейдите к опции «Уведомления».
Поставьте галку в пункте «Отключить уведомления до перезапуска Firefox». После этого, Push уведомления не будут показываться до отключения браузера Mozilla Firefox.
Для управления оповещениями нажмите на кнопку «Параметры…». В окне «Параметры — Разрешение на показ уведомлений» находится список сайтов, уведомления с которых разрешены или заблокированы.
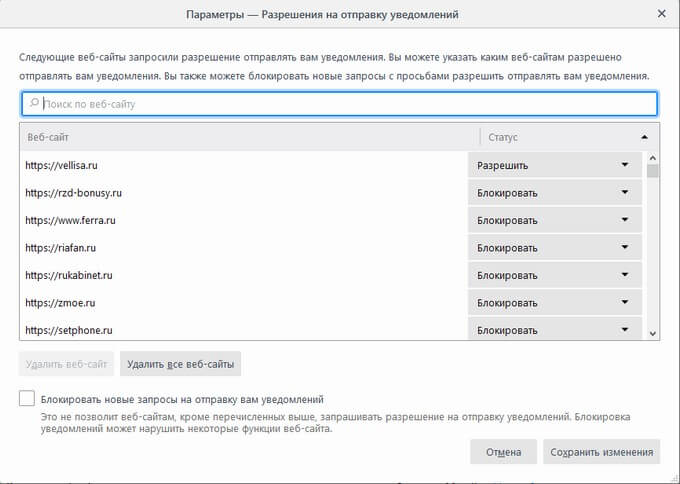
Если напротив сайта стоит статус «Блокировать», то уведомления с данного сайта не появляются на вашем компьютере, потому что вы ранее блокировали запрос на оправку оповещений с этого сайта.
Если напротив адреса сайта стоит статус «Разрешить», то на вашем ПК будут появляться оповещения с этого сайта.
Вам также может быть интересно:
- Как убрать Яндекс Дзен в браузере
- Яндекс Радио — любимая музыка онлайн
Вы можете удалить любой сайт из списка при помощи кнопки «Удалить веб-сайт», или удалить все сайты из списка, нажав на кнопку «Удалить все веб-сайты».
После этого, новые уведомления от удаленного сайта не будут появляться на Рабочем столе вашего компьютера. При новом посещении этого сайта отклоните запрос на получение оповещений.
Для блокировки получения новых сообщений от сайтов, кроме перечисленных в этом списке, поставьте флажок в пункте «Блокировать новые запросы на отправку вам уведомлений».
В завершение настройки порядка получения уведомлений, нажмите на кнопку «Сохранить изменения».
Настройки уведомлений
Как изменить настройки уведомлений для телефона
Важно! Настройки могут различаться в зависимости от модели телефона. За подробной информацией обратитесь к производителю устройства
- Откройте настройки телефона.
- Нажмите Приложения и уведомления Уведомления.
- Выберите настройки, которые хотите установить по умолчанию. Прокрутите до пункта «Уведомления на заблокированном экране» и выберите:
- Уведомления на заблокированном экране
- Уведомления, содержащие конфиденциальные данные
- Уведомления с конфиденциальными данными из рабочего профиля (этот параметр доступен, только если вы пользуетесь рабочим профилем)
- Нажмите Расширенные настройки и выберите:
- Скрыть беззвучные уведомления в строке состояния
- Разрешить откладывать уведомления
- Рекомендуемые действия и ответы
- Значок уведомления на значке приложения
- Звук уведомления по умолчанию
- Использовать сканер отпечатков для просмотра уведомлений
- Не беспокоить
- Выберите настройки, которые хотите установить по умолчанию. Прокрутите до пункта «Уведомления на заблокированном экране» и выберите:
Как изменить настройки уведомлений для отдельных приложений
Важно! Настройки могут различаться в зависимости от модели телефона. За подробной информацией обратитесь к производителю устройства
Вариант 1. В настройках устройства
- Откройте приложение «Настройки» на телефоне.
- Выберите Приложения и уведомления Уведомления.
- В разделе «Недавно отправленные» появится список приложений, которые недавно отправляли уведомления.
- Выберите Расширенные настройки.
- Вы можете полностью отключить уведомления для определенного приложения.
- Чтобы выбрать отдельные категории уведомлений, нажмите на название приложения.
Совет. Если на вашем устройстве нет раздела «Недавно отправленные», скорее всего, вы пользуетесь более ранней версией Android. В этом случае выберите Уведомления приложений и нажмите на название приложения. Вы можете включать и отключать уведомления, а также их значки и категории. Если у приложения есть категории, нажмите на одну из них, чтобы увидеть дополнительные настройки.
Вариант 2. В уведомлении
- Чтобы найти уведомления, проведите по экрану телефона сверху вниз.
- Нажмите на уведомление и удерживайте, а затем коснитесь значка «Настройки» .
- Задайте нужные настройки.
- Чтобы отключить все уведомления, нажмите Notifications off (Выключить уведомления).
- Выберите, какие уведомления вы хотите получать.
- Чтобы разрешить значки уведомлений, нажмите Расширенные настройки и включите их.
Вариант 3. В приложении
Параметры уведомлений доступны в настройках большинства приложений. Например, вы можете открыть меню настроек определенного приложения и выбрать звуковой сигнал для его уведомлений.
Как включить или отключить значки уведомлений
Важно! Настройки могут различаться в зависимости от модели телефона. За подробной информацией обратитесь к производителю устройства
- Откройте настройки телефона.
- Нажмите Приложения и уведомления Уведомления.
- Включите или отключите параметр Показывать значки уведомлений.
Как настроить сигналы уведомлений
Важно! Настройки могут различаться в зависимости от модели телефона. За подробной информацией обратитесь к производителю устройства
На некоторых устройствах Android можно выбрать, каким образом приложение должно вас уведомлять.
- Присылать оповещения. Вы услышите звуковой сигнал, на заблокированном экране появится сообщение, а в строке состояния будет показан значок приложения.
- Без звука. Уведомления будут приходить без звука и вибрации, но вы сможете открыть их список, проведя по экрану сверху вниз.
Вариант 1. В настройках устройства
- Откройте настройки телефона.
- Нажмите Приложения и уведомления Уведомления.
- В разделе «Недавно отправленные» нажмите на приложение.
- Выберите тип уведомления.
- Настройте нужные параметры.
- Выберите Оповещения или Без звука.
- Если вы хотите, чтобы уведомления появлялись в виде баннера, когда телефон разблокирован, включите параметр Всплывающее окно.
- Если выбран режим «Без звука», вы можете включить или отключить возможность сворачивать уведомления.
Вариант 2. В уведомлении
- Проведите по экрану сверху вниз, перетащите уведомление немного влево или вправо и нажмите на значок настроек .
- Выберите Оповещения или Без звука Применить.
Удалять отправленные файлы из диалога
«ВКонтакте» не разрешает удалять из чужого диалога отправленные сообщения. Но вы можете делать это с прикреплёнными материалами: фотографиями, видео и даже аудиозаписями. Зачем? К примеру, чтобы не допустить просмотр случайно отправленного изображения. Или чтобы почистить интимную переписку с бывшим партнёром. Конечно, удаление материалов будет иметь смысл, если только их не успели просмотреть или, во втором случае, скопировать.
Чтобы уничтожить отправленную фотографию или видеоролик, достаточно открыть материал в переписке и кликнуть на «Удалить». Файлы, вставленные из вашего раздела с аудиозаписями, можно удалить только в этом разделе. А вот материалы, прикреплённые с помощью глобального поиска, изъять из диалога уже нельзя.
Кроме того, по официальной информации, можно удалять файлы, вставленные из раздела документов, но только если избавиться от них в первоисточнике. Причем пользователей предупреждают, что для исчезновения файлов может понадобиться некоторое время. Я ждал сутки — удалённые из раздела документов материалы по-прежнему остались в диалоге. Так что эта информация, скорее всего, устарела.
Ещё больше неочевидных возможностей «ВКонтакте» ищите в нашей .
Который уведомляет об обновлениях в избранных сообществах во «ВКонтакте». Передаём им микрофон.
Здравствуйте, меня зовут Денис, мне 20 лет. Изначально GroupsFeed.ru создавался как мое домашнее приложение, но со временем он перерос в нечто большее, стал новым средством для быстрого получения контента из групп во «ВКонтакте».
Все мы с вами читаем сообщества «ВКонтакте», неважно, новостные или просто развлекательные паблики, многие читают одновременно много групп. Раньше мне постоянно приходилось кликать по страницам «ВКонтакте» и вкладке «Мои новости», чтобы узнать новость или посмотреть классную публикацию
И однажды мне пришла в голову мысль: «А почему бы не делать это все в автоматическом режиме и показывать новые посты в виде уведомлений». Так и зародилась идея создания приложения GroupsFeed.
В тот же день я набросал схематичный дизайн на бумаге и начал писать код. На этом этапе к проекту присоединился мой друг, который помогал тестировать продукт. И вот, спустя ровно месяц, приложение было готово. Через несколько дней после этого все мои друзья уже пользовались GroupsFeed, тогда было принято решение сделать сайт и выложить проект в открытый доступ.
Теперь вам не надо постоянно находиться в ВК или любом его клиенте, вы можете быть в другой программе или с выключенным браузером, как только появляются новые посты в группах, приложение выводит их вам на экран в виде уведомлений. С помощью GroupsFeed вы экономите свое время и сразу переходите на сайт, если это новостной портал, или на страницу поста во «ВКонтакте». А также GF показывает все новые посты, которые появились с последнего вашего захода.
Через полторы недели после релиза GroupsFeed для Windows его скачали более 500 раз. Трафик рос, были положительные и отрицательные отзывы. Продукт совершенствовался, добавлялись новые функции и изменился интерфейс, но в какой-то момент нам стало этого мало, мы поняли, что хотим большего. У Windows-приложения есть некоторые недостатки — в частности, использование ресурсов системы и привязанность к самой OC. Нам не хватало универсальности, возможности использовать GroupsFeed с компьютера на любой операционной системе. Тогда появилась идея создать расширение для браузера Chrome.
Мы переработали систему обработки сообществ и создания ленты постов. Добавили несколько новых функций, которых нет в Windows-приложении. Немного изменили цветовую гамму. Теперь вы можете в три клика установить наше расширение и получать новые посты из любимых сообществ во «ВКонтакте».
На сегодняшний день наиболее приоритетными задачами являются:
1) доработка расширения под браузер Chrome;
2) адаптация приложения под Facebook и «Одноклассники»;
3) создание веб-приложения для браузера.
Инвестиции пока не привлекались, расходов нет, поскольку собственный сервер. Есть планы по монетизации. Мы против традиционных рекламных форматов, так что пытаемся придумать нечто новое.
Вконтакте есть возможность получать уведомления, когда пользователь или сообщество опубликовали новую запись. Таким образом, вы всегда будете знать, если человек или группа проявляет активность.
Сейчас я покажу вам, как это работает, и научу включать уведомления.