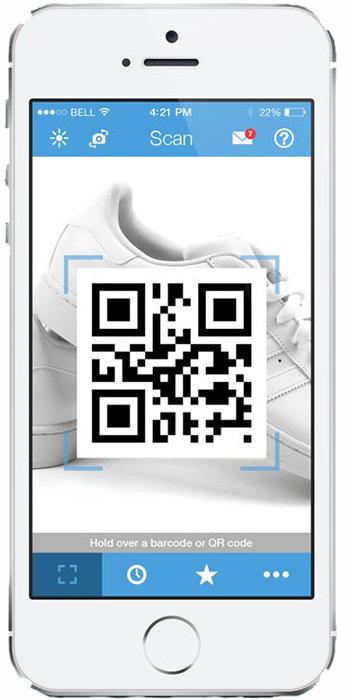Устанавливаем кэш для приложений на android
Содержание:
- Eusing Free Registry Cleaner
- Полная программа
- Инсталляция игр с кэшем от Gameloft
- Popular Design News of the Week: August 10, 2020 – August 16, 2020
- Видеоинструкция
- Какой блокировщик выбрать?
- Подготовка к установке кэша к мобильным играм
- Установка кэша в BlueStacks 3
- Установка игры с помощью OBB
- Установка загруженного кэша через USB-кабель или Card Reader
- Как установить кэш на Android
- Шина UHS
- Что такое Кэш?
- Устанавливаем кэш правильно
- Выскажите мнение
- Как установить кэш с компьютера
- Загрузка игровых файлов
- Definition and Usage
- Вопрос — Ответ
- Как установить кэш с помощью ПК
- Что делать, если кэш находится в папке
- Устанавливаем кэш игры Андроид при помощи приложения ES Проводник
Eusing Free Registry Cleaner
Полная программа
Инсталляция игр с кэшем от Gameloft
Разработчик компьютерных и мобильных игр Gameloft иногда ставит на свой продукт дополнительную защиту от взлома. Она заключается в докачивании проверочных файлов при первом запуске программы (верификация). И даже если пользователь Android распаковывал архив четко по инструкции, скачанная со стороннего ресурса игра все равно может не пойти, так как она не пройдет верификацию.
Однако и из этой ситуации есть выход. Он заключается в изменении системного файла hosts. Рассмотрим данный случай более подробно.
Перед тем как установить кэш на Андроиде, вам нужно разблокировать на смартфоне права Суперпользователя, например, через программу KingRoot, и загрузить ES Проводник. Затем произведите инсталляцию игры и скопируйте кэш в соответствующую папку. Как скачать кэш, было рассмотрено выше.
После этого делаем следующее:
- Запускаем ES Проводник и в его настройках разрешаем изменять системные данные.
- Ищем файл hosts, размещенный по пути system/etc.
- Открываем его и в последней строке вписываем «localhost 127.0.0.1 confirmation.gameloft.com».
- Сохраняем изменения и перезапускаем девайс.
Теперь игра, которая ранее была установлена, будет работать в обход верификации, чего и требовалось добиться.
Разобравшись, как скачивать кэш на игру для Андроид устройства, вы сможете юзать платные игры без каких-либо ограничений, не тратя при этом ни копейки.
Пожаловаться на контент
Popular Design News of the Week: August 10, 2020 – August 16, 2020
Видеоинструкция
Какой блокировщик выбрать?
Подготовка к установке кэша к мобильным играм
Разделение игры на два файла (исполняемый apk и кэш) производится для более рационального распределения нагрузки на процессор и оперативную память мобильного аппарата. Такой подход позволяет ускорить обработку запущенного приложения и сделать игровой процесс более привлекательным.
Существует несколько способов инсталляции кэша от игры на Андроид:
- скачивание архива с нужными данными и его распаковка в определенный каталог;
- загрузка незаархивированного кэша;
- копирование архива в память гаджета с последующим изменением системного файла hosts (подходит для запуска игр, разработанных компанией Gameloft).
Перед тем как установить игру с кэшем на Андроиде любым из приведенных методов, вам потребуется разрешить мобильному аппарату работать с софтом, скачанным из непроверенных источников. Также не лишним будет узнать, сможет ли нормально работать игра на вашей ОС. Делается это следующим образом:
- Откройте настройки смартфона (планшета) и войдите во вкладку «Безопасность».
- Активируйте пункт «Неизвестные источники», перетянув соответствующий ползунок вправо.
- Перейдите в раздел «Об устройстве» и посмотрите, какая версия Android стоит на девайсе.
Перед тем как на Андроид скачать ту или иную игру, прочитайте в ее описании, подходит ли она под вашу ОС. При загрузке софта с Play Market операционка на мобильных устройствах определяется автоматически. Для сторонних же ресурсов такая функция не предусмотрена.
Установка кэша в BlueStacks 3
Шаг 2. Установка файлового менеджера
Запускаем Bluestacks и открываем Системные приложения → Google Play:
Пишем в поисковой форме ES Проводник:
Переходим на страницу данного файлового менеджера и жмем кнопку Установить:
Кликаем на Принять:
Закрываем окно Google Play и возвращаемся на основной экран эмулятора.
Шаг 3. Установка APK
На нижней панели Bluestacks имеется кнопка Установить APK. Кликаем на нее:
Выбираем наш установочный файл Last_Empire_War_Z.apk, который мы скачали ранее, и жмем на кнопку Открыть:
Ждем, пока установится игра:
Шаг 4. Установка кэша
Перемещаем файл кэша в папку C:\Users\%Ваше_имя_пользователя%\Documents\ либо в C:\Users\%Ваше_имя_пользователя%\Pictures\. В нашем случае выбран последний вариант.
Возвращаемся в Bluestacks и запускаем ES Проводник и нажимаем на кнопку меню в левом верхнем углу:
Выбираем вкладку Локальное хранилище → Internal Storage:
Открываем папку Windows:
Указываем папку Pictures, кликаем на файл кэша и зажимаем левую кнопку мыши на 1-2 секунду, после чего выбираем опцию Копировать в нижней операционной панели:
Снова кликаем на кнопку меню в левом верхнем углу и выбираем вкладку Домашняя папка:
Открываем папку Android:
Выбираем директорию obb:
Кликаем на опцию Создать:
Указываем наименование папки com.longtech.lastwars.gp:
Если вы устанавливаете другую игру, то наименование для папки с кэшем следует взять прямо из имени файла кэша, начиная со слова com. Например, у нас есть файл кэша main.1052.com.wb.goog.mkx.obb для игры Mortal Kombat X. Соответственно, наименование директории для него будет выглядеть как com.wb.goog.mkx.
Выбираем только что созданную папку:
Жмем на кнопку Вставить, чтобы скопировать в данную директорию файл кэша:
Ждем некоторое время, пока Bluestacks завершит перенос кэша:
Шаг 5. Тестирование
Запускаем Last Empire – War Z:
Если загрузка прошла без каких-либо проблем, то это означает, что мы установили кэш должным образом. В противном случае, началась бы подкачка дополнительных файлов, или игра бы и вовсе не запустилась.
Шаг 6. Альтернативные пути
Важно учесть, что для данной игры установка кэша осуществляется именно в папку sdcard/Android/obb/com.longtech.lastwars.gp/, но для других игр этот путь может быть иным. Так, кэш к некоторым играм от компании Gameloft хранится в папке sdcard/gameloft/games/наименование_игры/
Для игр от Glu – sdcard/glu/наименование_игры/.
Для игр от Electronic Arts и других разработчиков – sdcard/Android/data/наименование_игры/.
Шаг 7. Архивы
Еще один важный нюанс заключается в том, что некоторые игры имеют кэш не в виде единого файла формата OBB, а в виде архива с папками и файлами. Это, в первую очередь, касается игр от Gameloft. К счастью, ES Проводник может распаковать все файлы из архива в нужную директорию. Рассмотрим этот процесс на примере кэша к игре My Little Pony, который идет в виде ZIP-архива.
Снова перемещаем архив с кэшем в папку C:\Users\%Ваше_имя_пользователя%\Pictures\ и открываем эту директорию в ES Проводнике.
Кликаем на архив и зажимаем левую кнопку мыши на несколько секунд, после чео выбираем опцию Еще:
Указываем Распаковать в:
Выбираем пункт Choose path и кликаем на надпись sdcard:
Кэш к данной игре должен храниться в директории sdcard/Android/data/ com.gameloft.android.ANMP.GloftPOHM/, поэтому выбираем сначала папку Android:
Далее указываем data:
Жмем кнопку ОК, чтобы перенести в эту директорию архив с кэшем:
Открываем директорию Локальное хранилище → Домашняя папка → Android → data:
Так как внутри архива у нас уже имеется папка com.gameloft.android.ANMP.GloftPOHM, то мы просто распакуем содержимое ZIP-файла в data. Для этого надо кликнуть на архив и зажать курсор на несколько секунд, пока не появится зеленый значок. Затем жмем на кнопку Еще → Распаковать:
Жмем OK:
Ждем некоторое время:
Все, теперь можно закрыть ES Проводник и запустить игру.
Аналогично устанавливается кэш в любой другой игре, которую поддерживает эмулятор BlueStacks.
Установка игры с помощью OBB
Нужно открыть менеджер файлов мобильного устройства. На всех современных смартфонах и планшетах должно быть предустановленное приложение для работы с файлами, которое надо найти и запустить. Теперь необходимо найти файл APK, который должен находиться в папке «Загрузки». Можно воспользоваться файловым менеджером, чтобы перейти в эту папку и найти там APK.
Необходимо извлечь файлы из архива. Если загруженный пакет имеет расширение ZIP или RAR, значит, нужно его распаковать. Большинство файловых менеджеров оснащается встроенным экстрактором для таких случаев. Чтобы распаковать архив, достаточно выбрать его и кликнуть на «Извлечь». Данные должны быть извлечены в ту же папку «Загрузки».
С этого момента можно приступать к установке игры. Для начала этого процесса необходимо нажать на файл APK. Он покажет полный список разрешений, которые ему нужны для инсталляции. Можно прочитать их, затем прокрутить экран вниз и выбрать «Установить». После завершения инсталляции появится сообщение «Установка выполнена успешно». Остается кликнуть на «Готово» в нижней части экрана, чтобы выйти из окна.
Теперь нужно скопировать файл OBB. Необходимо снова открыть проводник и перейти в папку «Загрузки». В папке с игрой следует найти раздел для OBB (обычно его название начинается с «com»). Если нет уверенности, что это именно тот каталог, значит, стоит войти в него и проверить наличие файла с расширением OBB.
Для выбора папки, название которой содержит «com», нужно нажать на нее и удерживать палец некоторое время. После того как она будет выбрана, нужно кликнуть на значок с 3 точками в правом верхнем углу, чтобы открыть меню и выбрать пункт «Копировать». Необходимо вставить файлы в папку данных Android. Для этого требуется открыть «Device Storage», затем «Android» и «OBB». Внутри папки OBB выбрать опцию «Вставить здесь», расположенную вверху экрана. Можно запускать игру с помощью ярлыка на главном экране или в списке приложений. Если все было сделано правильно, то приложение должно запуститься.
Установка загруженного кэша через USB-кабель или Card Reader
Вам необходимо так же подключить смартфон при помощи стандартного USB-кабеля. Если кабеля нет, то извлеките SD-карту из устройства, вставьте ее в карт-ридер.
Загрузите с сайта архив, в котором будет полный кэш, и распакуйте при помощи одного из архиваторов, например, Win Rar или Zip.
На сайте будет прописан путь, по которому должен быть распакован и скопирован кэш. Зайдите в файловый менеджер и перенесите все файлы так, как описано в инструкции
Например, чтобы установить популярный экшн GTA San Andreas на свой Андроид, файлы КЭШа необходимо записать /sdcard/Android/obb/com.rockstargames.gtasa/
Внимание! Если у вас на устройстве нет папок, которые описаны в инструкции, создайте их самостоятельно. Дело в том, что каждый разработчик использует свои алгоритмы распаковки, поэтому пути могут отличаться
Это также зависит и от версии Android.
Как только все файлы будут скопированы, через файловый менеджер запустите игру. Теперь можете играть и не думать о том, что вам необходимо загружать кэш дополнительно.
Как установить кэш на Android
Под кешем обычно подразумеваются различные дополнительные данные: графические и программные файлы, звуковые и текстовые файлы и текстуры. В общем всё, чего не хватает программе, будь то игра или другое приложение. Итак, давайте разберёмся, как установить cache на андроид.
Прежде, чем мы расскажем, куда устанавливать кеш на Андроид, раскроем небольшой секрет кэша приложений. Для тех, кто уже знает, что кеш определённого приложения можно скачать, возможно будет новостью, что этот необходимый для запуска игры или программы набор может не подойти. Всё дело в том, что разработчики приложений часто опираются на технические характеристики устройств: разрешение экрана, поколение процессора или даже версия самой ОС Андройд. Все эти характеристики могут быть разными.

Иными словами, если Вам нужен кэш, то искать нужно именно тот, который подходит для марки вашего устройства. В частных случаях, cache может быть универсальным или подходить для многих моделей смартфонов или планшетных компьютеров. Хорошие новости в том, что для установки кеша не понадобятся root права доступа.
Установка кэша на Андроид начинается со скачивания игры или приложения. Но поскольку Вы наверняка уже всё скачали, то можно приступить к установке:
- Скачать кеш с Android Market, после оплаты самого приложения или игры.
- Установить cache после установки самой игры или приложения.
- Также возможна установка кэша на Андроид через карту памяти.
Рассмотрим преимущества и недостатки всех трёх способов. В первом случае, Вы платите за приложение, то есть за труды разработчика, и заслуженно получаете его. Во-втором случае, чтобы сделать установку cache, придётся отключить интернет на время установки приложения. После чего включить доступ к интернету, и игра или программа сама предложит установить кэш
Осторожно, файл может иметь большой размер, скачивайте его через безлимитный интернет, лучше настроить wifi доступ. Третий вариант подразумевает, что Вы достанете где-то нужный файл и подсунете его приложению с помощью карты памяти
Но при этом нужно знать, куда кидать кеш.
Шина UHS
Карта MicroSD стандарта UHS‑II
Сравнение карты стандарта UHS‑II с обычной
UHS (Ultra High Speed) bus — высокоскоростной протокол обмена данными, введённый в версиях стандарта 3 и 4. Спецификация требует обратной совместимости карт и контроллеров UHS с более ранними интерфейсами на Normal Speed и High Speed.
Интерфейс UHS-I определён в техническом описании версии 3.01. Скорость обмена данными по интерфейсу — 50 МБ/с или 104 МБ/c. Используются стандартные контакты, однако назначение некоторых контактов переопределено для реализации 4-битового обмена данными.
Интерфейс UHS-II определён в техническом описании версии 4.00. Скорость обмена — 156 МБ/с или 312 МБ/c. Карты этого стандарта содержат два ряда контактов — 17 для обычной карты и 16 для microSD; используется 4-битовый режим обмена. В 2013 году компании Panasonic, PNY и Toshiba представили свою первую продукцию с применением данной технологии.
Карты памяти UHS-II используются в фото- и видеоаппаратуре, игровых консолях высокого ценового сегмента и других устройствах, требующих высокие скорости обмена данными. Современные смартфоны в формате UHS-II не нуждаются.
| Интерфейс шины данных | Логотип карт | Логотип шины | Скорость обмена | Версия стандарта |
|---|---|---|---|---|
| Normal Speed | — | 12,5 МБ/с | 1.01 | |
| High Speed | 25 МБ/с | 2.00 | ||
| UHS-I | 12,5 MБ/с (SDR12) 25 MБ/с (SDR25) 50 MБ/с (SDR50, DDR50)104 MБ/с (SDR104) | 3.01 | ||
| UHS-II | 156 МБ/с (FD156)312 МБ/с (HD312) | 4.00/4.10 | ||
| UHS-III | 312 МБ/c (FD312)624 МБ/с (FD624) | 6.0 | ||
| / NVMe | 985 MB/s (FD985) | 7.0/7.1 | ||
| / NVMe | 1920 MB/s (FD1920)3938 MB/s (FD3938) | 8.0 |
Что такое Кэш?
Кэш для приложений и игр на Android представляет собой файл, который наполнен специальными ресурсами. Разработчик создает его для того, чтобы в случае обновления приложения пользователь не должен был скачивать полный объем игры снова. Т.е. потребуется закачать только файлы в APK, относящиеся к исполнительному характеру.
Система Андроид является сегодня наиболее популярной. При этом работа в iOS или WindowsMobile не имеет принципиальных отличий. Все приложения на Андроид имеют специальную папку, где хранятся временные файлы. Там же нашли себе место пользовательские настройки, программы и отчеты, а также ресурсы, что были загружены из сети Интернет. К примеру, при работе браузера будет создана локальная копия просмотренных фото, когда вы сидели в социальной сети, к примеру, в ВК. Это нужно, чтобы в следующий раз, зайдя на страницу, трафик и ваше время были сэкономлены. Т.е. загрузка будет не из Сети, а из памяти.
Интересно, что даже при решении удалять приложение с системы Андроид с помощью стандартных средств, кэш все равно остается. Эти хвосты считаются невидимыми, в частности для игр, но они составляют сотни мегабайт. На фоне этого возникает вопрос – стоит ли очищать кэш в телефоне? Конечно же, это весьма полезная задача, так как объем доступной памяти на смартфоне станет большим, да и позволит процедура убрать глюки, раздражающие пользователя время от времени,
Куда устанавливать кэш игры на андроид и как сделать это вручную – вы узнаете из нашей статьи. Это действительно не является сложной задачей. Вам лишь нужен файловый менеджер, который имеет встроенный архиватор. Он будет работать с ZIP-файлами.Мы бы посоветовали вам использовать ES Проводник.
Устанавливаем кэш правильно
На самом деле, ничего сложного в установке кэша нет. Нужно лишь знать, куда устанавливать кэш. Итак:
- Сначала необходимо скачать сам АРК файл с игрой;
- Затем зайти на Интернет-ресурс и скачать оттуда кэш для этой игры. Придется набраться терпения, так как для современных игр он может быть весьма объемным;
- Теперь нужно будет соединить телефон и компьютер с помощью DATA кабеля, либо установить беспроводную связь между этими устройствами;
- Компьютер распознает телефон как самый обычный дисковый накопитель. Нужно отыскать папку под именем: /sdcard/Android/obb/ — и перенести туда скачанный на компьютере файл с кэшем;
- Теперь остается закрыть все папки и отсоединить кабель.
Открываем папку с АРК файлом на телефоне – и запускаем его на установку. Останется лишь немного подождать, пока инсталлятор не сделает свое дело. Как правило, при этом никаких действий со стороны пользователя не потребуется, все произойдет в полностью автоматическом режиме.
Выскажите мнение
Как установить кэш с компьютера
Легче всего устанавливать кэш через ПК или ноутбук. В таком случае не требуется дополнительный файловый менеджер, для управления файлами достаточно встроенных функций. Устройство нужно подключить к ПК через USB, после чего найти файл APK в памяти смартфона или компьютера. Кэш следует распаковать и вставить в файловую систему телефона через путь /Android/obb. Если кэш уже распакован, ищем ID.
Если приложение работает через SD-карту, адрес для установки кэша будет /sdcard/Android/obb. При желании все программы можно перенести на внешний накопитель, используя Root. Это освободит встроенную память гаджета и позволит расширить функции смартфона.
Загрузка игровых файлов
Для начала необходимо загрузить файлы игры. Чтобы это сделать, нужно открыть браузер мобильного устройства. Так как игры с высоким разрешением, содержащие кэш, недоступны в таких магазинах как GooglePlay, нужно обратиться к веб-сайтам, на которых выложены файлы APK для этой операционной системы. Найти эти ресурсы поможет любой браузер.
Необходимо найти интересующую игру: нужно написать её наименование в строку адреса или отдельное поле вашей поисковой системы. К примеру, если интересует игра Rig Racin`, то необходимо ввести название и прибавить к нему «APK download».
Начать поиск нужно с помощью кнопки Enter или левой кнопки мыши, в первую очередь, поставив курсор на иконку увеличительного стекла на странице браузера. Далее необходимо выбрать сайт. Поисковик выведет на страницу большое количество ссылок, которые могут привести и на такие популярные ресурсы, как Playmob и Apkmaniafull. Затем нужно кликнуть на сайт, чтобы стала доступна страница с искомой игрой.
Нужно найти слово «Скачать» или «Загрузить». Часто она находится внизу веб-страницы. Рядом с кнопкой обычно располагаются пояснения. Если хочется убрать надоедающую рекламу, предлагается скачать приложение по типу Adblock. Игры с кэшем сайт сопровождает советами по их установке. Нередко их можно найти над кнопкой «Скачать».
Ознакомившись с инструкцией, пользователь может загружать игру. Нужно нажать на кнопку «Скачать» для запуска процесса. Скорее всего, загрузится архивированный файл формата RAR или ZIP. По умолчанию все закачки попадают в папку «Загрузки». Если есть отдельные файлы OBB или APK, то нужно скачать и их, кликнув на кнопку «Загрузить».
Definition and Usage
Вопрос — Ответ
Решил заменить свой корпус на новый. Купил плату, подключил всё как надо, запустил, дня два всё было хорошо, но через пару дней включаю ПК — комп не видит жесткий диск. Что вижу: мне оказывает что диск с ОС не обнаружен и предлагает система перезапустить систему. Перезапускаю и всё по новой. Зашел в биос, там sata порт на котором подключен диск с ОС не подключен. Меняю порты (несколько раз), менял кабели sata, не помогло, воспользовался запасным, ноль результата — биос не видит жесткий диск. Пришлось ставить ОС на другой диск.
Пробовал обновить драйвера sata, обновлял Биос (сбросить не могу, нет не перемычек не батарейке). Управлениями дисков тоже не видит этот диск. Не знаю что делать. Сата порты исправны работают, кабели также рабочие. Питание на HDD идет, он крутится и без лишних шумов и тресков, но все равно не отображается жесткий диск.
Ответ. Узнайте спецификацию вашей материнской платы и жесткого диска. Поддерживает ли плата данный sata-стандарт? Может быть расхождение между Sata различных версий. Как результат — не открывается жесткий диск.
Проверьте, определяется ли жесткий диск на предыдущей матплате или другом ПК. Если вопрос не решен — меняйте жесткий диск по гарантии.
У меня не открывается жесткий диск (внешний), Windows пишет: ”Cтруктура диска повреждена. Чтение невозможно”. Кликнул на «Deep Scan Recovery», но проблемного диска здесь нет, в моем компьютере он присутствует и я написал,что он пишет. Подскажите, что делать, если система не видит внешний жесткий диск.
Ответ. Комп не видит внешний жесткий диск из-за ошибок чтения. Исправить их можно стандартной утилитой chkdsk (Свойства — Сервис — Проверка диска на наличие ошибок файловой системы). Зайдите в Управление дисками и проверьте, обнаружила ли ОС Windows файловую систему. При необходимости, присвойте файловому тому другую букву или, на крайний случай, отформатируйте HDD.
У меня есть HDD диск 2тб, раньше работал с IMac. А сейчас я подключаю его к ноутбуку на Windows и этот ноутбук не видит жесткий диск. Что можно сделать, чтобы и информацию на жестком диске сохранить и сделать так чтобы ноутбук его видел?
Ответ. Можете сделать образ диска с помощью программы Acronis True Image и далее проводить с образом операции по восстановлению. Поскольку не определяется жесткий диск, который раньше работал в MacOS, есть смысл проверить, открывается ли этот диск в этой операционной системе (нужно тестировать именно устройства с Mac OS с возможностью подключения HDD).
Для чтения файловой системы HFS (стандартной для Mac OS) под Windows используйте, например, программу HFS+ for Windows 11 от Paragon.
Жесткий диск WD10EALX перестал определяться БИОСОМ после того, как сгорела материнская плата. Но при подключении слышно, как двигатель начинает крутиться. Нужно реанимировать диск, желательно, чтобы стал определяться (желательно оставшиеся данные не стирать). Почему bios не видит жесткий диск, как исправить и сколько будет стоить ремонт?
Ответ. Механическую поломку жесткого диска исправить едва ли удастся. Во-первых, сделать это могут только в специальных лабораториях, во-вторых, ремонт будет стоить несколько сотен долларов. Увы, вернуть данные с жесткого диска вы не сможете.
Не так давно взял у знакомого лишний HDD на 500гб (WD Blue 500гб). При подключении к своему компьютеру столкнулся с такой проблемой: в биосе жёсткий диск виден, но BIOS определяет его как 0мб. При попытке установить ОС на жёсткий диск — установочник его не видит. Если запускать ОС с другого жёсткого, а этот оставить подключённым, — его не видно даже на разметке дисков. Что мне делать, если не видит жесткий диск в биосе с правильным размером?
Ответ. Чтобы разобраться, почему компьютер не видит жесткий диск, нужно вначале проверить, определяется ли он на другой конфигурации. Если у вашего знакомого HDD открывается и bios показывает корректную информацию, дело конкретно в конфигурации вашего компьютера. Изучите технические спецификации материнской платы вашего компьютера, поддерживает ли протокол подключения, используемый жестким диском.
Если вы подключаете жесткий диск в качестве второго устройства хранения, также возможны конфликты. Советуем отключить в BIOS режим AHCI для SATA (см. параметр SATA MODE).
Жесткий диск тормозит, то есть, Windows с него не загружается, а биос видит. При попытке подкинуть к другому ПК, как дополнительный-та же ситуация (комп висит на лого Windows) Пробовал с загрузочной флешки в Партишн Мэджик отформатировать, но он жесткий начинает видеть только через мин. 20, а про то чтобы с ним что-то сделать вообще молчу. По сути, не работает жесткий диск в нормальном режиме. Подскажите, пожалуйста, в чем может быть причина такого глюка, чем можно проверить?
Как установить кэш с помощью ПК
Загрузка дополнительных данных может быть осуществлена и с помощью ПК, разницы здесь нет. Для начала следует скачать базовый документ игры и кэш с проверенного ресурса в память компьютера, а затем выполнить следующие действия:
- подключить мобильный гаджет к компьютеру USB-кабелем, подождать некоторое время, пока система выявит память смартфона и карты SD;
- с помощью любого менеджера файлов скопировать apk-документ в память смартфона;
- на телефоне следует найти перенесенный файл, используя проводник, и запустить его;
- установка подтверждается, если потребуется, разрешить системе устанавливать софт с неизвестных ресурсов, не стоит сразу после установки запускать игру;
- скачанный ранее кэш нужно сразу распаковать в нужную папку, находящуюся в памяти гаджета.
Когда операция будет закончена, пользователь должен отсоединить телефон от компьютера и запустить игру. Если все было проделано по инструкции, проблем и ошибок при загрузке и запуске приложения не возникнет.
Что делать, если кэш находится в папке
Может возникнуть ситуация, когда кэш будет отдельным файлом, то есть не в архивном состоянии. Тогда процедура установки усложнится. Файл кэша будет иметь формат obb. Чтобы программа смогла нормально загрузиться в дальнейшем, следует в корневой категории на гаджете создать папку и перенести в нее кэш.
Чтобы все выполнилось корректно, нужно выполнить следующий алгоритм:
- определить id программы, для этого нужно зайти в Play Маркет и найти игру, ее идентификационное значение скрыто в URL и идет за словом «id=» до знака «&», если он присутствует, если же его нет, просто скопировать весь адрес от слова «id=»;
- после копирования адреса, пользователь должен перейти в пункт Android/obb и создать новую категорию с именем, которое будет идентично идентификатору программы;
- поместить в созданную директорию файлы из кэша.
Когда действия будут выполнены, можно приступать к запуску игры. Обычно все происходит без каких-либо проблем, параметры в софте именно те, которые прописаны кэше.
Устанавливаем кэш игры Андроид при помощи приложения ES Проводник
Когда игра скачана с интернет ресурса, ее следует инсталлировать на гаджет, после чего выполняется перемещение кэша. Установочный файл apk в отличие от кэша никуда переносить не нужно. Его можно оставить в исходной папке «Downloads».
В Android все файлы, загруженные пользователем с интернета, размещаются автоматически в папке «Downloads». Процесс переноса кэша через ES Проводник не является сложным, его можно выполнить по следующей инструкции:
- Загружаем необходимый архив с кэшем.
- Открываем ES Проводник.
Переходим в «Downloads», где нажимаем на загруженный архив (необходимо задать, пока не отобразится на экране контекстное меню).
Выбираем раздел «Еще», потом «Распаковать».
Указываем «Выбрать путь», после чего выбираем, в какое именно место в памяти девайса следует распаковать архив (в нашем примере на странице с игрой указан для размещения такой путь: «sdcard/Android/obb»).
Нажимаем на кнопку «ОК» для подтверждения распаковки.
Ожидаем, пока на экране не отобразится уведомление, что процесс распаковки завершен.
Если все выполнено правильно, то нужный файл появится в папке «Obb».