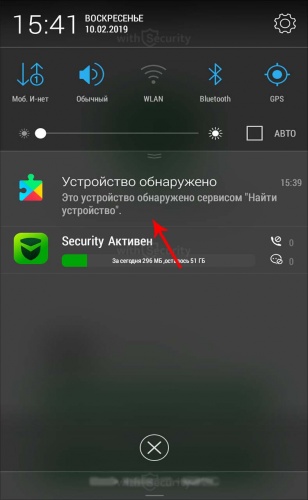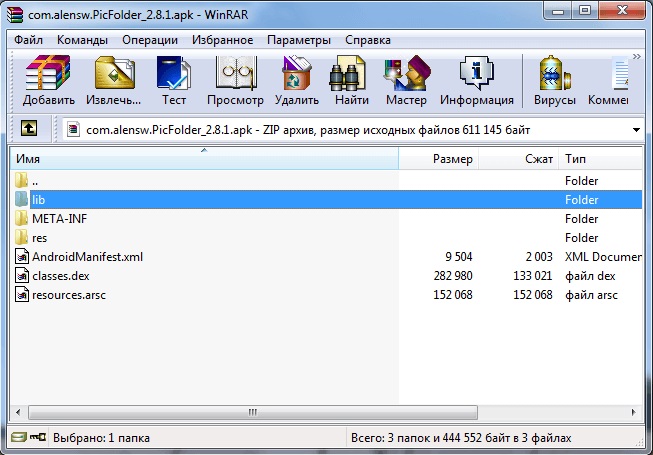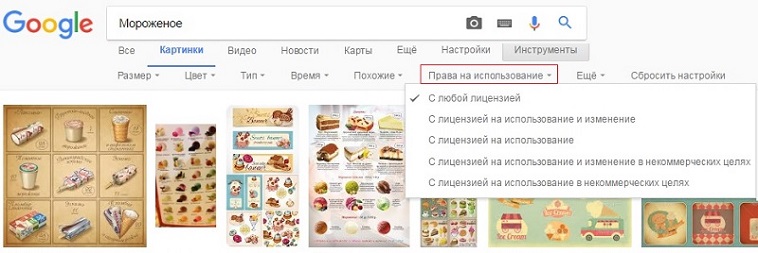Больше 30-ти способов использовать google assistant. гугл открой ассистент
Содержание:
- Часто задаваемые вопросы
- Google Assistant в России и СНГ
- Пусть Google Assistant прочитает вам новости
- Чем Google Assistant может вам помочь?
- Требования и правила
- Как настроить рекомендации
- Как Google выбирает для вас рекомендации
- Общие сведения
- Чем полезен Google Assistant? Топ-5 команд для виртуального помощника
- Как искать, создавать и изменять апплеты
- Где используется Google Assistant?
- Какие языки поддерживаются
- Найти кредит
- Как устранить неполадки
- Пробудиться с Google Assistant
- Как настроить Google Assistant на своём смартфоне?
- Как искать, создавать и изменять апплеты
- Как работает Гугл Ассистент?
- Как устранить проблемы с апплетами
- Покупка билетов (только в кинотеатры)
- Какие продукты поддерживают Google Assistant
- Получайте ежедневные обновления
- Как настроить связь с голосом
- Полки для ванных комнат: виды, материалы и стилевое оформление
- Как отменить связь с голосом
- Заключение
Часто задаваемые вопросы
Как Google использует мои данные?
Благодаря полученным данным мы делаем наши сервисы, например Google Ассистента, полезнее для пользователей. Более подробную информацию вы найдете на странице Политики конфиденциальности Google.
Использует ли Google сведения о моих взаимодействиях с Google Ассистентом, чтобы улучшить его?
Мы улучшаем Google Ассистента, опираясь в том числе и на опыт работы пользователей с этим сервисом.
Использует ли Google сведения о моей работе с Google Ассистентом, чтобы персонализировать рекламные объявления?
Информация, полученная в результате вашего взаимодействия с Google Ассистентом, может использоваться для показа более релевантных рекламных объявлений. Удалить сведения о работе с Ассистентом можно в любой момент.
Подробнее о том, как настроить рекламные предпочтения…
Google Assistant в России и СНГ
Эта тема была бы весьма спорной в 2016 году, когда маленький голосовой помощник лишь делал первые шаги в глобальном мире технологий ИИ. На сегодняшний день ассистент научился понимать русскую речь — и это один из главных факторов, который способствует актуализации разработки Google в российском регионе.
Кроме русской локализации, приложение отлично ориентируется в Google Maps по СНГ, синхронизируется с местной лентой новостей, знает о погодной ситуации за окном и показывает актуальную информацию о пробках.
Если использование той же Alexa от Amazon в качестве полноценного голосового помощника можно считать спорным, то Google со своим Assistant сумел обойти всех конкурентов. Сравнивать данную разработку целесообразно разве что с Яндекс.Алиса, которая также является новичком в мире искусственного интеллекта, но произведена специально для российского рынка.
Достичь самого быстрого обучения и наилучшего понимания можно с использованием мультирума Google Home и приложения Assistant на смартфоне. Таким образом, умная домашняя колонка будет предлагать вам наиболее релевантные сценарии использования, а приложение ассистента станет своеобразным сервером сбора данных, на основе которых будет выстраиваться список ваших предпочтений.
Пусть Google Assistant прочитает вам новости
Google Assistant ежедневно доставляет вам ваши любимые новости, но как насчет того, чтобы помощник читал вам новости вслух каждое утро? Вам нужно всего лишь нажать кнопку «Home», когда появляется всплывающее окно с вопросом Google Assistant «Чем я могу вам помочь?», сказать: «Доброе утро». Помощник Google скажет: «Доброе утро, Саша» (ваше имя здесь), сообщит вам погоду в вашем городе и прочитает последние новости из ваших настроенных источников новостей. Вы также можете сказать «Добрый день» или «Добрый вечер» и «прочитать» помощником новости, поскольку Google Assistant знает любое время суток.
Чем Google Assistant может вам помочь?
У iPhone есть Siri, а у Amazon — Alexa, а у Google есть отличный собственный голосовой помощник. Его можно поставить не только на устройства, созданные Google, такие как Google Home или новейшие телефоны Pixel; вы можете установить Google Assistant для самых разных моделей телефонов — от высококлассных продуктов, таких как Samsung Galaxy S9, до бюджетных моделей, таких как Honor 7X. LG G7 ThinQ даже имеет специальную кнопку для вызова Google Assistant, а пользователи iPhone могут загрузить версию Google Assistant для iOS.
Но что именно вы можете сделать с помощью Google Assistant? Вот более трех десятков функций, которые помогут вам расширить возможности вашего телефона, от предоставления вам последних новостей до трансляции Netflix на ваш телевизор.
Требования и правила
Ниже приведены правила, которые касаются настроек сервиса «Duplex в Интернете» в Search Console.
- Просматривать и изменять настройки Duplex в Интернете может только владелец ресурса.
- Включение Duplex в Интернете может занимать от нескольких часов до нескольких дней. Отключение выполняется сразу.
- При изменении настроек ресурса его владелец получает соответствующее уведомление.
- Настройки Duplex в Интернете доступны для просмотра и изменения только в рамках . Ресурсы с префиксом в URL не дают таких возможностей.
- Настройки Duplex в Интернете наследуются от основного родительского ресурса, и их нельзя изменить на более низких по отношению к нему уровнях. Дочерним ресурсам доступ к настройкам предоставляется только для чтения. Например, если вам принадлежат ресурсы , и , то посмотреть настройки вы можете, выбрав любой из них, а изменить – только выбрав .
- Сервис «Duplex в Интернете» пока доступен только пользователям в США и Великобритании.
Как включить Duplex в Интернете для своего сайта
Если вы хотите включить этот сервис:
- Прочтите .
- Следуйте .
- Следуйте по функциям, которые хотите использовать на вашем сайте.
- Откройте страницу настроек Duplex в Интернете, выбрав свой ресурс, и нажмите Включить. Сервис начнет работать через несколько часов или дней. При изменении данной настройки применяются .
- Если для доступа к вашему сайту необходимы имя пользователя и пароль, рекомендуем указать их в разделе Учетные данные для тестового аккаунта на странице настроек в Search Console (необязательно). Это позволит сервису «Duplex в Интернете» входить на сайт и проходить на нем обучение.
- Когда ваш запрос на включение сервиса будет обработан и начнется процесс обучения, мы вас уведомим.
Как отключить Duplex в Интернете на своем сайте
- Чтобы прекратить обработку запросов (то есть запретить сервису «Duplex в Интернете» выполнять действия на вашем сайте), нажмите Отключить на странице настроек. Это изменение обычно вступает в силу через несколько минут. Повторное включение может занять несколько дней. Duplex в Интернете продолжит проходить обучение на вашем сайте, пока вы не заблокируете эту функцию, как описано в следующем пункте.
- Чтобы заблокировать обучение, добавьте одно из этих правил в файл robots.txt для своего сайта. Новое правило будет применено при следующей попытке начать сеанс обучения. Не исключено, что Duplex в Интернете будет и дальше работать на вашем сайте и выполнять команды пользователей (делая это менее качественно), если вы не отключите функцию обработки запросов, как описано в предыдущем пункте.
Как настроить рекомендации
Управлять рекомендациями очень просто.
Выберите нужный вариант:
- Если вы используете браузер Chrome, прочитайте эту статью.
- Если вы используете приложение Google или страницу google.ru, следуйте инструкциям ниже.
Шаг 1. Включите историю приложений и веб-поиска
После этого ваши поисковые запросы, история браузера и данные о других действиях будут сохраняться в аккаунте Google.
- Откройте приложение Google на телефоне или планшете Android.
- Нажмите «Ещё» Ваши данные в Поиске.
- В разделе «Настройки для всех сервисов Google» нажмите История приложений и веб-поиска.
- Включите историю приложений и веб-поиска.
Шаг 2. Выберите, какую информацию вы хотите получать
Как подписаться на новую тему
Вы можете подписаться на новости по интересующей вас теме и получать их в рекомендациях.
- Откройте приложение Google на телефоне или планшете Android или откройте страницу google.ru в браузере.
- Выполните поиск по интересующей вас теме. Например, поищите новости о сериале или спортивной команде.
- Если вы увидите подсказку с кнопкой «Подписаться» , нажмите эту кнопку.
Как отменить подписку на темы в браузере
-
Откройте страницу google.ru в браузере на устройстве Android.
-
Нажмите на значок меню Настройки.
-
В разделе «Рекомендации» выберите Настроить интересы Ваши интересы.
-
В разделе «Темы, на которые вы подписаны» снимите флажки рядом с темами, по которым вы не хотите получать новости.
Как отключить показ материалов по определенным темам или из определенных источников
- Откройте приложение Google или перейдите на страницу google.ru в браузере.
- В правом нижнем углу подсказки нажмите на значок «Ещё» Не интересует тема «» или Не показывать новости из источника «».
Примечание. Эта функция может быть доступна не на всех языках и не во всех странах.
Как восстановить удаленные темы или источники
В приложении Google
- Откройте приложение Google на устройстве Android.
- Выберите Ещё Настройки Интересы Скрыто.
- Нажимайте «Восстановить» рядом с нужными темами или источниками.
В браузере
- Откройте страницу google.ru в браузере на устройстве Android.
- Нажмите на значок меню Настройки.
- В разделе «Рекомендации» выберите Настроить интересы Скрыто.
- Нажимайте «Восстановить» рядом с нужными темами или источниками.
Шаг 3. Настройте периодичность появления тем в рекомендациях
- Запустите приложение Google на телефоне или планшете Android или откройте страницу google.ru в браузере.
- Найдите подсказку и нажмите на значок «Нравится» в ее правом нижнем углу.
Вы можете посмотреть и изменить свои оценки на странице google.com/search/contributions/reactions.
Важно! Просматривать статьи, добавленные в избранное, можете только вы. Однако анонимные сведения о содержимом вашего списка могут стать доступны издателям.
Как Google выбирает для вас рекомендации
Google определяет, какие рекомендации показывать в вашей ленте, на основе информации, полученной с вашего устройства и из наших сервисов.
Также учитываются данные, хранящиеся в аккаунте Google. Вы можете указать, какие из них использовать, при помощи следующих настроек:
-
История приложений и веб-поиска. Подробнее о том, как ею управлять…
- Сведения о приложениях, установленных на ваших устройствах. Подробнее об управлении информацией о приложениях, которая поступает с ваших устройств…
- Сведения о контактах, сохраненных на ваших устройствах. Подробнее об управлении контактами на ваших устройствах…
- История местоположений. Чтобы мы учитывали эти данные, включите историю приложений и веб-поиска. Подробнее о том, как изменить настройки местоположения в приложении Google…
- Доступ к данным о местоположении. Некоторые подсказки зависят от того, где находится ваш дом. Узнайте, о настройках домашнего и рабочего адреса. Если вы не указали домашний адрес, Google будет рассчитывать ваше примерное местоположение, используя другие источники, например ваш IP-адрес. Подробнее о том, что нужно знать о доступе к вашим геоданным и о том, как управлять им…
Если вы не хотите получать персонализированный контент, то можете отключить рекомендации.
Общие сведения
Агент пользователя для сервиса «Duplex в Интернете» выполняет две задачи.
- Обучение. Duplex в Интернете периодически обучается выполнению действий на вашем сайте. О том, как управлять сканированием и анализом сайта в целях обучения, рассказывается в отдельной статье.
- Обработка запросов. В Search Console есть специальная настройка для управления обработкой запросов. Если она включена, Duplex в Интернете может выполнять на сайте , следуя командам пользователей, например покупать билеты в кино. Обработка запросов включена по умолчанию для всех сайтов, которые соответствуют перечисленным здесь требованиям. Если отключить ее в Search Console, Duplex в Интернете не будет выполнять поддерживаемые действия.
Если из двух этапов заблокировать только обучение, Duplex в Интернете может работать с ошибками или не работать совсем.
Чем полезен Google Assistant? Топ-5 команд для виртуального помощника
Итак, когда уже всё готово к работе, осталось только выяснить, а зачем собственно виртуальный ассистент нам нужен и чем он будет полезен? Здесь ответ у каждого будет индивидуальным и для каждого из нас Google Assistant окажется полезным для самых разнообразных целей. Есть даже определённый ТОП того, какие вопросы и команды дают пользователи ассистенту от Google.
Один из наиболее распространённых запросов, которые поступают Google Ассистенту, является информация о погоде. Вопрос, безусловно, важный! А когда нам не нужно запускать отдельное приложение на смартфоне, искать в нём свой город и копаться в настройках, так это и вовсе великолепно! Достаточно просто произнести «Ok, Google! Какая погода в Киеве?» и мы тут же получим ответ.
Помимо этого виртуальный ассистент способен напоминать нам о важных событиях. Например, если мы запланировали поход к парикмахеру через неделю, то достаточно попросить Google Assistant внести напоминание в календарь на соответствующее число месяца и в нужное время мы получим напоминание. Похожим образом можно так же завести будильник на телефоне, чтобы утром не проспать на работу.
Интересный рейтинг: Топ-10 лучших смартфонов 2019
Помогает ассистент так же и ориентироваться в местности. Особенно полезно это оказывается, если мы приехали в незнакомый город или, тем более, страну. Для начала, чтобы окончательно убедиться в правильности своего местоположения, мы можем спросить «Ok, Google! Где я?» и мы получим ответ с отметкой на карте. Это, конечно же, шутка. А вот узнать где находится ближайший супермаркет или гостиница, Google Assistant, безусловно, поможет узнать и подскажет оптимальный маршрут к этим местам.
Представьте, что ваши руки заняты или на них надеты тёплые рукавицы, а на улице морозная зима. Как в таких условиях открыть и прочитать сообщение или совершить звонок? Ответ сразу же формируется в нашем сознании! Всё верно, нам поможет Google Ассистент. Достаточно просто дать команду о совершении звонка и назвать имя контакта или попросить его отправить сообщение, например, в Viber или Telegram.
А по завершении тяжёлого рабочего дня, когда вечером мы наконец-то попали домой, самое время расслабиться и познакомиться с новостями о том, что происходило за то время, пока мы усиленно трудились. Google Ассистент предложит нам самую актуальную выборку новостей, которые нас могут заинтересовать. Не стоит забывать, что виртуальный помощник способен обучаться нашим повадкам и со временем понимает, что нам интересно, а что нет. Поэтому, если вы пропустили матч любимой футбольной команды, ассистент сообщит, с каким счётом закончилась игра, и кто забивал голы.
Как искать, создавать и изменять апплеты
Как найти апплеты других пользователей
Как использовать апплеты, созданные другими пользователями.
- Откройте сайт ifttt.com.
- В верхней части страницы нажмите Search (Поиск). В строке поиска введите «Google Assistant».
- Выберите Google Assistant (Google Ассистент) .
- Вы увидите апплеты, созданные другими пользователями. Чтобы добавить один из них в свой список, нажмите на апплет Turn on (Включить).
- Может появиться запрос разрешений для другого сервиса. Внимательно проверьте этот запрос.
- При желании измените апплет.
- Нажмите Save (Сохранить). Апплет появится в списке My Applets (Мои апплеты).
Как создать апплет
Шаг 1. Создайте фразу
Придумайте одну или несколько фраз, после которых Google Ассистент будет выполнять нужное действие.
- Откройте сайт ifttt.com.
- В правом верхнем углу страницы нажмите на свое имя пользователя New Applet (Новый апплет).
- Нажмите на слово This.
- Введите «Google Assistant».
- Выберите Google Assistant (Google Ассистент) .
- Выберите триггер.
- Заполните поля.
- Введите до трех вариантов фразы-триггера.
- В последнем поле укажите, что Ассистент должен сказать в ответ.
- Нажмите Create trigger (Создать триггер).
Шаг 2. Создайте действие
Укажите действие, которое должен выполнять Google Ассистент после фразы-триггера.
- Нажмите на слово That.
- Найдите сервис, с помощью которого будет выполняться действие.
- Если для работы с сервисом требуется подключение к аккаунту, следуйте инструкциям на экране.
- Выберите действие и заполните обязательные поля.
- Нажмите Create action (Создать действие).
- Проверьте апплет. Чтобы внести изменения, прокрутите экран вверх и в левом верхнем углу страницы нажмите Back (Назад). Если все готово, нажмите Finish (Завершить).
Как посмотреть или изменить апплет
- Откройте сайт ifttt.com.
- В верхней части страницы нажмите My Applets (Мои апплеты).
- Выберите Google Assistant (Google Ассистент) .
- Нажмите на апплет в списке My Applets (Мои апплеты). Откроется страница, на которой можно выполнить следующие действия:
- Включить или отключить апплет.
- Проверить апплет. Чтобы узнать, работает ли апплет, нажмите кнопку Check now (Проверить). Если проверка прошла успешно, появится надпись Applet checked (Апплет проверен).
- Изменить апплет. Нажмите на значок настроек . Внесите изменения и нажмите Save (Сохранить).
- Проверить журнал активности. Нажмите на значок настроек View activity log (Посмотреть журнал активности).
- Удалить апплет. Нажмите на значок настроек . Прокрутите экран вниз и нажмите Delete (Удалить).
Где используется Google Assistant?
Google Assistant появился в 2016 году, казалось бы, совсем недавно. Изначально предполагалось, что он будет доступен для смартфонов, разработанных самим Google, а именно Google Pixel. Но настолько великолепная идея и реализация голосового ассистента долго не смогла обитать в столь ограниченном пространстве. Поэтому уже совсем скоро Google Assistant пришёл и на остальные смартфоны.
Но не стоит заблуждаться относительно применения голосового ассистента от Google и полагать, что он доступен исключительно в смартфонах под управлением Android, ведь войдя в App Store на своём iPhone, вы так же сможете воспользоваться им. А вы уже готовы отказаться от Siri и целиком довериться Google Assistant? Хм… есть над чем подумать. Но, конечно же, не только в смартфонах мы сможем воспользоваться ассистентом, а и в своих планшетах, что не менее удобно.
В последнее время, отличным дополнением нашему смартфону стали умные часы. Это замечательный инструмент, который помогает нам управлять некоторыми процессами, без необходимости доставать смартфон из кармана. Мы можем увидеть, кто звонит или прочитать сообщение с помощью смарт-часов, переключить музыку в плеере или лайкнуть пост в Instagram. Но нередки случаи, когда мы и хотели бы всем этим воспользоваться, но руки заняты. Тогда на выручку так же приходит Google Assistant в смарт-часах, который быстро распознает голос и выполнит все эти операции, основываясь лишь на голосовых командах. Согласитесь, очень удобно!
Ещё одним устройством, которое поддерживает работу с Google Assistant, является беспроводная колонка Google Home. Насколько подобная реализация оправдана в портативной акустике? На самом деле, чтобы просто послушать музыку, ассистент может и не пригодится, но функционал Google Home гораздо шире. Эта колонка способна стать самым настоящим центром, вокруг которого будет работать вся система умного дома. И вот в такой реализации Google Assistant оказывается незаменимым помощником.
Современные тенденции: Кухня, ванная и комнаты: «умный дом» и всё о нём
Google Home способна синхронизироваться со всеми «умными» элементами в доме, а Google Assistant, в свою очередь, получая от нас голосовые команды, способен управлять этими элементами.
Какие языки поддерживаются
На колонках Google Ассистент доступен на английском, датском, испанском, итальянском, китайском (упрощенном), корейском, немецком, нидерландском, норвежском, португальском (Бразилия), французском, хинди, шведском и японском. Скоро мы добавим поддержку других языков.
На умных дисплеях Google Ассистент доступен на английском, датском, испанском, итальянском, немецком, нидерландском, норвежском, французском, шведском и японском языках.
На умных будильниках Google Ассистент доступен на английском, датском, испанском, немецком, нидерландском, норвежском, французском, шведском и японском языках.
Найти кредит
Помощник Google сможет ответить на все ваши вопросы о поиске и погашении кредита с помощью Лесли (Leslie), его искусственно созданного эксперта по кредитам. Скажите «Ok Google, поговорите с Loan Finder», чтобы воспользоваться ее знаниями. Вы можете задать Лесли свои собственные вопросы, или спросить ее ответы на самые популярные из них. После того, как вы ответите на несколько вопросов, Лесли может перенаправить вас к списку кредитных предложений, подходящих вам (через веб-сайт партнера). Для получения займов Лесли может выплачивать сумму, которую вы будете платить в течение срока вашего кредита.
Как устранить неполадки
Приложение Google Home не распознаёт устройство с Google Ассистентом
Перезапустите устройство
- Отключите устройство и подождите 10 секунд.
- Снова подключите его.
Перезапустите приложение Google Home
- Закройте приложение Google Home . Подробнее о том, …
- Снова откройте приложение Google Home .
Не удается завершить настройку
Перезапустите устройство
- Отключите устройство и подождите 10 секунд.
- Снова подключите его.
Сбросьте настройки до заводских (только на умных дисплеях)
Нажмите кнопки увеличения и уменьшения громкости. Удерживайте их 20 секунд.
Настройка будет запущена заново.
Пробудиться с Google Assistant
Не нужно возиться с кнопкой повтора на будильнике утром, когда вы можете быть уверены, что Google Assistant разбудит вас вовремя. Вам нужно только сказать Google Assistant «Разбуди меня в 8 утра», чтобы установить будильник. Если вам надоели обычные будильники, вы даже можете сказать: «Разбуди меня в 8 утра с Pink», и он будет играть выбранные песни Pink. Вы можете выбрать любую песню, исполнителя или список воспроизведения, и Google Assistant будет выбирать из музыкального сервиса по умолчанию, который вы указали.
Используя Google Routines, вы также можете установить будильник для запуска других действий. Например, Google может прочитать вам новости или включить свет после того, как вы отключили будильник.
Как настроить Google Assistant на своём смартфоне?
Несмотря на то, что ассистент от Google применяется в различных устройствах и гаджетах, наибольшее своё распространение и развитие он получил именно в смартфонах. Но, может оказаться так, что мы не найдём Google Assistant установленным в нём по умолчанию. Это означает, что для начала работы с ассистентом, нам потребуется установить его и произвести простую настройку.
Перед тем, как перейти к установке собственно Google Assistant, необходимо убедиться в том, что само приложение Google уже установлено на смартфоне и обновлено до последней версии. Для этого необходимо зайти в Google Play и в поисковой строке ввести «Google». Самым первым в результатах поиска окажется именно то приложение, которое нам необходимо. Установите его, если оно не установлено или же обновите, если это требуется.
После этого промежуточного мероприятия самое время перейти к установке Google Ассистента. И если приложение Google, вероятнее всего, уже было установлено на вашем смартфоне, ассистент нужно будет скачивать и устанавливать. Сделать это необходимо будет в Google Play. Для этого находим его там и жмём «Установить». После этого короткое ожидание и голосовой помощник установлен на нашем смартфоне, но ещё не совсем готов к работе.
Для того чтобы окончательно настроить Google Assistant и подготовить его к работе, необходимо перейти в настройки смартфона и найти пункт «Настройки Google Assistant». Но легче всего просто сразу запустить ассистент с иконки и он сразу же предложит произвести первоначальные настройки себя же. На этом этапе нам нужно будет активировать работу Google Ассистента и Voice Match. Последнее помогает обратиться к ассистенту даже при заблокированном смартфоне, произнеся фразу «Ok, Google!»
В завершение необходимо произнести несколько раз «Ok, Google!», для того, чтобы ассистент начал узнавать ваш голос. Теперь помощник готов к работе и он будет способен отличить ваш голос среди остальных. Это позволяет дополнительно защитить персональные данные от посторонних.
Как искать, создавать и изменять апплеты
Как найти апплеты других пользователей
Как использовать апплеты, созданные другими пользователями.
- Откройте на телефоне сайт ifttt.com.
- Коснитесь значка поиска в верхней части экрана. В строке поиска введите «Google Assistant».
- Нажмите Google Assistant (Google Ассистент) .
- Вы увидите апплеты, созданные другими пользователями. Чтобы добавить апплет в свой список, нажмите на него Turn on (Включить).
- Может появиться запрос разрешений для другого сервиса. Внимательно проверьте этот запрос.
- При желании измените апплет.
- Нажмите Save (Сохранить). Апплет появится в списке My Applets (Мои апплеты).
Как создать апплет
Шаг 1. Создайте фразу
Придумайте одну или несколько фраз, после которых Google Ассистент будет выполнять нужное действие.
- Откройте на телефоне сайт ifttt.com.
- В правом верхнем углу экрана коснитесь изображения профиля New Applet (Новый апплет).
- Нажмите на слово This.
- В строке поиска введите «Google Assistant».
- Нажмите Google Assistant (Google Ассистент) .
- Выберите триггер.
- Заполните поля.
- Введите до трех вариантов фразы-триггера.
- В последнем поле укажите, что Ассистент должен сказать в ответ.
- Нажмите Create trigger (Создать триггер).
Шаг 2. Создайте действие
Укажите действие, которое должен выполнять Google Ассистент после фразы-триггера.
- Нажмите на слово That.
- Найдите сервис, с помощью которого будет выполняться действие.
- Если для работы с сервисом требуется подключение к аккаунту, следуйте инструкциям на экране.
- Выберите действие и заполните обязательные поля.
- Нажмите Create action (Создать действие).
- Проверьте апплет. Чтобы внести изменения, прокрутите экран вверх и в левом верхнем углу страницы нажмите Back (Назад). Если все готово, нажмите Finish (Завершить).
Как посмотреть или изменить апплет
В созданные апплеты можно вносить изменения.
- Откройте на телефоне сайт ifttt.com.
- Коснитесь значка My Applets (Мои апплеты) в верхней части экрана.
- Нажмите Google Assistant (Google Ассистент) .
- Выберите апплет в списке My Applets (Мои апплеты). Откроется страница, на которой можно выполнить следующие действия:
- Включить или отключить апплет.
- Проверить апплет. Чтобы узнать, работает ли апплет, нажмите кнопку Check now (Проверить). Если проверка прошла успешно, появится надпись Applet checked (Апплет проверен).
- Изменить апплет. Коснитесь значка настроек . Внесите изменения и нажмите Save (Сохранить).
- Проверить журнал активности. Нажмите на значок настроек View activity log (Посмотреть журнал активности).
- Удалить апплет. Коснитесь значка настроек . Прокрутите экран вниз и нажмите Delete (Удалить).
Как работает Гугл Ассистент?
Гугл Ассистент отвечает на голосовой запрос пользователя, подключаясь и извлекая информацию из Google Now. Выполнение операций происходит на основе искусственного интеллекта. Приложение встроено в операционную систему Android, по аналогии Siri установленной на Айфонах.
Помощник может сделать звонок, преобразовать речь в смс-сообщение или сообщение WhatsApp, узнать погоду на завтра, информировать о пробках на дорогах и так далее. Активизировать Ассистента можно с помощью голосового запроса «Окей, Гугл» на любом смартфоне, где стоит операционная система Android. На заблокированном телефоне, помощника можно призвать при помощи функции Voice Match.
Информация представляется пользователям в более привлекательном виде, чем раньше было в Google Now. Используя алгоритм обработки естественного языка и машинное обучение Гугл Ассистент способен вести диалог.
В составе системы Allo помощник прослушивает, записывает и сохраняет все диалоги. Одной из главных целей сбора данных является поиска ключевых слов и понятий, и последующей наработки базы ответов на них.
Как устранить проблемы с апплетами
Если апплет не работает, проблема может быть связана с настройками устройства.
Чтобы устранить проблему, следуйте приведенным ниже инструкциям.
- Повторите фразу четко и естественно.
- Проверьте, включена ли в аккаунте история приложений и веб-поиска.
- Убедитесь, что вы используете фразы, которые указаны в апплете. Если фраза только одна, добавьте несколько ее вариантов. Подробнее о том, …
- Если вы работаете с Google Ассистентом на телефоне, войдите в аккаунт, который вы использовали при создании апплета.
- Чтобы узнать, в какой аккаунт на телефоне вы вошли, сделайте следующее:
- На телефоне или планшете Android скажите «Окей, Google, открой настройки Ассистента» или перейдите в раздел Настройки Ассистента.
- В верхней части экрана вы найдете адрес электронной почты того аккаунта, в который вы вошли.
- Чтобы узнать, в какой аккаунт на телефоне вы вошли, сделайте следующее:
Покупка билетов (только в кинотеатры)
Включите Google Ассистент для своего сайта.
Требования
Наряду с другими требованиями действуют следующие:
- Вам нужно дождаться уведомления о том, что эта функция стала доступна для вашего сайта.
- Покупка билетов возможна только на территории США и Великобритании (и кинотеатры, и пользователи должны находиться в этих странах).
- В качестве языка поиска используется английский.
- Во время оформления покупки не должны появляться платные объявления.
- Для оплаты билетов должна использоваться кредитная карта. Другие способы оплаты пока не поддерживаются.
Чтобы проверить возможность оформления покупки на вашем сайте, выполните поиск фильмов, идущих в вашем кинотеатре, нажмите на расписание киносеансов и убедитесь, что ваш кинотеатр указан в качестве поставщика билетов.
Какие продукты поддерживают Google Assistant
Сегодня у нас есть возможность оценить голосового ассистента от Google на многих Android устройствах. Приложение по-умолчанию установлено в смартфонах Google линейки Pixel, которая с каждым годом дополняется новыми девайсами. Также ассистент встроен в мультихабы Google Home, которые были представлены на той же конференции I/O 2016. Кроме того, вы можете установить приложение Assistant из Play Market или Apple App Store для своего смартфона.
Настройка программы проста и интуитивно понятна. Вам следует лишь войти в аккаунт Google, разрешить помощнику отслеживать местоположение и отправлять статистику использования на сервер разработчиков. В дальнейшем, искусственный интеллект будет самообучаться по мере использования, формируя рекомендации исходя из ваших предпочтений. К слову, на основе этой возможности была разработана одна уникальная функция, которой нет ни в одном другом приложении от компаний-конкурентов.
Получайте ежедневные обновления
Google Assistant предназначен для обеспечения здорового и веселого общения каждый день. Можно настроить уведомления без необходимости здороваться с Google Assistant. Необходимая информация будет каждый день ждать вас на главном экране вашего Pixel.
Вы можете активировать ежедневные подписки, зайдя в Allo, приложение для обмена сообщениями Google и спросив Google Assistant: «Что ты можешь сделать?» (What can you do?). Нажмите на Подписки (Subscriptions), и вам будет предложено выбрать ежедневную подписку, которую вы хотите. (Помимо новостей и погоды, вы также можете подписаться на ежедневные шутки, стихи, забавные факты, смешные видео, цитаты и музыкальные клипы). Нажмите на микрофон справа от поля ввода текста, чтобы сообщить Google Assistant, что вы хотите, или нажмите на действия на экране.
Как настроить связь с голосом
Чтобы использовать Voice Match, привяжите аккаунт Google к устройству с Ассистентом. Если у вас несколько аккаунтов, выберите нужный.
- Откройте приложение Google Home на устройстве iPhone или iPad.
- В правом верхнем углу экрана коснитесь фото профиля или значка с первой буквой имени Настройки Ассистента.
- Выберите Voice Match Добавить устройство
Примечание. Если вам не удается найти пункт Voice Match, сначала нажмите Развернуть.
.
- Следуйте инструкциям на экране.
После настройки аккаунта нужно включить Ассистента и Voice Match на устройстве Android TV. Вот как это сделать:
- Откройте настройки на устройстве Android TV.
- В разделе «Аккаунты и вход» внизу экрана включите Ассистента и Voice Match отдельно для каждого аккаунта.
- Чтобы добавить каждый аккаунт по отдельности, выполните шаги 1–5.
После того как вы добавите образец голоса и настроите для Google Ассистента американский английский язык, Ассистент будет узнавать вас автоматически.
Tip: To upgrade to a new version of Voice Match, everyone whose voice is linked to your device must complete the upgrade.
Полки для ванных комнат: виды, материалы и стилевое оформление
Как отменить связь с голосом
Если вы больше не хотите получать персональные результаты на колонках или умном дисплее, отмените связь голоса с устройством.
Внимание! Если вы пользуетесь Cast 1.36 или более ранней версией встроенного ПО или после выполнения перечисленных инструкций связь с голосом , необходимо сбросить настройки устройства до заводских
- Откройте приложение Google Home .
- В нижней части экрана коснитесь значка дома «Настройки» .
- В разделе «Сервисы Google Ассистента» выберите Другие настройки.
- Нажмите Ассистент Voice Match.
- Выберите устройство, для которого нужно отменить связь с голосом.
- Определенное устройство. Рядом с названием устройства нажмите на значок удаления Удалить.
- Все поддерживаемые устройства. Выберите Отключить на поддерживаемых устройствах Удалить.
Когда образец голоса будет удален, вы получите сообщение.
Заключение
Прогресс — это то, что случилось с разработкой Google Assistant с момента ее презентации и до сегодняшнего дня. На данный момент искусственный интеллект умеет даже звонить и записывать пользователя в салон красоты. Причем это будет не просто роботизированная озвучка предварительно написанных слов, а полноценный диалог, в котором при отказе в записи, ассистент самостоятельно предложит другое время или день. Умеет ли так Siri или Алиса?
Несомненно, сегодня Google лидирует в разработке ПО в сфере машинного обучения и ИИ. Если такие темпы развития сохранятся, тогда в ближайшее время пользователи массово перейдут на американский помощник, оставив позади Siri, Alexa и даже Алису от Яндекс.
Просмотры:
1 131