8 способов находить нужные снимки в «google фото»
Содержание:
- Поиск по фото на сайте или в социальной сети
- Поиск по картинке – Гугл «Загрузить картинку»
- Зачем нужен такой поиск
- Поиск похожих фотографий/рисунков/изображений
- Процесс поиска
- Зачем нужен такой поиск
- История [ править | править код ]
- Специальные расширения для веб-обозревателей
- Главред проверка текстов
- Поиск по картинке
Поиск по фото на сайте или в социальной сети
При помощи сервиса Google Картинки можно найти фото с любого сайта, даже из социальной сети. Таким образом можно получить копии снимка в разных размерах, найти оригинал фотографии. А также узнать, что на ней изображено.
На компьютере
Способ 1: через правую кнопку мыши
1. Щелкните по снимку правой кнопкой мыши и выберите пункт «Найти картинку (Google)».
2. Откроется новая вкладка, в которой поисковик покажет, что изображено на фото и найдет аналогичные снимки.
Данный способ работает в любой социальной сети и на любом сайте, где изображения находятся в открытом доступе.
Способ 2: через ссылку
Первый способ работает в программе Google Chrome. В других программах (Яндекс, Mozilla Firefox, Opera) пункта «Найти картинку (Google)» может не быть. Тогда искать изображение нужно иначе.
1. Щелкните правой кнопкой мыши по снимку и выберите пункт «Копировать адрес изображения».
2. Откройте сайт google.ru и перейдите в раздел «Картинки».
3. В поисковой строке нажмите на иконку фотоаппарата справа.
4. Вставьте скопированный адрес во вкладку «Указать ссылку». Для этого щелкните по строке правой кнопкой мыши и выберите «Вставить».
5. Нажмите кнопку «Поиск по картинке».
Гугл покажет результат.
На телефоне
Способ 1: через меню
Сначала нужно убедиться, что Гугл назначен поиском по умолчанию. Рассмотрим на примере браузера Google Chrome.
1. Нажмите на «три точки» напротив адресной строки.
2. Выберите пункт «Настройки».
3. Перейдите в раздел «Поисковая система».
4. Убедитесь, что переключатель установлен в пункте «Google».
Для поиска изображения зажмите на нем палец на несколько секунд. Откроется меню, в котором нужно выбрать пункт «Найти это изображение в Google».
Откроется новая вкладка, где будут показаны все сайты с аналогичной фотографией и подробной информацией о ней.
Способ 2: через ссылку
1. Откройте снимок.
2. Подержите палец на изображении. Появится меню, в котором нужно выбрать пункт «Открыть в новой вкладке».
3. Изображение загрузится в новом окне. Нажмите на область адресной строки вверху – под ней появятся три иконки. Выберите значок «Копировать URL».
4. Откройте поисковик google.ru и перейдите в раздел «Картинки».
5. Теперь нужно переключиться на полную версию сайта. Для этого нажмите на «три точки» и поставьте галочку в пункте «Версия для ПК».
Отображение поисковика изменится, и появится значок фотоаппарата в адресной строке.
6. Нажмите на иконку фотоаппарата. Во вкладке «Указать ссылку» зажмите палец и выберите «Вставить».
7. Нажмите на кнопку «Поиск по картинке».
Загрузятся результаты.
Теперь можно вернуть вид страницы обратно на мобильный. Для этого нажмите на «три точки» и снимите галочку с «Версия для ПК». Страница примет обыкновенный вид.
Поиск по картинке – Гугл «Загрузить картинку»
Открываем Google и в правом верхнем углу кликаем по команде «Картинки»:

Рис. 2. Ссылка «Картинки» для поиска по картинке в Гугле
Откроется вкладка Google Картинки, в которой надо щелкнуть по значку фотоаппарата «Поиск по картинке»:
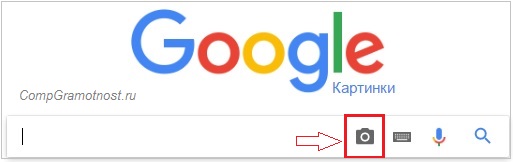
Рис. 3. Значок «Поиск по картинке»
Перед нами открывается возможность загрузить исходную картинку с компьютера в базу данных Гугла:
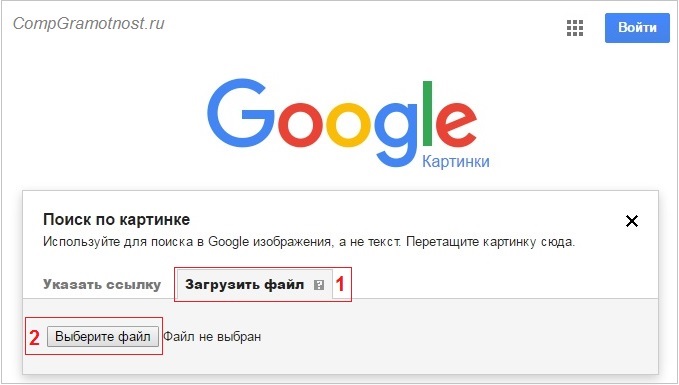
Рис. 4. В базу Гугла нужно загрузить файл с картинкой для последующего «Поиска по картинке»
Цифра 1 на рис. 4 – кликаем по наименованию вкладки «Загрузить файл», а затем
2 на рис. 4 – щелкаем по кнопке «Выберите файл».
Появится окно «Открыть», с помощью которого нужно на своем компьютере найти исходную картинку. И уже затем для нее с помощью базы Гугла будем искать похожие картинки:
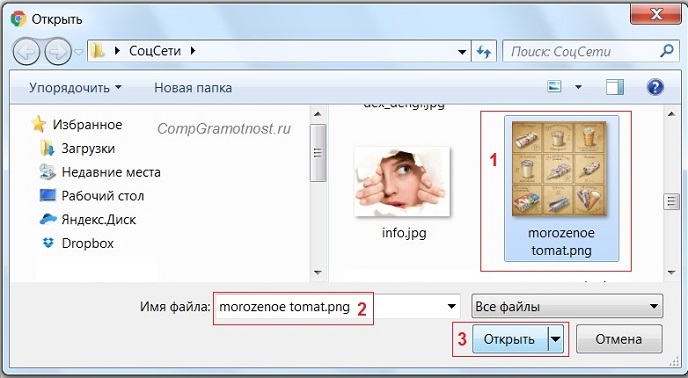
Рис. 5. Выбираем картинку на компьютере для поиска похожих картинок по базе Гугла
Цифра 1 на рис. 5 – кликаем по картинке, найденной на компьютере, после чего 2 на рис. 5 – в поле «Имя файла» появится результат поиска картинки на своем компьютере, 3 на рис. 5 – жмем кнопку «Открыть».
После этого картинка с компьютера загружена в недра Гугла. Он «шерстит» свою базу картинок на предмет поиска похожих картинок и выдает нам результат поиска (рис. 6):
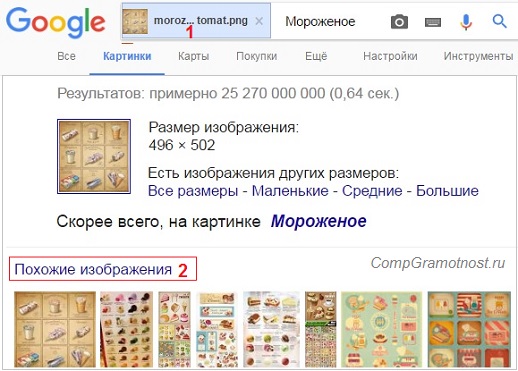
Рис. 6. Информация по найденной картинке. Похожие изображения
Google выдает нам результаты своего поиска в виде:
- размер картинки,
- ссылки на изображения других размеров («Все размеры» – «Маленькие» – «Средние» – «Большие»),
- что изображено на картинке. В данном случае Гугл сообщает нам, что «Скорее всего, на картинке Мороженое»,
- ссылку на «Похожие изображения».
Неплохая работа, проведенная Гуглом по нашей картинке? ОК, Гугл!
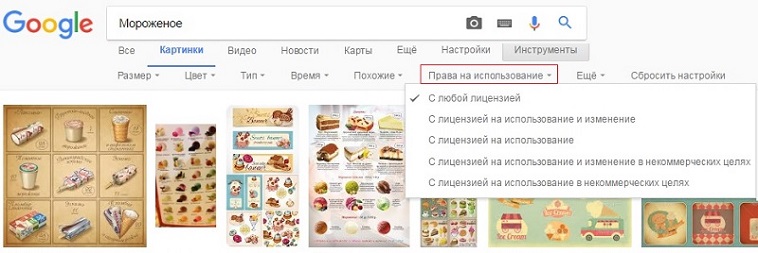
Рис. 7. Результат поиска по картинке в Гугле. Фильтр «Права на использование».
Как видно на рис. 7, можно задать различные фильтры для поиска похожих картинок:
- Размер,
- Цвет,
- Тип,
- Время,
- Похожие,
- Права на использование,
- Еще.
На рис. 7 открыт фильтр «Права на использование».
Как известно, есть авторские картинки, их авторы ревниво отслеживают использование своих картинок в сети с помощью различных инструментов, в частности, через Поиск по картинке Гугл «Загрузить картинку».
Поэтому во избежание проблем лучше использовать в интернете картинки «С лицензией на использование».
Зачем нужен такой поиск
Впервые пользователи смогли оценить сервис Гугл Картинки еще в 2001 году, но его вид был далек от современного.
Дизайн сервиса был обновлен в 2010-м.
Прежде всего корпорация занялась улучшением пользовательского интерфейса.
Также были внедрены следующие возможности:
- просмотр до тысячи картинок одновременно на одной странице;
- новый способ открытия изображений (черная панель при нажатии на фото);
- картинки расположены плотно, но миниатюры сами по себе стали больше;
- прокрутка страниц с изображениями;
- отображение номера страницы при мгновенной прокрутке;
- если навести мышку на миниатюру, то отображается информация о картинке;
- переключение между страницами при помощи Page Up и Page Down.
Годом позже корпорация добавила в графу поиска Google Картинки небольшой ярлык в виде фотоаппарата.
Таким образом можно найти конкретное изображение, но при этом в лучшем качестве или формате.
Кроме того, удобна эта функция тем, что вы можете проследить, где была еще опубликовано то или иное изображение.
К примеру, вы сделали фотографию, но хотите удостовериться, что никто не распространяет ее от своего имени.
Очень актуальна такая возможность для дизайнеров, художников и других деятелей искусства, поскольку их работы часто копируют без разрешения самих авторов.
Загружаем картинку
Для того, чтобы загрузить свое изображение следуйте такой схеме:
- кликните на значок фотоаппарата;
- загрузите фото с компьютера или укажите его URL-адрес в сети;
Сервис мигом обработает задание и найдет аналогичные или похожие изображения.
Поиск похожих фотографий/рисунков/изображений
Данную функцию можно применять в разных случаях:
- Поиск картинки в лучшем качестве.
- Поиск человека в интернете по фотографии.
- Чтобы узнать название вещи или пейзажа по фотографии.
- Поиск похожих фотографий или рисунков, картинок.
Пройдемся по порядку и рассмотрим каждый случай более внимательно.
Ищем картинку в более хорошем качестве
Например, вы увидели классные обои в интернете, но они слишком малы для вашего монитора — разрешение у картинки маленькое, у монитора большое, в итоге все размыто. Значит, надо найти картинку в лучшем качестве.
К примеру, у меня есть вот такая небольшая картинка синеволосой девушки:
Загадочная девушка
Поищем вариант в большем разрешении. Открываем Картинки Google и нажимаем неприметную кнопку в строчке:
Нажимаем кнопку
У нас будет выбор — указать ссылку на фотографию либо загрузить ее с компьютера. У меня картинка на жестком диске, поэтому я нажимаю Загрузить файл — Выберите файл — Открыть. Спустя некоторое время (картинка должна загрузиться на сервера Гугла) появится страница с результатами поиска:
Много синеволосых девушек
Чтобы отфильтровать картинки по качеству, есть две ссылки — «Маленькие» и «Большие». Естественно, выберу «Большие«, чтобы увидеть наилучшее качество:
Ссылка на страницу картинки в самом лучшем качестве
Итак, чтобы найти картинку в лучшем качестве, чем есть, надо указать ее адрес или загрузить с диска, затем нажать ссылку «Большие».
Поиск человека в интернете по фотографии
Результат поиска дает ссылку на место, где эта фотография выложена. Это нам и надо.
Гугл решил, что моя фотография похожа на фотографии японских спортсменов. Это забавно и неправда, но поиск увенчался успехом — мы увидели ссылку на мою страничку Вконтакте, где есть эта фотография, а также узнали мои имя и фамилию.
Конечно, такая удача не всегда выпадает. Картинки Google не могут найти фотографии из закрытых альбомов. В остальном это отличный способ узнать подлинность фотографии и/или определить, кто на ней.
Узнаем название вещи или пейзажа по фотографии
Пример: у нас есть фотография пейзажа, но мы не знаем, что это за такое красивое место:
Неизвестная (пока что) достопримечательность
Как и в предыдущих вариантах, нажимаем кнопку в виде фотоаппарата в строке поиска, загружаем фотографию и получаем результат:
Результат поиска
Предупреждаю — это работает не всегда. Для правильного результата эта фотография или очень похожая должна уже быть в базе поиска картинок Google, т.е. быть в интернете, также возле картинки на странице должно располагаться описание. Если достопримечательности можно легко узнать (т.к. известное место и в интернете «известно»), то с предметами шанс найти описание почти нулевой.
Если информации о месте нет, мы увидим страницу с похожими фотографиями по аналогии со следующим примером.
Ищем похожие фотографии или рисунки, картинки
Раньше в этом был силен поисковик TinEye, как я уже рассказывал ранее. Но Картинки Google тоже не лыком шиты.
Как и раньше, открываем поиск по картинкам от Google, нажимаем в строке поиска значок фотоаппарата и загружаем (к примеру) фотографию рыжего котенка:
Много котов!
И нажимаем ссылку «Похожие изображения«. Напомню: можно не загружать фотографию, а указать ее адрес в интернете либо просто ввести в поиск запрос «рыжий котенок», навести стрелку мыши на фотографию и нажать «Похожие«.
В любом случае, эти действия приведут к поиску похожих фотографий:
Поиск похожих фотографий
Обратите внимание на надпись «Похожие» над картинками. Значит, сейчас работает этот режим
Нажатие на крестик справа выключит его. Щелчок по картинке откроет, как и следует, увеличенную копию на фоне сайта, где эта картинка находится.
Процесс поиска
Как сделать гугл стартовой страницей: Инструкция для всех браузеров
Для поиска нажимаем на «фотоаппарат»
А теперь разберемся подробнее, как осуществлять в картинки поиск по фото.
1Зайдите на саму страничку поиска. Там же и будет графа, где вы можете написать свои требования. Можете и просто щелкнуть на фотоаппарат. Тогда вам откроется новое меню. В нем же вы можете или вставить ссылку на картинку, URL, а также просто по старинке прописать необходимое.
2Далее вам будет представлен широкий выбор из картинок или идентичных к отправленной, или похожих. Причем они могут быть разного размера. Источники тоже будут отличатся.
Кроме того, осуществить поиск можно даже голосом. Просто озвучите ваши требования. Система распознавания голоса внесет все ваши слова в строку.
Зачем нужен такой поиск
Впервые пользователи смогли оценить сервис Гугл Картинки еще в 2001 году, но его вид был далек от современного.
Дизайн сервиса был обновлен в 2010-м.
Прежде всего корпорация занялась улучшением пользовательского интерфейса.
Также были внедрены следующие возможности:
- просмотр до тысячи картинок одновременно на одной странице;
- новый способ открытия изображений (черная панель при нажатии на фото);
- картинки расположены плотно, но миниатюры сами по себе стали больше;
- прокрутка страниц с изображениями;
- отображение номера страницы при мгновенной прокрутке;
- если навести мышку на миниатюру, то отображается информация о картинке;
- переключение между страницами при помощи Page Up и Page Down.
Годом позже корпорация добавила в графу поиска Google Картинки небольшой ярлык в виде фотоаппарата.
Таким образом можно найти конкретное изображение, но при этом в лучшем качестве или формате.
Кроме того, удобна эта функция тем, что вы можете проследить, где была еще опубликовано то или иное изображение.
К примеру, вы сделали фотографию, но хотите удостовериться, что никто не распространяет ее от своего имени.
Очень актуальна такая возможность для дизайнеров, художников и других деятелей искусства, поскольку их работы часто копируют без разрешения самих авторов.
Загружаем картинку
Для того, чтобы загрузить свое изображение следуйте такой схеме:
- кликните на значок фотоаппарата;
- загрузите фото с компьютера или укажите его URL-адрес в сети;
Сервис мигом обработает задание и найдет аналогичные или похожие изображения.
История [ править | править код ]
Сервис был открыт в июле 2001 года. На тот момент поисковый робот проиндексировал 250 миллионов картинок . К февралю 2004 года робот проиндексировал 880 миллионов картинок , к февралю 2005 года — 1,1 миллиард картинок .
31 июля 2009 года в Google Images добавлена возможность поиска похожих изображений .
20 июля 2010 года был обновлен пользовательский интерфейс .Новый интерфейс отображает до 1000 результатов на одной странице, с большими картинками и без текста метаданных, но при наведении курсора мыши на картинку изображение увеличивается, а при клике отображается в новом окне .
Googlebot поставил новый рекорд, проиндексировав 10 миллиардов картинок .
В том же году Google выпустила Google Goggles — приложение для мобильных телефонов на базе операционной системы Android для визуального поиска и распознавания изображения.
В июне 2011 года в строке ввода появился значок фотоаппарата. При нажатии на этот значок откроется поле ввода, в котором можно указать адрес изображения или загрузить его со своего компьютера.
Специальные расширения для веб-обозревателей
Заходите в настройки обозревателя, кликаете пункты «Дополнительные инструменты» и «Расширения»;
- В поисковых параметрах указываете «поиск по картинке», отмечаете «Расширения» и устанавливаете галочки возле интересующих вас возможностей;
- Можно отметить категорию — поисковые средства, рейтинг пользователя;
- Далее жмете «Установить».
Рассмотрим возможности двух приложений для Гугл, позволяющих искать нужные фото.
Search by Image
Это продукт от самого поисковика, его выпустили одновременно с сервисом Google.Картинки. Приложение используется для загрузки изображений пользователя на сервера компании для последующего анализа и индексации в один клик. Оно добавляет в меню всех изображений, открываемых через браузер, спецпункт «Search Google With Image». Если у вас есть свой сайт или вы являетесь автором фотографий, это расширение поможет вам узнавать, используются ли ваши файлы еще где-то в сети.
Автор рекомендует:
- Не показывает видео на Андроид — что делать?
- Что такое Direct в Инстаграме?
- Как узнать скорость интернета на своем компьютере
- Проверить web камеру онлайн
Плагин поиск по картинке для Яндекс
Этот инструмент функционирует аналогично. Разработчики заявляют о следующих возможностях приложения:
- во-первых, нахождение по снимку клонов и фейковых страниц в соцсетях;
- во-вторых, поиск бесплатных иллюстраций, предлагаемых фотобанками за определенную плату;
- в-третьих, нахождение нелегальных копировщиков контента с вашего ресурса;
- наконец, розыск личных контактов фотографов и художников, продающих свои работы в сети.
Данное расширение добавляет в меню файлов подпункт «Найти похожую картинку». Итоги запросов в Яндекс выглядят идентично вышеописанному сервису. Но тут есть и некоторые отличия, к примеру, здесь можно детальнее указывать поисковые параметры: время загрузки, размеры, тип, ориентацию, цвет, формат файла и прочее.
Главред проверка текстов
Поиск по картинке
С помощью функции поиска по картинке (искать по фото) вы можете найти в интернете похожие фотографии и картинки
Важно проверять свои носители в интернете для получения ссылок на эти сайты. Кроме того иногда хакеры крадут ваши данные, и вы сможете отследить этих людей, если они используют ваши фотографии.
:Наш инструмент поиска по картинке на 100% бесплатный, вы можете использовать его столько, сколько хотите
Загрузка файлов:Используйте наш инструмент, напрямую загружая изображения с вашего ПК или мобильного устройства
3 лучших платформы:Мы используем ЛУЧШИЕ 3 платформы Google, Bing и Yandex.
Мы уважаем наших пользователей: Любое изображение, загруженное в наш инструмент обратного поиска по картинке, на 100% безопасно и надежно. Мы не публикуем ваши фотографии и не сохраняем ваш контент в нашей базе данных. Поэтому не беспокойтесь, если вам нужно найти фотографии.
Как использовать инструмент поиска по картинке:
Существует два разных способа поиска фотографий в интернете. Вы можете напрямую вставить URL-адрес графического изображения или загрузить фотографии. Вы можете загружать файлы с расширением .jpg, .JPEG, .PNG и .GIF. В настоящее время вы можете искать только по одному изображению, но мы работаем над множественной системой поиска.
Работа с Поиском по картинке (найти по фото)
Наш инструмент поиска по картинке проверяет URL-адрес вашего изображения в интернете, используя различные поисковые системы. Такие, как Google, Yahoo, Bing и Yandex, используются для поиска ваших изображений из внешних источников. Если вы выбрали для поиска метод загрузки изображения, то сначала ваше изображение загружается на наш сервер, а уже потом вы сможете искать похожие изображения.
Существуют ли другие Поисковые системы или Системы поиска по картинке:
Существует много компаний, которые разработали свою базу данных для поиска по картинке непосредственно из своих записей. Но в интернете триллионы изображений, поэтому невозможно хранить все изображения в одной базе данных. Конечно, есть несколько крупных компаний, которые разработали такой инструмент, например, поиск по картинке Google. Yandex и Bing также разработали большую базу данных для поиска похожих изображений в интернете. Изображения, найденные Google, очень близки к первоначальной картинке, но Yandex и Bing иногда находят неподходящие изображения.
Зачем использовать этот инструмент поиска по картинке
Если вы фотограф: тогда вы должны использовать этот инструмент для защиты своих работ незаконного использования.
Если вы веб-разработчик: вы можете использовать обратный поиск по картинке для получения обратных ссылок на свои веб-сайты. Просто найдите источники изображений с помощью этого удивительного ПО и свяжитесь с теми веб-сайтами, которые используют ваши фотографии, и попросите их сделать ссылку на ваш сайт.
Личная безопасность: Большинство пользователей интернета используют средство поиска по картинкей для защиты своих личных фотографий. Не вызывает сомнения, что Google может предоставить средства для проверки источника изображения непосредственно из своих поисковых систем; но вы не можете загружать свои носители в поисковые системы.
Для мобильных пользователей:
Мы работали над этим инструментом, чтобы сделать его совместимым со всеми мобильными устройствами. Нам удалось настроить этот инструмент поиска по картинке для мобильных устройств, включая телефоны Android, Windows, iPhone, iPad и все планшеты. Вы можете использовать этот инструмент прямо со своего мобильного устройства.
Другие языки: English, Español, Deutsche, Français, Português, italiano, Polskie, Nederlands, русский, čeština, svenska, čeština, 日本人, 한국어, bahasa Indonesia





