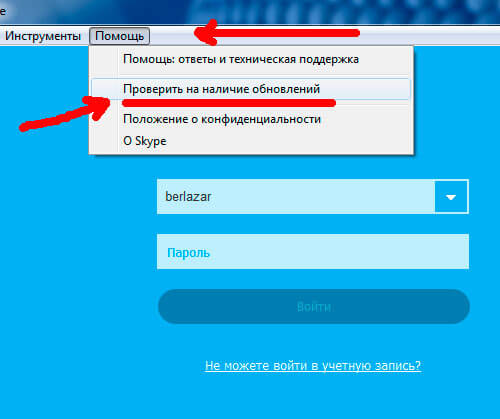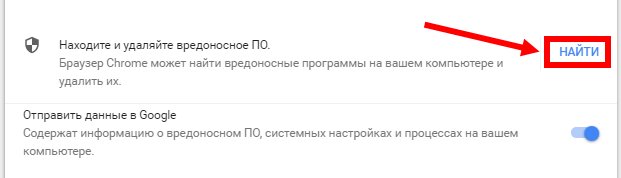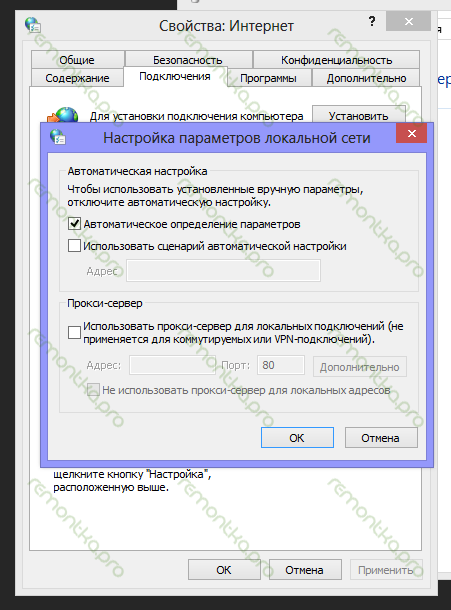Как использовать google photos в windows 10
Содержание:
- Архивация и удаление фотографий
- Почему именно Google Фото
- Не знаете, какими настройками пользуетесь?
- Проверьте, синхронизируете ли вы фотографии и видео на Google Диске с Google Фото
- Проверьте, использовали ли вы папку «Google Фото» на Google Диске
- Хранилище
- Дополнительные советы
- Yandex Диск — бесплатное облачное хранилище
- Как найти фотографии партнера
- Вариант 2: Мобильное приложение
- На Андроид
- One Drive — хранилище Microsoft
- Как поделиться фотографиями с партнером
- Настройки автозагрузки
- Google Фото в Windows 10
- Как войти в свой аккаунт Гугл через смартфон
- Что меняется?
- Возможные трудности
Архивация и удаление фотографий
Перемещение в архив
Наведите порядок в фотоколлекции, перемещая ненужные изображения в архив. Для этого просто выберите три полоски в левом углу экрана для доступа к меню параметров фото и выберите «Отправить в архив».
Перемещённые изображения перестанут отображаться в альбомах и поиске. Иногда Google автоматически предлагает фотографии для перемещения, которые вы можете просматривать и архивировать по своему усмотрению.
Удаление фотографий
Если вы удалили фотографию и теперь хотите ее вернуть, просто откройте главное меню Google Фото (три горизонтальных черты в левом верхнем углу), выберите корзину, а затем выберите изображение или кадры, которые хотите восстановить.
Фотографии остаются в мусорной корзине в течение 60 дней, прежде чем сервис их окончательно удалит.
Очистка памяти устройства
В мобильных версиях сервиса есть функция, которая поможет освободить место внутренней и внешней памяти телефона или планшета. Как только изображение будет скопировано в «облако», приложение может удалить локальную версию.
Для этого следует открыть основное меню и кликнуть по разделу «Освободить место на устройстве.
Почему именно Google Фото
Данное приложение идеально подходит владельцам мобильных устройств с платформой Андроид, которые увлекаются фотографированием и имеют большой ассортимент снимков. Автоматическая загрузка файлов в хранилище позволит не потерять их никогда. Сортировка по разным критериям и автоматическое создание альбомов позволяет организовать быструю навигацию по большому количеству файлов. Вы сможете поделиться впечатлениями одним нажатием кнопки без загрузки в социальные сети, а также редактировать прямо в приложении. Все это делает «Гугл Фото» лучшим выбором для организации работы с фотоархивом.
Вы можете скачать файл apk приложения Google Фото для Андроид по прямой ссылке ниже.
Не знаете, какими настройками пользуетесь?
Проверьте, синхронизируете ли вы фотографии и видео на Google Диске с Google Фото
Как проверить, включена ли синхронизация
-
Откройте страницу photos.google.com/settings на компьютере.
-
Проверьте, виден ли вам раздел «Google Диск».
-
Если его нет, то вы не синхронизировали фотографии и видео на Google Диске с Google Фото.
-
Если раздел виден, то вы синхронизируете фотографии и видео на Google Диске с Google Фото.
-
Дополнительная информация
с 10 июля 2019 г. Диск и Фото больше не будут синхронизироваться между собой.
-
Любые изменения, внесенные вами в фотографии и видео на Диске, больше не будут отражаться на объектах в Фото, и наоборот.
Например, если вы загрузили фотографию на Google Диск, она не появится в Google Фото, пока вы не загрузите ее и туда.
-
Все файлы и папки на Диске сохранятся.
Проверьте, использовали ли вы папку «Google Фото» на Google Диске
Как проверить наличие папки «Google Фото»
-
Откройте сайт drive.google.com на компьютере.
-
Проверьте, содержит ли Мой Диск папку «Google Фото».
Наличие папки «Google Фото» c подпапкам, разделенными на годы и месяцы, говорит о том, что синхронизация библиотеки Google Фото с Google Диском выполнялась.
Дополнительная информация
-
Все фотографии и видео на Диске сохранятся.
-
С 10 июля 2019 г. любые изменения, внесенные вами в фотографии и видео на Диске, больше не будут отражаться на объектах, хранящихся в Фото, и наоборот.
Например, если вы удалите или отредактируете фотографию или папку на Google Диске, это изменение не отразится в Google Фото.
Как проверить, пользуетесь ли вы приложением «Автозагрузка и синхронизация»
-
Откройте приложение «Автозагрузка и синхронизация» на компьютере.
-
Нажмите на значок «Ещё» Настройки.
-
Проверьте, установлен ли флажок Загрузка недавно добавленных снимков и видео в Google Фото.
Дополнительная информация
-
Если вы загружаете фотографии и видео на Google Диск и в Google Фото с помощью приложения «Автозагрузка и синхронизация», каждый объект будет скопирован в оба сервиса, но будет учитываться в хранилище как один объект.
-
Если вы удалите фотографии или видео с компьютера, они не будут удалены из Google Фото.
-
Если вы удалите фотографии или видео из Google Фото, они не будут удалены с компьютера.
О чем ещё нужно помнить
Хранилище
Фотографии и видео, синхронизированные до 10 июля 2019 года, не будут занимать дополнительного пространства в хранилище.
После вступления изменений в силу:
-
Если вы загружаете фотографии и видео на Диск и в Фото с помощью приложения «Автозагрузка и синхронизация», каждый объект, даже если он есть в обоих сервисах, учитывается в хранилище только один раз. Если вы удалите одну копию, вторая будет по-прежнему занимать место в хранилище.
-
Если вы вручную загрузите фотографию или видео в исходном качестве с Диска на сайт photos.google.com, то объект будет занимать удвоенный объем в хранилище.
-
Если вы удалите фотографии или видео в одном сервисе, они не будут удалены в другом.
Скачать все фотографии и видео из Google Фото можно на странице «Сохранение данных».
Дополнительные советы
Как изменить или удалить ярлык
Ярлыки можно редактировать и удалять.
- Изменение ярлыка. Откройте папку «Люди» Ещё Изменить ярлык.
- Удаление ярлыка. Откройте папку «Люди» Ещё Удалить ярлык.
Как объединить группы по лицам
Если один и тот же человек находится в нескольких группах по лицам, эти группы можно объединить.
- Создайте ярлык для одной из групп.
- Добавьте такой же ярлык для другой группы, выбрав его из списка.
- Когда вы подтвердите ярлык для второй группы, появится запрос на объединение групп.
Вы также можете получить уведомление от Google Фото с предложением объединить две группы. Если на фотографиях изображен один и тот же человек, нажмите Да.
Как удалить группу по лицам со страницы поиска
Если вы не хотите видеть определенную группу по лицам на странице поиска, ее можно скрыть.
- Откройте страницу photos.google.com.
- В правом верхнем углу нажмите на значок «Ещё» Показать/скрыть людей.
- Нажмите на группу по лицам, которую вы хотите скрыть. Чтобы отменить это действие, нажмите на нее ещё раз.
- В правом верхнем углу нажмите Готово.
Как удалить фотографию или видео из группы
Фотографии и видео, попавшие в группу по ошибке, можно удалить.
- Откройте страницу photos.google.com.
- Откройте группу, из которой хотите что-то удалить.
- Нажмите на значок «Ещё» Удалить результаты.
- Выберите фотографии и видео, которые вы хотите удалить.
- В верхней части страницы нажмите Удалить.
Примечание. Если вы удалите объект из группы, это не приведет к его удалению из библиотеки Google Фото.
Как сменить основное фото
- Откройте страницу photos.google.com.
- Нажмите на группу по лицам.
- Нажмите на значок «Ещё» выберите Сменить основное фото.
- Выберите другую фотографию.
О моделях лиц
Группировка по лицам происходит в три этапа:
- Сначала система анализирует фотографии и определяет, есть ли на них лица.
- Затем, если функция группировки по лицам включена, в действие вступают алгоритмические модели, которые анализируют сходство разных изображений и оценивают, являются ли два изображения одним и тем же лицом.
- После этого фотографии, на которых с высокой вероятностью представлено одно и то же лицо, объединяются в группу. Вы всегда можете удалить фото из группы, если оно попало туда по ошибке.
Если функция группировки по лицам включена, но распознать лицо невозможно, приложение «Google Фото» может добавить снимок в определенную группу на основе других признаков, таких как время съемки или одежда человека на фото.
Группы по лицам, ярлыки и предоставление доступа
- Ярлыки доступны только в том аккаунте, где они были созданы.
- Группы по лицам не видны другим пользователям, когда вы делитесь с ними фотографиями.
- По умолчанию созданные вами группы по лицам и ярлыки видны только вам.
- Вы можете создать группу по лицам с ярлыком «Я» и разрешить автоматически распознавать вас на снимках в приложении «Google Фото». После этого сервис будет предлагать пользователям из вашего списка контактов поделиться с вами фотографиями, на которых есть вы. Подробнее…
Если функция группировки по лицам включена, это значит, что вы предоставляете нам возможность создать модель вашего лица.
Чтобы удалить модели лиц, установите переключатель Группировать по лицам в положение «выключено».
Как добавить ярлыки к фотографиям с людьми и домашними животными, а также изменить или удалить их
Если определенный снимок в Google Фото попал в неправильную группу по лицам или не попал ни в одну из групп, вы можете удалить его из группы или вручную выбрать правильную.
Эта функция доступна не во всех странах.
Как переместить фото в другую группу по лицам
Если человеку или домашнему животному присвоен неправильный ярлык в Google Фото, вы можете изменить или удалить его. Если ярлыка нет, то его можно добавить.
- Откройте страницу photos.google.com на компьютере.
- Выберите фото.
- Нажмите на значок «Информация» .
- Прокрутите страницу вниз до раздела «Люди» и нажмите на значок «Изменить» .
- Измените, удалите или добавьте ярлык:
- Чтобы удалить ярлык, нажмите на значок «Удалить» рядом с ним.
- Чтобы добавить ярлык, в разделе «Можно добавить» нажмите на значок «Добавить» рядом с ярлыком. Выберите ярлык, который хотите добавить, или нажмите на значок «Добавить» , чтобы создать новый ярлык.
-
Чтобы изменить ярлык:
- Рядом с ярлыком нажмите на значок «Удалить» .
- В разделе «Можно добавить» нажмите на значок «Добавить» рядом с ярлыком.
- Выберите ярлык, который хотите добавить.
- Нажмите Готово.
Yandex Диск — бесплатное облачное хранилище
Наверное, многие хоть раз сталкивались и Диском от Яндекс. Это удобное хранилище, которое лично у меня вызывает вопросы с точки зрения интерфейса, но при этом у него тоже все хорошо с интеграцией.
Есть приложения для смартфонов (с автоматической синхронизацией) и даже для компьютера. Сам сервис позволяет загружать до 15 ГБ любых файлов и безлимитное количество фотографий. Правда, как и в случае с Google, их придется оптимизировать. Но небольшая потеря качества будет хорошей платой за то, чтобы навсегда увековечить десятки гигабайт фотографий из личного архива. Тем более, что видимая потеря качества будет минимальной.
Если вам недостаточно стандартного объема хранения, то можно купить дополнительное место, но если для вас главное фото, то можно обойтись и без этого.
Как найти фотографии партнера
- Откройте страницу photos.google.com на компьютере.
- В верхней части страницы нажмите на значок Общий доступ .
- Нажмите на имя партнера.
Как сохранить фотографии партнера
Сохраненные фотографии партнера появятся в вашем аккаунте Google Фото и результатах поиска, а также могут быть использованы для создания креативов.
Фотографии партнера, которые вы сохранили, не занимают место в хранилище, пока партнер не закроет вам доступ или не удалит их оригиналы.
- Откройте страницу photos.google.com на компьютере.
- В верхней части страницы нажмите на значок Настройки Доступ для партнера.
- В разделе «Доступ для партнера» нажмите Какие фото сохранять и измените настройки.
- Нажмите Сохранить.
- Все фото. Будут сохранены все снимки, которыми партнер поделился с вами.
- Фото с определенными людьми. Выберите одну или несколько групп по лицам. Если Google Фото узнает людей из этих групп на фотографиях партнера, такие снимки автоматически сохранятся в вашем аккаунте.
- Нажмите Готово.
Если вы не сохранили снимок, доступ к которому предоставил партнер, а он удалил его из своего аккаунта Google Фото, вы потеряете доступ к этому снимку.
Как удалить недавно сохраненные фотографии партнера
Если вы сохраните у себя одну из фотографий, которыми с вами поделился партнер, а затем удалите ее, она не будет удалена из аккаунта партнера.
- Откройте страницу photos.google.com/search/_tra_ на компьютере. Вы увидите все недавно добавленные фотографии, включая фотографии от партнера.
- Выберите фотографию, которую хотите удалить.
- Нажмите на значок «Корзина» .
Вариант 2: Мобильное приложение
На мобильных устройствах под управлением Android и iOS также доступен сервис Google Фото, но уже в качестве отдельного приложения. И хотя интерфейс остается практически без изменений, процедура загрузки в данном случае значительно отличается от предыдущего варианта.
Способ 1: Добавление с устройства
После скачивания и установки ПО из официального магазина, приложение сразу проверяет память устройства на предмет наличия совместимых файлов, и в дальнейшем делает это постоянно даже при выключенной функции синхронизации. Из-за этой особенности программа так или иначе будет использоваться в качестве средства просмотра, при этом предоставляя инструмент загрузки для отдельных снимков.
Одиночная загрузка
- Чтобы добавить какую-то конкретную фотографию в облако, разверните главное меню в левом верхнем углу и в представленном списке выберите раздел «На устройстве».
При появлении списка директорий перейдите к расположению и коснитесь нужного вам файла. В результате изображение откроется в режиме полноэкранного просмотра.
Нажмите по значку с тремя вертикальными точками в правом углу или попросту проведите по экрану вверх для открытия панели управления. Здесь же под областью с изображением нужно воспользоваться значком «Создать резервную копию».
В случае успешного завершения процедуры кнопки под карточкой изменятся и появится новое поле «Добавить описание». Как нетрудно догадаться, с этого момента фото будет храниться в облаке и может быть удалено с устройства.
Массовая загрузка
- По необходимости приложение можно использовать, чтобы копировать сразу большое количество файлов в облачное хранилище. Для этого откройте раздел «На устройстве» через главное меню и выберите нужную директорию.
Коснитесь одной из загружаемых фотографий и удерживайте несколько секунд до появления панели в верхней части экрана. После этого можете выделить остальные снимки одиночным касанием, к сожалению, только вручную.
Завершив работу с выделением файлов, в верхнем правом углу нажмите по трем точкам и выберите «Начать загрузку».
Каждый выделенный снимок без идентичной резервной копии в результате будет загружен, о чем вы узнаете из соответствующего уведомления.
Способ 2: Автоматическая загрузка
В отличие от компьютера, мобильное приложение Google Фото по умолчанию предоставляет средства для автоматического поиска и загрузки совместимых медиафайлов с телефона. Это вполне можно использовать для упрощения процедуры добавления.
- Находясь в приложении, тапните по значку меню в левом углу экрана и выберите «Настройки».
Через представленный список откройте страницу «Автозагрузка и синхронизация» и коснитесь переключателя с идентичной подписью.
При появлении вспомогательных параметров для начала откройте настройки «Размер фотографий» и выберите подходящий вариант, который будет применен ко всем новым загрузкам.
Для запуска синхронизации в блоке «Использовать моб. интернет для загрузки» воспользуйтесь переключателем «Фото».
Спустя некоторое время на той же странице откройте раздел «Папки на устройстве» и включите директории, файлы из которых хотите скопировать в облако.
Представленный метод вполне можно использовать на временной основе, включая и отключая описанные опции. К тому же, делается это буквально за пару минут.
Способ 3: Файловый менеджер
Хранящиеся в памяти устройства снимки можно добавить в Google Photo, используя практически любой файловый менеджер. В качестве примера нами будет задействован достаточно известный ES Проводник.
- Запустив диспетчер файлов и открыв директорию с изображениями, коснитесь нужной карточки и удерживайте несколько секунд до появления галочки. На этом этапе также можете выделить и другие снимки в папке.
На нижней панели приложения воспользуйтесь кнопкой «Еще» и через меню выберите «Отправить». Обратите внимание, нужен именно отмеченный на скриншоте пункт, а не тот, что в начале списка.
Во всплывающем окне с вариантами источников выберите «Загрузить в Google Фото», чтобы перейти к добавлению. Здесь необходимо выбрать аккаунт, если их несколько, и нажать «Загрузить» в нижней части экрана.
До полного завершения процедуры не следует закрывать приложение, чтобы не прервать передачу данных. После этого не забудьте проверить Гугл Фото на предмет появления новых файлов.
Опишите, что у вас не получилось.
Наши специалисты постараются ответить максимально быстро.
На Андроид
В мобильных версиях сервиса нет возможности выгружать данные папками, как в Web- и десктопе. Тут можно скачать на телефон с Гугл Диска файлы только по одному или отметить несколько. Делается это так:
- Запускаем программу на Андроиде и ищем нужный объект.
- Долгим нажатием отмечаем объект. Если нужно — короткими нажатиями отмечаем еще несколько (любое количество)*.
- Выбираем “Скачать”. Если вы не видите этой кнопки, прокрутите список доступных действий — она отображается во второй его половине.
На панели уведомлений смартфона появится оповещение о процессе, а затем о завершении скачивания.
Этот способ работает для всех видов файлов. Если ищете, как скачать видео с Гугл Диска — воспользуйтесь им.
*Среди объектов не должно быть папок, иначе кнопка “Скачать” не отобразится в доступных действиях.
One Drive — хранилище Microsoft
Последним на сегодня вариантом будет One Drive, который хорошо всем знаком по надоедливым напоминаниям Windows.
OneDrive — популярный выбор среди бизнес-пользователей из-за его интеграции с приложениями Office, но он также является хорошей заменой Google Фото. Вы можете загрузить приложение на свой телефон, и оно автоматически синхронизирует ваши фотографии с облаком. Галерея позволяет искать и автоматически маркировать изображения в зависимости от их содержания (как в Google Фото).
Бесплатная версия ограничена всего 5 ГБ, но вы можете увеличить объем. Выгоднее всего пользоваться сервисом, если у вас есть подписка Office 365. В этом случае вам дадут к ней 1 ТБ хранилища. Это делает его естественным выбором для всех, кто использует приложения Microsoft для работы или личного пользования.
Как поделиться фотографиями с партнером
Вы можете предоставить доступ к своей библиотеке фотографий только одному пользователю.
- Откройте страницу photos.google.com на компьютере.
- Войдите в аккаунт Google.
- Нажмите на значок «Настройки» Доступ для партнера Начать.
- Введите или выберите адрес электронной почты. Вы можете пригласить только пользователя с аккаунтом Google.
- Выберите, какими фотографиями вы хотите делиться с партнером.
- Все фото. Вы можете поделиться всеми своими фотографиями.
- Фото с определенными людьми. Вы можете поделиться одной или несколькими группами по лицам. Партнер получит доступ ко всем фотографиям в выбранных группах.
- Только начиная с этой даты. Вы можете поделиться всеми фотографиями, сделанными после указанной даты.
- Нажмите Далее.
- Если все в порядке, нажмите Отправить приглашение.
- При желании вы можете попросить партнера, чтобы он в ответ тоже поделился с вами своими фотографиями.
Чтобы предоставить доступ другому пользователю или принять от него приглашение, .
Фильтрация по группе лиц
Технология группировки по лицам не идеальна. В некоторых случаях партнер может получить доступ к фотографиям, не соответствующим ни одной из выбранных вами групп.
Как выполнить фильтрацию по дате
Дата съемки бывает неправильной. Так может произойти, например, если фотография была отсканирована или фотокамера была настроена некорректно. Поэтому в некоторых случаях партнер может получить доступ к фотографиям, которые не соответствуют указанному диапазону дат.
Настройки автозагрузки
Высокое качество
- Можно хранить неограниченное количество файлов.
- Фотографии сжимаются для экономии места. Если разрешение фото превышает 16 Мпикс., оно будет уменьшено до этого значения.
- Этого достаточно, чтобы напечатать фото размером 60 x 40 см.
- Если разрешение видео превышает 1080p, оно будет уменьшено до этого значения. Если разрешение видео не превышает 1080p, сохраненный файл по качеству не будет уступать оригиналу. Может быть утеряна некоторая информация, например субтитры.
Важно! С 1 июня 2021 года фотографии и видео, загружаемые в высоком качестве, будут занимать место в хранилище вашего аккаунта Google.
Исходное качество
- Фото и видео, загруженные в исходном качестве, занимают место в хранилище вашего аккаунта Google. Проверьте доступный вам объем хранилища. В каждом аккаунте Google бесплатно доступно 15 ГБ для хранения данных. При необходимости можно приобрести дополнительное пространство, оформив подписку Google One (если она доступна). Подробнее…
- Все фото и видео хранятся с тем же разрешением, в котором были сняты.
- Рекомендуется для фотографий с разрешением больше 16 Мпикс. и видео с разрешением больше 1080p.
- Рекомендуется для широкоформатной печати.
Экспресс-автозагрузка
Если вы не видите этот параметр, значит он недоступен в вашей стране.
- Ускоренная загрузка по сети Wi-Fi и с помощью мобильного Интернета.
- Можно хранить неограниченное количество файлов.
- В целях экономии трафика размер фотографий может уменьшаться. Если разрешение фото превышает 3 Мпикс., оно будет уменьшено до этого значения.
- Этого достаточно, чтобы напечатать фото размером 15 x 20 см.
- Если разрешение видео превышает 480p, оно будет уменьшено до этого значения. Если разрешение видео не превышает 480p, сохраненный файл по качеству не будет уступать оригиналу. Может быть утеряна некоторая информация, например субтитры.
Важно! Начиная с 1 июня 2021 года фотографии и видео, загружаемые в экспресс-качестве, будут занимать место в хранилище вашего аккаунта Google.
Google Фото в Windows 10
К сожалению, Google Photos не является полноценным приложением для Windows 10, как в случае с Photos. Таким образом, вы не можете использовать одно приложение для загрузки и доступа к загруженным фотографиям. Фактически, вы можете получить доступ только к загруженным фотографиям в браузере, поскольку у Google Фото нет своего клиента для Windows (10).
Но есть один инструмент, который вы можете использовать на рабочем столе Windows. Этот инструмент называется Desktop Uploader и позволяет автоматически загружать нужные фотографии с вашего компьютера в Google Photos. Чтобы загрузить этот инструмент, посетите веб-сайт Google Фото.
Как только вы загрузите Desktop Uploader, установите его и введите свои учетные данные для входа в учетную запись Google. После этого инструмент попросит вас добавить несколько папок, из которых вы хотите загрузить свои фотографии.
После того, как вы добавите все нужные папки, просто нажмите кнопку ОК, и ваши фотографии будут автоматически загружены в Google Фото.
Вы можете настроить этот инструмент на запуск при запуске системы, поэтому при каждом добавлении новой фотографии в выбранную папку она автоматически загружается в облако Google Фото. Как мы уже говорили, вы можете позже получить доступ к загруженным фотографиям в браузере на веб-сайте Google Photo.
Доступ к Google Фото через Google Диск
Хотя прямого доступа к Google Фото на вашем компьютере с Windows 10 нет, вы можете пойти по несколько иному пути и сделать его доступным через клиент Google Drive для Windows.
Чтобы получить доступ к Google Фото через Google Диск, вам нужно всего лишь подключить две службы и загрузить официальный клиент Drive для Windows Desktop.
Первое, что вы собираетесь сделать, это подключить Google Drive и Google Photos. Google Drive имеет встроенную возможность показывать Google Фото в облаке, вам просто нужно сначала включить его.
После интеграции Google Фото и Google Диска все ваши фотографии будут отображаться в специальной папке Google Диска под названием «Google Фото». Чтобы сделать это возможным, выполните следующие действия:
- Откройте Google Диск в своем веб-браузере.
- Зайдите в настройки (маленький значок шестеренки в левой верхней части экрана).
- Установите флажок Создать папку Google Фото в разделе Общие.
- Сохранить изменения.
Теперь все ваши изображения из Google Фото будут отображаться на Google Диске. Итак, все, что вам нужно сделать сейчас, это сделать доступным с рабочего стола Windows.
Для этого просто загрузите клиент Google Drive для Windows, синхронизируйте весь свой контент, и папка Google Photos будет там.
Чтобы загрузить Google Диск для ПК, перейдите по этой ссылке. После того, как вы установили его, подождите несколько минут для синхронизации. Когда процесс будет завершен, просто перейдите в папку Google Drive на вашем компьютере и откройте Google Photos.
Используйте стороннее приложение
Почти для каждой службы, официальное приложение которой отсутствует в Магазине Windows, существует сторонняя альтернатива. И Google Фото не является исключением.
Таким образом, если вы не хотите получать доступ к Google Фото в браузере или на Google Диске, вы можете загрузить стороннее приложение и запустить эту службу на своем компьютере.
Лучший сторонний клиент Google Photos для Windows 10, который вы можете найти, – это приложение под названием «Клиент для Google Photos». Это позволяет вам делать что угодно, как если бы вы делали с официальным приложением.
Вы можете получить доступ к своим фотографиям и альбомам, загружать новые фотографии, создавать новые альбомы, смотреть слайд-шоу и многое другое.
Вы можете бесплатно загрузить клиент для Google Фото из Магазина, но есть и платная версия, если вам нужны дополнительные функции.
К сожалению, это единственный известный способ локального доступа к Google Фото. Насколько нам известно о политиках Google в отношении Windows, мы не должны ожидать, что полноценное приложение Google Photos скоро появится на любой из платформ Microsoft.
Google Фото – не единственная служба Google, которой нет в Windows. Например, пользователи все еще ждут официальных приложений YouTube, Gmail, Google Play и т. Д.
Как войти в свой аккаунт Гугл через смартфон
Как зайти в аккаунт Гугл на смартфоне, работающем на базе Андроид? На самом деле, ничего сложного нет. Этот процесс займет у вас максимум 15 минут, и только при условии, что у вас возникли трудности, или вы еще не изучили всю специфику использования сервиса. Есть 2 варианта, которые мы рассмотрим далее.
Использование настроек телефона
Войти в аккаунт Гугл с телефона можно при помощи «Настроек». Так же можно поступить и в том случае, если вы используете планшет. Подробная инструкция:
- Откройте меню с настройками, которое есть в вашем телефоне. Для этого достаточно нажать на иконку с соответствующим названием на вашем мобильном устройстве (обычно имеет значок шестеренки).
- Чтобы зайти в Гугл аккаунт, нажмите в меню «Облако и учетные записи». Ее вы найдете в настройках (см. выше). Название графы может быть и иным – все зависит от модели устройства и настроек производителя. Немаловажную роль в этом вопросе играет также версия ОС Андроид. Посмотрите на изображение, чтобы приблизительно понять, что вам нужно делать:
- Но это еще не все. Чтобы войти в акк Гугл, найдите подраздел, который может называться «Аккаунты» или «Учетные записи»:
- Если вы уже вошли в учетную запись на своем устройстве, но вам необходимо изменить настройки аккаунта Гугл, либо полностью их удалить, либо добавить новую, для этого нажмите на нужный заголовок:
- Далее сделайте последний шаг, выбрав кнопку «Google»:
На заметку. Сервис Гугл не ограничивает количество учетных записей, созданных с одного и того же IP. То есть, если у вас появилась новая страничка, которую вы хотите добавить в устройство, то вы можете сделать это совершенно спокойно.
Если вы хотите добавить новую учетку Гугл, то следуйте такому алгоритму действий:
- Проскрольте страницу с учетными записями до самого конца, пока перед вами не появится кнопка «Добавить новую учетную запись или новый аккаунт». Смотрите изображение выше.
- Теперь укажите тип вашей учетной записи. Понятно, что это будет личный кабинет Гугл аккаунта «для себя»:
- После этого перед вами появится пустая строка для ввода ваших имени и фамилии, а на следующем шаге поле, в которое вам необходимо ввести новый адрес электронной почты или номер телефона, который ей соответствует:
- Следуйте инструкциям на экране телефона.
- Для входа и настройки Гугл аккаунта, введите придуманный вами логин и пароль.
Теперь вы знаете, как правильно совершать управление аккаунтами Гугл через планшет или смартфон.
Что меняется?
- Если вы загрузите фотографии на Google Диск или удалите их с него, это не отразится на объектах, хранящихся в Google Фото, и наоборот.
- На сайте photos.google.com можно воспользоваться новой функцией «Загрузка с Диска», которая позволяет вручную выбрать фото и видео на Диске для копирования в Фото. До конца июля 2019 года эта функция может быть доступна не всем пользователям.
- После копирования объектов в Фото связь между оригиналами и их копиями не сохраняется.
- Объекты, скопированные в исходном качестве с Диска в Фото, будут занимать дополнительное место в хранилище – отдельно для каждого из сервисов.
- Эти изменения распространяются на все устройства и платформы: iOS, Android и любые другие.
-
Ранее загруженные фотографии и видео будут по-прежнему храниться в Google Фото и на Google Диске. Работа автозагрузки Google Фото продолжится без изменений.
Возможные трудности
При всей стабильности системы, пользователи иногда все же сталкиваются с некоторыми проблемами. Ниже мы дали описание для самых распространенных ситуаций, когда не скачиваются файлы с Google Диска.
| Что случилось | В чем причина и что тут можно сделать |
| Сильно затягивается подготовка файла к скачиванию или скачивание вовсе не начинается. | Низкая скорость интернета. Скачивание файлов требует подключения к стабильному источнику интернета. Особенно это касается загрузки видео и фото.
Сбой в работе браузера. Попробуйте закрыть поисковик, а затем зайти в него снова. Также стоит почистить историю. Сбой на самом сервисе Гугл Диск . Перезагрузите страницу. Если не помогло — остается только ждать, когда система заработает нормально. |
| Еще бывает запрос плана “не могу скачать файл с Гугл Диска, отображается ошибка “запрещено”. |
Речь в таких случаях идет о файлах, владельцем которых является другой человек. Скорее всего, были поменяны настройки и функция скачивания стала недоступной. Тут сделать ничего нельзя. |
| Несколько небольших по объему файлов, которые вы отметили для одновременного скачивания, “застряли” на этапе подготовки zip-папки. Иногда появляется надпись “Скачивание запрещено”. | Среди объектов, отмеченных для скачивания, наверняка есть один поврежденный. Вам нужно открыть каждый из них для просмотра. Поврежденный не откроется — удалите его из списка. |