Виртуальные рабочие столы windows 10: что это и как использовать?
Содержание:
- Управление рабочими столами
- Настройка меню «Пуск» именно таким, как вам нравится
- Настройки Dexpot
- Виртуальные рабочие столы Windows 10: что это такое
- Параметры виртуальных рабочих столов
- Пропала папка с рабочего стола: как найти и восстановить
- Делаем два рабочих стола в Windows 7
- Настраиваем рабочий стол
- Горячие клавиши для работы с виртуальными рабочими столами
- Как пользоваться виртуальными рабочими столами в Windows 10
- Как создать второй
- Урок 1. Основы работы с окнами Windows для начинающих пользователей.
- Глобальный запуск взамен ранних локальных планов
- Как очистить кэш на планшете Хуавей
- Панель задач
- Заключение
Управление рабочими столами
Теперь давайте посмотрим, как управлять виртуальными пространствами. Допустим, вы хотите, чтобы браузеры были запущены на одном столе, а открытые текстовые файлы на другом. Нет ничего проще. Известным способом создаем второй десктоп, чтобы на него переключиться, кликаем по нему мышкой и открываем уже в обособленном рабочем пространстве наши текстовые документы. Как и ярлыки софта, физически доступны они будут со всех виртуальных расположений, разница лишь в том, что окна приложений, запущенных на одном столе, не будут видны на другом. Касается это не только десктопных, но также и универсальных приложений, включая «Параметры».
Как переключаться между такого рода рабочими столами в Windows 10? С помощью того же интерфейса представления задач или нажатием отведенных для этого клавиатурных комбинаций. Так, для перехода с одного виртуального десктопа на другой в Windows 10 наличествует комбинация Win + Ctrl + левая/правая стрелка, для создания нового – Win + Ctrl + D.
Функциональные возможности виртуальных столов позволяют перемещать между ними открытые окна. Чтобы перебросить окно на другой стол, нужно открыть его в интерфейсе представления задач, кликнуть по нему ПКМ и выбрать в меню пункт «Переместить в». В этом же меню вы найдете другие полезные опции, отвечающие за прикрепление окна к правой либо же левой границе, показ его на всех рабочих столах, а также за его закрытие.
Настройка меню «Пуск» именно таким, как вам нравится
Меню «Пуск» в Windows 10 очень похоже на то, что вы использовали в Windows 7. Однако оно также объединяет части экрана «Пуск» из Windows 8.1, и это одна из первых функций, которые вы захотите настроить.
Существует несколько способов настройки меню «Пуск». Можно воспользоваться небольшой по умолчанию версией меню, к которой удобнее всего обращаться. В этом случае у вас будет меню с живыми плитками справа, а с левой стороны с доступом ко всем вашим приложениям и список наиболее используемых и недавно установленных приложений.
Вы также можете изменить размер меню «Пуск» по горизонтали и вертикали, но как далеко изменить размер меню, будет зависеть от разрешения экрана. Например, при разрешении экрана 1366 x 768 вы получите только до 3 столбцов.
На 4K дисплее вы сможете растянуть горизонтально до 4 столбцов и до 5 столбцов. Изменить размер меню «Пуск» легко, просто перетащите края вправо или вверх.
У вас также может быть меню «Пуск» без «Живых плиток», и оно будут ближе всего к виду меню «Пуск» в Windows 7. Однако Windows 10 не включает в себя возможность скрыть все фрагменты; вам придется вручную, щелкать правой кнопкой мыши каждый фрагмент и нажимать «Отключить» из «Пуск».
Теперь вы можете всегда использовать меню «Пуск» в полноэкранном режиме. Если вы предпочитаете этот режим, откройте «Настройки»>«Персонализация»>«Пуск» и включите «Использовать полноэкранный режим».
Попробуйте настроить интерфейс Windows 10 под себя, и тогда вы заметите, как улучшается ваше настроение и уменьшится усталость от компьютера.. В полноэкранном режиме меню «Пуск» будет охватывать все положение на дисплее, очень похожее на экран «Пуск» в Windows 8.1. У вас все равно будет доступ к рабочему столу, и приложения будут запускаться в окне.
Наконец, есть планшетный режим, который Microsoft специально разработала для устройств 2-в-1. Это функция, которая должна появляться автоматически при удалении клавиатуры и мыши с устройства с сенсорным экраном.
Основной недостаток с использованием режима Tablet заключается в том, что вы не можете получить доступ к рабочему столу, но приложения, проводник файлов и все будут отображаться в полноэкранном режиме.
Режим планшета можно включить с помощью кнопки быстрых действий, расположенной в центре действий, или выбрав «Настройки»> «Система»> «Планшет» и включив функцию.
Вы также можете настроить, вход в систему, (операционная система должна запросить вас, когда ему необходимо автоматически переключиться в режим Tablet). Кроме того, у вас есть возможность скрывать или показывать значки приложений на панели задач в режиме Tablet.
Настройки Dexpot
В настройки программы можно будет перейти, выбрав в контекстном меню пункт «Настройки».
В разделе «Общие» вы можете выбрать нужное количество Рабочих столов. Программа Dexpot по умолчанию создает 4 рабочих стола. Вы можете изменить эту цифру на другую, в разделе «Количество рабочих столов». Всего, с помощью программы можно будет создать до 20 рабочих столов.
Здесь можно выбрать тот Рабочий стол, который будет запускаться по умолчанию. Для этого в настройках программы необходимо будет выбрать соответствующую цифру Рабочего стола.
В подразделе «Запуск программы» вы можете активировать пункт «Автозапуск с Windows». В этом случае, программа будет запущена вместе со стартом операционной системы. После запуска системы, будет открыт тот Рабочий стол, который был выбран вами в настройках программы, как начальный рабочий стол.
В противном случае, работать с виртуальными рабочими столами вы сможете только после запуска программы Dexpot. Если вы будете редко использовать виртуальные рабочие столы на своем компьютере, то тогда вы можете не активировать пункт «Автозапуск с Windows» для того, чтобы программа бесполезно не использовала ресурсы вашего компьютера.
После изменения настроек, не забывайте нажимать на кнопку «Применить» и «ОК».
В разделе «Вид» вы можете настроить параметры иконки, которая находится в области уведомлений (трее). Здесь можно будет настроить параметры открытия окон при помощи клавиши клавиатуры «Ctrl» и при одновременном клике мыши.
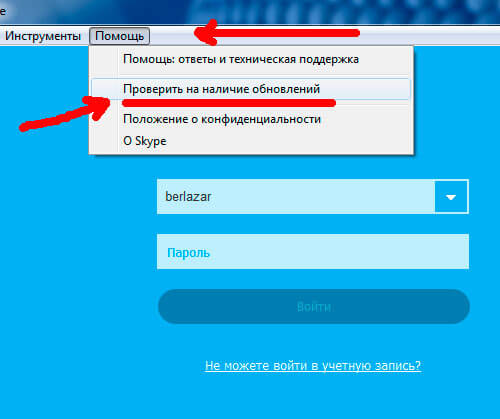
В разделе «Компоненты», переходя во вкладки «Менеджер столов», «Просмотр столов», «DexTab — переключатель панели задач», «Полный экран», вы можете настроить параметры программы, если вас не устраивают настройки, сделанные по умолчанию.
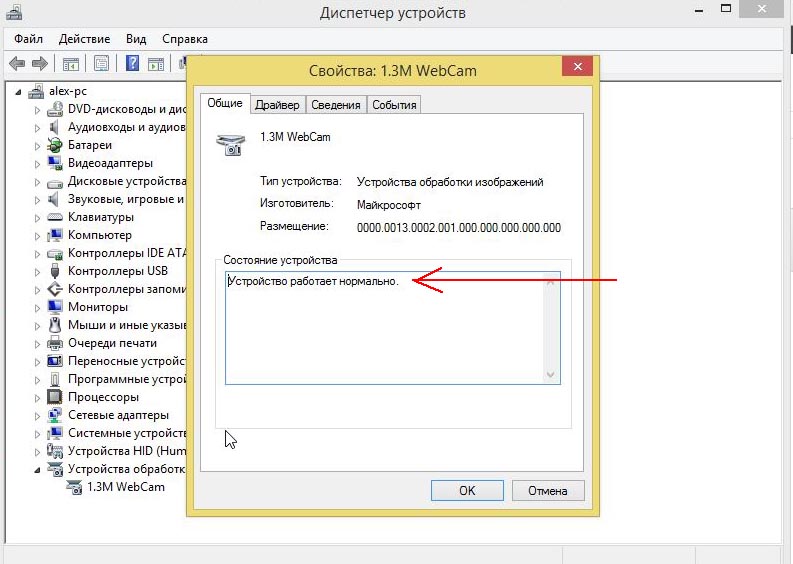
В разделе «Элементы управления» вы можете настроить горячие клавиши для клавиатуры и для переключения мышью.
Перейдя в раздел «Переключение столов», вы можете во вкладке «Элементы рабочих столов», настроить отображение элементов, которые будут отображаться на Рабочем столе.
Во вкладке «Элементы рабочих столов», вы можете включить отображение значков (иконок) на разных рабочих столах, отображение фонового изображения, отображение элементов Панели задач.
Для настройки фонового изображения на Рабочем столе, необходимо будет активировать пункт «Настроить фоновый рисунок». После этого вы сможете выбрать индивидуальное фоновое изображение для каждого виртуального рабочего стола.
Для того, чтобы на всех рабочих столах отображались активные, работающие в данный момент приложения, вам нужно будет в подразделе «Панель задач», активировать пункт «Сохранять все кнопки в панели задач видимыми». Все работающие, в данный момент, программы будут отображаться на панели задач во всех окнах рабочих столов. Вы без проблем сможете открывать работающую программу на любом Рабочем столе.
В подразделе «Значки рабочих столов» необходимо будет активировать пункт «Настраивать значки» для того, чтобы на каждом рабочем столе были свои собственные ярлыки. В противном случае, на всех рабочих столах будут отображаться одинаковые ярлыки. Затем нажмите на кнопку «Расширенные».
После этого будет открыто окно, в котором вам будет предложено выбрать папку для настройки иконок рабочего стола: отдельную для каждого рабочего стола, или общедоступную для всех рабочих столов». Для отображения разных ярлыков на разных рабочих столах, выберите вариант – «Создать отдельную папку» для каждого рабочего стола», а затем нажмите на кнопку «ОК».
В настройках раздела «Плагины и модули» можно будет подключить к программе дополнительные плагины, установить или изменить пароль на программу.
После выделения соответствующего плагина, рядом появится краткое описание предназначения этого плагина. Вы можете настроить работу данного плагина, после нажатия на кнопку «Конфигурация», выбрав для этого нужные настройки.
Например, плагин Dexcube позволяет запускать анимированные 3D эффекты для переходов между рабочими столами.
Виртуальные рабочие столы Windows 10: что это такое
Виртуальным рабочим столом Windows называют облачное решение, позволяющее виртуализировать рабочую область и приложения. Среди основных возможностей данной функции, стоит выделить:
- Настройку развертывания Виндовс 10 с возможностью поддержки нескольких сеансов;
- Виртуализацию Office 365 ProPlus, позволяющую оптимизировать включения поддержки виртуальных сценариев с большим количеством пользователей.
- Виртуализацию рабочих областей и разных программ.
- Использование унифицированных средств для управления областью графической среды. На них отображены объекты Windows. Также можно увидеть элементы управления.
- Возможность предоставления дополнительной рабочей среды с расширениями, которые можно использовать на бесплатной основе.
Дополнительная рабочая среда Виндовс 10 практически лишена недостатков
Параметры виртуальных рабочих столов
В параметрах системы есть возможность изменить некоторые параметры виртуальных рабочих столов:
- показывать на панели задач окна, открытые на: рабочем столе, который я использую или всех рабочих столах.
- при нажатии Alt+Tab отображаются окна на: рабочем столе, который я использую или всех рабочих столах.
Включение другого варианта делает переключение между рабочими столами ещё удобней. Достаточно будет на панели задач нажать на приложение открытое на другом рабочем столе. Или выбрать приложение с другого рабочего стола используя клавиши Alt+Tab. Тут главное не запутаться самому, поскольку одно и то же приложение можно открыть на нескольких рабочих столах.
Пропала папка с рабочего стола: как найти и восстановить
Это может произойти по причине изменения разрешения экрана – папки пропали, так как их просто не видно. Выберите команду вид, нажав ПКМ на рабочей области экрана и выполните команду «Упорядочить значки автоматически». Также проверьте, под каким пользователем вы вошли в систему. Папки видны только тому, кто их создал. Нажмите на пуск и сверху на три полоски (меню). Поищите пользователя. При необходимости смените его. Возможно папка пропала, так как была удалена. Откройте корзину и поищите в ней. При необходимости восстановите. Также папки пропадают, если они скрыты. Откройте проводник и щелкните на «Вид». Там поставьте галочку около скрытых элементов.
Почему с рабочего стола пропадает картинка
И напоследок расскажем, как бороться с ситуацией, когда пропал фон рабочего стола Windows 10. Причина в активации Windows. Если у вас стоит нелицензионная операционная система, то при обновлениях происходит поиск ключа активации. Неудачный исход этой процедуры приводит к сбрасыванию настроек и элементы экрана пропадают.
Можем порекомендовать активировать ОС Windows или отключить обновления. Чтобы выполнить последнее, снова запустите программу gpedit.msc. Это редактор групповой политики. Он по умолчанию имеется только в PRO версии.
Итак, если пропала картинка, то переходим по пути: Конфигурация компьютера-Административные шаблоны-Компоненты Windows-Центр обновления Windows Здесь нам понадобится «Настройка автоматического обновления». Снова выбирайте команду «Изменить» и щелкайте по опции «Отключено». После этого вы избавитесь от обновлений и фон рабочего стола пропадать не будет. А для надежности рассмотрите вариант покупки лицензии Windows 10. Мы рассказали, что делать если пропал рабочий стол в Windows 10. Надеемся, информация вам поможет.
Делаем два рабочих стола в Windows 7
Пользователям Windows 7 придётся постараться, чтобы включить несколько рабочих столов, потому что этой версией операционной системы такая функция не предусмотрена. Как мы уже говорили, она появляется, только начиная с 10 версии. Для её реализации нужно будет воспользоваться специальными программами.
Desktops
Бесплатная программа, которую можно скачать на официальном сайте Microsoft. Размер 60 Кб. Очень простая установка: скачиваем, запускаем, принимаем соглашение и можно работать. При первом переходе на РС он создаётся автоматически. В панели управления отображаются только открытые на текущем РС приложения.
Для переключения между РС используются комбинации +///. Увидеть все РС и переключиться на нужный можно с помощью значка программы в системном лотке. Но следить так за процессами не получится: все РС в таком отображении статичны. Перемещать окна между РС нельзя. Чтобы использовать любое приложение на другом РС, нужно его закрыть, а потом открыть заново в нужном месте.
Недостаток: при значительной загруженности оперативной памяти переключение происходит не быстро, с появлением на несколько секунд чёрного экрана.
VirtuaWin
Бесплатная программа. Весит несколько больше (400 Кб), но работает более стабильно и быстро. Требует скачивания с официального сайта разработчика. Установка аналогична: скачать, запустить, принять соглашение. Перед началом работы следует провести настройки. Удобно просматриваются неактивные РС: их можно вывести на весь экран, не делая активными. Переключение между РС не только горячими клавишами, но и с помощью мыши.
WindowsPager
Ещё одна бесплатная утилита с быстрой установкой. Размер: 11 Мб. Функции примерно те же, что и у вышеперечисленных программ.
Недостатки:
- Размер не соответствует функциональности. Зачем нужно скачивать себе что-то, весящее 11 Мб, если можно получить аналог размером 400 или даже 60 Кб.
- Нет окна настроек, поэтому количество РС приходится настраивать через файл ini.
Разумеется, есть ещё ряд утилит для Виндовс 7 и 8 как бесплатных, так и платных. Но сейчас, с распространением Windows 10 версии, они применяются всё реже и реже. Общий и главный недостаток этих утилит в том, что часть программ и приложений будет игнорировать виртуальные РС, созданные ими. Ну и, разумеется, чем слабее компьютер, на который вы их установите, тем чаще будут возникать проблемы со скоростью работы.
Настраиваем рабочий стол
Итак, давайте приступим к восстановлению былого вида рабочего стола Windows 10. Первое что нам нужно сделать, это восстановить нормальное фоновое изображение. Для этого мы делаем правый клик на пустом месте рабочего стола и из контекстного меню выбираем пункт «Персонализация». После этого переходим во вкладку «Фон» и выбираем любую картинку, нажав кнопку «Обзор» (обозначена на скриншоте ниже).
Мнение эксперта
Дарья Ступникова
Специалист по WEB-программированию и компьютерным системам. Редактор PHP/HTML/CSS сайта os-helper.ru.
Также вместо одного изображения тут можно установить сплошной цвет или слайд-шоу.
Есть еще один вариант, позволяющий настроить картинку рабочего стола Windows 10. Вы просто переходите в папку с изображениями, которые потенциально могут стать фоном, и найдя нужную картинку, делаете на ней правый клик мыши. Из открывшегося списка выбираем пункт «Сделать фоновым изображением рабочего стола».
Когда картинка будет настроена мы можем перейти к работе со значками. А конкретно:
- Правильно расставим их по своим местам. Это достигается путем перемещения мыши. Также можно использовать один из режимов сортировки, доступный по правому клику на пустом месте рабочего стола и использованию соответствующего пункта контекстного меню.
- Настраиваем размер. Для того чтобы изменить размер значков рабочего стола Windows 10 мы можем зажать кнопку Ctrl и вращать колесико мыши. Опять же, при помощи контекстного меню, получится настроить размер значков.
Выравниваем значки по сетке. С помощью все того же контекстного меню мы можем выровнять все значки по специальной сетке, которая по умолчанию невидима. Таким образом файлы и ярлыки аккуратно выстроятся в линию.
В автоматическом режиме доступны сортировка по имени, по размеру, по типу элемента или по дате создания.
Горячие клавиши для работы с виртуальными рабочими столами
С целью ускорения процесса работы в Виндовс 10, стоит использовать «горячие» клавиши. Windows 10 предусмотрены следующие горячие кнопки:
- Win+Tab – заменяет нажатие кнопки «Представление задач»;
- Win+Ctrl+D – позволяет создать новую виртуальную рабочую область;
- Win+Ctrl+F4 – закрывает текущее облачное решение для виртуализации приложение и рабочей области;
- Win+Ctrl+клавиша, указывающая направление вправо/налево – позволяет владельцу устройства переключаться между областями виртуальной графической среды, на которых отображены объекты Windows и элементы управления.
Как пользоваться виртуальными рабочими столами в Windows 10
Создать новый виртуальный рабочий стол в операционной системе Windows 10 крайне просто. В нижней части панели задач, неподалеку от поиска и кнопки «Пуск» находится по умолчанию значок «Представление задач». Нажав на него, пользователь окажется в виртуальной среде, в которой отображаются все приложения, запущенные в данный момент на рабочих столах.
Чтобы создать новый рабочий стол, в режиме представления задач необходимо в правом нижнем углу кликнуть на кнопку «Создать рабочий стол». Нажав на нее, в нижней части экрана появится новая рабочая среда, в которую можно перейти.
Обратите внимание: На новом рабочем столе изначально отсутствуют открытые папки и приложения. Пользователь может открыть программы непосредственно на новом рабочем столе стандартным образом или перетащить в новое виртуальное пространство приложения с ранее открытого рабочего стола
В операционной системе Windows 10 количество виртуальных рабочих столов, которые имеет возможность создать пользователь, практически неограниченно
Однако важно отметить, что каждый новый рабочий стол занимает пространство в оперативной памяти компьютера. Открыв большое количество столов, пользователь может заметить в «Диспетчере задач», что постоянно занят внушительный объем памяти
Как создать второй
В том же мастере управления виртуальным рабочим пространством можно сделать новый стол, для чего следует кликнуть по кнопке, обозначенной плюсиком. Она может располагаться внизу экрана или вверху, как новая вкладка, что зависит от версии системы.
За то же действие отвечают горячие клавиши Ctrl+Win+D. Их нажатие вызовет появление ещё одной рабочей среды, при этом даже не придётся нажимать на «Представление задач».
Каким способом поменять заставку хранителя на рабочем столе в Windows 10
Как включить или отключить режим планшета в Windows 10
Быстрое переключение между рабочими столами в Windows 10
Урок 1. Основы работы с окнами Windows для начинающих пользователей.
Привет вам, мои любимые читатели!
В этом уроке мы с вами разберём все самые основные и базовые приемы работы с окнами windows 10, и изучим немножечко теории по этой теме.
Сразу хочу сказать, что этот урок рассчитан исключительно на начинающих пользователей. То есть на тех, кто только начинает осваивать свой компьютер. И говорить мы будем максимально простым языком, без использования специальных терминов.
Что такое окна в Windows и из каких элементов они состоят?
В первую очередь нам нужно сказать о том, что такое окна в windows 10.
Если говорить максимально просто, то окна — это своего рода контейнер, в котором содержится включенная вами программа.
Давайте рассмотрим это на примере!
Откроем окно программы «Проводник» и окно программы «Магазин Windows».
Как вы можете заметить, каждая из этих программ открылась в отдельном окне. И, несмотря на то, что каждая из них имеет свою специфическую функцию, окна этих программ весьма похожи друг на друга.
Они имеют свою рамку:
Свою строку заголовка:
И кнопки управления окнами:
Также они содержат рабочую область в которой и расположена сама программа.
Все программы в windows 10, да и в других современных операционных системах, открываются в окнах
Поэтому начинающему пользователю крайне важно научиться с ними работать. Так что давайте закончим с теорией и перейдем к изучению основных моментов управления окнами!
Основные приемы работы с окнами в Windows 10.
Как изменить размеры окна? Как увеличить или уменьшить окно в Windows?
Как уже говорилось ранее, каждое из окон имеет свою рамку.
Интересно то, что размеры этой рамки можно изменить. Для этого необходимо навести курсор мыши на самый край рамки и дождаться его превращения в двойную стрелочку. После чего, зажав левую кнопку мыши, перемещать курсор в соответствующую сторону.
При этом размеры окна изменяются. Это справедливо для любой из границ окна.
Если же мы переместим курсор мыши к углу окна и дождемся появление диагональной двойной стрелочки, то, зажав левую кнопку мыши, мы сможем изменять размеры окна сразу в двух направлениях.
Таким образом мы можем настроить размеры окна по нашему усмотрению.
Кнопки управления окнами.
Кнопка «Cвернуть окно».
Следующим важным элементом являются кнопки, расположенные в правой верхней части окна.
При нажатии левой кнопкой мыши по кнопке с изображением черточки мы можем свернуть наше окно.
Свернутое окно исчезает с нашего экрана, но оно не закрывается! Сохраняя в неизменном состоянии все то, что было в нем открыто.
Для того, чтобы вернуть окно обратно на наш экран, нужно нажать по соответствующему значку на панели задач.
Кнопка «Развернуть окно на весь экран».
При нажатии на кнопку с изображением квадратика в правой верхней части окна мы можем масштабировать наше окно на весь экран.
При повторном нажатии на эту кнопку мы можем вернуть окно к исходному размеру.
Кнопка «Закрыть окно».
При нажатии на кнопку с изображением крестика в правом верхнем углу мы можем закрыть наше окно.
Обратите внимание на то, что и при нажатии на кнопку «Свернуть окно», и при нажатии на кнопку «Закрыть окно», выбранное нами окно исчезает с нашего экрана. Но между функциями этих окон есть огромная разница!
Кнопка «Закрыть окно» полностью выключает программу, которая была в этом окне открыта, в то время как кнопка «Свернуть окно» оставляет программу работать.
Строка заголовка
И, наконец, третий элемент работы с окнами — это строка заголовка:
На ней вы можете видеть название открытой вами программы.
Как сделать окно на весь экран?
Если навести курсор на строку заголовка и два раза быстро нажать левую кнопку мыши, то выбранное окно будет масштабировано на весь экран.
Повторив это действие мы вернем окно к исходному размеру.
Этот прием повторяет возможности кнопки «Развернуть окно на весь экран».
Что такое активное окно?
Также хочу обратить ваше внимание на тот факт, что при открытии каждого нового окна оно открывается поверх предыдущих. При этом его строка заголовка и рамка становятся выделены особым цветом:
Такое окно называется «Активным окном».
Благодаря выбору активного окна, мы даем нашему компьютеру понять, с какой программой мы работаем в данный момент.
Как сделать окно активным?
Для того, чтобы сделать нужное вам окно активным, наведите курсор мыши на его строку заголовка, и один раз нажмите левой кнопкой мыши.
Таким образом, мы дали компьютеру понять, что сейчас мы будем работать с этой программой.
Компьютер сразу же это понял и переместил окно с данной программой на передний план, выделив цвет его строки заголовка и рамки соответствующим цветом.
А все остальные окна он сделал «Неактивными».
Глобальный запуск взамен ранних локальных планов
Как заявили в Microsoft, облачная система клиентской виртуализации запускается сразу в глобальном масштабе, хотя бета-тестирование сервиса WVD, впервые анонсированного в сентябре 2018 г., производилось только среди пользователей из США, а первоначальные планы Microsoft подразумевали «постепенное разворачивание сервиса в глобальном масштабе».
Еще в прошлом году – почти сразу после анонса планов по запуску и бета-тестированию «Виртуального рабочего стола Windows», Microsoft поглотила компанию FSLogix, которая занималась разработкой виртуализированных сред под Windows, схожих с Microsoft WVD.
По словам Брэда Андерсона (Brad Anderson), корпоративного вице-президента по продуктам Microsoft 365, в процессе совершенствования собственного сервиса «Виртуальный рабочий стол Windows», компания позаимствовала ряд разработок FSLogix для повышения удобств взаимодействия платформы с пользователем. Так, например, запуск новой виртуализированной версии Outlook благодаря использованию ноу-хау FSLogix займет одну-две секунды, а не почти минуту, как это было ранее.
По словам Андерсона, на фоне роста популярности тренда на перенос части или всей корпоративной инфраструктуры в облако, в компаниях также наблюдается рост спроса на перенос в облако рабочих столов: «Они смотрят на облако и говорят: «ОК, пусть эксперты управляют инфраструктурой, оптимизируют ее и настраивают чтобы все было сделано правильно, и тогда сторонняя служба – в данном случае Microsoft, просто упростит мою жизнь, позволив увеличивать или уменьшать нагрузку по необходимости». Впрочем, доступность таких служб может быть даже более критичной, нежели для других рабочих нагрузок в облаке. В конце концов, многое ли вы сможете сделать без доступа рабочему столу».
По словам Андерсона, использование WVD — единственный способ получить многосессионную среду Windows 10 в облаке, поскольку это единственный лицензионный способ: «Мы создали операционную систему и публичное облако, комбинация которых уникальна. Мы уверены, таким образом можем обеспечить лучшие условия работы с Windows 10 в публичном облаке».
Как очистить кэш на планшете Хуавей
Планшет этой марки ничем не отличается от смартфона в плане операционной системы или интерфейса, поэтому любой из указанных способов подойдет.
Панель задач
Теперь поговорим немного и о самой панели задач. Если мы сделаем по ней правый клик и уберем галочку с пункта «Закрепить панель задач», то сможем перетаскивать ее влево, вправо, вверх или вернуть вниз. Также, наведя указатель мыши на самый край панели, мы сможем менять ее размер просто, расширяя или уменьшая.
Кроме этого, существует возможность настроить размер ярлыков. Если на вашей панели задач закреплено много различных программ, эта функция очень пригодится. Опять же, делаем правый клик по панели задач и из открывшегося меню выбираем пункт параметров. Далее просто включаем или отключаем переключатель закрепления.
Результат последует незамедлительно.
Заключение
Итак, виртуальный рабочий стол – это действительно очень полезный, но максимально простой функционал, который позволяет настроить работу компьютера максимально комфортно.
Последнее, чего следует коснуться в рамках настоящей статьи – это несколько дополнительных моментов работы виртуального рабочего стола:
- Для удаления достаточно открыть «Представление задач» и нажать на крестик;
- Созданный виртуальный рабочий стол сохраняется даже после перезагрузки (или полного выключения ПК), но все пункты автозапуска запускаются на основном рабочем столе;
- Если активировать пункт «Показать это окно на всех рабочих столах», то активное окно будет отображаться везде;
- Если активировать пункт «Показать окна этого приложения на всех рабочих столах», то принцип тот же, но это относиться к программному обеспечению, которое может иметь несколько активных окон, например, всё тот же Word.
Всё просто, быстро и максимально удобно.










