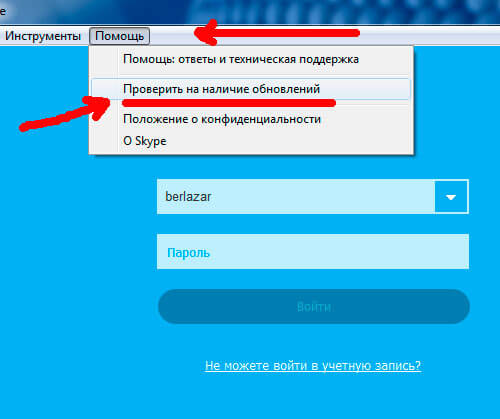Как скачать и использовать ножницы для windows 7
Содержание:
- Вырезаем нужный фрагмент
- Редактирование созданного скриншота
- История происхождения
- Ножницы Windows 7, 8, 10 – бесплатная встроенная программа для скриншотов: как открыть и пользоваться!
- Где ножницы в Windows 7 и как использовать их горячими клавишами
- Снятие скриншота экрана в разных режимах
- Где Ножницы в Windows 8?
- Настройки приложения
- Как сделать скриншот экрана программой Ножницы.
- ДОСТОИНСТВА И НЕДОСТАТКИ
- Редактирование и сохранение результата
- Дополнительные возможности: задержка (только Windows 10); копирование; отправка по email; редактирование в Paint 3D (только Windows 10) и настройки
- Устройство и характеристики
- Вырезаем нужный фрагмент
- Где находятся ножницы в Виндовс 10
- Редактирование и сохранение результата
- Отличительные черты программы
- Как сделать скриншот Windows 10 на компьютере через горячие клавиши
- Скачиваем программу
- Ссылка для скачивания скрыта
Вырезаем нужный фрагмент
Можно сделать снимок:
- всего экрана
- отдельного окна или элемента, например, кнопки «Пуск», всей панели инструментов или отдельного гаджета
- элемента прямоугольной или произвольной формы.
Чтобы сделать снимок меню, которое автоматически сворачивается, например меню «Пуск» — используйте следующий алгоритм:
- Запустите приложение «Ножницы».
- Нажмите клавишу «Esc».
- Откройте нужное меню.
- Нажмите «Ctrl+Print Screen (Prt Scr)».
- Щелкните по стрелке рядом с кнопкой «Создать», выберите нужный параметр в списке и выделите нужную область.
На данном этапе вырезанный фрагмент копируется в буфер обмена и окно разметки.
Редактирование созданного скриншота
В программе не много возможностей для редактирования снятых скриншотов, но, тем не менее, кое что имеется Нам доступны только инструменты «Перо» и «Маркер».
При помощи первого можно что-нибудь нарисовать, показать на изображении выбранным цветом, например:
Для этого выберите инструмент на панели, а затем его цвет.
Режим «Настраиваемое перо» позволяет рисовать пером, с заданными настройками в подразделе «Настроить».
Инструмент «Маркер» – это обычный жёлтый выделитель, прямо как делаем на бумаге маркером
Если нужно удалить что-то или всё из ваших шедевров редактирования, то выберите инструмент «Резинка» и кликайте по нарисованным элементам, чтобы удалить их.
Если нужно в момент редактирования создать новый скрнишот, то нажмите снова «Создать», то при этом текущий удалится!
История происхождения
История ножниц началась более четырех тысячелетий назад: они появились в II-I веке до н. э. «Облик» самых первых ножниц, найденных на территории Древнего Рима, был еще очень далек от современного, поскольку по форме они напоминали пинцет. Предмет представлял собой 2 лезвия, соединять которые приходилось силовым нажатием на них. Предназначался он для стрижки овец.
Такая конструкция просуществовала около двух тысячелетий, пока Архимедом не был изобретен рычаг. Это стало отправной точкой для значительной модификации ножниц. Ее приписывают Леонардо да Винчи, который придал режущему инструменту форму, привычную нам, соединив лезвия гвоздиком, и для удобства сделав ручки в виде двух колец. Хотя некоторые ученые называют автором современных ножниц неизвестного ремесленника с Ближнего Востока, записывая на его счет эти преобразования.
До сих пор идут споры о родине ножниц. Не все согласны с их античным происхождением. Некоторые исследователи считают, что они появились в Китае. Другие называют страной первых ножниц Египет – там был обнаружен предмет, напоминающий кусачки, сделан был из сплошного куска металла.
В Средние века ножницы приобрели не только практическую, но и эстетическую ценность. Мастера соревновались в том, кто создаст более красивый и оригинальный экземпляр. Ножницы делались из железа, а их ручки украшались элементами из стали, серебра и позолоты, покрывались гравировкой и различными орнаментами. Их причудливые формы поражали воображение: рукоятки изготавливались в форме растений, диковинных животных и птиц. В то время ножницы были поистине произведениями искусства, хотя иногда и в ущерб практической функции. С XIV века ножницы превращаются в женский аксессуар – их часто дарил мужчина своей даме сердца, вложив в красивый кожаный футляр.
В России самые древние ножницы были найдены во время раскопок Гнездовских курганов (Гнездово – это деревня под Смоленском). Их возраст датируется X веком. Примерно тогда же они появились и в Европе, причем интересно то, что каждая страна является «производителем» собственного вида инструмента. Так, маникюрные кусачки были придуманы на Ближнем Востоке, их изготовил ремесленник для жены очень богатого шейха. Изобретение садовых ножниц принадлежит Англии, для кулинарных целей их впервые стали использовать французы, а немцы создали ножницы для резки металла, которые изначально применялись для демонтажа деталей машины в случае аварии.
Ножницы Windows 7, 8, 10 – бесплатная встроенная программа для скриншотов: как открыть и пользоваться!
Среди множества способов создания скриншотов экрана есть ещё один, если вы пользуетесь операционной системой Windows 7, 8, 10. В неё встроен уже готовый инструмент-скриншоттер под названием “Ножницы” или “Snipping Tool” в англоязычной версии виндовс.
Хоть программа эта не богата своими возможностями по созданию и оформлению скринов, она всё-таки изначально встроена в Windows (кроме старенькой XP), а значит можно не устанавливать какой-либо сторонний софт для этой цели. Особенно это хорошо для пользователей-новичков, кто ещё и не знает откуда правильно скачивать, как устанавливать.
И это тем более лучше, чем, как делают многие новички, пользоваться клавишей Print Screen, а затем вставлять скриншот в Paint и оттуда сохранять. Слишком много действий и это, пожалуй, самый неудобный способ создания скриншотов.
Навигация по статье:
Где ножницы в Windows 7 и как использовать их горячими клавишами
Здравствуйте, уважаемые читатели блога Start-Luck. Я уже не раз писал статьи о программах для создания скриншотов, выбирал лучшие из них, сравнивал опции, но только недавно узнал о существовании стандартного «фотоаппарата» в самом Windows, который позволяет выполнять все те же основные функции. Вот это да!
Сегодня я расскажу вам о том, где ножницы в Windows 7, что это за программа, как научиться быстро ее вызывать, использовать, а также дам небольшую характеристику.
Ну что ж, давайте начинать.
Вызов и настройка быстрого доступа
Хранятся ножницы в папке «Стандартные» меню «Пуск» любого виндовс. Отыскать утилиту совсем не сложно.
Однако, если вы часто делаете фотографии экрана своего компьютера, могу предложить вам сразу настроить быстрый вызов горячими клавишами. Кстати, если они уже установлены, то вы сможете узнать какое это сочетание способом, о котором я сейчас расскажу.
Щелкаем правой клавишей мышки и открываем «Свойства».
Здесь, во вкладке «Ярлык» обращаем внимание на строчку «Быстрый вызов». Сюда вписаны горячие клавиши, которые используются для данной программы
У меня, как вы видите, они не установлены. Вы можете найти здесь сочетание, которое стоит по умолчанию или использовать свое.
Как это сделать? Щелкните на любую кнопку на клавиатуре, система автоматически подберет свободное сочетание, которое можно использовать для этой программы. Его останется только запомнить.
Не забудьте сохранить изменения. Кстати, не так уж страшно, если вы впоследствии их забудете, сохраняйте эту статью в закладки, и вы всегда будете знать где находится подсказка о том, как найти горячие клавиши.
Функции ножниц
Вообще ножницы очень просты в использовании. Не поленитесь и проведите с ними буквально 3 минуты и все поймете сами. Экспериментальным путем. Однако, я все-таки немного расскажу как использовать программу. Функций здесь все равно очень мало, а времени у нас предостаточно.
Вы можете захватывать произвольную фигуру, прямоугольник, одно определенное окно (часть экрана) или весь экран (даже с нижней панелью управления).
Вот так работает произвольная фигура. Честно говоря, разницу между «Окном» и «Прямоугольником» я так и не заметил. Если поймете в чем отличия, оставляйте свои комментарии к этой статье. Буду благодарен.
В верхней части меню, появившегося после выделения произвольного фрагмента, расположены настройки.
Создать – эта кнопка помогает сделать еще один скриншот, дискетка («Сохранить»), два листочка («Копировать»), Письмецо с конвертом («Отправить»), а также перо с несколькими видами чернил, маркер и ластик, стирающий действия предыдущих двух инструментов.
Чтобы сохранить рисунок можно воспользоваться иконкой с дискетой, а можно категорией «Файл» — «Сохранить как…».
Программа работает с четырьмя форматами – Gif, jpeg, png, mht. О некоторых из них я уже рассказывал. Можете прочитать в моем блоге.
Преимущества и недостатки
Если вы редко пользуетесь возможностью создавать скриншоты, то «Ножницы» — идеальное для вас решение. Ничего не надо скачивать и устанавливать, никакой дополнительной нагрузки на программное обеспечение, никаких не очень нужных посторонних программ, тем более платить ничего не придется.
Пусть функций не так много, но восполнить пробелы можно при помощи Paint или того же Photoshop. Если вы плохо знакомы с этой программой, могу посоветовать курс «Photoshop для начинающих». Это очень полезная штука, которая открывает для вас невероятные возможности. Станьте настоящим художником или дизайнером. Создавайте интересные картины для души или зарабатывайте на этом. Вариантов уйма. Было бы желание и кое-какие умения.
Ну а для тех, кто уже работает в сфере копирайтинга или просто часто делает скриншоты, я бы посоветовал другие программы. К примеру, Nimbus или Яндекс Диск. При установке второго на компьютер, вместе с основной утилитой добавляется и редактор для работы с фотографиями экрана. Я неоднократно о них рассказывал.
На этом у меня все. Не забывайте подписываться на рассылку и группу Start-Luck Вконтакте. До новых встреч и удачи в ваших начинаниях.
Снятие скриншота экрана в разных режимах
Запустив программу, сначала выбираем режим снятия скриншота, т.е. область экрана, которую будем скринить. Нажмите «Режим» и выберите нужный:
Есть следующие варианты:
-
Произвольная форма. Позволяет создать скриншот области, которую вы сами обводите мышкой. Пример обводки при создании скриншота:
-
Прямоугольник. В этом режиме вы сделаете скриншот прямоугльной области. Пример:
-
Окно. Создадите скриншот того окна системы, на которое кликните мышкой.
-
Весь экран. Соответственно создаст скриншот всего экрана сразу.
Выбирайте удобный режим, в зависимости от цели создания скриншота. Например, если нужно показать одно окно Windows, то отлично подходит режим «Окно». Если нужно многое показать сразу на экране, то проще сделать скриншот всего экрана.
Выбрав режим, нажмите «Создать» и экран станет тусклым, кроме окна ножниц:
Теперь, если выбран режим «Произвольная форма» или «Прямоугольник», то просто обведите на экране мышкой нужную область. Если режим «Окно», то выберите соответствующее открытое окно Windows, чтобы его сфотографировать. Ну а если выбрали съёмку всего экрана, то выбирать ничего не требуется, скриншот будет сразу же создан.
Если нужно отменить создание скриншота, то нажмите либо «Отмена», либо ещё раз «Создать.
После того как в нужном режиме сделали скриншот, он отобразится в программе для редактирования, отправки по электронной почте, печати или сохранения на компьютер:
Где Ножницы в Windows 8?
Ножницы для Windows 8 можно найти:
- в «Приложениях» — «Стандартные – Windows»,
- либо через «Поиск».
Рассмотрим первый вариант. Пользователи, которые не вернули в Windows 8 и 8.1 кнопку «Пуск» с помощью стороннего софта (дополнительно установленных программ), смогут отыскать «Ножницы» через раздел «Приложения» на экране «Пуск». Для этого необходимо переключиться на начальный экран Пуск и нажать стрелочку вниз, расположенную в левом нижнем углу.
Рис. 2 Кнопка «Все приложения» для Windows 8
Появится перечень всех установленных приложений и программ, где в конце списка отображаются «Ножницы».
Рис. 3 Ножницы среди прочих Стандартных приложений Windows 8
Ищем «Ножницы» для Windows 8 через «Поиск»
Если у Вас сенсорный экран, тогда быстро проведите пальцем от правого края экрана и коснитесь кнопки «Поиск».
Если Вы пользуетесь мышью, тогда переместите курсор в правый нижний угол экрана, а затем переместите его вверх и щелкните по кнопке «Поиск».
Остается ввести в строку поиска без кавычек «Ножницы», а затем выбрать найденный элемент «Ножницы».
Рис. 4 Иoем Ножницы через Поиск в Windows 8
Настройки приложения
Настройками приложение не перегружено, но необходимые параметры указать возможно:
Остановлюсь лишь на двух из них, думаю, что остальные понятны и без пояснений.
При вырезании части страницы из Internet Explorer и последующем сохранении в формате *.mht (MHTML) автоматически под изображением создаётся ссылка на страницу, откуда этот фрагмент был вырезан, этот параметр можно отключить или включить:
Параметр «Выделение» устанавливает цвет контура фрагмента или отключает его:
Приятного использования!
Статья опубликована в рамках конкурса «Наш выбор — Windows 7!». Оригинальный стиль автора сохранен.
Как сделать скриншот экрана программой Ножницы.
Теперь настало время рассмотреть как создаются снимки экрана с помощью программы. Запустите программу и начнем ее разбор. В открывшемся окне щелкаем по пункту «Параметры». Их очень мало и они очень легкие, поэтому их пропустим и рассматривать не будем.
Больше всего нас интересует пункт «Создать снимок». Щелкнув по нему у нас происходит создание скриншота. Перед тем как приступить к его созданию необходимо, через расположенную справа от этого пункта стрелку, выбрать область, которую мы будем снимать.
Здесь у нас есть на выбор 4 пункта:
1. Произвольная форма — Создание скриншота абсолютно любой формы;
2. Прямоугольник — создание снимка обычной прямоугольной формы;
3. Окно — создание скриншота выбранного открытого окна. Здесь не нужно выбирать область, а чтобы сделать его снимок достаточно подвести курсор к открытому активному окну и щелкнуть левой клавишей мыши. Активное окно в данном случае, при наведении курсора мыши, подсвечивается красным цветом;
4. Весь экран — здесь все просто, делается снимок всего экрана.
Для примера я выберу область съемки «Прямоугольник». Далее, зажав левую клавишу мыши, ведем курсор, выбирая какая область будет на снимке.
После того как мы выбрали область, у нас открывается новое окно, в котором мы можем редактировать полученное изображение — можно обрезать уже полученный скриншот, если на нем есть что-то лишнее, скопировать, для того чтобы использовать в другом редакторе, к примеру, в Paint, что-то на нем написать, нарисовать или отправить по почте.
Ну и конечно же мы можем сохранить файл к себе на компьютер через иконку в виде дискеты. Здесь на выбор есть несколько форматов картинки: jpg, png и gif.
Если у вас все же остались вопросы, то можно посмотреть обучающий видео урок ниже.
Не забудьте поделиться ссылкой на статью ⇒
Программа Чистилка
В этом уроке расскажу как убрать рекламу и всплывающие окна в браузере. Поможет нам в этом программа под названием «Чистилка». Это очень простая и бесплатная утилита, которая поможет очистить ваш компьютер и браузер от всплывающих окон и надоедливой рекламы, к тому же она очень легкая и не требует установки на компьютер.
Как установить и обновить Flash Player
В данном уроке рассмотрим как установить и обновить Adobe Flash Player.
Как увеличить скорость системы (Mz RAM Booster)
Mz RAM Booster — бесплатная программа с русской локализацией, благодаря которой можно очищать оперативную память компьютера, что в свою очередь ведет к увеличению скорости работы системы. Программа завершает фоновые процессы и те, которые находятся в простое.
Как узнать ключ продукта Windows
Этот способ будет полезен в том случае, если Вы захотели переустановить лицензионную Windows, но потеряли от нее ключ, а также, если захотите вернуться к операционной системе, которая была изначально установлена при покупке, ведь если компьютер или ноутбук при покупке был с предустановленной операционной системой, то лицензионный ключ Windows уже изначально вшит в BIOS и никуда не исчезает, даже если отформатировать жесткий диск и установить новую операционную систему.
Как изменить личные данные в программе skype
В этом уроке я расскажу вам как можно легко поменять личные данные в программе skype.
ДОСТОИНСТВА И НЕДОСТАТКИ
Для экранных ножниц выделю следующие плюсы:
- Программа бесплатна;
- Уже встроенная во все последние версии Windows;
- Умеет делать скриншоты в разных режимах;
- Проста в применении, без ненужных опций.
- Есть немного инструментов для редактирования снятых скриншотов.
Недостатки с моей точки зрения:
-
Нет возможности быстрой загрузки скриншота в интернет для получения ссылки на его просмотр.
Этот минус считаю существенным, поскольку очень часто необходимо передать ссылку на снятый скрин кому-либо и поскольку через данную программу загрузить его в интернет мы не можем, то придётся делать это вручную, например, используя бесплатный хостинг изображений imgbb или любой другой.
-
Нельзя быстро сделать скриншот горячими клавишами.
Тоже считаю существенным недостатком, поскольку хотелось бы нажимать стандартную клавишу Print Screen и сразу открывать ножницы для снятия скриншота.
-
Мало стандартных инструментов редактирования скринов.
По сути только «Перо» и «Маркер», а всё остальное нужно делать в отдельных программах, например, в Paint 3D. Было бы хорошо, если бы имели стрелочки, прямоугольники для обводки и подобные инструментики.
Несколько перечисленных минусов для меня весьма существенны, поскольку, во-первых, замедляют мою работу, а во-вторых, не позволяют оформить скриншот качественно и потому я пользуюсь сторонним софтом, LightShot и встроенным в Яндекс Диск скриншотером.
Редактирование и сохранение результата
С помощью пера и маркера, в окне разметки, Вы можете добавить необходимые примечания.
Далее, результат можно сохранить в форматах: *.png, *.gif, *.jpg или *.mht (MHTML), скопировать в буфер обмена или отправить по электронной почте.
Также можно просто закрыть окно разметки и продолжить редактирование в графическом редакторе, например во встроенном редакторе Paint (Пуск —> Все программы —> Стандартные —> Paint), он был полностью переработан и стал гораздо удобнее:
Или во встроенном редакторе WordPad (Пуск —> Все программы —> Стандартные —> WordPad), который также был переработан и теперь поддерживает, среди прочего, сохранение в формате *.docx (Microsoft Word 2007, 2010).
Дополнительные возможности: задержка (только Windows 10); копирование; отправка по email; редактирование в Paint 3D (только Windows 10) и настройки
В программе есть ещё несколько возможностей, которые возможно вам пригодятся:
-
Возможность выставить задержку перед созданием скриншота.
Функция доступна только в Windows 10!
Выставив, например, 5 секунд и нажав кнопку «Создать», окно создания появится только ровно через 5 сек., а не сразу.
Сам никогда не пользовался, но полагаю может пригодиться, например, если хотите заскринить что-то, что резко появляется через определённое время и быстро исчезает.
Чтобы настроить, нажмите «Задержать» и выберите нужное время:
-
Копирование.
Вы можете скопировать в буфер обмена скриншот до его сохранения на компьютер, например, чтобы сразу вставить куда-нибудь ещё (в тот же Word, например).
Нажмите кнопку «Копировать» и можете затем вставлять скриншот куда вам нужно.
-
Редактирование в Paint 3D.
Функция доступна только в Windows 10!
Создав скриншот, вы можете сразу перейти к его редактированию в другом редакторе — Paint 3D, который имеет побольше возможностей работы с картинкой, нежели ножницы. Пример:
Для перехода к редактированию в Paint 3D, нажмите соответствующую кнопку «Изменить с помощью Paint 3D» на панели инструментов:
-
Вы можете отправить скриншот кому-либо сразу по электронной почте, но только если на компьютере установлена соответствующая программа, например, OutLook и выбрана в настройках как стандартная. Иначе получите ошибку: «С запрошенным действием не связана программа электронной почты».
Если же программа такая есть и настроена, то нажав кнопку «Отправить фрагмент» (в обычном письме или с вложением), откроется соответствующая программа на компьютере, где вы сможете выбрать адресата и отправить ему письмо со скриншотом.
На мой взгляд функция неудобная и почти бесполезная, потому как гораздо проще сохранить скриншот на компьютер и отправить его уже любым удобным способом кому угодно, через те же социальные сети, например 🙂 Тем более сейчас чаще пользуются почтой через браузер, например, Gmail, нежели чем через отдельные программы на компьютере.
-
Настройки.
В программе есть некоторые настройки, в которые вы можете перейти, нажав «Параметры» перед созданием скриншота либо выбрав «Сервис» — «Параметры» уже после его создания.
Настроек немного и лично мне, когда пользовался этими ножницами, они не пригождались. Но посмотрите, может что-то пригодится вам.
Устройство и характеристики
Рассмотрим подробнее то, как именно функционируют ножницы в наше время.
Материал
Материал, из которого делают костяк современных ножниц, – сталь. Она обладает всеми необходимыми характеристиками для предмета, предназначение которого – резать: стальные изделия прочные, твердые и износоустойчивые, способные выдерживать большие тепловые и механические нагрузки. Для производства ножниц используют высокоуглеродистые, хромоникелевые, хромованадиевые соединения. С чем более плотной субстанцией предстоит работать ножницам, тем прочнее материал их изготовления. Покрытия ручек делают из пластмассы, силикона и резины.
Форма
Форма ножниц также определяется конкретной задачей, которую они будут выполнять. Лезвия могут быть прямыми или изогнутыми, с острыми или закругленными концами, короткими или длинными, с ровной или зубчатой режущей поверхностью, также они могут быть оснащены дополнительными вырезами и выемками для различных целей. Что касается формы рукоятки, то она чаще всего представляет собой либо 2 кольца, либо простые прямые ручки. Особую конструкцию, отличную от других видов, имеют электроинструменты. О них поговорим ниже.
Размеры
Ножницы бывают разной величины. Наверное, самыми миниатюрными представителями рода являются маникюрные изделия, их длина совсем небольшая – около 10 см. Это объясняется тем, что задача таких ножниц – аккуратно подстричь ногти, размер которых также мал. К категории ножниц среднего размера (примерно 50 см) можно отнести кухонные, канцелярские и портновские. И, наконец, самые большие габариты имеют садовые ножницы и инструменты, которые предназначены для резки металла (их длина около 1 метра, весят они существенно больше остальных).
Вырезаем нужный фрагмент
Можно сделать снимок:
- всего экрана
- отдельного окна или элемента, например, кнопки «Пуск», всей панели инструментов или отдельного гаджета
- элемента прямоугольной или произвольной формы.
Чтобы сделать снимок меню, которое автоматически сворачивается, например меню «Пуск» — используйте следующий алгоритм:
- Запустите приложение «Ножницы».
- Нажмите клавишу «Esc».
- Откройте нужное меню.
- Нажмите «Ctrl+Print Screen (Prt Scr)».
- Щелкните по стрелке рядом с кнопкой «Создать», выберите нужный параметр в списке и выделите нужную область.
На данном этапе вырезанный фрагмент копируется в буфер обмена и окно разметки.
Где находятся ножницы в Виндовс 10
h2<dp>1,0,0,0,0—>
Инструмент «Ножницы» является встроенным средством захвата, находящееся по данной директории: «C:Windowssystem32». Оригинальное название — «SnippingTool.exe», именно по нему можно найти ярлык, вбив ключевой запрос в локальный поисковик «Пуск» или проводника. Однако, рекомендуется запускать «Ножницы» из папки, которая находится в дополнительном списке установленных программ в меню «Пуск». Для этого требуется:
p, blockquote<dp>2,0,0,0,0—>
- Перейти в меню.
- Найти папку «Стандартные»
- В открывшимся списке выбрать программу «Ножницы».
Для более удобного пользования можно создать дополнительный ярлык исполняемого файла на рабочем столе. Для этого откройте папку «system32», найдите «SnippingTool.exe» и создайте ярлык, поместив его в удобное место (или просто перейдите к файлы через список программ меню пуска).
p, blockquote<dp>3,0,0,0,0—> p, blockquote<dp>4,0,0,0,0—>
Как вызвать ножницы в Windows 10 с помощью горячих клавиш
h3<dp>1,0,0,0,0—>
В последних обновлениях Windows 10 появилась возможность вызова ножниц с помощью комбинации клавиш на клавиатуре. Данный режим называется «Только клавиатура» и предназначен, как можно понять, для упрощения работы с помощью периферийных устройств. Для определённого рода пользователей такое нововведение способно существенно ускорить взаимодействия с операционной системой, так как не придётся тратить время на лишние действия. Однако, для открытия самой программы сочетания клавиш нет, они доступны исключительно для разных режимов захвата:
p, blockquote<dp>5,0,0,0,0—>
- выбор типа фрагмента — «Alt» + «M», далее возможен выбор режима захвата, включая произвольный, полноэкранный, оконный и т.д;
- захват в последнем выбранном режиме — «Alt» + «N», достаточно один раз выбрать нужный способ захвата с помощью предыдущего сочетания клавиш, после чего использовать данный;
- сохранения захваченной области — «Ctrl» + «S», это сочетания стандартное и используется в большинстве программ.
p, blockquote<dp>6,0,0,0,0—>
Приложение ножниц Windows
h3<dp>2,0,0,0,0—>
В Windows 10 стандартные средства стали частью приложений из магазина Microsoft:
p, blockquote<dp>7,0,1,0,0—>
- просмотрщик фотографий;
- paint 3D;
- аудио и видео плеер;
- и т.д.
То же касается и «Ножницы». Они также постоянно обновляются и интегрируются с другими приложениями. Теперь можно не только просто захватить необходимую область, но и оставить на ней какой-либо набросок. Данный инструмент так и называется — «Набросок на фрагменте экрана». Тут тоже есть своё специальное сочетание клавиш — «Win» + «Shift» + «S», после чего можно будет задать область. Результат будет сохранён в буфер обмена.
p, blockquote<dp>8,0,0,0,0—>
p, blockquote<dp>9,0,0,0,0—> p, blockquote<dp>10,0,0,0,0—>
Редактирование и сохранение результата
С помощью пера и маркера, в окне разметки, Вы можете добавить необходимые примечания.
Далее, результат можно сохранить в форматах: *.png, *.gif, *.jpg или *.mht (MHTML), скопировать в буфер обмена или отправить по электронной почте.
Также можно просто закрыть окно разметки и продолжить редактирование в графическом редакторе, например во встроенном редакторе Paint (Пуск —> Все программы —> Стандартные —> Paint), он был полностью переработан и стал гораздо удобнее:
Или во встроенном редакторе WordPad (Пуск —> Все программы —> Стандартные —> WordPad), который также был переработан и теперь поддерживает, среди прочего, сохранение в формате *.docx (Microsoft Word 2007, 2010).
Отличительные черты программы
В Windows «Ножницы» служат исключительно для снимка экрана, но ведь в этой операционной системе уже есть такая функция. Тогда зачем разработчики решили сделать, так сказать, две идентичных программы? Именно сейчас мы это и попытаемся понять.
Первым и весомым фактором для ее создания могло послужить то, что неопытные пользователи попросту затруднялись делать скриншоты с помощью PrtScn, ведь у этого метода нет графического интерфейса, и все действия, так сказать, приходится делать вслепую. Да и к тому же сам процесс может растянуться на долгое время, ведь нужно задействовать различные редакторы изображений. С таким новичок вряд ли справится.
В свою очередь, программа «Ножницы» для Windows имеет графическую оболочку, что уже в разы упрощает взаимодействие с ней. Пользователь в таком случае способен быстрее ознакомиться и разобраться со всеми ее функциями.
При нажатии клавиши PrtScn делается полный снимок экрана и помещается в буфер обмена. Оттуда его нужно изымать в редактор изображений, после чего сохранить. А программа «Ножницы» имеет на своем борту разные функции, которые упрощают этот процесс. Она также может делать полный снимок экрана, но, помимо этого, способна и вырезать прямоугольную область снимка или сделать фото отдельного окна. А если нужно, то и вовсе произвольно вырезать необходимую область.
Как видно, отличительных черт у описываемой программы много. Сейчас же давайте перейдем непосредственно к тому, как ее запустить.
Как сделать скриншот Windows 10 на компьютере через горячие клавиши
У современных пользователей потребность создавать снимки экрана появляется регулярно. К примеру, нужно скопировать не копируемый текст или картинку. Также часто приходится делать уникальные кадры из фильмов или видеоклипов. Иногда создатели веб-сайтов не позволяют копировать и выделать информацию на своих ресурсах. Не стоит забывать и об окнах программ. Поделиться их фотографиями с другими пользователями, кроме как в виде скрина, не получится. Во всех этих случаях поможет стандартный функционал создания скриншотов на виндовс 10.
Стандартное средство для Windows 10
Любая операционная система семейства Windows может делать качественные снимки экрана, которые зависят от размера монитора и некоторых других настроек видеоадаптера. Это было всегда простым делом, но именно с выходом Windows 8 все упростилось до предела.
Если раньше даже на семерке приходилось нажимать клавишу «PrtScr» и искать, куда же вставить созданный снимок из буфера обмена, то с восьмерки все скриншоты автоматически сохраняются в специальной системой папке в разделе «Документов». Перекочевал этот функционал и в новую десятку, где также не нужно запускать Paint, чтобы вставить снимок туда и потом сохранить его.
Обратите внимание! В новых операционных системах путем нажатия на одну кнопку или их комбинацию можно за считанные секунды создавать качественные и детализированные скриншоты не только всего экрана, но отдельных окон. Не стоит забывать и о возможности выбирать конкретную область съемки
Далее более подробно рассказано о том, как делать скриншот на ноутбуке Windows 10 с помощью стандартных средств операционной системы и сторонних программных решений, основанных на облачном хранении пользовательских скриншотов. Начать стоит со встроенного в каждый компьютер или ноутбук функционала. С помощью него можно сделать следующие снимки: весь экран, отдельное окно или указанную область дисплея.
Использование клавиши «Принтскрин» позволяет создавать скрины практически моментально
Всего экрана
Для создания скриншота всего экрана необходимо просто нажать клавишу «PrtScr». Но в этом случае функционал весьма ограничен, так как скрин сделается, но для работы с ним придется вставить его из буфера обмена в какой-нибудь документ Word или в пустой файл MS Paint. Это не очень удобно, и разработчики добавили немного другие, расширенные возможности.
Если нажать на комбинацию клавиш «Win + PrtScr», то проблем с копированием и вставкой можно избежать, поскольку в этом случае файл скриншота моментально будет создан и сохранен в виде изображения в папке «Снимки экрана», находящейся в каталоге «Изображения» в разделе «Этот компьютер».
Обратите внимание! Если то же самое действие необходимо выполнить на ноутбуке, который обладает специальной клавишей на клавиатуре «Fn», то нажимают комбинацию «Fn + PrtScr» или «Fn + Win + PrtScr». В первом случае скрин будет скопирован в буфер обмена, а во втором — в папку «Снимки экрана»
Выбранного окна
Иногда весь экран снимать не нужно, так как целью является одно окно конкретной программы. Для его снимка прибегают к комбинации клавиш «Alt + PrtScr»
Важно заметить, что данное сочетание фиксирует только активное окно — основное или диалоговое, поэтому перед снимком необходимо просто нажать по нужной области экрана и только потом производить снятие скриншота
Папка со скриншотами на виндовс 10
Выбранной области
Также снимок экрана в Windows 10 может быть создан только для выбранной области. Ранее такой функционал предоставлялся исключительно для приложения «Ножницы», о котором речь пойдет дальше. Также выбранную область можно было скриншотить сторонними программами.
В апрельском обновлении Windows 10 (2017 г.) разработчики добавили еще одну функцию записи экрана. Для ее использования необходимо нажать сочетание клавиш «Win + Shift + S». После нажатия экран будет слегка затемнен, а вместо привычного курсора появится крестик, которым и нужно будет выделить область будущей картинки.
К сведению! В обновлении 2018 г. разработчики добавили еще несколько функций, которые были объединены в утилиту «Фрагмент и набросок». Она позволяет не только снимать скриншоты всего экрана или только его части, но и производить с ними простые редакционные действия: вводить подписи, текст, рисовать и т. д.
Скачиваем программу
Сначала нужно скачать ножницы на свой компьютер. Это можно сделать с сайта, расположенного по адресу: «www.userprograms.com». Когда главная страница ресурса будет загружена, необходимо навести курсор мыши на пункт «Программы», а затем в выпадающем меню выбрать «Экранные ножницы».
Через мгновенье откроется новая страница с описанием продукта. Чтобы загрузить приложение, необходимо кликнуть по соответствующей гиперссылке. Следует отметить, что на сайте имеется версия для 32-битной и 64-битной системы.
Загрузка приложения занимает около 30 секунд. Перед использованием программы, рекомендуется ознакомиться с горячими клавишами.