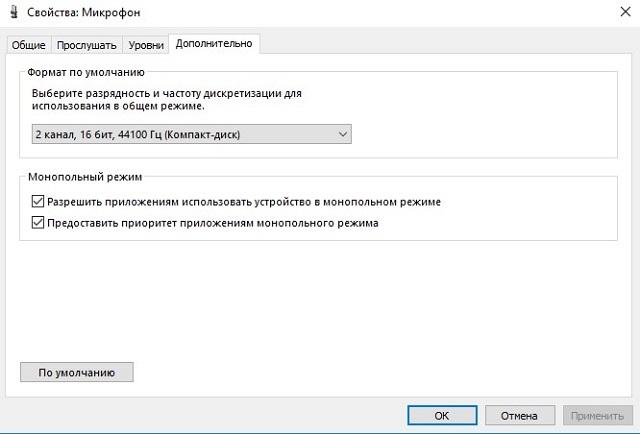Как использовать смартфон в качестве микрофона windows
Содержание:
- Экспорт контактов из Android
- Как настроить микрофон на телефоне
- Когда возникает
- Модульные блоки питания
- Модный гаджет для мясистого звука: Zoom iQ6
- Простое решение: дискретное решение для одного динамика Rode smartLav+
- Что делать, если микрофон не работает
- Решение возможных проблем
- Альтернативные методы к WO Mic
- Подключаем смартфон как микрофон через WO Mic
- Как использовать телефон вместо микрофона на компьютере
- Как настроить микрофон на телефоне
- Как настроить микрофон на компьютере
- Широкий диапазон настроек: Blue Microphones Mikey
- Альтернативные способы использования телефона в качестве микрофона
- Как использовать наушники в качестве микрофона
- Подключаем смартфон к компьютеру/ноутбуку
- Как использовать на телефоне и планшете
- Как использовать микрофон телефона на компьютере
- Как подключить беспроводной микрофон к телефону
- Инструкция по настройке микрофона
Экспорт контактов из Android
Как настроить микрофон на телефоне
Микрофон выходит из рабочего состояния по множеству причин. Например, в случае периодического пропадания звука способ устранения – обеспечение надежного контакта. При механических воздействиях, при проникновении воды в корпус происходит окислительный процесс в контакте и он периодически пропадает. Устранить такую неисправность могут лишь специалисты в мастерской.
При возникновении проблем со звуком в диктофоне либо программах и приложениях таких, как – скайп, Viber, Telegram, WhatsApp причины неисправности устраняют, зайдя в настройки приложения. Иногда происходит отказ приложения функционировать с имеющимися встроенными микрофонами и звук полноценно не улавливается. Можно не решить проблему путём подключения гарнитуры. На помощь может прийти проведенная переустановка программ, приложений. Случается, что при звонке на телефон нет слышимости, но звук существует при использовании всевозможных мессенджеров.
Это происходит при поломке разговорного микрофона. При этом внешний нормально функционирует. Множество телефонов наделены двумя микрофонами, разделяющими назначение либо взаимодействующими и улучшающими качество звука. Для диагностики неисправности лучше обратиться к мастеру в сервисный центр.
Когда возникает
Модульные блоки питания
Модный гаджет для мясистого звука: Zoom iQ6
Zoom iQ6
Этот модуль состоит из двух микрофонов, расположенных X/Y образно к источнику записи.
Идея заключается в том, что внеосевое ослабление, выполняемое каждым из микрофонов, создает разницу в стерео и разницу в уровне.
Результат хороший, звук получается очень насыщенным.
Это устройство отлично подходит для записи акустических инструментов.
Гаджет может записывать песни, а также любые специальные звуковые эффекты, которые вы хотите захватить из реального мира и превратиться в цифровые материалы.
Zoom iQ6 покроет аудио разъем вашего iPhone, но не бойтесь — микрофон и выход для наушников будут свободны. Их можно использовать, если вы хотите контролировать ваши треки!
Позитив:
- Захватывает более глубокие, более реалистичные звуки
- Переменные углы
- Тонкая регулировка усиления
- Очень хорошо справляется в шумной среде (до 130 дБ)
- Расширенный разъем Lightning, и съемные распорки приспосабливаются к большинству смартфонов
Негатив:
- Не лучший выбор для начинающих
- Не может захватить широкое стерео
Простое решение: дискретное решение для одного динамика Rode smartLav+
Петличный, или протяжный тип широко известен аудитории. Это устройство до сих пор широко используются в среде видео-блогеров, которые редко снимают больше, чем одного человека в видео.
Кто-то использует их в клипах, его можно прикрепить на одежду, обычно в районе груди. Затем принято скрывать кабель под одежду.
Далее он подключается к записывающему устройству, которое крепится на спине.
Очевидно, в этом случае появляется одно ограничение – спикер находится не слишком далеко от телефона.
Может быть, это хорошая идея, чтобы использовать петличный микрофон в дополнительном устройстве, которое расположено кармане, в то время как другая камера снимает видео.
Иначе могут возникать помехи.
Если говорить о цене вышеперечисленных вариантов – можно найти достаточно бюджетные решения за $14 или приобрести фирменные устройства от Rode.
В любом случае, петличные решения являются отличным компромиссом между размером, простотой использования, и качеством звука, но это не самый лучший вариант, если вы хотите получить аудиосигнал без помех.
Что делать, если микрофон не работает
В случаях, когда наблюдаются проблемы с работой микрофона, в первую очередь следует подозревать аппаратное повреждение, особенно если устройство подвергалось непредусмотренным нагрузкам: падало с высоты, внутри оказалась влага, долго находилось на солнце и т. п. Нельзя исключать брак, от которого не застрахованы даже дорогие флагманские устройства.
Если же звукозапись не функционирует в какой-то определённой программе (стороннем диктофоне, мессенджере или подобном решении), возможно, вы просто не выдали ей доступ к соответствующему оборудованию. Проверить это и устранить проблему в «чистом» Android 10 можно следующим образом:
- Запустите «Настройки» и перейдите к пункту «Приложения и уведомления».
Далее воспользуйтесь позицией «Управление разрешениями».
Тапните по блоку «Микрофон» и посмотрите, находится ли проблемное приложение в разделе «Разрешено». Если это не так, поищите его в списке «Запрещено» и нажмите на него.
Выберите «Разрешить», после чего выходите из настроек и проверьте работоспособность компонента.
Нельзя исключать и какой-то программный сбой – как правило, его можно устранить перезагрузкой или переустановкой приложения.
Опишите, что у вас не получилось.
Наши специалисты постараются ответить максимально быстро.
Решение возможных проблем
К сожалению, иногда при подключении и использовании внешнего звукоснимающего устройства на Android можно столкнуться с теми или иными проблемами. Рассмотрим наиболее частые и подскажем методы их решения.
Подключённый микрофон не распознаётся
Как показывает практика, самый частый из возможных сбоев, и возникает вследствие неправильного подключения или аппаратных неисправностей. Проверить это можно следующим образом:
- Убедитесь в работоспособности микрофона – подключите его к совместимому устройству (например, компьютеру) и проверьте, работает ли средство ввода звука.
Подробнее: Проверка микрофона в ОС Windows
- Если гаджет исправен, причиной проблем могут быть переходники, особенно если используется соединение по USB – нередко среди дешёвых экземпляров попадается брак.
- Заодно изучите гнёзда на целевом устройстве – очень часто в разъёмы может набиваться пыль или грязь, которая не даёт вставить адаптер до конца, отчего смартфон/планшет и не может распознать микрофон. Также нелишним будет почистить порты ватной палочкой со спиртом.
Неисправные микрофоны и переходники обычно не имеет смысла ремонтировать, проще будет их заменить, тогда как поломки в Android-устройстве можно устранить в сервисном центре.
Микрофон подключён, но не работает или работает некорректно
Эта проблема может возникать как по аппаратным, так и по программным причинам.
- Первая подобна предыдущей рассмотренной и почти всегда означает аппаратную неисправность либо самого микрофона, либо используемого адаптера. Попробуйте заменить устройства на заведомо рабочие и проверить их поведение.
- Иногда источником сбоя могут быть смартфон или планшет – система по каким-то причинам не отключает встроенное решение, отчего внешнее и не может быть задействовано. Как правило, в подобных случаях помогает перезагрузка, но если она не принесла эффекта, дело в каких-то специфичных параметрах прошивки, которые, увы, со стороны пользователя изменить невозможно.
- Также далеко не каждая Андроид-программа для записи звука или видео умеет работать с внешними микрофонами. Обычно поддержка подобных устройств должна быть заявлена разработчиком, поэтому в спорном случае свяжитесь с ним или каким-то иным образом уточните эту информацию. Если окажется, что ПО не работает с подключёнными средствами вывода звука, просто подберите аналог.
Опишите, что у вас не получилось.
Наши специалисты постараются ответить максимально быстро.
Альтернативные методы к WO Mic
Существуют альтернативы WO Mic, но они требуют использования разъема для подключения аудио. Мегафон бесплатно для iOS, микрофон для Android и настоящий микрофон для Windows Phone должны сделать свое дело.
Загрузите эти приложения, подключите телефон к компьютеру под управлением Windows с помощью разъема для наушников «мужчина к мужчине», и ваш телефон будет функционировать как компьютерный микрофон.
Вы даже можете подключить наушники к разъему для микрофона на компьютере и использовать их. Это может показаться странной идеей, но оба используют вибрации для различных основных функций.
Проще говоря, наушники создают вибрацию, а микрофоны — вибрацию. Но вы все равно можете переключить его и использовать наушники в качестве микрофона. Однако имейте в виду, что качество звука оставляет желать лучшего, поэтому сделайте это последним вариантом.
Подключаем смартфон как микрофон через WO Mic
- На официальном сайте пролистайте до раздела «Download». В пункте 2.2 есть ссылка на скачивание клиента WO Mic, а в пункте 2.3 на скачивание драйвера. Сначала нужно скачать и установить драйвер (1) в систему, а потом скачивайте и устанавливайте сам клиент (2).
Чтобы проверить, нет ли проблем с драйвером, нажмите по кнопке поиска и введите «Диспетчер устройств». Кликните по найденному пункту.
Затем разверните «Звуковые, игровые и видеоустройства». Среди пунктов найдите «WO Mic Device». Если напротив значка нет желтого восклицательного знака или красного крестика, значит драйвер установился нормально.
Ярлык самого клиента появится на рабочем столе. Главное окошко утилиты показано на скриншоте ниже.
- Теперь переходим к телефону. Сначала нужно включить отладку по USB, как это сделать, я описала выше. Дальше заходите в Play Market и по названию утилиты ищите её через поиск. Скачивайте на смартфон.
Зайдите в установленное приложение и нажмите на кнопку «Play».
Приложение запустится и в строке на сером фоне появится Wi-Fi адрес. Он пригодится, если вы хотите соединить два устройства по вай-фай. Его нужно будет ввести в окно клиента на компьютере.
- Когда WO Mic будет установлен на ПК и смартфон, соедините два устройства кабелем USB. Дальше открывайте окно клиента на компьютере и жмите кнопку «Подключиться».
Затем определяйтесь с «Типом подключения» и отмечайте нужный пункт галочкой. Я выберу «USB». Жмите «Подключиться».
Обратите внимание, если вы хотите соединить два устройства по Wi-Fi, то нужно, чтобы они находились в одной сети. Например, компьютер подключен к роутеру и телефон должен быть подключен к вай-фай, который раздает тот же роутер
Если в клиенте будет отображаться «Подключено» – у вас всё получилось.
Теперь осталось в системе выбрать, чтобы в качестве источника звука была утилита WO Mic. Для этого в панели управления переходите в раздел звук (об этом я писала выше) и среди устройств записи ищите «Микрофон WO Mic Device». Кликайте по нему правой кнопкой мыши и выбирайте «Использовать по умолчанию». У меня данного пункта нет, так как микрофон уже выбран по умолчанию.
Вот так просто можно начать использовать телефон как микрофон для компьютера, и не нужно покупать дополнительное оборудование. Главное скачайте одну из утилит и всё правильно настройте.
Об авторе: Аня Каминская
Как использовать телефон вместо микрофона на компьютере
Программа, с которой это возможно будет сделать называется WO Mic, хотя есть и другие такого типа.
Сначала загрузите программу WO Mic на свой компьютер. Далее необходимо будет загрузить и установить клиент WO Mic для Windows и драйверы WO Mid, которые обеспечивают передачу звука.
Чтобы долго не искать все это я для вас подготовил в одном пакете скачать который можете прямиком отсюда.
После подготовки компьютера можете приступить к дальнейшим действиям и установить WO Mic for Android из магазина плей маркет на телефоне.
После этого войдите в раздел «Настройки» и убедитесь, что в поле правильно выбраны параметры — выберите «Микрофон».
Затем на вкладке «Транспорт» укажите предпочтительный способ подключения телефона к компу.
Есть три условия на выбор: через USB, беспроводной блютуз и Wi-Fi. Затем просто вернитесь к первому экрану и начните трансляцию с помощью кнопки «СТАРТ». Дополнительно программа WO Mic должна быть запущена на компьютере.
Как настроить микрофон на телефоне
Многие владельцы смартфонов Андроид не знают, как можно настроить на мобильнике микрофон. А ведь его чувствительность очень легко изменить по своему усмотрению. Настройка не займёт много времени.
Настройки микрофона через инженерное меню
Чтобы изменить настройки микрофона через инженерное меню, необходимо получить доступ при помощи специального кода. Такой код отличается для разных моделей мобильных устройств. Найти этот код можно в инструкции к гаджету или на официальном сайте производителя. Этот код выглядит примерно так *#*#54298#*#* или *#*#3646633#*#*. Эти комбинации можно считать универсальными, они подходят для большинства китайских девайсов.
Для входа в инженерное меню нужно ввести при помощи кнопок необходимую комбинацию и далее нажать на кнопку вызова. После этого пользователь попадает в инженерное меню.
На экране появляется системное приложение с перечнем пунктов. В зависимости от версии Андроид интерфейс может несколько отличаться. Находят пункт «Audio» или что-то похожее, что содержит такое слово. В этом разделе можно увидеть такие пункты:
- Normal Mode – звук динамиков, без гарнитуры;
- Headset Mode – уровень звука в наушниках;
- Loud Speaker Mode – параметры звука в режиме громкой связи;
- Headset_ Loud Speaker Mode – настройки звука при режиме разговора в наушниках;
- Debug Info – отвечает за восстановление заводских настроек.
Напротив каждого из режимов будут указаны две цифры. Первая – это текущий уровень громкости, вторая – это максимально возможная. Соответственно, первый показатель можно увеличить до уровня второго. Выбрав нужный уровень звука, нажимают на клавишу Set
Важно не забывать, что все производители не выставляют максимальный уровень громкости. Это связано с тем, что высокая громкость не только сокращает срок службы мобильного устройства, но и негативно отражается на здоровье пользователя
Как настроить микрофон на компьютере
Сделать это, конечно же, максимально просто, так что справиться сможет даже новичок в этом деле. Итак, для этого вам требуется осуществление следующих манипуляций:
- Сначала надо зайти в меню, нажав на кнопку «пуск», а далее выбираем «панель управления».
- После чего можно обращаться к строке «звук». Вам будет доступно окно «запись». Соответственно, необходимо выбрать собственное звуковое устройство через пункт под названием «встроенный микрофон».
- В дальнейшем можно просмотреть свойства, предварительно кликнув на надпись «прослушать».
- Настоятельно рекомендуется использовать для этого наушники, так как именно с ними отсутствует мешающий шум, следовательно, и свой голос можно будет послушать без писков.
- При обнаружении слишком тихого звука следует его прибавить и сделать его приемлемым. Или же наоборот. Что касается усиления, которого вы также сможете увидеть в разделе, так это желательный показатель — не более 20 дБ. В ином же случае возможны различного рода наводки.
Широкий диапазон настроек: Blue Microphones Mikey
Blue Microphones Mikey
Эта надежная красота построена для обработки громких звуков – согласно спецификации, может обрабатывать до 130 дБ громкости.
Чтобы понимать, что это за параметр, нужно сказать, что громкость на рок-концерте колебаться около 120 дБ, поэтому вы должны чувствовать себя довольно комфортно.
Существуют три режима усиления — спокойно, автомобиль, и громко.
Гаджет адаптируется в зависимости от ситуации, и его защита способна отражать нежелательные шумы.
У устройства существует также микро-USB порт, который позволяет заряжать ваш iPhone / iPod / iPad с помощью микрофона. Эта опция реализована на всякий случай, если предстоит длинная запись.
К сожалению, устройство блокирует порт наушников в iPhone 6 и iPhone 6S.
Вы не сможете использовать наушники для мониторинга.
Поэтому, в тех местах, где требуется постоянное отслеживание и мониторинг, стоит использовать другое устройство.
Пользователи iPhone 6 / 6S — вы все еще можете использовать его для демо-записей, или захвата клипа любимой группы, но используя ее для студийной работы, будьте готовы к неизбежным разочарованиям.
Позитив:
- Стерео захват
- Прочный корпус
- 230 градусов поворота
- Микро-USB-порт для зарядки телефона во время записи
- Построен специально для обработки громких сред (130 дБ), и может отменить нежелательные шумы
Негатив:
- Блокирует разъем для наушников на модели iPhone 6 / 6с
- Нельзя использовать со смартфоном с чехлами
Альтернативные способы использования телефона в качестве микрофона
Существует много различных способов подключения телефона к компьютеру и использования его в качестве микрофона. Для этих целей можно использовать все современные протоколы передачи данных: USB, Wi-Fi, Bluetooth. Но в любом случае такое решение нельзя назвать качественным и надёжным.
Среди альтернативных вариантов – подключение к телефону внешнего микрофона. Это позволит сделать передачу звука более чёткой и качественной. Воспользовавшись переходником для Jack и подключив к нему петличный микрофон, вы сможете добиться хорошего результата.

Для решения данной задачи подойдёт и подключение телефона через USB. В этом случае нужно будет в WO Mic установить настройку передачи данных в окне «Transport» в соответствующее положение. Это сделает из андроид смартфона временный микрофон, который будет использован программами на ПК.
Аналогично предыдущему способу возможно сделать подключение через Wi-Fi. В этом случае следует убедиться в том, что оба устройства соединены общей вай-фай сетью. Также потребуется в меню «Wi-Fi» > «Address» прописать внутренний IP телефона, который можно увидеть в настройках WO Mic.
Описанные в этой статье методы, несомненно, помогут решить проблему с поломанным на компьютере микрофоном. Но следует понимать, что качество звука в этом случае будет низким, а его передача происходит с большими задержками. Кроме того, это не очень удобно и такое использование телефона рекомендуется как временная мера, пока у вас не появится возможность купить новый микрофон или отремонтировать старый.
Как использовать наушники в качестве микрофона
Динамики могут работать как микрофоны, обращая поток электрических сигналов, со звуковыми волнами, входящими в динамик, заставляя магнит, прикрепленный к нему, вибрировать, а затем посылает электрический сигнал по его проводам. Качество звука повторно настроенных наушников хуже по сравнению с специально созданными микрофонами, но их можно немного улучшить с помощью настроек звука на компьютере.
Шаг 1
Найдите аудиовход для микрофона или линейный вход на вашем компьютере, и подключите наушники к гнезду.
Откройте панель управления звуком, зайдя на начальный экран «Пуск». На программном обеспечении Windows 8 это выглядит так:
Шаг 2
Программа управления аудио устройствами в поле поиска может называться «Звук» или «Управление звуковыми устройствами». Нажмите один из этих вариантов в результатах, чтобы открыть звуковую панель управления.
Нажмите вкладку «Запись» и если вы имеете несколько устройств, то подтвердите использование выбранных наушников, установите их по умолчанию и нажмите кнопку «ОК».
Шаг 3
Перейдите на вкладку «Запись» на панели управления звуком. Совершайте непрерывное постукивание по своим наушникам или просто касайтесь их, следя за тем, чтобы реагировали зеленые полосы, указывая, что ваше устройство создает шум.
Использование наушников в качестве микрофона.
После подтверждения того, что ваш импровизированный микрофон указан и работает, выберите его и нажмите кнопку «Установить по умолчанию». Нажмите кнопку «ОК», теперь вы готовы использовать наушники в качестве микрофона.
Подключаем смартфон к компьютеру/ноутбуку
Чтобы компьютер смог распознать телефон в качестве микрофона, их нужно предварительно соединить. Сделать это можно несколькими способами: через кабель, по блютуз и Wi-Fi. Рассмотрим подробно каждый вариант.
Сопряжение через USB
Чтобы соединить смартфон и ПК через USB-кабель, сначала нужно включить откладку USB в смартфоне. Для этого в настройках телефона найдите пункт «Система», затем откройте функцию «Для разработчиков». Включите опцию «Отладка по USB».
На некоторых моделях по умолчанию отключен режим разработчика. Чтобы это исправить, в разделе «Система» найдите строчку «О телефоне». Прокрутите до пункта «Номер сборки» и несколько раз кликните по цифрам. Телефон разблокирует нужные функции и присвоит вам статус разработчика.
Для работы в приложении присвойте себе статус разработчика
Откройте WO Mic на смартфоне и кликните иконку в виде гайки. В пункте «Способ подключения» установите USB. Вернитесь в главное окно приложения и поставьте галочку напротив пункта «Заглушить». Нажмите треугольник в верхнем правом углу, чтобы запустить синхронизацию. Разрешите программе доступ к микрофону.
Запускаем синхронизацию с микрофоном смартфона
Теперь запустите десктопную версию программы на компьютере. Раскройте меню «Подключение» и нажмите «Подключиться». В новом окне выберите пункт «USB» и запустите процесс, кликнув «Подключиться».
Десктопная версия программы
Теперь вы можете сделать микрофон из телефона через usb, просто подключив смартфон к ПК через кабель. На некоторых моделях дополнительно нужно разрешить передачу данных.
Подключаем телефон через Wi-Fi
Если у вас нет нужного кабеля USB, вы можете объединить телефон и компьютер через Wi-Fi. Для этого сначала запустите wi-fi на ПК, затем отключите на смартфоне мобильную передачу по 4G и подключитесь к сети, раздаваемой с ПК. Запустите мобильный WO Mic и в «Способ подключения» укажите Wi-Fi. В стартовом окне высветится адрес IP.
Подключение через Wi-Fi
Откройте WO Mic на компьютере и в способе подключения также выберите Wi-Fi. В поле «Телефонный IP адрес» введите данные из мобильной версии. Нажмите «Подключиться».
Это удобный вариант, когда под рукой нет USB-кабеля
Если все настройки установлены правильно, в главном окне программы в нижней строчке появится строчка «Подключено». Теперь вы можете использовать смартфон как микрофон для компьютера, проводить озвучку через диктофон или вести аудиозвонки в Skype.
Соединяем устройства через Bluetooth
Чтобы настроить передачу звука с телефона на компьютер через bluetooth, нужно включить эту функцию в телефоне и на ноутбуке. В смартфоне блютуз обычно доступен через верхнюю панель телефона. Также его можно найти в настройках, открыв пункт «Подключение устройства».
На ноутбуке потребуется синхронизировать оба устройства. Найдите значок bluetooth в панели задач, кликните правой кнопкой мыши и нажмите «Добавление устройства Bluetooth». В окне параметров найдите ваш телефон и запустите сопряжение с ноутбуком.
Добавление устройства bluetooth на ПК
В мобильном WOC Mic в настройках установите Bluetooth средством подключения. После этого откройте софт на ПК и подключитесь. Укажите Bluetooth в колонке справа как средство соединения и в списке устройств найдите марку вашего телефона. Нажмите «Подключиться» и переходите к записи.
После совершения всех шагов можно начать запись
Как использовать на телефоне и планшете
Найдите приложение с звукозаписывающем устройством, которое обеспечивает настройку чувствительности звука, чтобы соответствовать звуковому сигналу на устройстве. В качестве альтернативы используйте внешний предусилитель или микшер для выполнения согласования. Многие мобильные устройства имеют жесткую автоматическую регулировку усиления громкости. Для того, чтобы преобразовать наушники в микрофон на операционных системах iOS и Android вам понадобится адаптер с разъемами для микрофона и гарнитуры, который делит вход на два сигнала: один для микрофона и один для наушников.
Подключите разъем к микрофонному входу адаптера и подключите адаптер к микшеру или аудиоинтерфейсу. Сделайте пару тестовых записей и внесите корректировки для лучших настроек. У вас получился крошечный микрофон, который вы можете использовать на концерте или снимать скрытое видео с ним, ведь благодаря своим небольшим размерам, процесс легко скрыть.
 Как использовать наушники в качестве микрофона на телефоне и планшете.
Как использовать наушники в качестве микрофона на телефоне и планшете.
Если нет аудиовхода
Бывает так, что иногда на Android нет аудиовхода. В этом случае решение проблемы может быть доступно через Bluetooth, который также представляет собой микрофон. Поэтому подключите его и найдите приложение, такое как Easy Voice Recorder, который может записывать с Bluetooth. Те кто пользуется iPad, могут попробовать Recorder Plus HD для записи через Bluetooth. Проблема в том, что иногда Bluetooth может выдавать помехи, но если эта телефонная гарнитура – все, что у вас есть, то стоит попробовать.
Как использовать микрофон телефона на компьютере
Итак, чтобы добиться результата, следует придерживаться к следующим действиям и выполнять их в указанной последовательности:
Для начала, конечно же, понадобятся специальные программы, так как операционные системы android и windows не поддерживают некоторые функции. Следовательно, отличным выбором будет служить такая известная утилита, как WO Mic. Её необходимо скачать как на ПК, так и на сам смартфон. Действительно, можно использовать и Warelex Mobiola. Однако первая из названных считается более современной и пригодной для настоящего времени.
- После чего следует зайти через компьютер в любой браузер интернета и найти сайт разработчика.
- Далее, когда вы зайдёте на вкладку, надо отыскать раздел, посвящённый загрузкам. Он будет называться «download». Там же желательно скачать именно последнюю версия. Главное, чтобы расширение файла имело окончание «exe». Теперь необходимо выполнение инсталляции клиента.
- Когда программа будет запущена, на вкладке Transport следует отметить тот способ подключения к ПК, который вам предпочтительнее. Будет доступно три варианта: USB, WI-FI и bluetooth. Рекомендуется обозначить второй из них, так как считается наиболее удобным из всех.
- Потом нужно нажать на кнопку «старт». В случае если же вы отметили вариант через интернет, то будет выслан ip адрес телефона.
- Следующим шагом является запуск серверного клиента на ПК. Для взаимодействия придётся ввести полученный номер в строку, которая должна высветиться после нажатия на строку «connect».
- В завершение остаётся зайти в панель управления и там найти раздел «звук». В открывающейся строке с надписью «звук» следует выбрать «wo mic».
Принцип работы связки микрофон-смартфон
Благодаря этому соединению воспроизводится чистое и точное звучание.
Соответственно, для работоспособности такого механизма необходимо приобрести соответствующий адаптер. Именно он должен являться встроенным непосредственно на конструкции. Либо же применять в использовании микрофон стандартного вида и также адаптер.
Как подключить беспроводной микрофон к телефону
Этот вариант очень удобен тем, что не возникнут проблемы с проводами, как в вышеописанном варианте. Провода могут поломаться, образоваться сколы.
Чаще всего беспроводные модели подключаются при помощи Bluetooth, но и также может быть такой вариант, как и через общий интернет. Для создания коммуникации при блютуз соединении необходимо активировать микрофон, а также подключить блютуз на смартфоне.
Система блютуз на телефоне должна автоматически обнаружить подключение, тем самым синхронизироваться.
Теперь же активация зависит от модели устройства. Когда блютуз выключен, устройство перестаёт работать, а когда активирован, то можно записывать.
Инструкция по настройке микрофона
Как только система выполнит сопряжение с гарнитурой, она появится в списке «Диспетчера устройств». Появится возможность менять все доступные настройки: увеличивать и уменьшать громкость записи, включать и выключать ее, в случае подключения нескольких микрофонов одновременно можно сделать выбор по умолчанию и т.д.
Перед началом использования микрофона нужно перевести телефон в «Авиарежим» — сим-карта будет неактивна, что исключит звонки от абонентов. Затем надо пройти в приложение «Диктофон» и активировать запись. Применять для звукозаписи на операционной системе Android можно разные приложения из Google Play.
Самостоятельно можно настроить:
- громкость;
- чувствительность.
Отрегулировать эти параметры можно 3 способами:
- Главное меню. На экране есть значок шестеренки, через который можно войти в меню, отвечающее за параметры работы системы. В некоторых моделях есть функция увеличения чувствительности.
- Использование программы в операционной системе телефона. Она может быть встроена или загружена дополнительно.
- Инженерное меню. С его помощью редактируются значения для бесперебойной работы. Для входа необходимо знать кодировку — ее можно найти в интернете. После получения доступа к инженерному меню нужно зайти на вкладку Audio, выбрать значение Normal Mode. Затем следует открыть раздел Type для настройки микрофона, нажать на иконку Mic и повысить уровень чувствительности от 0 до 6. После этого надо сохранить изменения и перезагрузить телефон.