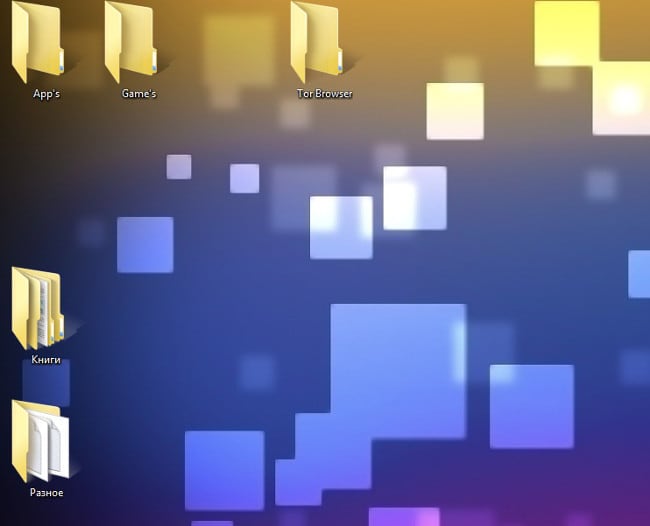Как скачать драйвер wi-fi для ноутбука с windows 7/10
Содержание:
- Инсталляция актуальной версии драйвера для Wi-Fi устройства
- После переустановки Windows 7 не работает интернет по кабелю
- Основные проблемы и пути их решения
- Как найти драйвер для неизвестного Wi-Fi адаптера 802.11n WLAN?
- Что такое драйвер для вай-фай для ноутбука
- Проверяем наличие WLAN адаптера и включаем Wi-Fi на ноутбуке Lenovo
- Удаление старого драйвера Wi-Fi
- Как обновить сетевой драйвер на Windows 7. Обновление драйвера средствами Windows
- Как установить/обновить драйвер для адаптера Wi-Fi
Инсталляция актуальной версии драйвера для Wi-Fi устройства
Если при установке ОС драйвер для использования Wi-Fi не был установлен, его стоит инсталлировать самостоятельно. Есть несколько вариантом, как это сделать:
- Использовать сохраненную на носителе данных (флешке, диске) программную утилиту, которая самостоятельно подберет для устройства набор драйверов. Таким средством может стать DriverPack Offline, который сканирует ноутбук и самостоятельно из своей базы ставит нужный драйвер или обновляет устаревший.
- Найти в Интернете готовый сетевой драйвер по модели ноутбука, скачать его и при помощи той же флешки перенести на устройство. Все драйвера, которые можно найти в Сети, имеют файл Autorun, который при запуске сделает за пользователя всю работу.
Важно! При поиске драйверов в Интернете лучше заходить на сайт официального производителя ноутбука. Драйвер, скачанный со стороннего источника, может быть неактуальным
После переустановки Windows 7 не работает интернет по кабелю
Если у вас подключение к интернету по сетевому кабелю от роутера, или напрямую от интернет-провайдера, но без каких-либо настроек, когда не нужно создавать подключение, то в первую очередь проверяем драйвер сетевой карты. Бывает и такое, что его Windows 7 так же не может установить. Это в том случае, когда компьютер не реагирует на подключение кабеля (значок не меняется). А если он видит подключение, но оно «Без доступа к интернету», то смотрите эту статью. Но это вряд ли.
И так, заходим в диспетчер устройств (как зайти, писал выше), и на той же вкладке «Сетевые адаптеры» у нас должна быть сетевая карта. У меня это «Realtek PCIe GBE Family Controller». У вас же название может быть другое. Все зависит от производителя.
Если вы не увидите там адаптера сетевой карты, то как и в случае с беспроводным адаптером, нужно установить драйвер. Если у вас ноутбук, то по модели ищем на сайте производителя и устанавливаем драйвер для LAN адаптера. Можно по названию самого адаптера искать. Так же, драйвер есть на диске, который возможно был в комплекте с вашим компьютером.
Ну и проверьте все кабеля, может что-то неправильно подключаете.
В таком случае, нужно просто создать это подключение заново. Подключите кабель от провайдера в сетевую карту компьютера (он скорее всего уже подключен). Если компьютер не реагирует на кабель, или у вас не получится создать высокоскоростное подключение, то проверьте все ли в порядке с драйвером сетевой карты. Писал об этом выше.
Что бы создать подключение к провайдеру, нажмите на значок подключения к интернету, и выберите «Центр управления сетями и общим доступом». Дальше нажимаем на «Настройка нового подключения или сети».
Выбираем пункт «Подключение к интернету», и нажимаем «Далее».
Выберите пункт «Высокоскоростное (с PPPoE)».
Вводим имя пользователя, пароль, по желанию ставим галочку «Запомнить этот пароль», можно изменить название подключения, и нажимаем на кнопку «Подключить».
Данные для подключения: имя пользователя и пароль, выдает провайдер. Если нужно еще прописать IP и DNS-адреса, то сделать это можно по этой инструкции, в свойствах адаптера «Подключение по локальной сети».
Не работает интернет через 3G USB модем после установки Windows
Как и в случае с другими подключениями, нужно установить необходимый драйвер для модема, и настроить телефонное подключение к оператору. Здесь уже сложно дать конкретные советы, так как у всех разные модемы, и разные операторы. Можете посмотреть инструкцию по настройке подключения через 3G модем на примере провайдера Интертелеком.
Установка драйвера 3G/4G модема
Здесь все просто. Драйвер может быть на диске, который вам возможно выдали при подключении к интернету. Есть много модемов, на которых драйвер встроен в сам модем. Что бы проверить, подключите модем к компьютеру, и зайдите в «Мой компьютер» (просто «Компьютер» в Windows 7). Там может быть накопитель, или дисковод, который появляется после подключения модема. Отрывам его, и запускаем установку драйвера. Иногда, предложение установить программное обеспечение появляется сразу после подключения модема.
Если эти способы не подошли, то смотрим модель модема, и ищем драйвер в интернете. На сайте вашего оператора, так же должны быть необходимые драйвера.
Настройка телефонного подключения
Как разберетесь с драйверами, нужно создать подключение. Не знаю, как там у всех операторов (Билайн, Yota, МегаФон и т. д.), а вот у Интертелком, нужно создать обычное телефонное подключение с номером, именем пользователя и паролем.
Что бы создать его, зайдите в «Центр управления сетями и общим доступом», и выберите «Настройка нового подключения или сети» (смотрите скриншоты выше). Дальше выбираем «Настройка телефонного подключения».
Укажите необходимые параметры, которые выдает провайдер (номер, имя пользователя, пароль). Компьютер будет подключен к интернету, и будет создано подключение. Если появятся ошибка, что «Windows не может обнаружить модем», значит проверяйте драйвер модема. Или, для начала просто перезагрузите компьютер.
96
Сергей
Решение проблем и ошибок
Основные проблемы и пути их решения
В процессе настройки сети может возникнуть множество проблем, но, как правило, их можно классифицировать по следующим видам:
- Проблемы, связанные с сетевым адаптером. Выявить такую ошибку легко, достаточно перейти к «Диспетчеру устройств» и проверить, исправно ли работает адаптер. Если возле устройства горит желтый восклицательный знак, значит что-то пошло не так. Причиной поломки адаптера чаще всего бывают либо сбой в работе сетевого драйвера, либо выгорания самого железа. Пути решения соответствующие: переустановка драйвером или смена сетевой карты устройства.
- Сбой в работе средств Windows 7. Часто случается, что по тем или иным причинам меняются настройки подключения к беспроводной сети. На помощь пользователям в таком случае придет служба «Диагностики неполадок», которая в автоматическом режиме проверит подключение и по возможности исправит ошибку. Если система исправить ошибку не сможет, на экране появится сообщение, с чем конкретно возникает проблема при подключении. Далее следует действовать по ситуации.
- Проблема с роутером. Если включиться у сети получилось, а доступа к Интернету по-прежнему нет, то, в первую очередь, нужно проверить сам маршрутизатор, через который происходит раздача Wi-Fi. Данным устройствам свойственно время от времени давать сбой, особенно, если в доме до этого были скачки напряжения. Роутер стоит отключить от питания, подождать 1 мин. и включить заново. В большинстве случаев проблема решается сама собой.
Обратите внимание! Теперь, зная все: как установить Wi-Fi на Windows 7, какие нюансы учесть и с какими проблемами можно столкнуться, можно смело приступать настраивать ПК. Главное, следовать инструкциям выше, и тогда все получится с первого раза
Как найти драйвер для неизвестного Wi-Fi адаптера 802.11n WLAN?
Подключил я свой китайский USB адаптер EDUP к компьютеру с Windows 7, и конечно же увидел сообщение «Программное обеспечении для устройства не было установлено». 802.11n WLAN – Не удалось найти драйвер. Такое может быть даже в Windows 10. Не всегда десятка автоматически устанавливает программное обеспечение.
Решение проблемы – поиск драйвера по «ИД оборудования». Сейчас все подробно покажу. Если в комплекте с WLAN приемником был диск, то можете попробовать установить ПО оттуда. Если нет – следуйте инструкции.
Сразу отвечу на популярный вопрос: «как мне скачать драйвер, если интернета на компьютере нет? Адаптер еще не работает, к интернету подключится не могу». Это понятно, и мне кажется, что здесь без вариантов. Либо подключить компьютер к интернету по кабелю и настроить беспроводной адаптер, либо скачать необходимые драйвера на другом компьютере. Иначе никак.
Заходим в диспетчере устройств. Открыть его можно разными способами. Через поиск, через «Свойства» в «Мой компьютер», или командой devmgmt.msc, которую нужно ввести в окно «Выполнить», которое в свою очередь можно открыть нажав сочетание клавиш Win + R.
Там в разделе «Другие устройства» должно быть неизвестное устройство «802.11 n WLAN» с желтым восклицательным знаком. Это наш адаптер. Нужно узнать «ИД оборудования». Для этого откройте его «Свойства».
Дальше переходим на вкладку «Сведения», из списка выбираем «ИД оборудования» и копируем первую строчку. Если будете искать драйвер на другом компьютере, то можно сохранить ее в текстовый документ.
Открываем сайт https://drp.su/ru/catalog
Необходимо вставить скопированную строчку в поле поиска. Так же скорее всего понадобится ее укоротить.
Запускаем поиск нажав на Ентер, или кнопку «Найти».
Если мы все сделали правильно, и на сайте есть информация об устройстве, драйвер для которого мы ищем, то появится информация о нашем устройстве с возможностью скачать драйвер
Обратите внимание, что можно выбрать версию драйвера и операционную систему Windows, которая установлена на нашем компьютерt (для которого нужен драйвер)
Мой случай: скачал первый драйвер – не удалось установить (скорее всего потому, что он был для Windows 8). Скачал второй – все получилось. Выводы: если с первого раза не получилось, пробуйте скачать другой.
Чтобы скачать драйвер на компьютер, нужно нажать на кнопку «Скачать .zip».
Сохраняем архива на компьютер. Дальше извлекаем файлы и папки из архива. Для интереса можете открыть папку. Посмотреть что там. Как видите, в моем случае, в корне папки драйвера для Windows 7. И есть еще папка с драйверами для Windows XP.
Если есть файл Setup.exe, то можно попытаться установить драйвер запустив этот файл. Если нет – сейчас покажу что делать.
Устанавливаем драйвер для 802.11n WLAN Adapter с папки
Снова заходим в диспетчер устройств. Нажимаем правой кнопкой мыши на «802.11n WLAN» и выбираем «Обновить драйверы».
Нажимаем на «Выполнить поиск драйверов на этом компьютере».
Выбираем папку с драйвером и нажимаем «Далее».
Если все хорошо, то пойдет процесс установки ПО и появится сообщение, что закончена установка драйвера для устройства 802.11n USB Wireless LAN Card.
В диспетчере устройств появился наш китайский USB Wi-Fi адаптер.
Wi-Fi на моем компьютере сразу заработал. Появилась иконка Wi-Fi сети со списком доступных для подключения беспроводных сетей.
Вот и все, процесс установки и настройки завершен. Очень надеюсь, что у вас все получилось.
Дополнительная информация
Если после подключения адаптера в USB порт компьютера нет вообще никакой реакции (нет сообщения, самого устройства в диспетчере устройств, звукового сигнала), то попробуйте подключить в другой порт. Без удлинителя (если он у вас есть). Так же проверьте сам адаптер на другом компьютере. Может он просто нерабочий.
Часто бывает, что вроде все подлечено, драйвер установлен, но компьютер не видит Wi-Fi сети. И красный крестик возле иконки беспроводной сети. Судя по собственному опыту, проблема в том, что на вашем ПК отключена служба автонастройки WLAN. Нужно ее просто запустить по этой инструкции. Или сам адаптер не может поймать Wi-Fi сети. Возможно, антенна плохо прикручена (если она есть), или нужно поднять его выше. Для этого можете использовать USB удлинитель.
Рекомендую сразу запретить отключение питания беспроводного сетевого адаптера. Так как из-за этого так же может быть много разных проблем. Особенно после выход компьютера из режима сна. Подробнее читайте здесь: настройка электропитания адаптера беспроводной сети.
Жду ваших комментариев с вопросами и советами.
261
Сергей
Настройка Wi-Fi на компьютере (ноутбуке)
Что такое драйвер для вай-фай для ноутбука
Драйвер для Wi-Fi для Windows — это специальная программа, которая обеспечивает связь между разными устройствами. Чаще всего с ее помощью связывают разные устройства и принтер, звуковую карту или любые другие устройства. Иногда возникает необходимость связать устройство компьютера с вай-фай адаптером.

Что собой представляет вай-фай модуль
К сведению! По сути драйвер — это соединяющий компонент, без него устройства не могут нормально функционировать.
Устанавливаются они несколькими способами:
- используется установочный файл, который предварительно скачивается с официального сайта производителя другого устройства;
- через диспетчер устройств происходит ручная загрузка;
- на Windows 8 есть возможность автоматически загружать путем обновления системы;
- также существуют программы, например, Driver Pack, с помощью которых можно автоматически установить драйвер на нужное устройство.
Обратите внимание! Wi-Fi адаптер — это такое устройство, которое принимает и отдает данные по радиосвязи Wlan. Это определенная частота, которая позволяет работать беспроводному Интернету без перебоев
Но чтобы информация по воздуху дошла из точки А в точку Б, адаптер должен быть настроен на определенную радиоволну, чтобы считывать и передавать информацию.
Для чего нужны драйвера
Драйвер — это программа, которая помогает связать устройство с компьютером. С технической стороны это набор файловых документов, которые обеспечивают связь между конкретным устройством и операционной системой.
Для адаптера вай-фая необходим driver, который является программным обеспечением. Такая функция используется не только в компьютерах, но и в ноутбуке, планшете и даже телефоне.
К сведению! Для смартфона все намного проще, они уже установлены в ОС. В период обновлений или перезагрузки телефона все эти файлы устанавливаются автоматически со старой версии на более новую.
В случае с компьютерами или ноутбуками ситуация может быть слегка усложнена. На эти устройства нужно устанавливать их заново после переустановки ОС. Иногда после установки новой версии ОС необходимо отдельно установить драйвер для вай-фай.
Проверка наличия драйвера Wi-Fi адаптера
Если возникают какие-то неполадки при подключении к Всемирной паутине, в первую очередь нужно проверить, установлены ли драйвера для Windows 10 или их наличие для беспроводной сети для Windows 7. Сделать это довольно просто.
Для начала необходимо начать поиск оборудования через диспетчер устройств. Это самый первый, базовый пункт, который поможет устранить множество проблем, возникающие с различными драйверами.
Чтобы найти данный диспетчер, необходимо на панели найти кнопку «Пуск», а затем открыть «Панель управления», где зайти в раздел «Система» или «Системные инструменты», а уже там найти подраздел «Диспетчер устройств».
Обратите внимание! Пользователи 10 ОС могут открыть диспетчер намного проще. Для этого достаточно нажать сочетание клавиш «Windows Key и Х»
В этом случае откроется меню, где можно будет непосредственно найти диспетчер устройств.

Как проверить, установлен и работает ли драйвер Wi-Fi
Проверяем наличие WLAN адаптера и включаем Wi-Fi на ноутбуке Lenovo
Во время работ с лэптопом могут быть незначительные отличия в зависимости от модели. На текущий момент наиболее распространенными моделями являются лэптопы серии IdeaPad 320, 100, ThinkPad и многие другие устройства. Кроме того, отличия присутствуют и в установленной операционной системе. На текущий момент чаще всего встречается Windows 10, однако проблемы могут возникнуть и на более старых ОС, например, Win 7, Win 8, либо XP.
При настройке низкоуровневого программного обеспечения для доступа в сеть будут отличия в зависимости от установленной ОС. Однако установка ПО проходит по схожему сценарию на любой операционной системе.
Обратите внимание! Желательно устанавливать на устройство только ту систему, которую советует устанавливать производитель. При этом не будет проблем с поиском и установкой актуальных драйверов
Например, на некоторые модели отсутствуют драйвера, для поддержки Win 7. Поэтому нежелательно устанавливать данную систему. К примеру на ноутбук Lenovo IdeaPad G50-45 есть драйвера под «Виндовс» 8, 8.1 и 10. Поэтому устанавливать желательно именно их.
И если присутствуют проблемы с подключением к сети, обязательно требуется уточнить наличие беспроводного модуля в диспетчере устройств. Если он там присутствует, можно попробовать включить его при помощи аппаратных средств. При необходимости проверяется правильно ли настроено устройство.
Если модуль присутствует, то потребуется скачать драйвер Wi-Fi для ноутбука Lenovo, затем инсталлировать его.
Wireless Local Area Network или WLan представляет собой адаптер подключения к беспроводным сетям. Если устройство нормально функционирует, то проблем с подключением к беспроводным сетям не будет. Он обязательно должен присутствовать в диспетчере устройств. И если он там присутствует как неопределенное устройство (иконка с восклицательным знаком), значит нет корректного драйвера, и нужно его скачать и установить. А если адаптер функционирует нормально, но устройство не видит беспроводные сети, то может помочь его активировать.
Чтобы уточнить, потребуется открыть диспетчер устройств:
- Нажать Win + R и ввести или скопировать mmc devmgmt.msc.
- Подтвердить выполнение команды.
- Найти среди всех пунктов раздел «Сетевые адаптеры».
- Если присутствует устройство, название которого включает WLAN или Wireless, скорее всего это контроллер беспроводного адаптера.
Если он работает без ошибок и корректный Wi-Fi драйвер для ноутбука Lenovo присутствует, то устройство должно функционировать стабильно. Если же проблемы присутствуют, причины бывают следующие:
- Адаптер по какой-то причине не задействован. Стоит попробовать открыть контекстное меню мышью и выбрать пункт «Задействовать».
- Если не удалось найти модуль в разделе «Сетевые адаптеры», потребуется найти его во вкладке «Другие устройства».
Обратите внимание! Если ни один из способов не помог, требуется скачать и установить корректную версию драйвера под операционную систему. Когда программа установлена, а проблема сохранилась, поможет нажатие функциональных клавиш или установка профильного ПО
- Нажать функциональные клавиши. В зависимости от модели они могут отличаться. В основном это клавиши F7 или F8. Нужно кликнуть на значок сети и отключить режим «В самолете».
- Попробовать установить программу Lenovo Energy Management либо Lenovo Utility для операционной системы Windows 10. Установка этих утилит решает множество проблем, связанных с работой устройства.
Удаление старого драйвера Wi-Fi
В некоторых случаях установить новый драйвер для беспроводного адаптера не получается, пока не удалишь старый.
Способ №1: через диспетчер устройств
Чтобы удалить драйвер в диспетчере устройств, достаточно найти нужное устройство и открыть его свойства (двойной щелчок левой кнопкой мышки), затем открыть вкладку «Драйвер», и нажать кнопку «Удалить» (см. стрелки 1, 2, 3 на скрине ниже ).
Удаление драйвера / Диспетчер устройств
Способ №2: через Driver Sweeper
Есть специальная утилита для удаления любых драйверов из системы — Driver Sweeper. О том, как ей пользоваться, вы можете узнать из статьи, ссылка на которую приведена ниже.
Кстати, утилита позволяет удалять практически любые драйвера в системе — будьте аккуратны, чтобы не удалить что-нибудь нужное…
Выбор драйверов для удаления…
На этом закругляюсь…
Всем удачи и спокойствия (часто его не хватает при проблемах с «дровами» )!
Первая публикация: 17.01.2017
Корректировка: 5.01.2020
Как обновить сетевой драйвер на Windows 7. Обновление драйвера средствами Windows
В Виндовс присутствует ряд стандартных программ, созданных для решения неполадок. Обычно их функционала хватает для решения рядовых проблем. Нам пригодиться «Диспетчер устройств». Данное приложение способно настраивать работу всех комплектующих ПК.
Обновление драйвера сетевой карты в операционной системе Windows
Шаг 1. Открываем «Диспетчер» (смотрите скриншот).
Щелкаем по меню «Пуск», в поисковике вводим «диспетчер устройств», открываем найденный результат
Шаг 2. Открывается окно с перечнем всего железа, встроенного в наш компьютер. Находим в списке строку «Сетевые устройства». Если их несколько, образуется список, раскрывающийся нажатием кнопки «+», расположенной рядом со строкой.
Находим пункт «Сетевые адаптеры», раскрываем его щелчком левой кнопкой мышки по значку «+»
Шаг 3. Открываем категорию сетевого оборудования. Кликаем по комплектующему, которому необходимы драйверы. Далее выбираем строку «Обновить драйверы».
Правой кнопкой мышки кликаем по устройству, выбираем пункт «Обновить драйверы»
Шаг 4. Виндовс предложит два варианта:
- скачать новую версию через Интернет (система сама находит подходящую версию и инсталлирует ПО моментально);
- либо найти файлы драйверов на винчестере (флешке или лазерном накопителе, вставленном в ПК). Вот как на Windows 7 установить драйвера в автоматическом режиме всего за 5 минут.
Выбираем первый вариант с автоматическим обновлением. ОС начнет искать ПО в Интернете и по прошествии 5-6 минут загрузит все вышедшие версии. После выполнения операции рекомендуем перезагрузить компьютер.
Обновление драйверов вручную
В данном алгоритме повторяются шаги 1-3 из предыдущей инструкции. Но вместо автоматического обновления, мы выбираем ручной способ. Для этого вам необходимо самостоятельно скачанные драйверы.
Шаг 1. Выбираем ручной способ.
Шаг 2. Жмем по кнопке «Обзор» — открывается проводник, через который вам нужно указать путь к папке, в которой лежат драйверы.
Нажимаем кнопку «Обзор», открываем место хранения файла с драйверами, нажимаем «Далее»
Шаг 3. Либо система высветит сообщение, что драйвер не нуждается в обновлении, либо установка начнется. Останется только подождать, пока Виндовс поставит обновления. По завершению настроек, перезагрузите систему.
Ожидаем завершения процесса установки
Нажимаем «Закрыть»
Как установить/обновить драйвер для адаптера Wi-Fi
Способ №1: в Windows без скачивания доп. софта
Вообще, идеальный вариант, если у вас есть диск со всеми драйверами для вашего оборудования (на ноутбуках часто драйвера скидывают на сам жесткий диск).
Если диска нет, то в некоторых случаях можно обойтись «малой кровью»: чтобы обновить драйвер и у вас появился интернет — достаточно нажать всего 1-2 кнопки в диспетчере устройств!
Вариант №1: когда откроете диспетчер устройств, в верхнем меню есть кнопка «Обновить конфигурацию оборудования» — нажмите ее!
Дело в том, что Windows, когда «увидит» оборудование, для которого нет драйвера, попытается самостоятельно его обновить (очень часто данный способ срабатывает…).
Обновить конфигурацию оборудования
Вариант №2: в диспетчере устройств раскрыть вкладку «Другие устройства», затем нажать правой кнопкой по неизвестному устройству и выбрать в меню «Обновить драйверы…».
Далее выбрать «Автоматическое обновление драйверов» и следовать указаниям мастера (см. скрин ниже ).
Вариант обновления драйверов
Способ №2 : классический (если есть интернет)
Чтобы найти драйвер для какого-либо оборудования — нужно знать модель этого оборудования (логично…). Чтобы узнать, что за Wi-Fi адаптер у вас установлен, можно поступить двумя путями:
- найти документы, которые шли вместе с вашим устройством (этот путь рассматривать не будем);
- воспользоваться спец. утилитами для определения характеристик ПК.
Одна из лучших программ просмотра характеристик компьютера — это . В ней, чтобы узнать модель Wi-Fi адаптера, необходимо открыть вкладку «Сеть PCI/PnP» (см. строку, в которой будет Wireless Network Adapter, на примере ниже — это первая строка).
AIDA — узнать производителя устройства беспроводного адаптера
Поиск драйвера в Google
В общем-то, задача решена…
Способ №3: как обновить драйвер, если нет интернета
Пожалуй, это самый плохой вариант — нет интернета, потому, что нет драйвера. Чтобы скачать драйвер — нужен интернет. Замкнутый круг!
Не подключено — нет доступных подключений / нет драйвера для Wi-Fi
Совсем без интернета, конечно, не получится, но и в данной проблеме есть хороший вариант решения (вариант подойдет даже если вы не знаете модель своего устройства).
Собственно, когда ее запустите, она автоматически определит вашу модель адаптера и предложит обновить драйвер — просто щелкните один раз мышкой по своей сетевой плате (см. скрин ниже).
Далее запустится мастер, который в 3 шага установит вам драйвер…
Шаги установки драйвера Wi-Fi