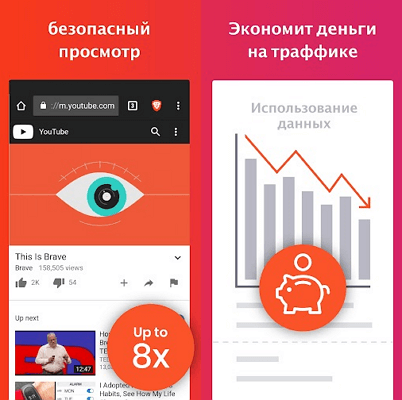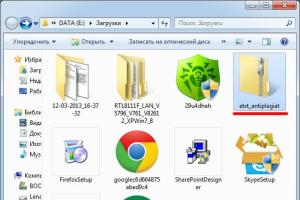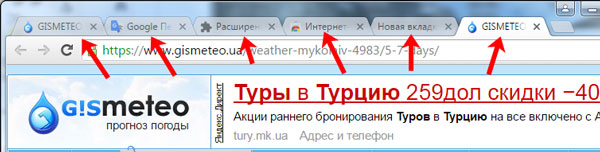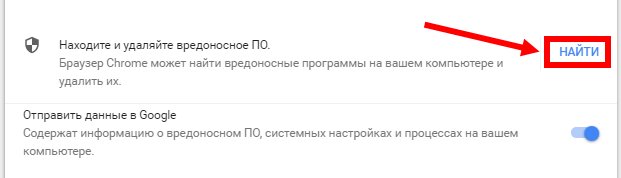Удаление google chrome на android
Содержание:
- Как удалить Chrome для Android
- Часто задаваемые вопросы
- Как предоставить удаленный доступ к компьютеру
- Как удалить «хвосты» Хрома?
- Как работает технология удаленного доступа?
- Как удалить Хром с андроида полностью
- Вступление
- Через настройки Гугл
- Как очистить историю в Хроме на телефоне
- Выберите корректную папку загрузки в настройках Safari
- Amazon Appstore
- Ещё по теме
- Как вирусы попадают в Android
- Как удалить неудаляемый вирус на Андроиде
- Почему у нас на смартфонах есть Chrome
- Адаптер Lighting HDMI
Как удалить Chrome для Android
Chrome для Android немного специфичен, когда дело доходит до его удаления. Поскольку это предустановленное приложение в пакете Google Apps или GAPPS, в подавляющем большинстве случаев операционная система интерпретирует, что оно принадлежит пакету собственных приложений, являются так называемыми системными приложениями, следовательно, не может быть удалено обычными средствами.
Фактически, Google Chrome может быть полностью удален только в нескольких случаях:
- Если у вас версия Android 5.0 и ниже, со слоем настройки, который не включен ее в стандартную комплектацию.
- Если у вас есть рутированный мобильный телефон и вы можете использовать специальное приложение (например Root Uninstaller) для его удаления.
- Если вы установили персонализированную ROM, вроде LineageOS, вместо стандартного, и вы не установили его как часть пакета GAPPS (таким образом, Android не покажется, что Chrome является системным приложением).
Но, честно говоря, вышеупомянутые случаи маловероятны: старых телефонов очень мало, и становится все сложнее найти причины для получения root-прав на устройство или установки ROM, которое заменяет заводское. Как будто этого было недостаточно, объяснить, как получить root-права на Android-устройстве, потребовало бы столько текста, сколько телефонов на рынке: каждый из них имеет уникальный метод, свойственный модели, производителю и году выпуска.
Что же делать? Есть два варианта. Первый — открыть настройки Android с экрана вашего терминала (или из ящика приложений, или с вкладки уведомлений, можно использовать любой из трех способов):
Откройте настройки
В настройках прейдите к Apps & notifications:
Приложения и уведомления
Затем нажмите на See all X apps:
Все приложения
Зайдите в Chrome:
Список приложений
На странице с информацией о приложении нажмите на Disable:
Список Chrome
Появится сообщение о том, что если вы отключите приложение, оно перестанет работать на вашем устройстве. Нажмите на Disable app:
Отключите Chrome
Теперь на экране должна появиться кнопка Enable, которая будет использоваться для повторного включения приложения:
Chrome отключен
Таким образом, Chrome больше не будет отображаться в вашем списке приложений, хотя вы не удалили его, и продолжает занимать место во внутренней памяти.
Следуя этому способу, Chrome также будет обновлен до последней доступной версии, в момент его выключения (что означает, что он займет еще больше места). Лучший способ убедиться в том, что приложение сокращается до минимума, — это удалить все обновления перед отключением, и именно здесь вступает в действие второй метод.
Мы снова возвращаемся на страницу Google Chrome в Google Play и на этот раз нажимаем кнопку Uninstall:
Удалите обновления Chrome
Появится сообщение о том, что мы собираемся удалить все обновления для системного приложения. Нажмите Ok:
Подтвердите удаление
Теперь вернемся к главному экрану и повторим процесс, который мы уже видели для выключения приложения. Полное удаление, как мы уже видели, возможно, только в очень конкретных случаях.
Часто задаваемые вопросы
Разработчик Android принадлежит Google. Потому Хром является стандартным для этой операционной системы. Так как удалить Гугл Хром с Андроида полностью не удастся, то вышеописанные методы помогут минимизировать влияние браузера на качество функционирования устройства. После ограничения деятельности утилиты не будет всплывающих уведомлений от Google, не будет перегружаться память аппарата.
Аппаратное ускорение в браузере Google Chrome — как отключить или включить
Стоит помнить о том, что избавиться от браузера мало. Также следует избавиться от сопутствующих файлов, истории.
Чтобы минимизировать влияние сервисов Google на работу своего устройства желательно отвязать свой аккаунт. Данные удаляют через «Настройки», используя раздел «Аккаунты». После этого нужно вручную деинсталлировать все программное обеспечение корпорации.
Если у Вас остались вопросы или есть жалобы — сообщите нам
Задать вопрос
Как и любой компьютер при чистке, после того как Chrome почти полностью удалится с Андроида, стоит вернуть смартфон к исходному состоянию. В «Настройках» нужно воспользоваться опцией «Восстановление и сброс»
Важно помнить, что процедура затронет весь используемый функционал
Даже после того как удалось удалить Chrome со своего Андроида полностью, на рабочем столе смартфона останется строка поиска этого браузера. У некоторых производителей эта строчка превращается в обычный виджет, который убирается как любые другие ярлыки. Его выделяют, фиксируют и перемещают в строну появившейся надписи «Delete».
У других марок поисковая строка является элементом экрана. Чтобы убрать ее, нужно отключить возможность поиска через Google, пройдя путь:
- «Настройки»;
- «Приложения»;
- «Google поиск»;
- «Отключить».
Также можно:
- установить другой лаунчер;
- скачать и инсталлировать какой-либо поисковик;
- вывести его поисковую строку на экран.
Как предоставить удаленный доступ к компьютеру
Вы можете предоставить другому пользователю удаленный доступ к вашему компьютеру. Этот пользователь получит доступ ко всем вашим приложениям, файлам, сообщениям электронной почты, документам и истории.
- Откройте браузер Chrome на компьютере.
- Наберите в адресной строке и нажмите Ввод.
- Под надписью «Получение поддержки» нажмите на значок «Скачать» .
- Следуйте инструкциям на экране.
- Под надписью «Получение поддержки» выберите Сгенерировать код.
- Скопируйте код и отправьте его человеку, которому предоставляете удаленный доступ.
- После того как этот человек введет пароль на сайте, на вашем компьютере откроется диалоговое окно с адресом электронной почты этого пользователя. Нажмите кнопку Разрешить.
- Чтобы завершить сеанс доступа, нажмите Закрыть доступ.
Код доступа одноразовый. Каждые 30 минут вам будет приходить запрос на подтверждение удаленного доступа.
Как удалить «хвосты» Хрома?
Каким бы вы способом удаления обозревателя не воспользовались, все равно остается вероятность сохранения на устройстве «хвостов», которые могут стать причиной возникновения проблем при последующей установке браузера.
AppData
Прежде всего, подобного рода файлы стоит поискать в системном каталоге с названием «AppData», который по умолчанию скрыт от пользователя. В нем сохраняются различные документы, созданные программами в процессе своей работы.
Чтобы удалить файлы Хрома из «AppData», вам нужно:
- Зайти в «Мой компьютер».
- Открыть системный диск, который чаще всего назван буквой «С».
- Найти папку «Пользователи».
- Открыть папку с именем пользователя.
- Так как папка «AppData» является скрытой, вам нужно сделать ее отображаемой – для этого нажмите на вкладку «Вид».
- Теперь необходимо выбрать вкладку «Параметры».
- Перед вами появится небольшое окошко – перейдите во вкладку «Вид».
- Выберите пункт «Показывать скрытые файлы, папки и диски», расположенный в разделе «Скрытые файлы и папки», и нажмите «Применить».
- Как вы видите, «AppData» отобразилась – откройте ее.
- Нажмите на каталог под названием «Local».
- Удалите папку «Google».
Если этот способ кажется вам долгим, то просто откройте классическое для Виндовс приложение – «Выполнить», также известное как «диалоговое меню», путем одновременного нажатия клавиш «Win»+«R», и введите команду «%LOCALAPPDATA%\Google» (без кавычек), после чего нажмите клавишу «Enter». В открывшемся окне удалите папку «Chrome».
Реестр
Теперь вам осталось лишь почистить системный реестр. Делать это нужно очень аккуратно, так как изменение или удаление всего лишь одной записи может привести к сбою всей операционной системы.
- Вызовите диалоговое окно (зажмите клавиши «Win»+«R»), введите в поле слово «regedit» (без кавычек), нажмите «Ок».
- Откроется редактор реестра. Нажмите одновременно клавиши «Ctrl»+«F», чтобы вызвать поисковый интерфейс.
- Введите в появившееся поле слово «Google» (без кавычек) и кликните на кнопку «Найти далее».
- В колонке, расположенной справа, у вас будут отображаться все записи с искомым словом – их следует удалить
- Повторите процедуру поиска и удаления записей, содержащих слово «Chrome».
Удаление с помощью утилиты Removal Tool
Компания «Google» разработала специальную утилиту, предназначенную для удаления остаточных файлов Гугл Хром и возвращения его к начальным настройкам. Она проста в использовании и не требует дополнительных настроек.
1. Скачайте программу с официального сайта: https://www.google.com/chrome/cleanup-tool/.
2. Перейдите в «Загрузки» и найдите установочный файл. Кликните по нему два раза левой кнопкой мышки.
3. Появится небольшое системное окно с индикатором процесса анализа системы.
4. По окончании процесса нажмите на кнопку «Продолжить».
5. Теперь нажмите на «Сбросить», если хотите удалить все расширения и сбросить все настройки браузера, и ждите окончания процесса.
Как работает технология удаленного доступа?
Данные программы изначально были призваны обеспечить удобство работы и оптимизацию рабочего времени IT-специалистов, которые администрируют локальные сети, как правило, состоящие из сотен компьютеров, которые зачастую расположены на значительном удалении друг от друга.
При этом ваш компьютер готов к доступу и удаленному использованию. Если вы хотите деактивировать или настроить другой тип общего доступа, вы можете выполнить процедуру на первом экране приложения, установленном в вашем браузере. После установки при открытии приложения можно будет увидеть, что компьютеры зарегистрированы и даже если машины подключены и подключены к Интернету.
Как установить удаленный рабочий стол Chrome
Когда вы находитесь с активным экземпляром, нажатие пальца на экране устройства будет соответствовать щелчку мыши, а перетаскивание по всей области будет равно курсору. Чтобы использовать правый щелчок, коснитесь двух разных точек на экране. В дополнение к функции, предоставляемой телефонам и планшетам, этот инструмент также можно использовать для предоставления удаленной помощи другому компьютеру.
Использование программ отдаленного администрирования позволяет существенно сократить временные задержки, необходимые для решения вопросов, которые возникают у пользователей в ходе работы с ПК, уменьшая, таким образом, простои производства.
Существует множество программных реализаций идеи администрирования на расстоянии, которые отличаются используемыми протоколами (VNC, RDP, Telnet, X11, ARD, Rlogin, RFB, ICA, а также собственные протоколы разработчиков ПО) и интерфейсами управления (консольный и графический).
Он предназначен для доступа к удаленным компьютерам или, наоборот, для обеспечения доступа к вашему компьютеру доверенной третьей стороне. Это упрощает устранение неполадок. В открывшемся окне нажмите кнопку «Добавить». Подождите, пока загрузите и установите приложение.
Где скачать удаленный рабочий стол Chrome
По завершении установки откройте новую вкладку и нажмите приложение. На открывшейся странице нажмите кнопку «Продолжить». Затем нажмите «Разрешить доступ». Приложение загружается, и вы получаете два варианта. Удаленная помощь позволяет вам видеть и управлять другим компьютером или обмениваться экраном с другими пользователями, которые затем будут иметь полный контроль над вашим компьютером.
Для шифрования передаваемого трафика используются SSH, TLS, SSL и другие протоколы.
Как правило, программы для удаленного доступа состоят из 2 различных по функционалу приложений:
1. Серверное приложение – устанавливается на компьютерах, которые необходимо будет администрировать.
2. Клиентское приложение – устанавливается на компьютере, с которого выполняется управление другими ПК.
Предварительная установка на ПК
Из «Мои компьютеры» вы сможете настроить доступ к вашему компьютеру, чтобы вы могли получить к нему доступ, где бы вы ни находились. Если вы хотите быть отремонтированным доверенной третьей стороной, сначала нажмите «Первые шаги» в разделе «Удаленный помощник».
Затем нажмите кнопку «Поделиться». Затем будет создан код, вам просто нужно сообщить об этом человеку, который поможет вам. Если вы хотите увидеть и управлять удаленным компьютером, чтобы попытаться устранить кого-то, например, нажмите кнопку «Перейти на рабочий стол».
Вскоре, из сферы системного администрирования данные программы постепенно проникли в пользовательскую сферу, пополнив набор необходимых программ среднестатистического пользователя.
Стоит отметить, что заняв пользовательскую нишу программы для удаленного администрирования, были несколько видоизменены.
Так, вместо обязательно необходимых двух приложений клиента и сервера, теперь одно приложение, исполняющее роль клиента или сервера в зависимости от внутренних настроек программы.
Введите код доступа вашего партнера, то есть компьютер, к которому вы хотите получить доступ, затем нажмите кнопку «Вход». Как только вы закончите, нажмите кнопку «Отключить» в верхней панели. Примечание. Лицо, использующее свой компьютер, также может выйти из системы в любое время, нажав кнопку «Отключить» в нижней панели.
Для этого нажмите «Первые шаги» в разделе «Мои компьютеры». Затем нажмите «Включить удаленные подключения». В следующем окне введите свой код доступа и нажмите «Подтвердить». Введите свой код доступа, затем нажмите кнопку «Войти». Это интересное приложение, которое позволяет вам управлять компьютером или обеспечивать безопасный доступ к нему без необходимости устанавливать что-либо.
Также появилась возможность работы программ в Интернет-сети без дополнительных настроек.
Как удалить Хром с андроида полностью
Часто люди интересуются, как удалить Хром с андроида. В большинстве устройств Android Chrome уже установлен и не может быть удален, но можно отключить его от появления в списке приложений.
Важно! Необходимо заранее сохранить нужные данные, прежде чем удалять что-то с телефона
Через Гугл Плей
Можно удалить любые приложения, установленные на телефоне. Если удалить платную программу, можно переустановить ее позже, не покупая снова. Также можно отключить системные приложения, которые поставляются вместе с телефоном.
Удаление Google Chrome:
- Открыть приложение Google Play Store Google Play.
- Нажать на «Меню», а затем на «Мои приложения и игры».
- Нажать на приложение или игру.
- Нажать «Удалить».
Через настройки
Как убрать Chrome с телефона:
- Открыть «Настройки».
- Нажать «Приложения и уведомления».
- Нажать «Chrome».
- Нажать «Отключить».
Как удалить Chrome с Android-устройства через настройки
Вступление
Для начала я хотел бы вам напомнить, что все сервисы в интернете, которые предлагают вам приобрести оки в одноклассниках — это развод на деньги. Никогда не верьте не в какие накрутки и покупки за пределами основного сайта одноклассники. Полной халявы не бывает. Чтобы получить желаемое необходимо заплатить или что-то сделать взамен.
Не существует программ, в которые вы ввели бы свой логин и номер мобильного, а взамен получили кучу оков. НЕТ таких программ, запомните навсегда. В данной статье я расскажу вам об официальном способе получения привилегий на одноклассниках. Для этого нужно будет немного «попотеть», потратить некоторое время, но взамен вы на законных основаниях получите возможность дарить подарки в одноклассниках бесплатно, ходить по страницам друзей и знакомых и оставаться не замеченным. Использовать элитные оценки для повышения рейтинга фотографий.
В общем давайте разбираться. Все знают, что в социальной сети одноклассники есть баланс на котором копятся оки, собственно на них и совершаются все покупки. Но почему то не все знают о втором балансе, который можно назвать баланс активности. На нем копятся очки, баллы за выполнение определенных действий. Накопив нужное количество баллов можно участвовать в аукционах(торгах) на которых можно за баллы активности купить сертификат на отправку бесплатного подарка, возможность ставить оценки 5+ на определенный срок, подключить невидимку для своей страницы или использовать анимированные, красивые смайлики во время переписки.
А вот сколько очков активности нужно и как их зарабатывать мы сейчас разберемся. Для начала давайте найдем страницу на которой можно посмотреть баланс активности, для этого перейдя на свою страницу нажмите в верхнем, горизонтальном меню кнопку «еще» и перейдите на вкладку «достижения.
Пред вами откроется страница на которой расположен баланс активности, задания и миссии за выполнение которых вы получаете медальки и большое количество очков. Чтобы узнать условия получения нужной вам медали просто наведите на нее курсором мышки и в контекстном меню откроется описание.
Если вы уже набрали хорошее количество очков примерно 10 000, то можно смело идти и выигрывать бесплатные подарки или другие премиум функции. Для этого на странице достижений нажмите кнопку «Аукционы» или вернитесь на свою главную страницу и снова нажмите в горизонтальном меню кнопку «еще» и опять увидите раздел аукционы.
Перейдя в раздел аукционы вы можете с головой окунуться в «мир» азарта и начать делать ставки на нужные товары.
В виде товара на сайте одноклассники разыгрываются — бесплатные подарки, функция невидимки, оценки 5+ и красивые смайлики.
Правила игры достаточно простые, на торги выставляют товар, любой пользователь может сделать ставку (использую заработанные очки активности), но она должна быть выше чем ставка предыдущего участника, во втором столбике всегда идет отчет времени до окончания торгов, если за это время другой участник не побил вашу ставку — победа и приз переводятся на ваш аккаунт.
Опустившись ниже. всегда можно посмотреть ближайшие аукционы и те, которые уже прошли, просмотр этой информации поможет вам решить будет ли разыгрываться что-то интересное для вас в ближайшее время. А так же можно посмотреть какое количество очков позволило победить другим пользователям, так вы сможете оценить необходимое количество очков активности.
Если очки активности у вас почти закончились — не переживайте, их всегда можно достаточно быстро заработать в специальном приложение Модератор. Приложение является официальным и его разработчиками являются сотрудники сайта одноклассники, поэтому используйте его и не переживайте. Чтобы найти его достаточно перейти в раздел игры и в поиске написать — модератор и вы сразу увидите перед собой нужное приложение.
Запустив данное приложение сразу перейдите в раздел правила и почитайте внимательно за что начисляют очки и что вообще нужно делать. Я расскажу вам об этом»в двух словах». В приложение нужно будет смотреть фотографии или видео других пользователей и проверять не нарушают ли они правила сайта. Для этого у вас будет несколько критерий отбора, которые сложно перепутать. Сложного ничего нет, за каждую проверку вы получаете несколько очков активности и так примерно за 10 минут можно набрать приличное количество очков. Для закрепления темы с практической стороны просто опускаемся ниже и смотрим видео в котором я все показываю на собственном примере.
Через настройки Гугл
Это стандартный способ и подходит он для большинства современных смартфонов, работающих на Android. И условно — для Meizu, так как операционная система устройств этой марки имеет свои особенности — основная платформа здесь Android, но используется она с оболочкой Flyme OS.
Как удалить аккаунт Google с телефона:
- Откройте раздел настроек.
- Найдите среди списка разделов “Облако и учетные записи” и войдите в него.
- Здесь нужно перейти в “Учетные записи”.
- Откройте нужный аккаунт.
- Посередине экрана есть большая голубая кнопка “Удалить уч. запись”. Нажмите на нее.
Подтвердите действие*.
*При срыве процедуры попробуйте следовать советам из следующего подраздела статьи.
Ошибка удаления
Иногда, если аккаунт на устройстве является единственным, система может выдавать ошибку удаления. Чаще всего такое случается со старыми смартфонами, чьи операционные системы не такие “гибкие” (условно говоря), как у их более современных собратьев. Обычно это выглядит как отмена операции с оповещением “Ошибка удаления аккаунта” или близким по тексту (зависит от версии ПО).
Однако способ, как удалить аккаунт Гугл с телефона Андроид при возникновении такой проблемы, есть.
Как добавить вторую учетную запись
Как добавить вторую учетку, чтобы можно было удалить старый аккаунт Гугл на Андроиде:
- Открываем настройки смартфона.
- Переходим в “Облако и учетные записи”.
- Переходим в раздел “Учетные записи”.
- Прокручиваем экран вверх до конца. В самом низу списка есть кнопка “Добавить учетную запись”. Жмем на нее.
- Система предложит выбрать тип учетной записи. Отмечаем “Google”.
- Если у вас уже есть второй профиль в Гугл — указывайте его данные. Если нет — жмите на “Создать аккаунт” — кнопка находится в левом нижнем углу экрана.
Следуйте инструкциям, которые будут появляться на экране.
Остановка синхронизации
Удалить аккаунт Гугл в телефоне Android в прямом смысле таким способом не получится. Остановка синхронизации применяется с целью остановки взаимодействия аккаунта с некоторыми службами устройства. Это может понадобиться в случае:
- Когда система выдает ошибку, о которой идет речь в предыдущем разделе статьи — в качестве вспомогательной меры.
- Когда по каким-то причинам удалить привязанный аккаунт Гугл на Андроиде не получается, а полностью деактивировать его нельзя / не хочется. Так вы сможете продолжать пользоваться профилем на других устройствах, а на конкретном смартфоне он будет неактивен.
Как остановить синхронизацию, если навсегда удалить аккаунт Гугл на Андроиде нет возможности:
- Переходим в управление настройками смартфона.
- В разделе “Облако и учетные записи” выбираем пункт “Учетные записи”.
- Открываем нужный профиль.
- Жмем на кнопку “Синхронизация учетной записи”.
- В следующем окне передвигаем все ползунки из положения “Вкл” в положение “Выкл”.
- Выполняем перезагрузку устройства.
Готово!
Полное удаление аккаунта
Чтобы полностью удалить аккаунт в Гугле, на Андроиде перейдите в раздел настроек и перейдите на вкладку “Google”. Далее:
- Нажмите на “Аккаунт”.
- Убедитесь, что система открыла окно для профиля, который вы хотите убрать (посмотреть на иконку в верхнем правом углу экрана).
- Переключитесь на “Данные и персонализация”.
- Прокрутите экран вверх — вам нужен блок “Скачивание, удаление и планирование”.
- Выберите “Удаление сервиса или аккаунта”, а затем “Удалить аккаунт”.
- Подтвердите авторизацию, а затем следуйте инструкциям на экране, чтобы удалить свой аккаунт в Гугле на Андроиде.
Если вы планируете через какое-то время восстановить свой профиль, не забудьте перед его деактивацией подключить резервный адрес эл. почты и телефон.
Как очистить историю в Хроме на телефоне
Удалить историю – значит стереть все данные и списки посещения сайтов. Пользователь может стереть как и отдельные компоненты, так и всю историю сразу. Такая функция действительно доступна на всех устройствах и во всех системах браузеров, только она может отличаться по алгоритму и названию иконок.
Удалить всю историю
Если пользователь хочет очистить всю свою историю посещения, то он должен понимать, что вернуть её обратно он не сможет. Это означает то, что в дальнейшем пользователь просто не сможет посмотреть, на какие раньше сайты он заходил, что делал.
История удаляется бесследно. Если это и есть миссия пользователя, то ему необходимо:
- Открыть Гугл Хром при помощи тапа на иконку;
- Переходим на стартовый экран системы. Нам необходимо открыть историю;
- После этого кликаем на три точки, располагающиеся в правом верхнем углу экрана;
- Теперь же пользователю необходимо кликнуть на пункт «История»;
- Откроется список всех сайтов. Находим специальную кнопку под названием «Очистить историю» и тапаем на неё;
- Соглашаемся с удалением, а также выбираем те параметры, которые стоит удалить.
После этого пользователь автоматически удалит всю свою историю посещения сайтов. Стоит немного подождать, чтобы система применила фильтры, а после провела тотальную чистку.
Удалить отдельную запись
Как говорилось ранее, в Хроме также можно удалить и отдельные записи. Такой вид ничем не отличается от полной чистки. Для того, чтобы сделать это, необходимо:
- Открыть браузер на своем устройстве;
- Тапнуть на меню и перейти в пункт «история»;
- После этого ждем, пока на устройстве прогрузится история;
- Как только прошла прогрузка, необходимо найти тот отдельный сайт, который хотелось бы удалить. Рядом с ним будет специальное мусорное ведро. Тапаем на него;
- После этого подтверждаем удаление.
Удалить действия за период времени или в определенном сервисе
Если пользователь хочет удалить определенный промежуток времени или же все те действия, которые он совершал на страничке, то он может воспользоваться таким же удалением, только с определёнными настройками. Чтобы сделать это, необходимо:
- В телефоне открыть Хром, а после перейти в настройки при помощи тапа на кнопку меню, располагающаяся в правом верхнем углу экрана;
- После этого необходимо перейти в пункт «История» и найти кнопку сортировки по времени или же сервису;
- Теперь пользователю стоит выбрать определенный период или же сервис;
- Кликаем на кнопку «Удалить», чтобы стереть все ненужные данные.
Таким образом, пользователь может удалить даже те данные и действия, которые он совершал за определённый период или же на сайте. Это может быть полезно в тех случаях, когда пользователю необходимо скрыть информацию о своей активности от других людей, которые просматривают его историю или же действия.
Выберите корректную папку загрузки в настройках Safari
Amazon Appstore
Если удалить «Гугл» с телефона, то пропадет и сервис «Гугл Плей», где собрано огромное количество разнообразных приложений и утилит. В качестве альтернативы данному ПО многие пользователи предпочитают Amazon Appstore.
Сервис также предлагает огромную базу программного обеспечения на все случаи жизни. Интерфейс «Амазона» в чем-то схож с «Гугл Плеем». Здесь таким же образом можно управлять установкой и удалением приложений, а также активировать автоматическое обновление.
Отдельно стоит упомянуть о ежедневной акции App of the Day, где на один день одна из самых востребованных программ становится полностью бесплатной. Подобных акций у «Гугла» не бывает.
Ещё по теме
Как вирусы попадают в Android
Прежде чем разбираться, как удалять вирусы с Android, важно понимать, как эти вредоносные объекты попадают в систему устройства. Обычно это происходит двумя способами:
- при скачивании приложений, игр, программ или различных инструкций могут устанавливаться различные дополнительные элементы, которые хоть и не содержат вредоносный код, но часто выполняют скрытые опции, о которых не сообщает разработчик. Всегда внимательно изучайте информацию перед установкой, чтобы не скачать то приложение, которое возьмет под свой контроль всю систему вашего устройства;
- проникновение вируса при скачивании программ и приложений с подозрительных или сомнительных сайтов, которые не проверены и не размещены в каталоге Google Play. Часто бывает, что платные программы, предлагаемые к скачиванию на сторонних сайтах, содержат в себе вирусы или вообще сами по себе являются вредоносными.
Как удалить неудаляемый вирус на Андроиде
Сталкивались ли вы с такой ситуацией, когда на вашем Android-смартфоне появился вирус, обнаруженный антивирусной программой, но его удаление невозможно? Сразу начинаете паниковать и переживать, что зловредный объект удалит сейчас все ваши данные или спровоцирует неполадки в работе системы.
На самом деле не все так страшно. Но и запускать лечение своего мобильного гаджета тоже нельзя. Такой неудаляемый вирус называется системным, то есть он зарылся в заводские папки устройства и программа очистки просто не может его оттуда извлечь, чтобы не повредить рабочие файлы.
Однако, есть проверенные и эффективные способы, как удалить неудаляемый вирус на Андроиде. Именно о них мы и поговорим в этой статье. Бояться и расстраиваться нет смысла, все решаемо и исправимо без вреда рабочим функциям вашего смартфона. А для того, чтобы избежать заражения вирусами и безопасно серфить в интернете, используйте бесплатный VPN для Google Chrome.
Почему у нас на смартфонах есть Chrome
ОС Android принадлежит компании Гугл. Именно поэтому владелец обязывает устанавливать на все смартфоны Google Chrome и другие сервисные приложения американской корпорации.
Гугл Хром, как и любой другой браузер, имеет свои преимущества и недостатки. Его нельзя назвать идеальным приложением для выхода в интернет, однако к его интерфейсу многими пользователями предъявляются претензии. В конечном итоге владелец смартфона может установить Chrome одним из двух способов:
- В магазине приложений Google Play (Play Маркет).
- Через настройки.
Оба варианта удается воплотить в жизнь даже неопытному пользователю. От владельца мобильного устройства требуется лишь выполнить несколько шагов из инструкции. Подробнее о том, как избавиться от лишнего браузера, расскажем в следующих пунктах материала.
Адаптер Lighting HDMI
Благодаря ультра-портативности, адаптер Digital AV гарантирует минимум места и времени на подключение. Поскольку представленный переходник не способен отображать «сырой» HDMI-сигнал посредством кабеля, то сигнал будет преобразовываться и это может привести к незначительным потерям качества.
Если нужно осуществить подключение на ходу (например, в гостиничном номере или офисе), то кабель-адаптер Digital AV HDMI, безусловно, является хорошим выбором. Он не требует никаких Wi-Fi настроек и легко подключается к любому устройству с HDMI-разъемом. Все, что нужно сделать, это:
- Подключить адаптер сначала к телефону, а потом к телевизору, используя любой HDMI-кабель;
- iPhone автоматически определит новый экран и воспроизведет на нем фотографии, видео и другой контент.