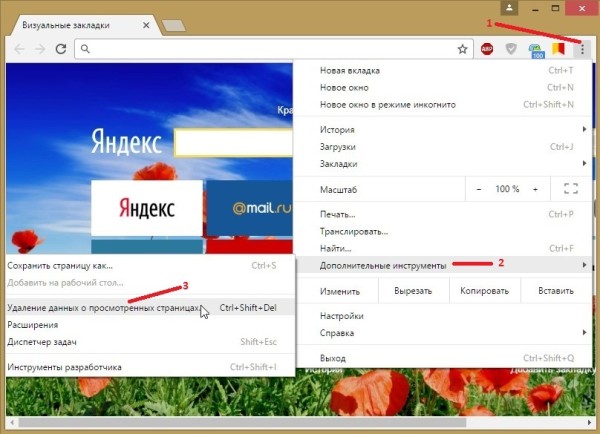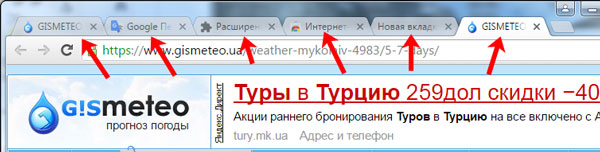Как правильно удалять историю в google chrome на android
Содержание:
- Просмотр и удаление истории загрузок, куки, сохраненных паролей в Yandex. Браузере на Android
- Видео: Обзор, настройка Интернета и Wi-Fi на роутере
- Что такое история браузера в телефоне и зачем она нужна?
- Что подразумевается под очисткой?
- Какие комплименты можно и нельзя говорить мужчинам разных знаков Зодиака?
- Зачем удалять историю в Яндексе
- Как посмотреть и удалить историю в Яндексе
- Обзор современных методик защиты дачного участка от кротов
- Виды кэша
- Как очистить кэш приложений на Андроид
- Как отключить браузер в настройках
- Делаем бэкап файла History
- Использование сторонних приложений
- Как очистить кэш браузера на Андроиде
- Удаляем историю Яндекса выборочно
- Удаляем Историю Просмотров Яндекс.Браузера на Андроиде – 5 Способов
- Отключаем подсказки
- Удаление на Android
- Очищаем глобальную историю
- Почему следует чистить историю поиска на Android
- Особенности навесных кухонных шкафчиков
- Где находится кэш Yandex browser?
- Как и где посмотреть историю браузера?
- Как удалить историю Yandex веб-обозревателя на телефоне
- Зачем нужно очищать кэш в Андроид
- Выводы статьи
Просмотр и удаление истории загрузок, куки, сохраненных паролей в Yandex. Браузере на Android
Кроме обычного списка сайтов, которые пользователь посещал, существует также история загрузок, куки-файлы, сохраненные пароли.
К сведению! Истории загрузок позволяют пользователю найти необходимый файл, который был скачан недавно без использования проводника и поиска в директории системы.
Сохранённые пароли позволяют пользователю быстро ввести данные для авторизации. Посмотреть и удалить их можно следующим образом:
- Открыть веб-обозреватель от Яндекса.
- Нажать на дополнительные параметры, выбрать настройки.
- Найти раздел «Пароли», выбрать опцию со списком.
- Система потребует ввести пароль от устройства (графический ключ, отпечаток, PIN и проч.).
- Чтобы увидеть код, нужно нажать на иконку глаза. В этом меню можно удалить сохраненный пароль. Чтоб он автоматически не добавлялся с компьютера, достаточно отключить синхронизацию.
Очистить загрузки и куки-файлы можно таким же способом, как в предыдущей главе об удалении истории, выбрав все пункты.
Видео: Обзор, настройка Интернета и Wi-Fi на роутере
Что такое история браузера в телефоне и зачем она нужна?
История браузера – это специальный раздел вашего веб-обозревателя, в котором хранятся данные о посещённых вами сайтах. Такие данные представлены в виде ссылок на веб-страницу с её названием. Также здесь могут присутствовать дата и время посещения ресурса, а также дополнительная справочная информация.
Браузер хранит историю о посещённых вами страницах
Такая история хранится по умолчанию с самого первого запуска браузера (в нашем случае Яндекс.Браузера) на вашем смартфоне. С течением времени файл истории и файл скопившегося кэша браузера чрезмерно вырастает, и нуждается в соответствующей очистке.
Со временем может понадобится очистка данных истории и кэша
Благодаря хранению истории в Yandex Браузере, мы всегда можем вернуться на сайты, которые посещали ранее
И не важно, было это вчера или пару лет тому назад. Если там осталась ваша ссылка, вы всегда можете возвратиться на соответствующую страницу в сети (при условии её наличия)
Поскольку функционал истории веб-навигатора никак не защищён от просмотра паролем, любой желающий может взять ваш телефон и просмотреть содержимое истории вашего браузера. Это дают богатую пищу для злоупотреблений, ведь если с просмотрами близкого человека мы ещё можем мириться, то при попадании смартфона в руки враждебных людей последствия могут быть самыми непредсказуемыми.
Попадание истории нашего браузера в руки враждебных нам людей могут иметь непредсказуемый характер
Осознавая всё это, у нас может возникнуть необходимость посмотреть историю запросов на мобильном устройстве в Яндексе. При необходимости мы сможем убрать из неё что-либо лишнее или вовсе её очистить. Давайте разберёмся, как это можно сделать.
Разбираемся, как очистить историю в Яндекс.Браузер
Что подразумевается под очисткой?
Прежде всего имеется в виду очистка кэша – той части операционной памяти телефона, в которой при активном использовании устройства накапливаются разные файлы. Это могут быть данные, которые остаются после загрузки веб-страниц. Например, различные графические элементы, изображения, скрипты или файлы медиа. Также это могут быть данные, которые остаются в кэше после запуска и работы с установленными на телефон приложениями.
Каждое приложение тоже имеет собственный кэш. Благодаря кэш-памяти и содержащимся там файлам загрузка интернет-страниц, которые вы часто посещаете, и программ, которыми вы постоянно пользуетесь, происходит гораздо быстрее. Для того чтобы достичь наибольшего эффекта и улучшить быстродействие смартфона, необходимо регулярно очищать его внутреннюю память.
Какие комплименты можно и нельзя говорить мужчинам разных знаков Зодиака?
Зачем удалять историю в Яндексе
Файлы истории Яндекса способны просто «засорить» гаджет. Если пользователь своевременно не выполнит чистку истории в девайсе, то запущенные процессы начнут зависать или работать очень медленно. Поэтому на удаление истории стоит потратить некоторое время, чтобы телефон или планшет работал стабильно.
Существуют и другие причины для чистки истории:
- Сокрытие от иных пользователей списка ссылок на посещаемые ресурсы.
- В списке можно оставить только ссылки, посетить которые понадобятся в ближайшем будущем.
- Для полноценного функционирования гаджета на нем должна отсутствовать лишняя информация.
Как посмотреть и удалить историю в Яндексе
Почему именно на примере Яндекс Браузера?! Просмотрев статистику блога увидел что самые популярные обозреватели у меня именно Яндекс и Chrome (а факт того, что Chrome и Яндекс Браузер работает на одном и том же движке побудил меня написать общую инструкцию для обоих браузеров… ведь очистить журнал посещений в яндексе можно точно так же как и в Google Chrome)
Чтобы подчистить хвосты нам нужно перейти в историю просмотров на компьютере в Яндекс Браузере. Для этого кликаем по «Меню» в правом верхнем углу программы и переходим в раздел «История» (или используйте сочетание клавиш CTRL + H).
Если вдруг в списке оказалось что-то важное и вы не уверены что запомните его адрес — откройте нужную вам страничку и добавьте ее в закладки
Обзор современных методик защиты дачного участка от кротов
Виды кэша
Кэш в операционной системе Android делится на три вида:
- Dalvik-Cache;
- системный кэш;
- кэш приложений.
Dalvik-Cache – это данные, созданные виртуальной машиной Dalvik. Он хранит в себе оптимизированные файлы приложений, которые нужны для более быстрого исполнения программ. Те, в свою очередь, находятся на специальном разделе, который невидим пользователю, который не использует специальные приложения.В системном кэше хранятся данные программ, которые встроены в Android. В процессе работы система создает файлы, в которые записывает информацию, которая может быть использована повторно.
Кэш приложений – это хранилище данных, которые были созданы сторонними приложениями (например, загруженными из Play Market). В нем могут находиться: эскизы картинок, изображения, загруженные в браузере, файлы игр и т.д.
Как очистить кэш приложений на Андроид
В случае необходимости, пользователь может удалить кзш отдельных приложений, установленных на смартфоне или на планшете. В этом случае, будут очищены данные только этого приложения.
- Войдите в «Настройки», выберите «Приложения».
- В списке приложений выберите нужную программу.
- В окне программы нажмите на параметр «Хранилище». В старых версиях Android в этом окне находится раздел «Кэш», в котором нужно нажать на кнопку «Очистить кэш».
- В окне хранилища приложения в опции «Кеш» нажмите на кнопку «Очистить кеш».
При необходимости, повторите операцию с другим приложением, установленным на Android.
Как отключить браузер в настройках
Функционал операционной системы Android предусматривает, чтобы пользователь мог управлять всеми скаченными на смартфон приложениями с помощью основного меню гаджета. Поэтому отключить любой браузер можно через настройки мобильного телефона. Для этого необходимо:
- Перейти в меню «Настройки».
- Выбрать подпункт «Приложения». На некоторых версия операционной системы эта вкладка может называться «Приложения и уведомления».
- Найти интернет-браузер, который пользователь желает отключить.
- Выбрать это приложение.
- Нажать на вкладку «Остановить».
После этого работа приложения прекратиться. Программа перестанет нагружать процессор мобильного аппарата и тратить трафик сети.
Также через настройки портативного устройства можно очистить данные приложения. То есть освободить браузер от истории просмотров, кэша и Cookie-файлов. Для этого, найдя программу в меню «Приложение», нужно:
- Перейти в раздел «Хранилище».
- Нажать на подпункт «Управление местом»
- Выбрать файлы, которые необходимо удалить.
- Начать на вкладку «Очистить данные».
Данный способ удаления файлов браузера гораздо надёжнее, чем использование внутренних возможностей приложений. Так как программы не удаляют некоторые данные, например, пароли и значения для входа в определённые ресурсы.
Делаем бэкап файла History
Избежать неприятностей, связанных со случайным удалением журнала просмотров, поможет создание резервной копии. Выполнить бэкап можно разными способами, но пользователи предпочитают пользоваться проверенным софтом. Одни м из них является приложение «Titanium Backup»
Сценарий восстановления данных на телефоне предполагает выполнение таких действий:
- Запустить программу.
- В верхней части экрана выбрать вкладку «Резервные копии» и вызвать меню «Пакетные действия».
- Возле опции «Сделать р. к. всего пользовательского ПО и системных данных» нажать на клавишу «Пуск».
- Когда откроется список файлов и приложений, нужно убедиться что пункт «История» тоже присутствует.
- Напротив команды установить галку и дождаться пока процесс копирования завершится.
По окончании бэкапа откроется вкладка «Резервные копии», только напротив названий скопированных элементов поменяют свой вид значки, и появится дата создания резервной копии.
Использование сторонних приложений
В магазине приложений Google Play имеется неплохой выбор сторонних приложений, которые предназначены для очистки кэша андроид-телефона. В качестве примера можно назвать такие приложения, как Мастер очистки кэша, CCleaner, App Cache Cleaner, Power Clean, Clean Master и др.
Основная функция всех названных выше приложений практически одинакова: они удаляют из системы временные файлы, то есть чистят кэш. Очистка может производиться одним касанием в автоматическом или ручном режиме (App Cache Cleaner, Мастер очистки кэша). Кроме этого программы могут удалять старые и ненужные файлы, а также переносить приложения и их компоненты на карту памяти (App Cache Cleaner). А некоторые, например, Power Cleaner, умеют также ускорять систему, регулировать температуру процессора и многое другое.
Обсуждение способов освобождения внутренней памяти смартфона от ненужных файлов было бы неполным без такого пункта, как очистка истории в браузере.
Как очистить кэш браузера на Андроиде
В настоящее время на всех современных устройствах под управлением Android стандартно используется Google Chrome. Чтобы в нем выполнить очистку, необходимо:
- Запустить приложение.
- Нажать по трем вертикально расположенным точкам.
Выбрать пункт «История», затем «Очистить».
Вверху страницы установить временной промежуток: минимально – за последний час, максимально – за все время. Чтобы полностью удалить cache, нужно выбрать второй вариант.
Отметить галочкой пункты, где идет речь о файлах cookie и данных сохраненных в кэше. По желанию, дополнительно можно убрать историю посещений web-страниц.
Для завершения процедуры нажать на кнопку «Удалить данные».
Подтвердить действие.
Удаляем историю Яндекса выборочно
В некоторых случаях пользователю требуется очистить не все данные истории, а лишь небольшую ее часть. В этом случае рекомендуется воспользоваться выборочным удалением. Чтобы процесс завершился верно, необходимо сделать следующее:
- требуется перейти в окно с вкладками, для этого нужно кликнуть на значок с цифрой, которая отображает количество открытых вкладок;
- далее пользователь должен нажать на иконку с изображением часов, это откроет список сайтов;
- после этого станет доступным полный перечень интернет-ресурсов с сортировкой по дате, здесь же будут находиться запросы, с помощью которых производился поиск;
- абонент может найти требуемый пункт, нажать на него и удерживать палец в течение двух секунд;
- откроется меню, где нужно выбрать клавишу «Удалить».
Благодаря этому пользователь может удалить те файлы, которые ему не нужны, и при этом не затрагивать основную историю браузера. Это создаст видимость того, что браузером пользуются, в то время как абонент сможет удалять определенные материалы.
Удаляем Историю Просмотров Яндекс.Браузера на Андроиде – 5 Способов
Эта и следующие инструкции применимы к веб-браузеру от «Яндекс», но они могут быть взяты за основу и при работе в других популярных интернет-обозревателях — Google Chrome, Opera, Mozilla Firefox. Если вы работаете как неавторизированный в «Яндексе» пользователь, и вам требуется почистить историю, воспользуйтесь следующей инструкцией:
- Нажмите на символ из трех точек в верхней правой части интерфейса браузера.
- В выпадающем списке выберите «Настройки».
- Перейдите в раздел «Конфиденциальность» и далее «Очистить данные».
- Поставьте отметку на пункт «История» («Данные веб-страниц», «Кэш», «Пароли», «Предупреждения для сайтов», «Загрузки» и «Открытые вкладки» можете также отметить на свое усмотрение, имея в виду, что все, связанное с этими опциями, будет безвозвратно удалено).
- Нажмите «Очистить данные», подтвердите операцию кнопкой «Да».
Здесь же можно сбросить все настройки браузера без возможности восстановления. Удаление не затронет настроек и данных, сохраненных в аккаунте.
Как Отключить Запись Сетевой Активности Яндекса на Андроиде?
К счастью, все современные браузеры позволяют очень легко скрыть историю активности пользователя и уничтожить все данные, осуществляемые онлайн. Если вы хотите, чтобы Яндекс.Браузер вообще не вел запись сетевой активности, рекомендуется сделать следующее:
- Вновь зайдите в «Настройки», раздел «Конфиденциальность».
- Отключите «Автозаполнение форм» и «Сохранять историю».
- Нажмите «Очистить данные» и повторите процедуру, описанную выше.
При желании вы можете не удалять определенные типы файлов, например, cookie и кэш. Они уменьшают время загрузки страниц и улучшают просмотр сайтов.
Как Очистить Глобальную Историю Поиска Яндекса на Андроиде?
Очистка глобальной истории подразумевает полное или частичное удаление данных из аккаунта, но не из самого браузера. Сделать это можно следующим образом:
- Войдите в аккаунт «Яндекса», историю которого хотите очистить.
- Перейдите по адресу .
- Выберите «Настройка» справа вверху.
- В выпадающем списке нажмите «Настройки портала».
- В новом окне выберите вкладку «Поиск».
- Активируйте кнопку «Очистить историю запросов».
На вкладке «Паспорт» можно изменить, удалить или добавить разные данные о пользователе, поработать с подписками, управлять сервисами. Также в «Настройках Яндекса» имеется опция фильтрации поиска, установите «Без ограничений», «Умеренный» или «Семейный» на ваше усмотрение.
Как Выборочно Удалить Истории Яндекса Браузера на Андроиде?
Так называемое выборочное удаление данных из истории будет полезным для оперативного стирания определенных страниц, посещенных ранее. Сделать это можно следующим образом:
- На главной странице Яндекс.Браузера (там, где расположено «Табло» и лента с «Дзен») нажмите на символ с часами.
- В левой части экрана выберите подлежащую удалению страницу, нажав и подержав на ней палец пару секунд.
- Во всплывающем списке нажмите «Удалить».
- Повторите манипуляцию с другими элементами истории.
Данный метод не затрагивает основную историю веб-браузера. Также здесь вы можете работать с закладками и вкладками, открывавшимися когда-либо на синхронизированных с устройством гаджетах.
Как Отключить Всплывающие Подсказки Яндекса на Телефоне?
Всплывающие во время набора запроса подсказки нравятся далеко не всем пользователям, иногда предложения поисковика мешают веб-серфингу, а часть юзеров эта опция откровенно раздражает. Для корректной работы инструмент активно использует предыдущие запросы владельца гаджета. Отключаем подсказки по следующей схеме:
- Войдите в свой аккаунт «Яндекса».
- Перейдите на стартовую страницу yandex.ru.
- Снимите галочки со всех пунктов и нажмите «Сохранить».
Если вам нужно, чтобы браузер показывал предложения лишь посещенных ранее страниц, игнорируя остальные подсказки, не снимайте метку с пункта «Показывать, сайты, на которые вы часто заходите».
Как Стереть Переписку с Алисой в Яндекс Браузере на Андроиде?
«» — фирменный инструмент от «» с намеком на искусственный интеллект. При общении с голосовым помощником диалоги сохраняются и их могут увидеть другие пользователи. Удаление переписки не является сложной задачей:
- Откройте окно с подлежащим удалению диалогом.
- Нажмите на символ с тремя точками в правом верхнем углу.
- В выпадающем меню выберите «Очистить историю».
Другая поисковая активность, связанная с «Алисой», удаляется вместе с обычной историей «Яндекса», с помощью способов, рассмотренных ранее. Для еще большей приватности рекомендуется полное отключение голосового помощника.
Отключаем подсказки
Такие подсказки будут отображаться во время ввода поисковых фраз в поисковике Яндекс. Источник их формирования заключается в предыдущих запросах человека, то есть из истории его посещений. По таким подсказкам можно узнать, чем интересовался пользователь и куда заходил ранее.
Деактивировать услугу подсказок можно, выполнив следующий алгоритм действий:
- потребуется авторизоваться на телефоне в Яндекс профиле;
- далее необходимо нажать на значок трех горизонтальных полос, они расположены в правом углу главного экрана;
- пользователь должен нажать на раздел «Настройки» в выпавшем списке опций;
- выбирается функция «Поиск»;
- в строке «Показывать историю поиска» необходимо убрать галочку.
После выполненных действий ввод запросов в поисковой строке не будет сопровождаться подсказками. Значит, никто не узнает о том, что пользователь вводил ранее и какие сайты посещал.
Чтобы проверить правильность выполнения, можно выполнить вышепредставленный алгоритм заново, только в этом случае специальная строка «Показывать историю поиска» будет пустой.
Удаление на Android
Очистить андроид от лишних файлов можно родными средствами операционной системы. Загружать, искать сторонние программы-чистильщики не нужно.
Стирают сразу все ненужные файлы или только те, что относятся к конкретной программе.
Принцип действия аналогичен для андроида версий 6, 7, 8, 9. Работает способ на хуавей, леново, самсунге, нокии, престижио, алкатель, лджи, зте, асус.
Выборочная уборка
Андроид позволяет убрать ненужные данные из памяти отдельных приложений.
Для этого нужно будет:
- пройти в настройки;
- открыть раздел с приложениями, выбрать гугл клавиатуру, viber, игры;
- вручную выбрать нужную утилиту;
- нажать «память»;
- выбрать очистку кэша.
Полное затирание
Впрочем, на сони иксперия и других телефонах можно не удалять ненужные программные файлы, а стереть полностью все.
Для этого:
- открыть настройки;
- перейти в «устройство»;
- нажать «память». Иногда кликнуть нужно «хранилище»;
- выбрать «данные кэша» или просто cache;
- нажать «очистить» (clear cache);
- подтвердить действие.
На разных устройствах процедура различна.
Возможно, на вашем телефоне нужно сделать следующее:
- нажать files;
- найти опцию «ненужные файлы»;
- кликнуть «освободить»;
- подтвердить предложение системы об удалении документов, нажав «удалить».
Этот вариант предполагает возможность предварительного просмотра документов и исключения риска удаления ненужных.
Процесс очистки может занимать много времени. Как только он завершится, на телефоне увеличится объем свободного места.
Очищаем глобальную историю
Удалять глобальную историю нужно тогда, когда пользователь хочет, чтобы его данные были полностью недоступными для других людей. Причем это распространяется и на Яндекс-аккаунт, то есть данные будут удалены и оттуда. Получается, что данная операция должна быть выполнена в системе самого Яндекса, а не в настройках браузера.
Итак, чтобы успешно завершить процесс необходимо сделать данные действия:
- необходимо зайти в аккаунт, историю которого пользователь хочет очистить;
- после этого нужно перейти на сайт yandex.ru;
- в правой верхней части будет раздел «Настройки», требуется нажать на нее;
- в появившемся меню кликнуть на раздел «Настройки портала»;
- откроется окно, где нужно выбрать вкладку «История поиска»;
- здесь можно удалить те запросы, которые были часто заданы;
- далее необходимо перейти в пункт «Результаты поиска» и снять галочки на подпунктах меню в поиске;
- в итоге прежние запросы перестанут влиять на выдачу страниц в браузере.
Выполняя данный процесс можно как полностью удалить историю, так и вовсе отключить функцию, чтобы она не собирала данные в дальнейшем. Правильно выполненные действия сохранят анонимность абонента сети.
Почему следует чистить историю поиска на Android
Перед тем как удалить историю в «Яндекс.Браузере» на андроиде, стоит разобраться, что это за информация о просмотренных страницах и зачем ее стирать. История поиска — это список, который программа составляет для пользователя. В нем хранятся все недавно открытые пользователем сайты. Также рядом указаны дата, время. Особенность списка в том, что владелец смартфона может нажать на один из пунктов и открыть.
Как удалить историю на сайте Яндекс на андроиде, знает не каждый пользователь
К сведению! В этой вкладке отображается не только информация о недавно открытых страницах, но запросы в поисковой системе, например, Yandex, Google, Bing и т. д.
История в «Яндекс.Браузере»
Благодаря этой функции у пользователя появляются дополнительные возможности. Одна из самых очевидных — возможность вспомнить сайт, который он посещал в недавнее время. Это нужно для таких случаев, когда посетитель забыл добавить адрес в закладки.
Следующее применение — контролировать ребенка. Дело в том, что не все пользователи андроида знают, что есть режим инкогнито. Поэтому родители могут таким образом контролировать своего ребенка, проверяя историю поиска и сайтов на наличие запрещенного контента. В общем каждый человек использует функцию по-своему.
Обратите внимание! Можно использовать анонимный режим, чтобы устройство ничего не сохраняло. Однако владельцу организации, провайдеру и прочим администраторам все действия будут доступны
Нужно регулярно чистить историю. Во-первых, любая информация занимает место на смартфоне или планшете. Таким образом можно освободить несколько мегабайт, которые могут понадобиться, например, для установки нужной программы. Во-вторых, после удаления будет легче ориентироваться в списке. Также для некоторых людей следующие инструкции помогут скрыть свои действия (не от всех).
Особенности навесных кухонных шкафчиков
Навесная мебель очень удобна:
- экономит место даже на самых маленьких кухнях;
- в ней удобно компактно хранить посуду;
- такие шкафы можно разместить так, чтобы хранящиеся в нём предметы не подвергались влиянию влаги, высоких температур и паров.
Справка
По конструкции шкафы бывают пристенные и угловые. Отличаются они и габаритами.
Стандарты пристенных шкафов:
- высота – 35–95 см;
- глубина – 35–40 см;
- ширина – 40–120 см.
У угловых ширина и высота находятся в таких же пределах, но их глубина несколько меньше — от 28 до 35 см.
Виды навесных шкафов по назначению:
- посудные: обычно их помещают над раковиной, оборудуют сушилкой;
- декоративные: предназначены в основном для украшения интерьера, в них помещают мелкие лёгкие предметы;
- универсальные: в них устанавливают несколько маленьких полочек; в таком шкафу хранят мелкую бытовую технику, небольшие банки с продуктами;
- модульные: в них несколько отделов, поэтому целесообразно хранить там ароматные специи, продукты.
Бывают комбинированные модели, в которых есть закрытые и открытые отделения.
Где находится кэш Yandex browser?
Все данные кэша – это обычные временные файлы. Стандартно они располагаются в общем каталоге с данными работы всех приложений в Windows. Посмотреть количество файлов не составляет труда, нужно лишь знать, где искать.
Как посмотреть данные кэша:
- Находим на рабочем столе или в меню «Пуск» Яндекс.Браузер.
- Делаем клик ПКМ по нему и выбираем «Свойства».
- Кликаем на кнопку «Расположение файла».
- Выходим из каталога «Application» в предыдущую папку для этого нажимаем на стрелку вверх, она расположена слева от адреса текущего раздела. В Windows 10 можем нажать на надпись «YandexBrowser» прямо в адресной строке.
- Открываем папку «User Data», а затем – «Default».
- Переходим в папку «Cache».
Все файлы, хранящиеся в папке, являются кэшем.
Как и где посмотреть историю браузера?
Итак, давайте по порядку будем разбираться с браузерной историей – от простого к сложному. Любой браузер хранит в себе журнал посещенных страниц сгруппированных по датам. Этот журнал называют историей браузера, хотя по факту это история вашего веб сёрфинга. Но не суть
Важно то, что историю эту можно использовать во вред и во благо
Вы можете посмотреть свою историю, если что-то запамятовали. Вы так же можете посмотреть историю чужого браузера (хоть это ой как некрасиво и нехорошо). И точно так же любой человек, у которого есть доступ к вашему компьютеру, может посмотреть историю вашего браузера, если вы ее не очистили. Итак, как же посмотреть историю браузера? А это зависит от того, какой веб-браузер вы используете.
Как посмотреть историю Яндекс браузера?
Нет ничего сложного в том, чтобы просмотреть историю посещенных страниц в Яндекс браузере. Для этого вам нужно нажать на кнопку меню (три горизонтальные полоски в верхнем правом углу), там навести мышь на вкладку «История», потом кликнуть на очередную открывшуюся вкладку «История». Либо просто нажмите комбинацию клавиш «Ctrl+H». И все, можете искать, что хотели.
Как посмотреть историю в Яндекс браузере?
Кстати для удобства поиска в Яндекс браузере предусмотрено специальное поле «Искать в истории».
Где находится история браузера Гугл Хром (Google Chrome)?
Гугл Хром предоставляет 3 способа для просмотра истории браузера, выбирайте по вкусу.
Во-первых, вы можете попасть в пункт назначения через меню (три точки, выстроенные по вертикали), ткнув пару раз мышкой, как показано на скриншоте:
Как посмотреть историю браузера Гугл Хром?
Кстати, если вы не знаете, как сделать скриншот, то читайте об этом у нас.
Во-вторых, можно, как и в случае со многими другими браузерами, использовать комбинацию клавиш «Ctrl+H».
В-третьих, в Хроме можно просто ввести в адресной строке:
chrome://history/
И вы тут же попадете в заветное место. Так же, как и в Яндекс браузере, в Хроме вы можете произвести «Поиск по истории», если, к примеру, вы помните название статьи, но не помните, на каком сайте вы ее прочитали. Всё для вашего удобства, леди и джентльмены!
Как посмотреть историю браузера в Мозиле (история посещений Mozilla FireFox)
Как посмотреть историю в браузере Мозила ФаерФокс?
FireFox (или Огненная Лиса, если по-русски) немного отличается своим меню от остальных собратьев своих. Но я прикреплю скриншот, и вы ни в коем случае не заблудитесь. Для того чтобы посмотреть историю в Мозиле, найдите в верхнем правом углу значок меню (три горизонтальные полоски), кликните на него и перед вами распахнется необычайной красоты меню. Долго не любуйтесь на него, а найдите значок с часиками, под которым написано «Журнал» — это оно! Кликните на часы и перед вами распахнется еще одна чудо-простыня панель со списком недавно посещенных сайтов. Но и это еще не всё. Хотите видеть больше – нажмите «Показать весь журнал» в самом низу этой панели.
После этого, вы увидите страницу под не совсем соответствующим названием «Библиотека». Поздравляю, вы в нужном месте. Из этой библиотеки можно управлять историей посещенных страниц, загруженных файлов и закладками. К тому же, это все можно сортировать, как душе угодно. Настройки достаточно гибкие. Можно еще импортировать историю (не знаю зачем, для шпионов чтоли? «Пш, пш, Джон прием, я успешно выкачал его историю, ухожу, прикрой меня!»).
В общем развлекайтесь. Как посмотреть историю в Мозиле вы теперь знаете, об остальных фишках Мозилы немного далее.
Кстати, комбинация клавиш «Ctrl+H» в Мозиле тоже работает. Можете немного сэкономить свое время.
Как посмотреть историю браузера в Опере?
В браузере Опера, чтобы посмотреть историю посещенных страниц, нужно проделать немного короче путь, чем в его собратьях. Достаточно нажать на меню (вверху слева) и на вкладку «История» и ВСЕ! Вот кто действительно думает о своих пользователях.
Комбинация «Ctrl+H» тут тоже работает, но честно говоря, даже не знаю, какой из способов быстрее.
Как удалить историю Yandex веб-обозревателя на телефоне
Очистить историю браузера Яндекс на телефоне можем по аналогии со вторым способом для компьютера. Разница между ними небольшая.
3 способа очистить историю в Яндекс браузере на Андроид
Очистить историю Yandex browser на Android можно тремя методами, все они доступны без установки дополнительных приложений
Первый способ. Полная очистка истории через сам browser:
- Открываем веб-обозреватель, нажимаем на троеточие в правой части «Умной строки» и выбираем «Настройки».
- Ищем раздел «Конфиденциальность» и выбираем пункт «Очистить данные».
- Делаем выделение в разделе «История» и жмём «Очистить данные».
- В новом меню нажимаем «Да».
Второй способ. Очистка истории веб-обозревателя Yandex на Андроид через приложение «Настройки»:
- Переходим в меню смартфона «Настройки».
- В разделе «Приложения» нажимаем на «Все приложения».
- Выбираем элемент «Браузер» с изображением Яндекс веб-обозревателя.
- Жмём на «Очистить» и в новом меню также нажимаем на одноимённый пункт.
- Выделяем элемент «История» и жмём на «Очистить данные».
Третий способ. Очистка истории браузера Яндекс на телефоне от отдельных записей:
- Открываем любую страницу в браузере.
- Нажимаем на изображение цифры (в квадрате снизу экрана) для перехода между вкладками.
- Кликаем на графическое изображение часов (второй пункт слева), так мы перейдём в меню «История».
- Находим запись, подлежащую удалению, и удерживаем палец на ней.
- Во всплывающем меню выбираем «Удалить».
Существует возможность удалить историю Yandex browser на Андроид через посторонние приложения, но в таком методе обычно нет необходимости. Перечисленных способов должно быть достаточно.
Как очистить историю Яндекс браузера на Айфоне
Подобные способы почистить историю в Yandex browser, как в прошлом разделе, применимы и для телефона с системой iOS. Веб-обозреватель имеет сходный дизайн как на iPhone, так и на гаджетах с Android.
Инструкция по очистке истории Яндекс браузера на iPhone:
- В браузере нажимаем на три вертикальные полосы и выбираем элемент «Настройки».
- Ищем графу «Конфиденциальность», а в ней — «Очистить данные».
- Выбираем строку «История» и жмём на кнопку «Очистить».
- Последний шаг – подтверждаем, что уверены в действии «Да».
Зачем нужно очищать кэш в Андроид
Несмотря на то, что в кэше хранятся полезные данные, которые позволяют приложениям, которые создали их, быстрее работать и потреблять меньше энергии, иногда они могут доставлять одно значительно неудобство пользователю – приводить к нехватке места на накопителе. Это и понятно, ведь соответствующих файлов со временем может появиться очень много, и некоторые из них будут иметь внушительный размер.
Для примера: если на устройстве установлены, предположим, 25 приложений, которыми регулярно пользуются, то спустя месяц кэш, скорее всего, разрастется до 7 гигабайт, а, возможно, и больше. Если у устройства накопитель всего на 32 гигабайта, то наличие столь большого объема соответствующих данных станет проблемой. В итоге понадобится очистить кэш Андроид.
Выводы статьи
Если встал вопрос, как очистить кэш на смартфоне Андроид, пользователь может воспользоваться встроенными функциями операционной системы, или положиться на помощь стороннего программного обеспечения. С помощью системного средства Android можно очистить весь кэш на мобильном устройстве, или удалить кешированные данные отдельных приложений, сторонние программы подобным образом удаляют весь кеш, или только кэш, сохраненный в отдельных приложениях.
Похожие публикации:
- Как подключить флешку к смартфону или планшету Android
- Как узнать какой процессор установлен на Android
- Как сделать скриншот на Android
- Лучшие файловые менеджеры для Android
- Лучшие приложения для чтения книг на Android