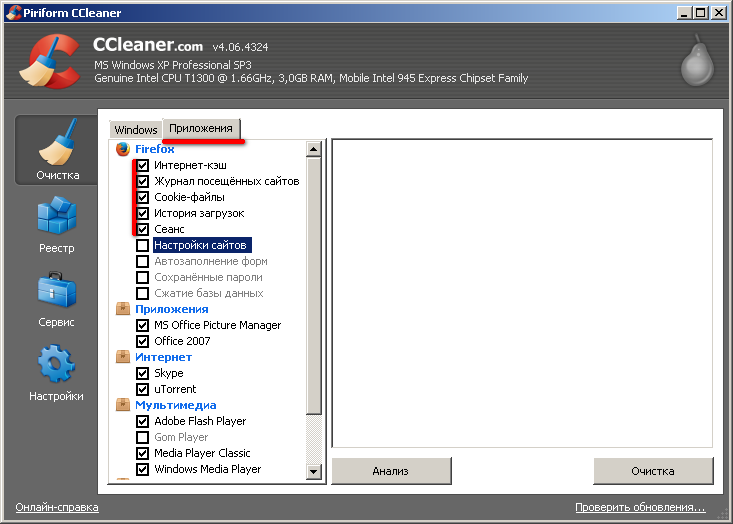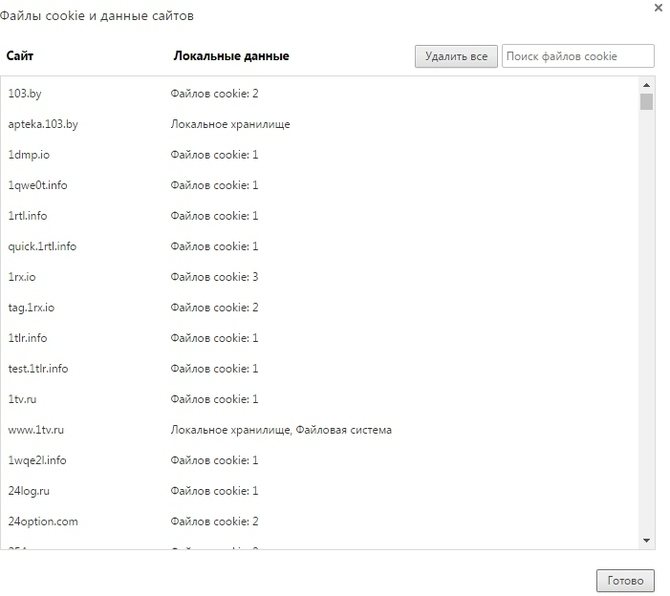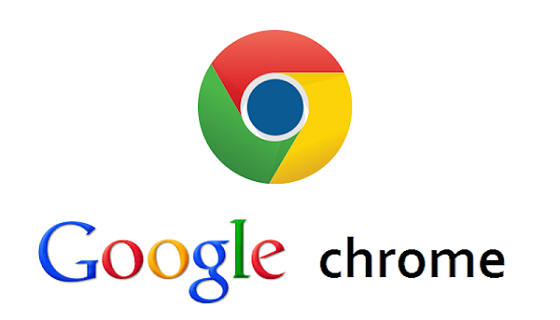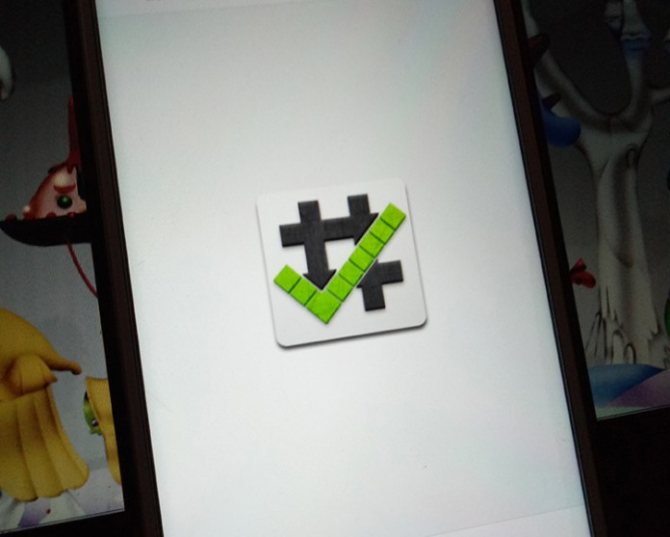Как очистить историю браузера на android
Содержание:
- Удаляем «Истории друзей» в Вк
- Как очистить браузер на телефоне Андроид
- Как посмотреть и удалить историю в Яндексе
- Часть 1. Как очистить историю на Android-телефоне для разных браузеров
- Решение 1: как очистить историю на телефоне от Google Chrome
- Решение 2: удаление веб-истории на телефоне через Mozilla FireFox
- Решение 3: как удалить историю просмотров на Android-телефоне с помощью Opera
- Решение 4: как избавиться от истории поиска на моем телефоне Android от Dolphin
- Решение 5: как стереть историю Интернета на Android-телефоне
- Видео: Обзор, настройка Интернета и Wi-Fi на роутере
- Как удалить историю активности в Вк?
- Способы очистки истории Яндекса
- Отключаем подсказки
- Удаление истории голосового помощника «Яндекс.Алиса» на андроиде
- Как следует удалять данные
- Как сделать навес перед гаражом – видео и подробная инструкция
- Как очистить историю в Хроме на телефоне
- Делаем бэкап файла History
- Удаляем Историю Просмотров Яндекс.Браузера на Андроиде – 5 Способов
Удаляем «Истории друзей» в Вк
Не сложнее выяснить и то, как убрать истории в Вк, если пользователю надоели постоянное появление сторис друзей в ленте. Существует 2 основных способа очистки:
- с помощью встроенного функционала приложений или браузерной версии социальной сети;
- с помощью специальных утилит.
В каждом случае человеку придётся совершить несколько простейших действий, которые помогут разобраться с имеющимися сложностями. Главное, не торопиться и спокойно изучить функционал сервиса. Подобный подход позволит избежать ошибок и поможет добиться желаемого результата, не переживая о возможных сложностях.
Как удалить историю в Вк на телефоне?
Для решения поставленной задачи на телефоне потребуется:
- Открыть официальное приложение Вконтакте.
- Переключиться на вкладку с новостями.
- Включить демонстрацию публикации, кликнув кнопку «посмотреть».
- Не дожидаясь демонстрации или завершения ролика кликнуть по значку из трёх точек в правом верхнем углу.
- Выбрать вариант, предлагающий удаление записи.
Ничего дополнительного не требуется, но при желании можно настроить ленту новостей под собственные нужды, убрав из неё нежелательные посты и публикации. Позднее, если подобное потребуется, владелец аккаунта сможет отменить настройки и вернуть демонстрацию записей обратно.
Как удалить историю в Вк с компьютера?
Порядок удаления сторис с помощью браузерной версии аккаунта предельно похож на описанный, но потребует немного иных действий:
- Первым делом требуется авторизоваться в аккаунте и переключиться на вкладку с новостями.
- Затем нажать на любую опубликованную запись (находятся сверху над лентой новостей).
- И, не дожидаясь завершения показа ролика, следует нажать на значок, содержащий 3 точки.
- После чего останется выбрать в открывшемся перечне подходящий пункт.
Важно отметить, что опубликовавший запись человек не узнает об её удалении. В сообщениях или оповещениях у другого собеседника это никак не отобразится
Vk Helper
Если заниматься ручным удалением не хочется, рекомендуется воспользоваться помощью специальных сервисов. Примером подобного сервиса является браузерное расширение Vk Helper. Оно создано независимыми сторонними разработчиками специально для тех людей, которым не нравятся последние обновления сайта.
Чтобы воспользоваться программой, нужно войти в настройки браузера и перейти на вкладку с доступными расширениями. После чего останется найти Helper и, воспользовавшись имеющимся интерфейсом, авторизоваться. В результате расширение позволит самостоятельно создать внешний вид соцсети, уточнив особенности отображения сторис, рекламы, контактов и иных элементов.
Редактирование кода
Последний подход не позволит понять, как очистить историю поиска в Вк на телефоне, поскольку он предназначен для скрытия сторис. Но его стоит применять только опытным пользователям, поскольку он предполагает редактирование кода и использование расширения Stylish. Когда оно установлено, необходимо загрузить ленту новостей и кликнуть правой кнопкой мыши по панели со сторис. Следующим шагом выбирается строка, предлагающая показать код и скопировать из открывшейся снизу панели запись stories_feed_cont. Затем следует зайти в установленную программу и приступить к редактированию. Для этого нужно добавить в код представленные на картинке ниже элементы.
Как очистить браузер на телефоне Андроид
Помимо настроек удалить кэш и другие данные браузера можно в самом приложении
Так как сейчас существует большое количество браузеров, важно рассмотреть алгоритм действий для каждого конкретного случая
Google Chrome
Хром – стандартный браузер, который установлен на всех телефонах под управлением операционной системы Андроид. Удаление кэша, куки и истории посещений выполняется через приложения. Для очистки браузера понадобится:
- Открыть Chrome.
- Нажать на значок с тремя точками в правом верхнем углу.
- Кликнуть «История», а затем – «Очистить историю»
- Выбрать временной диапазон и тип файлов.
- Нажать кнопку «Удалить данные».
При необходимости можно очистить сразу все файлы, которые хранил Гугл Хром на телефоне. Для этого на 4 шаге нужно выбрать параметр «Все время» и поставить галочки напротив пунктов с кэшем, куки и другими файлами.
UC Browser
Один из самых популярных браузеров для Android чистится схожим образом с Google Chrome. Но пункты меню в UC Browser немного отличаются, поэтому нужно следовать другой инструкции:
- Запустить программу.
- В нижней части экрана нажать на кнопку с тремя полосками.
- Нажать на шестеренку в левом нижнем углу.
- Кликнуть на «Очистить записи».
- Отметить файлы для удаления.
- Нажать кнопку «Очистить».
Если вам требуется избавиться только от истории просмотров, то можно на третьем шаге перейти во вкладку «История и закладки». Здесь в том числе можно очистить посещенные сайты.
Яндекс. Браузер
Фирменный браузер Яндекса тоже пользуется большой популярностью у владельцев смартфонов на Android. Для удаления кэша и других файлов пользователю необходимо:
- Открыть приложение.
- Нажать на кнопку с тремя точками.
- Перейти в «Настройки», а затем – в «Конфиденциальность».
- Кликнуть «Очистить данные».
- Отметить файлы для удаления.
- Нажать «Очистить данные».
- Подтвердить выполнение операции.
Mozilla Firefox
В Мозилле удаление кэша, истории и куки происходит по очень схожему с Google Chrome алгоритму. То есть владельцу смартфона нужно:
- Открыть Mozilla Firefox.
- На главной странице выбрать кнопку с тремя вертикальными точками.
- Нажать на «Параметры».
- Перейти в раздел «Удалить мои данные».
- Отметить файлы.
- Нажать «Удалить данные».
Также у Мозиллы есть особый функционал, который позволяет удалять кэш и другие данные пользователя в автоматическом режиме. Это повышает уровень конфиденциальности и освобождает большое количество места на накопителе. Для включения функции следует:
- Открыть раздел «Параметры» настроек браузера.
- Войти в «Приватность».
- Поставить галочку напротив пункта «Удаление моих данных при выходе».
- Выбрать сведения для удаления.
- Нажать кнопку «Установить».
Теперь вам не придется каждый раз открывать настройки для очистки истории или кэша. Вся информация удалится автоматически, как только Mozilla Firefox закроется.
Opera
Этот браузер за последние годы стал значительно менее востребованным, чем приложения вроде Google Chrome или UC Browser. Интерфейс Оперы давно не обновлялся, поэтому у пользователей возникают проблемы с очисткой кэша.
Инструкция для Opera:
- Откройте приложение Опера.
- Нажмите на значок браузера в правом нижнем углу.
- Перейдите в «Настройки».
- Войдите в блок «Конфиденциальность».
- Кликните на «Очистить историю посещений».
- Отметьте файлы и нажмите «Очистить данные».
Если пользователь не желает, чтобы Opera сохраняла данные куки при посещении сайтов, необходимо в блоке «Конфиденциальность» отключить cookie.
Как посмотреть и удалить историю в Яндексе
Почему именно на примере Яндекс Браузера?! Просмотрев статистику блога увидел что самые популярные обозреватели у меня именно Яндекс и Chrome (а факт того, что Chrome и Яндекс Браузер работает на одном и том же движке побудил меня написать общую инструкцию для обоих браузеров… ведь очистить журнал посещений в яндексе можно точно так же как и в Google Chrome)
Чтобы подчистить хвосты нам нужно перейти в историю просмотров на компьютере в Яндекс Браузере. Для этого кликаем по «Меню» в правом верхнем углу программы и переходим в раздел «История» (или используйте сочетание клавиш CTRL + H).
Если вдруг в списке оказалось что-то важное и вы не уверены что запомните его адрес — откройте нужную вам страничку и добавьте ее в закладки
Вроде все подготовили, теперь перейдем к самому процессу очистки истории в яндексе. Заметку я решил поделить на два раздела с информацией для привычных компьютеров или ноутбуков и особнячком про смартфоны на Android (на iOS аналогично, но под рукой у меня его нет — да и там используют правильный Safari)
Как удалить историю в Яндексе на компьютере
Ну что друзья, где хранится история посещений в Яндекс.Браузере мы с вами выяснили, осталось за малым — замести следы пребывания за компьютером. У нас на выбор несколько вариантов очистки истории посещений:
- Удалить историю посещения конкретных сайтов с компьютера
- Очистить историю в браузере Яндексе полностью (включая «Загрузки» и другие хвосты)
Удалить конкретный сайт из истории просмотров достаточно просто — нужно лишь навести курсор на треугольник (намного сложнее этот треугольник поймать — привет разработчика Яндекса) и выбрать в выпадающем меню пункт «Удалить из истории», тем самым мы удалим необходимую нас страницу из истории просмотров.
Если ваша цель полностью очистить историю (за день или вообще обнулить браузер), то справа спряталась незаметная кнопка «Очистить историю» — тут самое интересное…
Откроется окно очистки истории Яндекс, где нам необходимо указать за какой промежуток времени требуется удалить историю и какой вид данных очистить…
Если пояснения со временным интервалом — лишнее, то стоит отметить некоторые моменты с типом удаляемых данных из истории.
Помимо истории посещений ваш браузер сохраняет огромное количество другой информации, такой как историю загрузок или файлы кэша (чтобы не загружать по 100 раз одно и тоже)… ну и не забываем про сохраненные логины и пароли в браузере!
К слову о временных файлах в истории… если у вас подтормаживает браузер, то для увеличения его производительности настоятельно рекомендую периодически проводить чистку истории и файлов кэша… прослушали вы песенку в социальной сети или полайкали фотку подруге — все эти данные хранятся на всякий случай у вас на компьютере (чтобы в следующий раз не загружать заново из интернета, а показать уже с вашего компьютера)
Как очистить историю в Яндексе на телефоне
Как удалить историю на компьютере мы выяснили, теперь самое время разобраться с мобильными гаджетами — данная заметка подойдет для любого мобильника с Яндекс Браузером, но я покажу на примере Android (может все же и есть незначительные отличия на iOS)
Наверняка для мобильных пользователей данный вопрос более актуален — ведь привычный ПК или ноутбук уже начинают уступать свое место смартфонам с большой диагональю в топе устройств для серфинга инета
Открываем Яндекс Браузер и переходим в Настройки (три точки на главной странице и пункт «Настройки» в появившемся меню)
В списке настроек нас интересует категория «Конфиденциальность», где спряталась опция «Очистить данные» — она то нам и нужна…
Далее как и в версии для компьютера, чтобы удалить историю в яндексе на телефоне просто отметим необходимые пункты и жмем «Очистить данные».
Таким образом мы очистили журнал посещений в яндекс браузере на мобильном устройстве…
Часть 1. Как очистить историю на Android-телефоне для разных браузеров
Решение 1: как очистить историю на телефоне от Google Chrome
Телефон Android использует мобильный Google Chrome по умолчанию. Когда вам нужно очистить историю на телефоне Android, вы можете очистить историю, чтобы увеличить скорость просмотра и работу вашего телефона.
Шаг 1: Откройте браузер Google Chrome по умолчанию на вашем телефоне Android.
Шаг 2: Нажмите кнопку «Меню» в форме трех точек, она расположена в верхнем правом углу браузера.
Шаг 3: Нажмите «Настройки», вы увидите новый экран.
Шаг 4: Выберите «Конфиденциальность» и нажмите кнопку «Очистить данные просмотров», вы можете найти его в нижней части меню.
Шаг 5: Установите галочку в поле «Очистить историю просмотров» и нажмите кнопку «Очистить», наконец. После этого вся история просмотров для Chrome на телефоне будет удалена.
Решение 2: удаление веб-истории на телефоне через Mozilla FireFox
Когда вы используете Mozilla Firefox на своем компьютере, вы можете синхронизировать закладки, пароль и историю просмотров с версией Android. Чтобы стереть историю просмотров на телефоне с Mozilla Firefox, вы можете проверить более подробные шаги.
Шаг 1: Запустите браузер Firefox после доступа к главному экрану вашего Android.
Шаг 2: Нажмите кнопку «Меню». Он находится в форме трех точек и расположен в верхнем правом углу браузера.
Шаг 3: Нажмите «Настройки», и вы перейдете на новый экран.
Шаг 4: Выберите «Конфиденциальность» и нажмите кнопку «Очистить личные данные», вы можете найти контрольный список различных типов элементов. Установите флажок« Просмотр и загрузка истории ». Помимо очистки истории на телефоне, вы также можете удалить другие данные.
Шаг 5: Выбор зелий перед нажатием «Очистить данные».
Решение 3: как удалить историю просмотров на Android-телефоне с помощью Opera
Opera — это еще один браузер с быстрым доступом к истории просмотров и быстро загружает страницы в режиме бездорожья. Вот подробный процесс для удаления истории на телефоне с Opera, посмотрите подробнее, как показано ниже.
Шаг 1: Откройте браузер Opera с телефона Android.
Шаг 2: Нажмите кнопку «Настройки» (передача), расположенную в правом верхнем углу браузера.
Шаг 3: Нажмите «Очистить данные просмотра«on» Settings ». Затем вы можете найти контрольный список различных типов предметов.
Шаг 4: Выберите «Очистить историю просмотров». Если вы хотите удалить другие данные, проверьте их вместе.
Шаг 5: Нажмите «ОК», чтобы удалить историю просмотров на телефоне Android через Opera.
Решение 4: как избавиться от истории поиска на моем телефоне Android от Dolphin
Браузер Dolphin специально разработан для телефонов Android и iPhone. У этого есть отличные функции и дополнение по телефону Android. Он должен быть одним из самых популярных браузеров для пользователей Android.
Шаг 1: Откройте браузер Dolphin. Вы можете очистить историю на телефоне в самом браузере.
Шаг 2: Нажмите кнопку «Настройки» (передача), расположенную в верхнем левом углу браузера.
Шаг 3: Выберите «Конфиденциальность» и нажмите «Очистить данные», вы можете найти контрольный список различных типов товаров.
Шаг 4: Установите флажки для различных типов данных просмотра, которые вы хотите удалить, и нажмите «Очистить выбранные данные».
Предупреждение: Если вы не хотите тратить много времени на очистку истории на Android-телефоне от Dolphin. Есть и другой способ: пусть браузер автоматически очищает историю просмотров каждый раз, когда вы выходите из программы. Как установить эту функцию? Процесс прост, просто нажмите кнопку «Очистить данные при выходе» на экране «Конфиденциальность».
Решение 5: как стереть историю Интернета на Android-телефоне
Если вы используете Android 4.0 или ранее, он оснащен встроенным браузером акций под названием Internet. Вы можете удалить историю веб-поиска на телефоне Android с Интернетом следующим образом.
Шаг 1: Откройте браузер для вашего телефона Android.
Шаг 2: Нажмите «Меню», нажмите «Настройки», вы увидите новый экран.
Шаг 3: Выберите «Настройки конфиденциальности» на экране, есть контрольный список различных типов элементов.
Шаг 4: нажмите «Чистая история»или все предоставленные опции один за другим, когда вы хотите очистить данные просмотра.
Видео: Обзор, настройка Интернета и Wi-Fi на роутере
Как удалить историю активности в Вк?
Несмотря на то, что выше не рекомендовалось пользоваться сторонними программами, существует утилита, позволяющая не задумываться, как очистить историю поиска в Вк. Она называется CCleaner. Её основным недостатком окажется тот факт, что сервис удаляет весь кэш, сведения о просмотре видео, загрузках и переписках. Ограничить сферу работы исключительно социальной сетью не получится.
Для освобождения памяти смартфона рекомендуется установить аналогичное мобильное приложение. Оно позволит избавиться от сведений о старых звонках, неиспользуемых файлов и будет регулярно очищать кэш установленных программ и браузеров.
Способы очистки истории Яндекса
Вы должны понимать разницу между историей поисковых запросов и историей посещенных сайтов. Это две разных хронологии, которые записываются Яндексом в результате всех ваших действий. В этой статье мы вам расскажем, как очистить все, в том числе и запросы с искусственным интеллектом Алисой.
История поисковых запросов
Яндекс запоминает все, что вы запрашиваете в поисковой системе, поэтому все ваши запросы, особенно последние, он будет выводить в строке поиска в качестве альтернативы. Но это происходит только в том случае, если вы авторизованы под своей учетной записью в Яндексе (большинство пользователей там зарегистрированы). Делается это для того, чтобы в будущем вам предоставлять наиболее актуальные и близкие по вашей тематике подсказки, поэтому история по умолчанию записывается для каждого аккаунта. Но ее можно очистить в несколько кликов, и на мобильном устройстве под Android это делается следующим образом:
История поисковых запросов в полной версии
Есть еще один способ, который актуален для компьютерной версии сайта. Вы можете использовать его как в десктопной версии, так и в мобильном браузере. Действия будут следующими:
- На главной странице Яндекса нажмите на пункт меню «Настроек» в любом мобильном браузере и активируйте пункт «Версия для ПК»;
- Вы будете переадресованы на компьютерную версию поисковой системы, поэтому придется масштабировать, чтобы найти конкретный пункт. А найти вам нужно «Настройки» в правом углу;
- Далее в появившемся окошке кликните по «Настройки портала». Как только сайт переадресует вас на страницу с параметрами, найдите пункт «Поисковые подсказки» и кликните по вкладке «Очистить историю запросов»;
- Теперь Яндекс не будет запоминать запросы, которые вы вводите в адресной строке. Можете обратно перейти в мобильную версию и полноценно пользоваться поисковиком.
Внимание! Если вы будете авторизованы через другую учетную запись в Yandex, то по умолчанию система будет запоминать фразы, вводимые в адресной строке. Это активно для каждой учетки в системе, поэтому не забывайте при смене своего логина отключать данный параметр в настройках
История посещенных сайтов
Если вы используете браузер от Яндекса, то, скорее всего, по умолчанию он сохраняет историю всех сайтов и страничек, которые вы посещаете в интернете. Ее можно просматривать по конкретным месяцам, дням и часам, а также осуществлять переходы по каждой ссылке, находящейся в истории. Для очистки истории посещенных сайтов вам необходимо выполнить следующие действия:
- Откройте Яндекс Браузер на своем устройстве и кликните по кнопке с тремя точками в правом нижнем углу экрана;
- В появившемся меню выберите пункт «Настройки» и в блоке «Конфиденциальность» кликните по вкладке «Очистить данные»;
- Система предложит вам отметить типы данных, которые вы желаете удалить. Как минимум, вам необходимо отметить «История» и «Кэш», а для полной конфиденциальности выбрать все, кроме паролей, иначе сохраненные комбинации тоже будут удалены;
- Отметили? Теперь подтверждаете операцию, нажав на желтую вкладку внизу.
Также можно было воспользоваться и более быстрым вариантом, если речь идет только об истории посещенных ресурсов. Для этого вам нужно было вместо трех точек нажать на вкладку с тремя полосками, после чего кликнуть по вкладке с часами. Именно здесь и хранится история. Вы можете удалить как конкретные записи, так и все сразу.
Внимание! Чтобы в дальнейшем информация о посещенных сайтах не сохранялась в браузере, в его настройках найдите пункт «Сохранять историю» и уберите галочку. Также можно просто удалить приложение со своего телефона и установить заново
При этом все данные будут удалены при условии, что вы не восстановите бекап.
Очистка истории с Яндекс Алисой
Помимо Яндекс браузера, у отечественного разработчика также есть свой искусственный интеллект, получивший имя Алиса. В последнее время она активно набирает популярность и при этом серьезно прогрессирует, и улучшает свои навыки благодаря продуманным алгоритмам и постоянной работе разработчиков. Если вы хотите очистить всю историю, связанную с Яндексом, то переписку и все запросы с Алисой тоже рекомендуется очищать. Сделать это можно в несколько кликов:
- Запустите браузер с Алисой и продиктуйте ей команду «Удали нашу переписку»;
- Вам сразу же будут даны инструкции о том, как это сделать. Собственно, алгоритм простой;
- Для этого нажмите на пункт с тремя точками в правом верхнем углу и выберите «Очистить историю»;
- Далее подтвердите свои действия и через несколько секунд история будет полностью очищена. Также можно было просто удалить браузер, в результате чего вся информация и запросы были бы стерты без возможности восстановления.
Отключаем подсказки
Такие подсказки будут отображаться во время ввода поисковых фраз в поисковике Яндекс. Источник их формирования заключается в предыдущих запросах человека, то есть из истории его посещений. По таким подсказкам можно узнать, чем интересовался пользователь и куда заходил ранее.
Деактивировать услугу подсказок можно, выполнив следующий алгоритм действий:
- потребуется авторизоваться на телефоне в Яндекс профиле;
- далее необходимо нажать на значок трех горизонтальных полос, они расположены в правом углу главного экрана;
- пользователь должен нажать на раздел «Настройки» в выпавшем списке опций;
- выбирается функция «Поиск»;
- в строке «Показывать историю поиска» необходимо убрать галочку.
После выполненных действий ввод запросов в поисковой строке не будет сопровождаться подсказками. Значит, никто не узнает о том, что пользователь вводил ранее и какие сайты посещал.
Чтобы проверить правильность выполнения, можно выполнить вышепредставленный алгоритм заново, только в этом случае специальная строка «Показывать историю поиска» будет пустой.
Удаление истории голосового помощника «Яндекс.Алиса» на андроиде
Наверное, большинство пользователей слышало о голосовом помощнике от компании «Яндекс» — Алисе. Она была разработана в 2017 г. Этот ассистент известен во всем мире. Дополнение упрощает пользователям жизнь: дает ответы на всевозможные вопросы, руководствуясь информацией из Интернета. Также Алиса умеет рассказывать о погоде, указывать самый короткий маршрут до какого-нибудь места и многое другое.
Важно! Основное преимущество в том, что ассистент умеет озвучивать ответы, поэтому задавать вопросы можно даже за рулем автомобиля
Алиса от разработчиков Яндекса
Кроме того, голосовой помощник умеет управлять приложениями: устанавливать будильник, напоминания, решать арифметические задачи и проводить другие операции. Также разработчики наделили ассистента чувством юмора, поэтому можно попросить рассказать анекдот.
При разговоре с виртуальным помощником записывается вся история вопросов. Иногда пользователи хотят ее очистить. Чтобы сделать это, можно попросить у самой Алисы дать руководство. Таким образом она скажет владельцу смартфона или планшета, как удалить все записи. Такие инструкции можно получить практически для всех целей, не только для удаления записей разговора.
Чтобы удалить всю историю, нужно сделать следующее:
- Открыть приложение «Алиса» на устройстве с операционной системой Android.
- После этого нажать на иконку дополнительных функций (три точки в верхнем правом углу дисплея).
- В появившемся окне есть несколько опций. Нужно нажать на «Очистить историю».
Таким образом, были рассмотрены все возможные способы, как удалить историю в популярном браузере. Ничего сложного в этом нет, главное — придерживаться пошаговых инструкций.
Как следует удалять данные
Корректировать информацию в Сбербанк Онлайн не представляет никакого труда. Для этого потребуется совершить ряд простых действий. В частности, процедура удаления сведений выглядит следующим образом:
- войти в систему, используя мобильный телефон либо другое устройство;
- найти раздел «История операций», раскроется окно с десятью операциями, которые были произведены за последнее время;
- выбрать необходимую операцию;
- кликнуть по дате или статусу;
- при открытии информации об этой операции выбрать кнопку «Удалить», операция будет устранена.
Имейте в виду, что не вся информация подлежит удалению. О том, что разрешено , а какая информация не подлежит удалению, пойдет речь далее.
Как сделать навес перед гаражом – видео и подробная инструкция
Будем строить навес перед гаражом из поликарбоната, фото-пример ниже.
Удобный навес к гаражу, решение позволяет экономить материалы за счет использования под вертикальные опоры столбов забора
Гараж с навесом своими руками начинаем строить с разметки периметра, отмечаем место под столбы, выкапываем ямы глубиной 800 мм. Трамбуем дно, устанавливаем вертикальные опоры, заливаем раствором. Проверяем вертикаль, при необходимости укрепляем временными подпорками до становления бетона.
Варианты бетонирования металлических столбов
В стене гаража делаем закладные или присверливаем менсолы, для привязки пристройки. Подравниваем по верхним оголовкам столбы до нужной высоты. Связываем по верху опоры швеллером, это укрепит конструкцию и позволит сохранить геометрию даже при больших нагрузках.
На земле варим фермы, в нашем случае прямые, с параллельным верхним и нижним поясом, расстояние 300 мм из профтрубы 40*40*2 мм, укосы из профиля 25*25 мм, обязательно в каждой ферме четное количество отделов. Оптимальное расстояние между фермами – 1000 мм. Поднимаем стропильные детали на каркас и крепим элементы болтовым соединением. Перпендикулярно фермам укладываем прогоны-обрешетку, профтруба 20**40 мм, расстояние 600-900 мм, в зависимости от предполагаемых нагрузок на конструкцию.
Стандартные схемы ферм для небольших металлоконструкций
Укладываем на обрешетку кровельный материал, для односкатной постройки лучший вариант — поликарбонат. Вырезаем листы по размеру, обрабатываем края напильником. Крепим на обрешетку резиновую прокладку. Сверху фиксируем соединительный профиль. Вставляем в пазы готовые нарезанные листы поликарбоната, сверху закрываем декоративной крышкой. Края прикручиваем на термошайбы. Внешний торец поликарбоната заклеиваем специальным скотчем и устанавливаем алюминиевую заглушку.
Схема, как правильно крепить сотовый поликарбонат
В заключение посмотрите видео, какие бывают навесы для автомобиля из дерева, в ролике показаны интересные решения для частных домов.
Как очистить историю в Хроме на телефоне
Удалить историю – значит стереть все данные и списки посещения сайтов. Пользователь может стереть как и отдельные компоненты, так и всю историю сразу. Такая функция действительно доступна на всех устройствах и во всех системах браузеров, только она может отличаться по алгоритму и названию иконок.
Удалить всю историю
Если пользователь хочет очистить всю свою историю посещения, то он должен понимать, что вернуть её обратно он не сможет. Это означает то, что в дальнейшем пользователь просто не сможет посмотреть, на какие раньше сайты он заходил, что делал.
История удаляется бесследно. Если это и есть миссия пользователя, то ему необходимо:
- Открыть Гугл Хром при помощи тапа на иконку;
- Переходим на стартовый экран системы. Нам необходимо открыть историю;
- После этого кликаем на три точки, располагающиеся в правом верхнем углу экрана;
- Теперь же пользователю необходимо кликнуть на пункт «История»;
- Откроется список всех сайтов. Находим специальную кнопку под названием «Очистить историю» и тапаем на неё;
- Соглашаемся с удалением, а также выбираем те параметры, которые стоит удалить.
После этого пользователь автоматически удалит всю свою историю посещения сайтов. Стоит немного подождать, чтобы система применила фильтры, а после провела тотальную чистку.
Удалить отдельную запись
Как говорилось ранее, в Хроме также можно удалить и отдельные записи. Такой вид ничем не отличается от полной чистки. Для того, чтобы сделать это, необходимо:
- Открыть браузер на своем устройстве;
- Тапнуть на меню и перейти в пункт «история»;
- После этого ждем, пока на устройстве прогрузится история;
- Как только прошла прогрузка, необходимо найти тот отдельный сайт, который хотелось бы удалить. Рядом с ним будет специальное мусорное ведро. Тапаем на него;
- После этого подтверждаем удаление.
Удалить действия за период времени или в определенном сервисе
Если пользователь хочет удалить определенный промежуток времени или же все те действия, которые он совершал на страничке, то он может воспользоваться таким же удалением, только с определёнными настройками. Чтобы сделать это, необходимо:
- В телефоне открыть Хром, а после перейти в настройки при помощи тапа на кнопку меню, располагающаяся в правом верхнем углу экрана;
- После этого необходимо перейти в пункт «История» и найти кнопку сортировки по времени или же сервису;
- Теперь пользователю стоит выбрать определенный период или же сервис;
- Кликаем на кнопку «Удалить», чтобы стереть все ненужные данные.
Таким образом, пользователь может удалить даже те данные и действия, которые он совершал за определённый период или же на сайте. Это может быть полезно в тех случаях, когда пользователю необходимо скрыть информацию о своей активности от других людей, которые просматривают его историю или же действия.
Делаем бэкап файла History
Избежать неприятностей, связанных со случайным удалением журнала просмотров, поможет создание резервной копии. Выполнить бэкап можно разными способами, но пользователи предпочитают пользоваться проверенным софтом. Одни м из них является приложение «Titanium Backup»
Сценарий восстановления данных на телефоне предполагает выполнение таких действий:
- Запустить программу.
- В верхней части экрана выбрать вкладку «Резервные копии» и вызвать меню «Пакетные действия».
- Возле опции «Сделать р. к. всего пользовательского ПО и системных данных» нажать на клавишу «Пуск».
- Когда откроется список файлов и приложений, нужно убедиться что пункт «История» тоже присутствует.
- Напротив команды установить галку и дождаться пока процесс копирования завершится.
По окончании бэкапа откроется вкладка «Резервные копии», только напротив названий скопированных элементов поменяют свой вид значки, и появится дата создания резервной копии.
Удаляем Историю Просмотров Яндекс.Браузера на Андроиде – 5 Способов
Эта и следующие инструкции применимы к веб-браузеру от «Яндекс», но они могут быть взяты за основу и при работе в других популярных интернет-обозревателях — Google Chrome, Opera, Mozilla Firefox. Если вы работаете как неавторизированный в «Яндексе» пользователь, и вам требуется почистить историю, воспользуйтесь следующей инструкцией:
- Нажмите на символ из трех точек в верхней правой части интерфейса браузера.
- В выпадающем списке выберите «Настройки».
- Перейдите в раздел «Конфиденциальность» и далее «Очистить данные».
- Поставьте отметку на пункт «История» («Данные веб-страниц», «Кэш», «Пароли», «Предупреждения для сайтов», «Загрузки» и «Открытые вкладки» можете также отметить на свое усмотрение, имея в виду, что все, связанное с этими опциями, будет безвозвратно удалено).
- Нажмите «Очистить данные», подтвердите операцию кнопкой «Да».
Здесь же можно сбросить все настройки браузера без возможности восстановления. Удаление не затронет настроек и данных, сохраненных в аккаунте.
Как Отключить Запись Сетевой Активности Яндекса на Андроиде?
К счастью, все современные браузеры позволяют очень легко скрыть историю активности пользователя и уничтожить все данные, осуществляемые онлайн. Если вы хотите, чтобы Яндекс.Браузер вообще не вел запись сетевой активности, рекомендуется сделать следующее:
- Вновь зайдите в «Настройки», раздел «Конфиденциальность».
- Отключите «Автозаполнение форм» и «Сохранять историю».
- Нажмите «Очистить данные» и повторите процедуру, описанную выше.
При желании вы можете не удалять определенные типы файлов, например, cookie и кэш. Они уменьшают время загрузки страниц и улучшают просмотр сайтов.
Как Очистить Глобальную Историю Поиска Яндекса на Андроиде?
Очистка глобальной истории подразумевает полное или частичное удаление данных из аккаунта, но не из самого браузера. Сделать это можно следующим образом:
- Войдите в аккаунт «Яндекса», историю которого хотите очистить.
- Перейдите по адресу .
- Выберите «Настройка» справа вверху.
- В выпадающем списке нажмите «Настройки портала».
- В новом окне выберите вкладку «Поиск».
- Активируйте кнопку «Очистить историю запросов».
На вкладке «Паспорт» можно изменить, удалить или добавить разные данные о пользователе, поработать с подписками, управлять сервисами. Также в «Настройках Яндекса» имеется опция фильтрации поиска, установите «Без ограничений», «Умеренный» или «Семейный» на ваше усмотрение.
Как Выборочно Удалить Истории Яндекса Браузера на Андроиде?
Так называемое выборочное удаление данных из истории будет полезным для оперативного стирания определенных страниц, посещенных ранее. Сделать это можно следующим образом:
- На главной странице Яндекс.Браузера (там, где расположено «Табло» и лента с «Дзен») нажмите на символ с часами.
- В левой части экрана выберите подлежащую удалению страницу, нажав и подержав на ней палец пару секунд.
- Во всплывающем списке нажмите «Удалить».
- Повторите манипуляцию с другими элементами истории.
Данный метод не затрагивает основную историю веб-браузера. Также здесь вы можете работать с закладками и вкладками, открывавшимися когда-либо на синхронизированных с устройством гаджетах.
Как Отключить Всплывающие Подсказки Яндекса на Телефоне?
Всплывающие во время набора запроса подсказки нравятся далеко не всем пользователям, иногда предложения поисковика мешают веб-серфингу, а часть юзеров эта опция откровенно раздражает. Для корректной работы инструмент активно использует предыдущие запросы владельца гаджета. Отключаем подсказки по следующей схеме:
- Войдите в свой аккаунт «Яндекса».
- Перейдите на стартовую страницу yandex.ru.
- Снимите галочки со всех пунктов и нажмите «Сохранить».
Если вам нужно, чтобы браузер показывал предложения лишь посещенных ранее страниц, игнорируя остальные подсказки, не снимайте метку с пункта «Показывать, сайты, на которые вы часто заходите».
Как Стереть Переписку с Алисой в Яндекс Браузере на Андроиде?
«» — фирменный инструмент от «» с намеком на искусственный интеллект. При общении с голосовым помощником диалоги сохраняются и их могут увидеть другие пользователи. Удаление переписки не является сложной задачей:
- Откройте окно с подлежащим удалению диалогом.
- Нажмите на символ с тремя точками в правом верхнем углу.
- В выпадающем меню выберите «Очистить историю».
Другая поисковая активность, связанная с «Алисой», удаляется вместе с обычной историей «Яндекса», с помощью способов, рассмотренных ранее. Для еще большей приватности рекомендуется полное отключение голосового помощника.