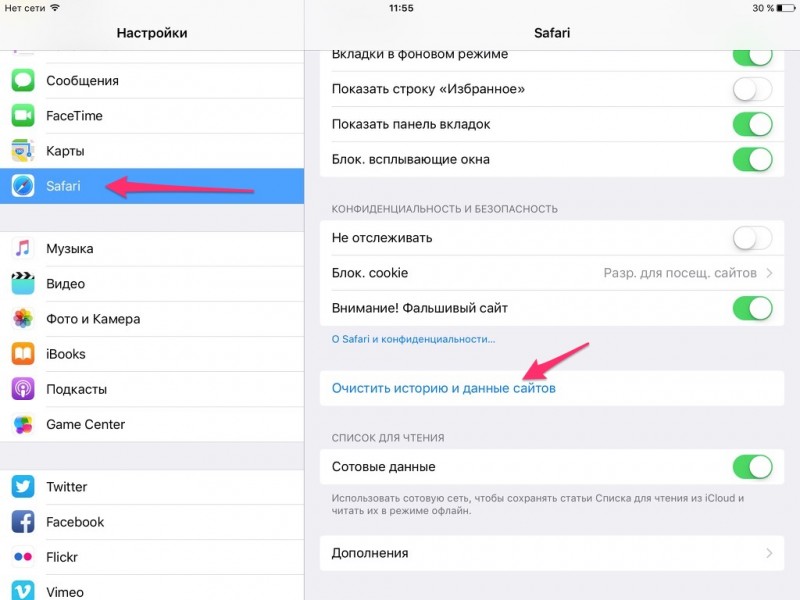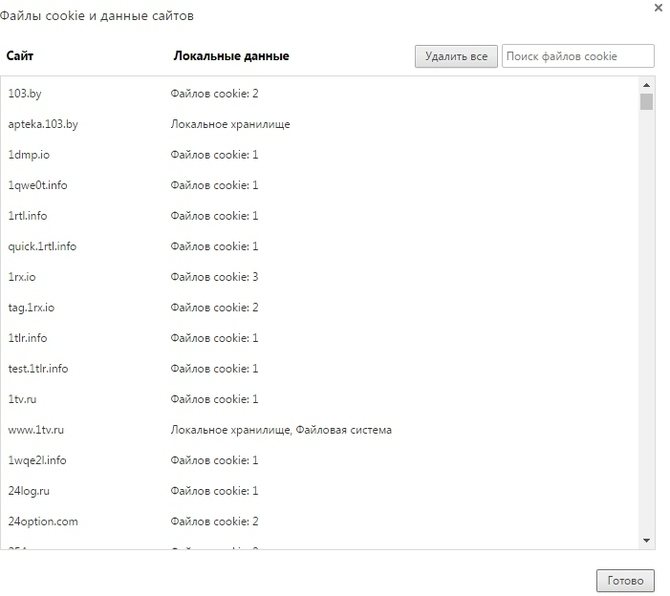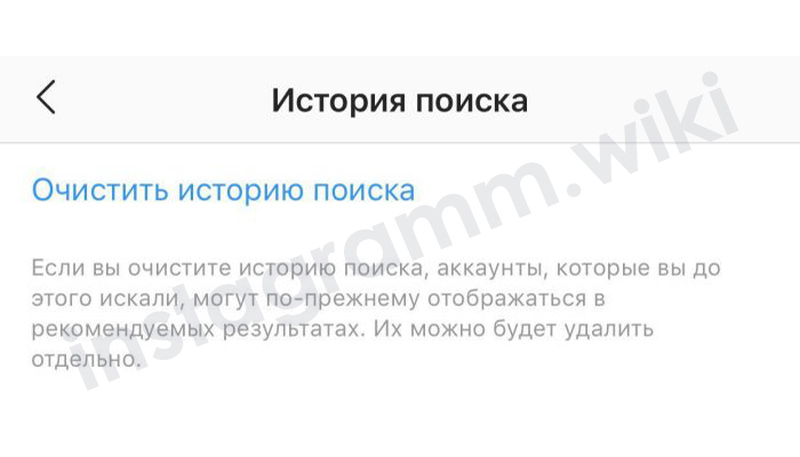Как очистить кэш браузера
Содержание:
- Как очистить кэш браузера Опера
- Как в Firefox средствами самого браузера почистить кэш на Windows 7
- Автоматическая очистка кэш-памяти в мозиле
- Очистка кэша в браузере Mozilla Firefox
- Очистка кеша через интерфейс Firefox
- Где находится кэш?
- Как очистить кэш Opera
- Зачем удалять временные файлы
- Видеоинструкция: как очистить кэш и куки в Mozilla Firefox
- Яндекс
- 5 Кеш в Microsoft Edge
- Автоматизированный процесс
- Смотрите также
- Очистка кэша в автоматическом режиме
- Очистка после закрытия браузера Фаерфокс
- Альтернативный способ, как очистить кэш браузера Mozilla Firefox
- Удаление кэша с помощью CCleaner
- Удаление остаточных файлов через утилиту Ccleaner
- Глобальная очистка со сбросом настроек
- Очищаем кеш при помощи утилиты CCleaner
- Как очистить кэш Google Chrome
- Как в Mozilla Firefox программой CCleaner почистить кэш на Windows
- Как очистить кэш браузера Mozilla Firefox
- Как очистить кэш Mozilla Firefox
- Что такое кэш и зачем его чистить
- Взаимопиар
- Как в браузере Мозиле почистить куки
- Ручная настройка
Как очистить кэш браузера Опера
В браузере Opera нужно будет нажать на кнопку «Opera», а затем выбрать пункт контекстного меню «История». Войти во вкладку «История можно также при помощи клавиш клавиатуры «Ctrl» + «H».
Далее в браузере будет открыта вкладка «История». Здесь необходимо будет нажать на кнопку «Очистить историю посещений…».
В открывшемся окне «Очистить историю посещений», вы можете выбрать период, за который необходимо будет произвести чистку кэша браузера:
- за последний час;
- за прошлый день;
- за прошлую неделю;
- за последние 4 недели;
- с самого начала.
Обратите внимание, что по умолчанию включен пункт «Удалить файлы cookie и прочие данные сайта». Это значит, что после очистки браузера, вам заново придется вводить на сайтах данные от своей учетной записи (логин и пароль)
После завершения настроек, нажмите на кнопку «Очистить историю посещений».
В итоге, кэш с браузера Опера будет удален.
Как в Firefox средствами самого браузера почистить кэш на Windows 7
1-й способ:
- Кликните кнопку меню (сверху в правом углу три вертикальные линии) на панели инструментов, а затем ► «Настройки».
- Или сверху слева «Инструменты» ► «Настройки».
- Результат: слева отобразится список настроек.
- Выберите «Приватность».
- С правой стороны «История» ► «Удалить вашу недавнюю историю»
- Во вкладке «Удаление недавней истории» укажите временной интервал для очистки.
- При выборе диапазона времени «Все» убедитесь, что в новом окне выбраны «Активные сеансы», «Куки» и «Кэш».
- «Удалить сейчас»
- Закройте и перезапустите Firefox браузер. Это нужно сделать, если при нажатии на клавишу «Очистить сейчас» или «Удалить сейчас» ничего не происходит.
2-й способ:
- Сверху «Журнал» ► «Удалить недавнюю историю».
- Повторить пункты 4 – 6 способа 1.
3-й способ:
«Настройки» ► «Дополнительные» ► «Сеть» ► «Очистить сейчас».
4-й способ:
- Наберите сочетание клавиш «SHIFT + CTRL + DEL» и выберите, что нужно почистить.
- В «Настройки» также можно попасть, если ввести или вставить в адресную строку – about:preferences.
- В «Приватность» — about:preferences#privacy.
- В «Дополнительные» — about:preferences#advanced
5- й способ:
Установите расширение Clear Cache для браузера из галереи «Дополнения». Clear Cache был разработан, чтобы упростить очистку кеш браузера.
Очистите кеш браузера (DISK И ОЗУ), нажав одну кнопку или простые сочетания клавиш (F9 в Windows и Linux, и fn + Command + F9 на OSX).
Но что, если вы хотите с одного сайта очистить куки?
Если вы совершаете покупки через сайт в интернете, вы можете очистить куки этого конкретного сайта после того, как ваши покупки сделаны.
- Страница «Приватность».
- «Firefox: Будет использовать ваши настройки хранения истории».
- Кликните «Показать куки».
- Используя поисковую строку, введите название веб-сайта.
- Или ниже «На вашем компьютере сохранены следующие куки» среди папок найдите ту, которую из списка необходимо удалить.
- Нажмите на папку, затем на файл в ней и «Удалить выбранное».
Автоматическая очистка кэш-памяти в мозиле
Намного приятней работать с компьютером, когда такие нудные процессы, как очистка КЭШа, осуществляются в автоматическом режиме. Такой режим предусмотрен в данном браузере и, более того, назначен по умолчанию.
Для настройки автоматической очистки КЭШа в мозиле в Меню Настроек пройдем на вкладку Приватность.
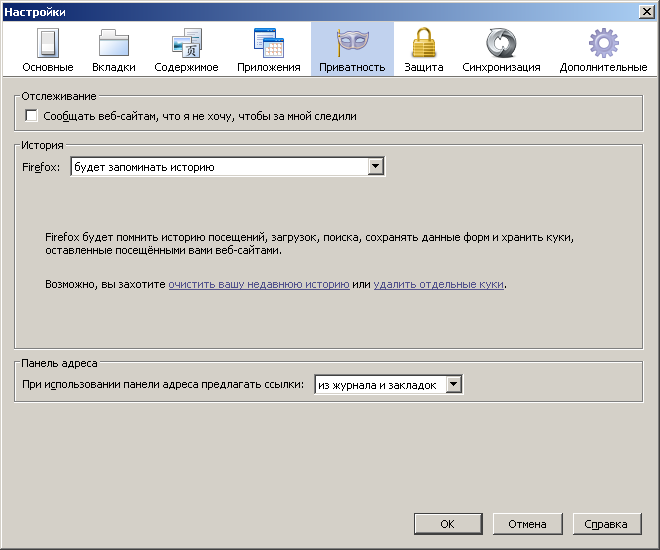
В выпадающем списке выбираем пункт – Firefox: Будет использовать ваши настройки для хранения истории.
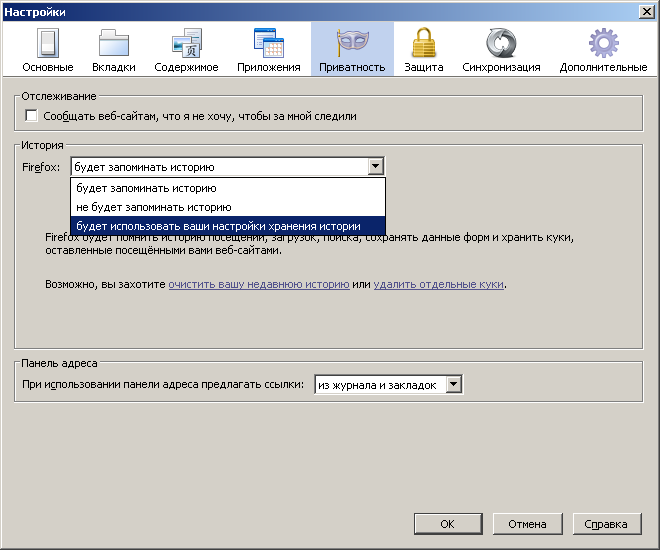
Появится меню, в котором можно выбрать, когда стирать кэш-память:
- по времени истечения срока действия кук;
- во время закрытия Firefox;
- спрашивать каждый раз пользователя.
Самым оптимальным вариантом является последний пункт. Выбираем его и щелкаем по вкладке Параметры.
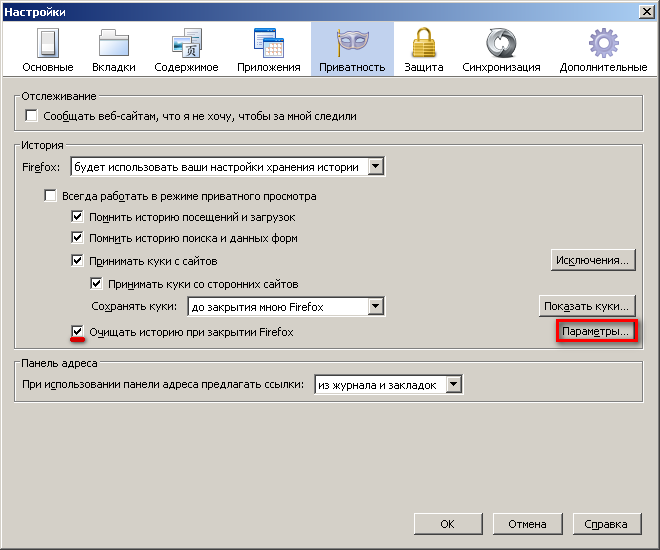
В открывшемся контекстном меню отмечаем элементы КЭШа, которые следует очищать при выходе.

В данном случае Mozilla при выходе удалит всю историю, но пользовательские данные вроде паролей, настроек сайтов останутся. Нажимаем кнопку OK в данном меню и OK в Меню Конфигураций. Таким образом, вопрос – «как очистить кэш мозилы вручную?» у вас больше не должен возникать.
Весь процесс удаления кеша в браузере с помощью встроенных настроек можно увидеть в следующем ролике.
Очистка кеша в брузере с помощью программ.
Очень часто сторонние разработчики предлагают программы, которые позволяют очищать кэш-память всех браузеров одновременно.
К таким утилитам относятся:
- TuneUp Utilities
- Ccleaner
- nCleaner second
- Glary Utilities
- Advanced SystemCare Free
Самой популярным и легким софтом считается Ccleaner. К тому же он распространяется бесплатно. Данное приложение позволяет очистить временные файлы системы и приложений.
Для того чтобы очистить кэш-память Firefox в данной программе нужно сделать следующее:
Открываем главное окно приложения и выбираем вкладку Очистка.
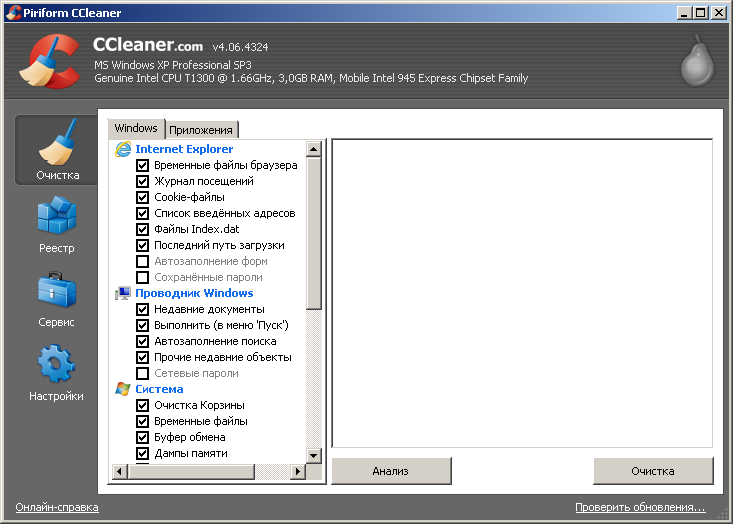
Переходим на вкладку Приложения и ставим галочки напротив пунктов списка под Firefox.
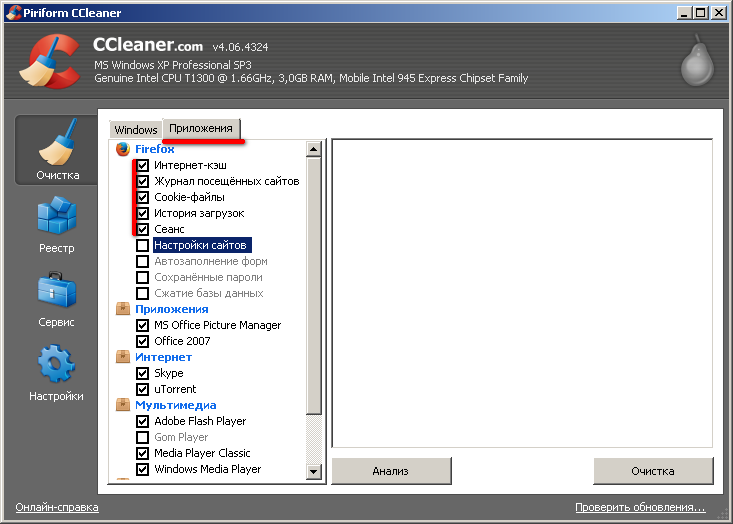
Как видно, здесь по умолчанию также выделена очистка истории, а очистка данных будет осуществляться только по требованию пользователя.
Таким образом, в данной статье было рассмотрено 2 основных способа очистки кэш-памяти Firefox. Если память не очищать, ваш компьютер не сломается, но работа в интернете будет приносить неудобства.
Как очистить кеш — видео.
Процесс очистки кеша с помощью программы Ccleaner.
Очистка кэша в браузере Mozilla Firefox
Удаление копий файлов в Мозиле осуществляется таким же образом, как и в Хроме – через меню и настройки. Находим в перечне вкладок Дополнительные. В открывшемся окне выбираем Сеть и в разделе Кэшированное веб-содержимое осуществляем очистку.
Очистка кэша в Mozilla Firefox
Так же как и в Хроме, в Мозиле можно активировать опцию уничтожения файлов кэша автоматически после прекращения работы в браузере и его закрытии. Через кнопку меню снова заходим в настройки – слева видим перечень вкладок (нас интересует Приватность). Находим секцию История и даем Firefox разрешение на использование ваших настроек хранения. Ставим галочку на действии, подтверждающем очистку истории при открытии браузера.
Совет. Если вы хотите, чтобы при закрытии браузера осуществлялась лишь очистка кэша, а не всей истории, то вам необходимо настроить эту опцию. Справа от надписи, подтверждающей очистку истории, нажимаем на кнопку настроек и галочкой отмечаем только кэш.
Очистка кеша через интерфейс Firefox
Очистить кэш браузера Mozilla Firefox довольно просто, достаточно лишь понимать логику настроек и запомнить, где находятся определенные инструменты управления. Нужно выполнить следующие действия:
- Нажать на иконку три полоски в правом верхнем углу окна, и перейти в настройки (раздел история).
- Выбрать вкладку «Приватность и Защита».
- В категории «cookies и данные сайтов» выбрать опцию «удалить данные».
- Далее, нажимаем на кнопку «удалить данные».
- В появившемся окне снимаем галочку «Куки и данные сайтов», и ставим на «Кэшированное веб-содержимое».
- Кликаем по кнопке “удалить”.
- Это стандартная процедура очистки Mozilla Firefox.
Где находится кэш?
Если вы уже продвинутый пользователь ПК, то вам наверняка интересно, где находится этот кэш. В адресную строку скопируйте такую ссылку: about:cache?device=memory.
Кликните по фразе List Cache Entries, подсвеченной синим цветом. Откроется список записей. Он позволяет получить информацию о ранее посещенных сайтах, когда, например, отключен интернет.
Как почистить кэш в Mozilla Firefox? Это можно сделать стандартным способом через Настройки или с помощью специального дополнения. Преимущество последнего в том, что оно скачивается один раз и позволяет одним кликом по иконке в верхней панели окна избавляться от всего кэша.
Вы также можете настроить автоматическую чистку кэш в Firefox. В таком случае вся информация будет исчезать каждый раз после закрытия браузера.
Как очистить кэш Opera
Теперь разберём, как очистить кэш десктопной версии браузера Opera и варианта программы для мобильных девайсов. На компьютере выполняем:
- Запускаем программу и кликаем по эмблеме Opera вверху слева.
- Жмём «История» – «Очистить историю посещений», к аналогичному результату приведёт выбор пункта «Настройки» (Alt+P) и «Очистить историю посещений» в блоке «Конфиденциальность и безопасность» или же ввод в адресное поле запроса opera://settings/clearBrowserData.
- На вкладке «Основные» отмечаем удаление кэшированных файлов и пр., при необходимости идём на вкладку «Дополнительно» и отмечаем, что ещё хотим удалять.
- Устанавливаем, за какой период убрать информацию (вариант «За всё время» обеспечит полную очистку) и удаляем.
Так, в Opera можно почистить как кэш, так и список посещённых ресурсов.
В мобильной версии выполняем:
- На нижней панели жмём на значок Opera.
- Идём в настройки (значок шестерёнки), выбираем в подразделе «Конфиденциальность» вариант с очисткой списка посещений.
Отмечаем, что следует удалить и жмём «Очистить данные».
Очистить кэш в Opera мини можно так же, как и в полной мобильной версии.
Зачем удалять временные файлы
С одной стороны, мы понимаем, что браузеру необходим кэш для быстрой работы, но есть и другая сторона медали – файлы постепенно накапливаются, и получается обратный эффект. Если вы пытаетесь понять, из-за чего тормозит компьютер при выходе в интернет, то первым делом я рекомендую почистить историю и кэш веб-обозревателя.
Также “уборкой” следует заниматься:
- если страницы загружаются некорректно, не обновляются или делают это медленно;
- если есть подозрения на вирусы, нужно сначала проверить устройство хорошим антивирусом, потом удалить временные файлы;
- если сайт не грузится с первой попытки, выдает ошибки. Конечно, бывают проблемы с самим ресурсом, но часто причина кроется в браузере;
- раз в 3 – 6 месяцев профилактически, чтобы не дожидаться проблем.
Если вы используете чужой компьютер для выхода в интернет, то лучше делать это в режиме “Инкогнито”, чтобы не сохранять информацию о ваших действиях на жестком диске.
Видеоинструкция: как очистить кэш и куки в Mozilla Firefox
Адреса посещений, куки могут храниться разное время: по умолчанию они будут сброшены сразу после закрытия браузера или станут постоянными, удалить которые сможете после запроса. Включив отказ от использования куков, вы ухудшите возможности посещения некоторых сайтов. Оптимальным решением будет периодическая чистка cookie и кеша. Хотите узнать, как сбросить Мозилу, обнулив все настройки? Посмотрите наш видеоурок, который наглядно подскажет вам, как почистить кеш память в Мозиле, освободиться от ненужных куков, а также ускорить скорость работы браузера.
Яндекс
Здесь действия будут приблизительно аналогичными для того, чтобы попасть в окно очистки данных:
- При помощи настроек
- При помощи горячих клавиш
В первом варианте нам необходимо в правом верхнем углу браузера найти кнопку с тремя полосками и нажать на неё.
Перед нами возникнет выпадающий список. Выберите кнопку «Настройки».
В открывшемся окне листайте в самый низ. В нём будет кнопка «Очистить историю», на которую и следует вам нажать.
После этого появятся параметры. Аналогично прошлому браузера, сюда можно попасть с помощью нажатия комбинации клавиш Ctrl, Shift и Delete.
Установите необходимые вам настройки и нажмите «Очистить».
Вот мы и узнали, как очистить кэш браузера яндекс на компьютере!
5 Кеш в Microsoft Edge
В Windows 10 появился новый браузер Microsoft Edge (вместо Internet Explorer, который был в прежних версиях Windows 8, 7, XP).
Для очистки кеша в Edge следует
- нажать три клавиши одновременно Ctrl+Shift+Delete. Появится окно “Очистить данные браузера”.
- Ставим необходимые галочки (либо оставляем те, что там стоят по умолчанию) и
- нажимаем на кнопку “Очистить” (1 на рис. 7):
Рис. 7. Очистка кеша в браузере Microsoft Edge
Скриншот на рис. 7 приведен для версии Edge 42.17134.1.0.
Инструкция для тех пользователей, которые не любят использовать горячие клавиши. В этом случае
- нажимаем на кнопку меню (2 на рис. 7).
- В выпадающем меню, в самом конце кликаем “Параметры”.
- Среди параметров находим “Очистить данные браузера” и нажимаем на кнопку “Выберите, что нужно очистить”. Увидим окно, представленное на рис. 7.
6 Чистим кэш браузера Internet Explorer
Привожу скриншот и описание для браузера Internet Explorer версии 11.0.9600.17959.
Рис. 8. Ищем, где можно очистить кэш в Internet Explorer
Для очистки кэша браузера от Microsoft – Internet Explorer, который использовался в Windows 8, 7, XP, подойдет один из двух вариантов:
- Можно использовать стандартную комбинацию горячих клавиш для очистки браузера Ctrl+Shift+Del.
- Либо в браузере Internet Explorer выбрать вкладку «Сервис» и перейти в пункт «Удалить журнал браузера» (рис. 8).
Откроется окно «Удаление истории обзора» (рис. 9):
Рис. 9. Очистка кэша Internet Explorer
Проверяем наличие галочки напротив «Временные файлы Интернета и веб-сайтов» (цифра 1 на рис. 9). Нажимаем на кнопку «Удалить» (цифра 2 на рис. 9).
Все, после этого кэш браузера Internet Explorer будет очищен.
Когда Вы почистите браузер, то, возможно, заметите некоторый прирост производительности. К тому же, может приятно удивить факт появления на жестком диске немного свободного места.
Дополнительные материалы:
1. Что такое cookie (куки) и стоит ли пользователям их бояться
2. Голосовой поиск на компьютере через Гугл Хром или Яндекс Браузер
3. Почему долго грузятся страницы сайтов: основные причины
4. Как платить за разговоры меньше, используя Интернет
5. Где найти скачанные файлы из интернета на своем компьютере
Статья впервые была опубликована 8 октября 2015 года. Обновлена и дополнена 13 марта 2019 года.
Распечатать статью
Получайте актуальные статьи по компьютерной грамотности прямо на ваш почтовый ящик. Уже более 3.000 подписчиков
.
Важно: необходимо подтвердить свою подписку! В своей почте откройте письмо для активации и кликните по указанной там ссылке. Если письма нет, проверьте папку Спам
Автоматизированный процесс
Очистка кэша Мозилла Firefox может производиться автоматически – при каждом закрытии сеанса работы. Следуйте приведенной ниже инструкции – у вас все получится:
- Запустите программу;
- Нажмите на иконку меню в виде трех горизонтальных полосок;
- Выберите пункт «Настройки»;
- Перейдите к блоку «Приватность и защита»;
- Откройте раздел «История» и выберите строку «Будет использовать ваши данные хранения истории»;
- Кликните на кнопку «Очищать историю при закрытии»;
- Откройте параметры – эта панель находится рядом со строкой;
- В новом окне отметьте галочкой «Кэшированные файлы»;
- Нажмите кнопку «ОК»;
Закройте окно – все внесенные изменения сохранятся при закрытии.
Этот способ не сложнее предыдущего – несколько простых нажатий клавиш позволят избавиться от сохраненной информации, которая больше не требуется пользователю.
Хотите установить Firefox на Windows XP, но не знаете можно ли это сделать, а если можно, то как — читайте подробную инструкцию на эту тему.
Смотрите также
Очистка кэша в автоматическом режиме
Если вы не хотите каждый раз блуждать по меню, чтобы очистить кэш, предлагаем настроить очистку в полностью автоматическом режиме. Снова заходим в главное меню, выбрав кнопку с тремя горизонтальными линиями
Еще раз заходим в настройки, но на этот раз обращаем внимание на секцию «Приватность»
В разделе «История» выберите вариант «будет задействовать ваши настройки сохранения данных истории».
Отметьте пункт «Чистить историю после каждого закрытия браузера», и справа щелкните на ставшую активным кнопочный элемент «Параметры».
На всплывающей форме отметьте галочкой пункт «Кэш», чтобы браузер знал, что именно временные файлы вы хотите автоматически удалить.
Теперь нажмите кнопку «ОК» и закройте форму настроек. Отныне после каждого закрытия веб-навигатора Firefox весь кэш будет очищаться полностью автоматически, чего мы и добивались.
Очистка после закрытия браузера Фаерфокс
Существуют и иные способы почистить кэш в Мозилле Фаерфокс. По умолчанию эта функция отключена. В отличие от многих других браузеров, в Firefox есть все необходимые настройки, а потому, никаких дополнений не понадобится. Здесь присутствуют все та же логика настроек. Необходимо перейти по вкладкам «настройки» -> «Приватность и Защита» -> «будет использовать ваши настройки хранения истории». Здесь нужно отметить пункт «очищать историю при закрытии браузера«.
Также можно выборочно отметить только те элементы, которые необходимо очищать при закрытии браузера. В cache firefox будет сохраняться только та информация, которая нужна пользователю.
Альтернативный способ, как очистить кэш браузера Mozilla Firefox
Альтернативная методика удаления кэша в Firefox более простая, но с помощью нее можно удалить лишь сам кэш (без истории посещений и данных автозаполнения форм).
Снова щелкаем на кнопке вызова главного меню и выбираем опцию «Настройки».
Выбираем раздел «Дополнительные», и в нем заходим на вкладку «Сеть».
В открытом меню параметров в разделе «Кэшированный веб-контент» щелкаем по кнопке «Очистить сейчас». После этого начнется операция очистки. Можно закрывать меню параметров.
По умолчанию Firefox сам управляет очисткой кэша. Если вы хотите все контролировать вручную, отметьте галочку «Отключить автоматическое управление кэшем». В ставшем активном поле «Использовать под кэш не более <указанное число> МБ на диске» введем тот объем кэша, который не должен превышать объем хранимого на внутреннем накопителе дискового пространства кэша. Это число является строго фиксированным, и вы можете задать его самостоятельно.
Удаление кэша с помощью CCleaner
Удалить кэш в браузере можно при помощи специализированных программ для очистки и оптимизации компьютера. В функциях программ для очистки системы, есть пункты, которые касаются очистки кэша браузеров.
Например, в популярной программе CCleaner, по умолчанию, уже активированы данные пункты. В браузере Internet Explorer данный пункт называется «Временные файлы браузера», а в других браузерах — «Интернет-кэш».
После завершения анализа нажмите на кнопку «Очистка». Подробнее об использовании на своем компьютере программы CCleaner, вы можете прочитать здесь и на этой странице.
Удаление остаточных файлов через утилиту Ccleaner
С помощью сторонних программ можно не только удалить кэш, но также почистить реестры, сторонние файлы и прочий «хлам», которые занимают свободное место на диске и замедляют работу системы. Из большого количества программ по удалению временных файлов следует отметить Ccleaner.
Загружаем и запускаем установочный файл. В первом же пункте меню нужно выбрать язык интерфейса.
Не лишним будет заглянуть в «Настройки».
Не каждому пользователю потребуется кнопка запуска меню в «Корзине». Еще меньше людей захочет получать уведомления от программы. Эти опции можно деактивировать.
В следующем пункте появится путь к файлу программы.
Сразу после установки приложение автоматически запустится.
Программа в использовании очень простая. Она анализирует весь собравшийся мусор…
исходя из тех параметров, которые пользователь отмечает в правой части окна. Очищать можно кэш браузера, события в системном журнале, временные файлы.
После запуска процесса очистки программа проанализирует количество собранного мусора на ПК, а затем предложит их удалить.
Аналогичным образом происходит очистка системного реестра и обновлений.
Все операции пользователь выполняет на свой страх и риск. Тем не менее, перед запуском программ предложит создать точку отката, чтобы можно было восстановить систему.
После создания резервной копии можно переходить к исправлению отмеченных ошибок.
Из дополнительных функций, представленных на вкладке «Сервис», можно отметить удаление программ из автозагрузки, просмотр расширений браузеров, анализ дисков, поиск дублей.
Последнюю функцию следует использовать осторожно. С ее помощью можно очистить большое количество места на диске
Но список найденных файлов следует детально проверять. В них могут содержаться бэкапы системы.
В разделе «Планировщик» можно задать расписание проведения очистки и глубину проверок.
Например, указать время очистки при каждом старте системы и отключить возможность восстановления данных.
Вот как быстро очистить кэш браузеров и прочие временные файлы.
Глобальная очистка со сбросом настроек
Если вы хотите избавиться от всех созданных настроек, сохранённых данных в браузере, выполните сброс: 1. Вверху справа кликните по кнопке «три полоски».
2. В плиточном меню, под блоком иконок, щёлкните «знак вопроса».
3. В подменю «Справка» откройте раздел «Информация для решения проблем».
4. На открывшейся вкладке активируйте кликом кнопку «Очистить Firefox».
Совет! В случае возникновения неполадок в FF в этой же вкладке воспользуйтесь опцией «Перезапустить с отключенными дополнениями» для его запуска в безопасном режиме. Так будет легче выявить причину сбоя в профиле.
5. Подтвердите запуск очистки. В окне с текстом запроса выберите «Очистить… ».
Очищаем кеш при помощи утилиты CCleaner
Ещё один способ почистить куки — это использовать дополнительные утилиты. Для Mozilla Firefox прекрасно подойдет программа CCleaner.
Возможности этой программы выходят за рамки очистки куков, она может удалить посещенные страницы, сбросить настройки браузера, защитить личные данные пользователя, а также очистит журнал автозаполнений. IT специалисты рекомендуют использовать данные программы хотя бы раз в месяц для того? чтобы исключить вероятность кражи данных.
Утилита имеет множество дополнительных функций, число которых входит возможность удаления кэша миниатюр картинок. Сама по себе эта процедура не критична, зато она позволяет быстрее обновить файлы и удалить ненужную информацию с устройства. Здесь есть возможность удалить ненужные расширения, обновления, записи системных журналов и многое другое. Пользователь получает мощный инструмент с интуитивно понятным интерфейсом. Для того, чтобы выявить все неисправности в работе браузера, достаточно лишь нажать на кнопку «анализ», и программа выполнит всю работу самостоятельно. Прежде чем выполнить какие-либо действия, утилита предложит выбор пользователю, после чего тот уже самостоятельно примет решение о том, какую информацию удалить, а какую оставить.
Как очистить кэш Google Chrome
Один из наиболее популярных продуктов, на Android стоит по умолчанию, многие довольствуются его функционалом и не устанавливают прочий софт. Не меньшей популярностью пользуется и компьютерная версия. Разберёмся, как почистить кэш в Хроме:
- В меню (три точки) выбираем «История» – «Очистить историю».
- Обозначаем, что требуется убрать, указываем диапазон и удаляем нажатием соответствующей кнопки.
Альтернативный вариант предполагает переход из меню к «Дополнительным инструментам» и выбор опции «Удаление данных о просмотренных страницах…». Это же окно получится вызвать с использованием настроек в подразделе конфиденциальности.
Как очистить кэш мобильного браузера Google Chrome:
В меню переходим к разделу «История» – «Очистить историю».
Удаляем с подтверждением намерения, после чего появится сообщение о том, что эти элементы в Хроме удалились.
Как в Mozilla Firefox программой CCleaner почистить кэш на Windows
CCleaner – бесплатная программа, работает на всех ОС, может очистить кэш в других браузерах и приложениях.
Для этого запустите программу и выполните несколько действий:
- Нажмите слева «Очистка» — в правом окне вкладку «Приложения».
- Firefox – снимите все галочки, кроме «интернет-кеш».
- Повторите эти действия во вкладке Windows.
- Внизу страницы щёлкните «Анализ».
- Когда процесс завершится – «Очистка».
Будьте внимательны: если вы оставите все галочки на месте, удалится вся информация и пароли.
Советы
Вы должны знать:
Очистка в Мазиле куки (конкретные или все) и кэш не представляет никакой опасности и должна быть частью ваших хороших привычек при интернет-сёрфинге.
Как очистить кэш браузера Mozilla Firefox
В Mozilla Firefox кэш из браузера можно будет удалить двумя способами. В одном случае, в Мазила будет удален сразу весь кеш браузера, в другом случае, пользователю можно будет самостоятельно выбрать настройки для удаления кеша.
Первый способ удаления кэша в Firefox
В этом случае, в Мазила Файрфокс будет удален весь кэш браузера.
В окне браузера нажмите на кнопку «Открыть меню», а затем нажмите на кнопку «Настройки». В окне «Настройки», откройте вкладку «Дополнительно». Далее откройте вкладку «Сеть».
Затем в разделе «Кэшированное веб-содержимое», сначала нажмите на кнопку «Очистить сейчас», а затем на кнопку «ОК».
После завершения очистки, весь кэш в браузере Mozilla Firefox будет удален.
Второй способ очистки кэша в Firefox
В этом случае, вы можете самостоятельно выбрать параметры для очистки кеша в браузере Mozilla Firefox.
Для этого, сначала нажмите на кнопку «Открыть меню» в окне браузера, а затем на кнопку «Журнал». В правой части окна браузера будет открыта колонка со списком содержимого журнала.
Нажмите в журнале на пункт «Удалить историю…».
После этого, будет открыто окно «Удаление всей истории». Здесь вы можете выбрать параметры для удаления кэша браузера за определенный временной период:
- за последний час;
- за последние два часа;
- за последние четыре часа;
- за сегодня;
- всё.
Также вы можете выбрать дополнительные параметры для удаления других данных из браузера. Если вы используете автоматический ввод своих логинов и паролей при помощи браузера, то внимательно отнеситесь к выбору пункта «Куки». В случае, если вы удалите куки из браузера, вам придется заново вводить на сайтах свои учетные данные.
Далее нажмите на кнопку «Удалить сейчас».
В браузере Mozilla Firefox будет произведена очистка кэша.
Как очистить кэш Mozilla Firefox
Если у вас Mozilla Firefox, для очистки выполняются следующие действия:
- Переходим из меню (три полосы) к настройкам.
- Идём в подраздел «Приватность и Защита» (или вводим в адресной строчке Mozilla about:preferences#privacy).
- В «Куки и данные сайтов» нажмём «Удалить данные…».
Обозначим «Кэшированное веб-содержимое», затем удаляем с подтверждением.
Как очистить кэш браузера для смартфонов Mozilla Firefox:
Из меню (три точки на нижней панели интерфейса) идём в настройки.
В подразделе «Приватность и защита» выберем «Удаление данных веб-сёрфинга».
Здесь указываем, что конкретно будем удалять и нажимаем соответствующую кнопку, подтверждаем намерение.
В параметрах Mozilla можно также включить опцию автоматического удаления кэшированных элементов и пр. при выходе. Эта возможность доступна в подразделе «Приватность и защита».
Что такое кэш и зачем его чистить
Кэш браузера являет собой буфер для временных файлов и создаётся программой с целью ускорения старта веб-ресурсов и экономии трафика. При первом открытии в обозревателе страницы информация загружается с сервера, где располагается ресурс, при этом контент страницы сохраняется, чтобы при последующих переходах на эти же сайты информация загружалась с локального компьютера, где и находится кэш браузера. В последствие число обращений к серверу сокращается, а загрузка страниц все последующие разы происходит быстрее.
Содержимое кэша всё время пополняется новыми файлами и впоследствии может занять немало пространства на устройстве, что также обусловит замедление функционирования браузера. К тому же устаревшие данные могут спровоцировать некорректное отображение контента веб-сайтов, например, если ресурс обновлялся. По этим причинам периодически нужно удалять кэшированные файлы. Мобильные обозреватели используют кэширование так же, как и десктопные версии, при этом их меню отличается, при этом принцип выполнения очистки остаётся тем же. Как очистить кэш браузера рассмотрим на примере нескольких популярных продуктов, поскольку в каждом из приложений процедура немного разнится.СОВЕТ. Если страница отображается некорректно, можно применять горячие клавиши Ctrl+F5 для её обновления и устранения кэшированных файлов (для этого сайта), после чего элементы будут загружены повторно. Способ работает в большинстве приложений.СОВЕТ. В Windows быстро перейти к окну очистки кэша обозревателя можно посредством клавиш Ctrl+Shift+Delete, на Mac используйте Command+Shift+Delete.
Взаимопиар
Как в браузере Мозиле почистить куки
Термин «cookie» – понятие, с которым познакомились пользователи всемирной паутины чуть менее двадцати лет назад. В конце прошлого века работник одной известной IT-компании предложил использовать некий объем информации, содержащий необходимые сведения, для обмена между веб-сайтами и программами для выхода в интернет. С тех пор «Волшебные печеньки» (от англ. Magic cookies), облегчают нам доступ к сети, сохраняя привычные настройки, помогая совершать интернет-покупки.
Они отвечают за аутентификацию человека, пользующегося сетью. С целью защиты конфиденциальных данных существует функция очистки в браузере – поисковиках Мозиле, Яндексе, Гугл Хроме и др. – информации о веб-серфинге за определенный промежуток времени. К тому же, специалисты рекомендуют производить подобные процедуры с частотой не реже раза за месяц. Зачем и как в Мозиле почистить ненужные куки, кеш, удаляя сведения об истории посещений через Журнал браузера?
Где находятся куки
Отличительной особенностью Мозилы является объединение всех куки файлов в один – cookies.sqlite, находящийся в папке личного профиля. Помимо этого, браузер создает копию с расширением .bak на случай повреждения исходного файла. Почистить куки браузера Мозила вы сможете:
- Если обновите, вернее, обнулите всю историю веб-серфинга за определенное время.
- Произведете выборочное удаление кукисов в Фаерфоксе.
Как открыть и удалить всю историю в Мозиле Фаерфокс
Информация о посещенных вами сайтах, закачанных играх, видео и фото представлена в списке Журнал одноименного меню браузера. Чтобы полностью очистить историю в Мозиле посещений, поиска, закачек и адресов, выполните следующие действия:
Как очистить отдельные кукисы
Если цель – избавиться от отдельных куков, при помощи которых Мозила обменивается вашей личной информацией с серверами, порядок действий следующий:
- Найдите закладку Инструменты, установите курсор на это меню и нажмите левую кнопку мышки.
- На верхней панели вы увидите подпункты основного меню управления Мозилой. Выбрав «Приватность», перейдите на страницу данной закладки.
- Внимательно прочив предлагаемые варианты действий, отметьте ссылку Удалить отдельные куки.
- Откроется закладка Куки, а в окошке ниже вы увидите перечень всех cookie, сохраненных Мозилой на вашем компьютере.
- Поочередно добавив необходимые для удаления, нажмите в левом нижнем углу всплывшего окна кнопку Удалить куку.
- Аналогично вы имеете возможность почистить память компьютера от всех имеющихся куков на данный момент, нажав мышкой на кнопку Удалить все куки.
Ручная настройка
Для начала разберемся, как очистить кэш браузера Mozilla Firefox вручную при необходимости. Сделайте следующее:
- Нажмите иконку меню – три горизонтальные полоски на верхней панели сайта;
- Выберите строку «Настройки»;
- Кликните на раздел «Приватность и защита»;
- Откройте раздел «Куки и данные сайта» и нажмите «Сбросить данные»;
- В новом окне уберите галочку напротив строки «Куки и данные сайта»;
- Найдите панель «Кэшированное веб-содержимое» и нажмите иконку «Удалить»;
Закройте окно – все внесенные изменения будут сохранены автоматически.
Теперь вы знаете, как почистить кэш браузера Мазила Фаерфокс вручную. Этот процесс прост и доступен каждому пользователю, и похож на очистку кэша в Яндекс браузере, Гугл Хроме и других браузерах.
Теперь давайте перейдем к тому к следующему способу.