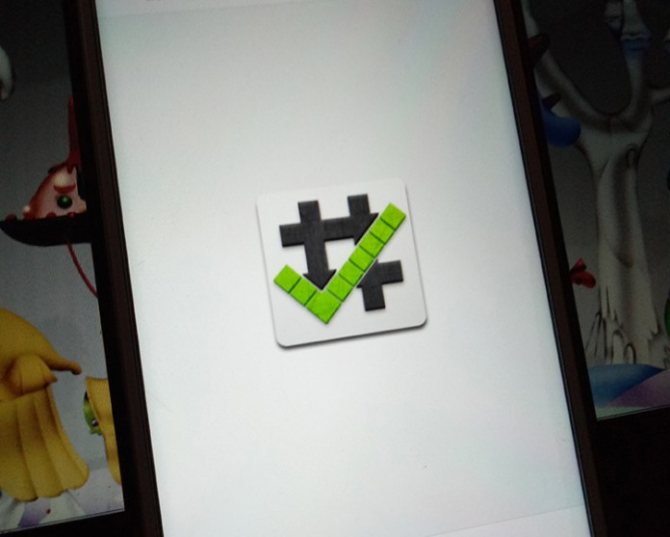Как очистить запросы в яндексе на телефоне
Содержание:
- Как почистить историю поиска Яндекс в мобильном устройстве
- Очистка через настройки Яндекса
- Инструкция
- Как скрыть Алису на «Панели задач» Windows 7, 8, 10
- Как удалить историю поиска в браузере
- Была ли эта статья полезной?
- Как разрешить всплывающие окна в Яндекс Браузере?
- Удаляем искомые фразы на телефоне с Андроид
- Очистка журнала
- Очистить запросы в настройках аккаунта Yandex
- Очистка истории на смартфоне
- Как записать песни на флешку с компьютера
- Удаление запросов в браузере на компьютере
- Где найти поисковые подсказки в виде вопросов и как собрать
- Очистить запросы в настройках аккаунта Yandex
- Как включить блокировщик рекламы в Яндекс Браузере
- Как удалить историю поиска в Инстаграмме на телефоне
Как почистить историю поиска Яндекс в мобильном устройстве
Очистить поисковые запросы Яндекс можно также через мобильное устройство — смартфон или планшет. Ведь и здесь вы будете видеть фразы, которые уже использовали для поиска. Эти строки, как и в веб-версии, выделены фиолетовым цветом. Удалить единичный запрос можно, нажав на крестик в подсказке. Если вы хотите избавиться от пару собственных запросов, вы можете удалить их на месте. Но если вам нужно настроить поиск, чтобы он не запоминал ваши запросы, тогда необходимо авторизоваться в системе Яндекс. Это можно сделать в мобильном приложении.
- В запущенном приложении необходимо выбрать кнопку меню;
- Выберите пункт «Настройки»;
- Найдите пункт «Сохранять историю…» и уберите ползунок в положение влево для её отключения;
- Ниже выберите кнопку «Очистить историю».
Теперь все введенные вами фразы поисковая система Яндекс запоминать не будет. Если у вас установлен Яндекс Браузер для мобильных устройств, в нем тоже можно почистить историю.
- Откройте браузер и выберите на панели значок в виде часов;
- Укажите на вкладку «История»;
- Выберите один из посещенных сайтов и нажмите кнопку «Удалить»;
- Если необходимо очистить все сайты сразу, выберите «Очистить историю.
Таким образом можно избавиться от истории ваших запросов не только в строке поиска Яндекса, но и из браузеров на других устройствах.
Очистка через настройки Яндекса
На самом сайте поисковика имеется встроенная функция очистки истории. Она работает только на поиск в Yandex, а не на весь браузер. Воспользоваться ей можно следующим образом:
- Откройте поисковик по представленной ссылке.
- Перейдите к меню настроек и выберите «Настройки портала».
- В открывшейся вкладке зайдите в раздел «Поиск».
- Кликните по «Очистить историю запросов».
В течение одной минуты вся история пользовательских запросов будет очищена. Но чтобы не заниматься данной процедурой постоянно, вы можете попросту отключить отображение подсказок по поиску.
Делается это в том же разделе настроек Яндекс. Вам необходимо снять галочку возле пункта «Показывать историю поисков». Также можно отключить показ сайтов, которые посещаются чаще всего.
Инструкция
Устанавливая браузер Хром, вы соглашаетесь на передачу информации о всей вашей активности в Гугл (кроме просмотра страниц в режиме инкогнито). История поиска, запросов, сервисов хранится в вашем личном в разделе «Мои действия». Стандартная очистка кеша не удаляет архив поисковых запросов и посещенных страниц. Здесь можно посмотреть какие страницы вы открывали год назад и больше.
Данные распределены по устройствам Андроид, десктопный браузер, поисковые запросы, справка. Также по типу открытых сервисов (документы, приложения, соц сети).
Собирая статистику и храня информацию о всех посещениях страниц, и данных сервисов в Гугл, система анализирует вашу активность и формирует максимально целевые рекламные предложения. Это необходимо для улучшения качества работы браузера и поисковой системы. Но если вы не хотите, чтобы браузер собирал и хранил статистику эту функцию можно отключить.
Деактивация сбора данных
По умолчанию во всех аккаунтах Google включена функция хранения истории и сбора остальной конфиденциальной информации. Она создана для того, чтобы подавать релевантные подсказки пользователю из поиска. Но многим юзерам не нравится такая слежка, из-за чего они хотели бы ее отключить.
Чтобы отключить функцию сбора и хранения поисковых запросов в аккаунте Google перейдите на страницу «Мои действия». Далее, выполните следующие шаги:
- Авторизуйтесь в своём Гугл аккаунте, если это потребуется.
- Пропустите окно с подсказками.
- Перейдите в раздел «Отслеживание действий».
- Во всех пунктах переведите ползунок в состояние «Приостановлено». Также подтвердите это во всплывающих окнах.
Примечание: в местах, где установлены галочки, деактивация произойдет автоматически при выключении отслеживания.
Если же вы передумаете и захотите все вернуть обратно, просто перейдите в «Мои действия» и переведите ползунки в состояние «Включено».
Окончательная чистка
Чтобы удалить всю информацию со своего аккаунта Google, на этой же странице сделайте следующее:
- Перейдите в раздел «Показать действия».
- Нажмите на три точки в правом верхнем углу.
- В выпадающем меню выберите «Выбрать параметр удаления».
- В пункте «Удалить по дате» вместо «Сегодня» установите «Все время». После этого кликните по «Удалить».
Удаление данных о работе браузера
Бывают ситуации, когда нужно удалить данные о работе браузера. Для этого перейдите в меню «История» нажатием клавиш Ctrl + H. Теперь выполните предложенные шаги:
- Выберите «Очистить историю».
- Поставьте все галочки в «Основные настройки», а во временном диапазоне выберите «Все время».
- Чтобы полностью очистить браузер, во вкладке «Дополнительные» установите галочки во всех пунктах и нажмите «Удалить данные».
После этого не останется никакой информации о посещениях, паролях и остальных действиях, производимых в браузере.
Отключение службы поисковых подсказок
Поисковые подсказки помогают пользователю ввести нужную информацию с экономией времени. Работают они так: человек вводит в поисковую строку искомую информацию и в этом же время появляется меню с популярными запросами по первым буквам. Эта функция является активной в браузере по умолчанию.
Если вы не знаете, как отключить подсказки в браузере Гугл Хром, следуете несложной инструкции ниже:
- Перейдите в настройки Google Chrome.
- Нажмите на три полоски, чтобы появилось «Главное меню».
- После этого кликните по кнопке «Дополнительные».
- Выберите «Конфиденциальность и безопасность».
- Отключите пункт «Использовать подсказки для завершения…».
Как скрыть Алису на «Панели задач» Windows 7, 8, 10
Способ 1
- Кликните правой кнопкой устройства ввода на «Панели задач».
Щелкаем правой кнопкой мышки по «Панели задач»
- В списке выберите «Панели». Эта строка находится в самом верху появившегося окна. Щелкните мышкой.
Наводим курсор мышки на пункт «Панели»
- Уберите отметку возле фразы «Голосовой помощник».
Убираем отметку возле фразы «Голосовой помощник»
Поисковая строка на «Панели задач» отсутствует.
Способ 2
- Кликните левой кнопкой мыши на поисковом поле утилиты.
Кликаем левой кнопкой мыши на поисковом поле утилиты Алиса
-
Найдите на «Панели инструментов» ПО значок, на котором изображена шестеренка. Нажмите на него.
Щелкаем по значку шестеренки
- В появившемся меню прокрутите страничку колесиком мышки, пока не появится фраза «Внешний вид».
Мышкой прокручиваем окошко настроек и находим опцию «Внешний вид»
- Выберите в окошке режим отображения «Скрытый».
Из списка выбираем и щелкаем по параметру «Скрытый»
Поисковое поле отсутствует. При повторном использовании ПО виджет на «Панели задач» больше не появится.
Как удалить историю поиска в браузере
Принцип удаления истории запросов больше зависит не от самого браузера, а от используемой поисковой системы. Сейчас самыми популярными из них являются Google и Яндекс, поэтому и инструкции мы подготовили именно для данных поисковиков. Предлагаем внимательно их изучить, а только после переходить к выполнению действий.
В Google
Поисковая система Google чаще всего в качестве поисковых подсказок выдает вводимые ранее запросы. Но если вы начнете вписывать какое-то слово, то в выдаче также могут появиться указываемые до этого фразы. Специальной опции, позволяющей навсегда отключить подсказки, пока что не добавлено в настройки системы. Поэтому в этом случае решение одно – просто очистить историю браузера. О том, как это сделать предлагаем узнать из пошагового руководства:
Открываем используемый веб-обозреватель. Для примера давайте рассмотрим инструкцию для Google Chrome, так как этим браузером пользуется подавляющее большинство людей.
Нажимаем по трем точкам в углу экрана для отображения дополнительного меню.
В списке выбираем «История».
На открывшейся странице видим список сайтов, которые вы ранее посещали
Вам нужно обратить внимание на чуть заметную кнопку «Очистить историю». Нажимаем по ней, а затем выбираем временной диапазон и обязательно ставим галочку в пункте «История браузера»
Если хотите избавиться от всех поисковых подсказок, то установите интервал «Все время».
Кликаем «Удалить данные» и подтверждаем очистку истории.
Напоминаем, что помимо поисковых подсказок исчезнет вся история посещений, поэтому вы так легко не сможете открыть сайт, просмотренный несколько недель или месяцев назад. К сожалению, подобную процедуру очистки придется постоянно повторять, чтобы избавляться от истории запросов.
В Яндекс
Если вы привыкли пользоваться крупнейшей в России, да и странах СНГ, поисковой системой Яндекс, то здесь избавиться от истории запросов гораздо проще. Более того, вам не придется очищать журнал посещений, а всё что нужно – просто активировать одну настройку. Что же, сделать всё правильно и не допустить случайных ошибок вам поможет следующая инструкция:
Вот и все, теперь никто не узнает, чем вы интересовались и какие вопросы вводили в поисковую строку. А если вы решите избавиться от всей истории поиска, привязанной к конкретному аккаунту Яндекса, то сделать это также возможно. Благодаря этому подсказки исчезнут не только в конкретном браузере, но и во всех других веб-обозревателях, где выполнен вход в конкретную учетную запись. Для наглядности предлагаем ознакомиться с подробным руководством:
- Открываем браузер и нажимаем по трем точкам в углу экрана.
- Ставим галочку в пункте «Версия для ПК» или «Полноэкранный режим».
- Возле названия учетной записи в верхней части страницы выбираем «Настройка», затем – «Настройки портала».
- Находим вкладку «Поисковые подсказки» и нажимаем «Очистить историю запросов».
- Подтверждаем удаление всех поисковых подсказок.
А теперь вы уж точно полностью избавились от всех вводимых запросов, так что о личной безопасности можете не беспокоиться.
Была ли эта статья полезной?
Как разрешить всплывающие окна в Яндекс Браузере?
Для того, чтобы разрешить браузеру яндекс показывать всплывающие окна необходимо проделать следующие действия в таком порядке:
В окне яндекса наверху справа находим меню и нажимаем строку настройки
в новой вкладке откроются настройки браузера, опускаемся в конец страницы и там находим и жмем вот такую кнопку
тут же увидим сбоку надпись личные данные, а около нее кнопку «настройки содержимого» — жмем ее.
в окне, которое откроется, прокручиваем колесиком вниз пока не увидим строку «всплывающие окна». Необходимо выбрать строчку «разрешить всплывающие окна», отметив ее и внизу не забыть нажать кнопку «готово».
автор вопроса выбрал этот ответ лучшим
Для того, чтобы разрешить всплывающие окна в Яндекс Браузере. нужно произвести некоторые манипуляции в настройках браузера.
1) В главном меню Яндекса выбираем пункт «Настройки».
2) Нажимаем на кнопку «Дополнительные настройки», которая находится в самом низу страницы.
3) В разделе «Защита личных данных» выбираем «Настройки содержимого».
4) Находим пункт «Всплывающие окна» и выбираем опцию «Разрешить всплывающие окна на всех сайтах».
5) Нажимаем на кнопку «Готово».
После этого любые всплывающие окна в браузере Яндекс будут отображаться.
Если есть какие-то сайты, для которых нужна блокировка таких окон, то их адреса следует добавить в исключения.
Это делается в окне «Управление исключениями».
Избавиться от них на всех посещаемых через Яндекс Браузер сайтах можно всего в пару кликов мыши. Вам не понадобятся сторонние программы, данная возможность добавлена в браузер по умолчанию, достаточно ее просто активировать. Для этого выполните следующие действия:
Откройте Яндекс Браузер и вызовете меню.
Нажимаем на «Настройки».
Переходим в настройки браузера
Перематываем вниз и кликаем на «Дополнительные настройки».
Переходим в дополнительные настройки
Находим пункт «Личные данные» и открываем «Настройки содержимого».
Открываем настройки содержимого
Перематываем до надписи «Всплывающие окна». Ставим точку возле предложения «Блокировать всплывающие окна». Стоит отметить, что этот параметр является рекомендованным.
Включаем блокировку всплывающих окон
Включив функцию блокировки, мы запретили всплывающие окна на каждом сайте. Но может случиться такое, что на каком-то из них они несут полезную информацию или нужны по другим причинам. Чтобы добавить сайт в исключения, выполните эти действия:
Откройте Яндекс Браузер и вызовете меню.
Нажмите на «Настройки».
Переходим к настройкам браузера
Перематываем вниз и кликаем на «Дополнительные настройки».
Переходим к дополнительным настройкам
В пункте «Личные данные» открываем «Настройки содержимого».
Открываем настройки содержимого
Ищем раздел «Всплывающие окна» и в нем открываем «Управление исключениями».
Нажимаем на кнопку «Управление исключениями»
В появившейся строке вписываем ссылку сайта, который хотите добавить в список исключений. Справа выбираем «Разрешить». Нажимаем «Готово». После этого добавленный сайт появится в списке над строкой для ссылок.
Добавляем сайт в список исключений
Также существует второй способ, когда уже находитесь на сайте:
Открываем нужный вам сайт. Нажимаем в правом конце адресной строки на серый значок замка.
Нажимаем на серую иконку в виде замка
Нажимаем на слово «Подробнее».
Открываем подробные настройки
В открывшемся меню, нажмите на «Настройки».
Открываем настройки браузера
Перематываем вниз и кликаем на «Дополнительные настройки».
Переходим к дополнительным настройкам
В пункте «Личные данные» открываем «Настройки содержимого».
Открываем настройки содержимого
Удаляем искомые фразы на телефоне с Андроид
Теперь давайте рассмотрим, что делать владельцам смартфонов, ведь история поиска Яндекс сохраняется и на телефоне, и на планшете. Выглядит она следующим образом: просто ставите курсор в строку, а в блоке ниже отображаются несколько последних введенных запросов. Если они появились, то, чтобы очистить поиск в Яндексе на телефоне, нажмите «Настройка истории запросов».
В следующем окне просто нужно убрать галочку напротив «Показывать историю поисков» и нажать «Сохранить».
Если в блоке с подсказками описанной кнопки у вас нет, тогда история поиска в Яндексе на Андроиде отключается так: на стартовой странице поисковика жмите три горизонтальные полоски в правом верхнем углу.
Затем выберите пункт «Настройка».
Нажмите на строчку «Поиск».
Появится описанное выше окно, в котором уберите ненужную птичку.
Помимо поисковика история просмотренных сайтов хранится еще и в самом браузере. Так что имеет смысл почистить и ее. На нашем сайте можете найти нужную информацию:
Чем бы вы не пользовались: браузером на компьютере, телефоне или планшете, очистить историю поиска в Яндексе можно всего в пару кликов. Потратьте немного времени и будете на сто процентов уверенны, что никто не узнает, что именно вы искали в сети.
Очистка журнала
В каждом веб-обозревателе есть встроенная функция очистки журнала посещённых сайтов. Порядок её запуска может отличаться в десктопной и мобильной версии. Необязательно удалять все записи. Вы можете стирать только отдельные сайты, нажимая на значок корзины рядом с их адресами.
Google Chrome
Чтобы удалить журнал посещений на компьютере:
- Раскройте главное меню Chrome.
- Наведите курсор на раздел «История». Выберите одноимённый пункт.
- Щёлкните «Очистить».
- Выберите период, за который нужно удалить записи.
- Отметьте данные, которые нужно стереть.
- Подтвердите удаление.
На Android и iOS порядок аналогичный. В меню обозревателя есть раздел, через который вы можете посмотреть и очистить журнал.
Mozilla Firefox
Для удаления в десктопной версии:
- Раскройте главное меню и выберите раздел «Библиотека».
- Перейдите на вкладку «Журнал».
- Нажмите «Удалить» и выберите период времени.
В мобильной версии нажмите на кнопку в виде трёх точек и перейдите в раздел «История» или выберите одноимённую вкладку на главном экране.
Opera
Для удаления данных в десктопной версии Opera:
- Откройте меню, перейдите в «Настройки».
- Выберите вкладку «История» и кликните по пункту «Очистить».
- Укажите период, который нужно стереть.
В мобильном веб-обозревателе Opera откройте меню и выберите раздел «История». Нажмите на кнопку с тремя точками и тапните «Очистить».
Internet Explorer
Чтобы выполнить быструю очистку данных, кликните на шестерёнку и раскройте раздел «Безопасность». Внутри вы увидите пункт «Удалить журнал».
Убедитесь, что опция «Журнал» отмечена, и щёлкните «Удалить».
Microsoft Edge
Найдите на верхней панели значок в виде трёх полосок или звёздочки (зависит от сборки Windows 10) и нажмите на него. Перейдите на вкладку «Журнал».
Удаляйте записи по одной или нажмите «Очистить» и сотрите всю информацию за определённый период.
Safari
Чтобы стереть данные из журнала посещений в Safari на macOS, откройте раздел «История» в строке меню и выберите пункт «Очистить». Выберите период, за который нужно удалить данные.
Для удаления истории на iPhone или iPad, откройте настройки iOS, выберите раздел Safari и нажмите на пункт «Очистить историю и данные сайтов».
Chromium
В десктопной версии Chromium выполняются те же действия, что и в Google Chrome. В главном меню есть раздел «История», после открытия которого можно увидеть список посещённых сайтов. Чтобы стереть отдельные записи, нажимайте на значок корзины рядом с адресом. Для удаления всех записей за определённый период кликните «Очистить».
Яндекс.Браузер
В десктопной версии Яндекс.Браузера:
- Откройте главное меню, раскройте раздел «История» и выберите одноимённый пункт.
- Нажмите «Очистить».
- Укажите период времени.
- Подтвердите очистку.
В мобильной версии вызовите главное меню и откройте «Настройки». В поле «Конфиденциальность» нажмите «Очистить данные». Отметьте пункт «История» и подтвердите очистку.
Амиго
В десктопной версии:
- Откройте главное меню.
- Перейдите в «Историю».
- Щёлкните «Очистить».
- Выберите период, который нужно стереть.
- Подтвердите очистку.
Для удаления записей в мобильном Амиго откройте главное меню, выберите раздел «История». Нажмите на кнопку с тремя точками и выберите пункт «Очистить».
Очистить запросы в настройках аккаунта Yandex
Если у вас есть аккаунт в системе Яндекс, вы можете перейти в свой профиль и удалить данные, которые отображаются при вводе запроса. Здесь можно будет также настроить, чтобы все введенные вами вопросы в поисковой строке больше не сохранялись. Для этого перейдите на главную страницу Яндекс и авторизуйтесь со своими данными, если вы еще этого не сделали.
- Вверху справа выберите свой аватар или имя аккаунта;
- В выпадающем меню нажмите пункт «Настройки»;
Настройки профиля в Яндекс
Разделы настроек в профиле Яндекс
Удаление истории поисковых запросов в профиле Яндекс
Прежде всего вам нужно нажать на кнопку «Очистить историю запросов», чтобы удалить ранее сохраненные данные. Остальные настройки выбирайте на свое усмотрение.
Очистка истории на смартфоне
По тому же принципу осуществляется удаление списка запросов и на мобильном устройстве. Разница заключается лишь в интерфейсе и названиях меню. Например, в мобильном браузере Google Chrome очистка выполняется следующим образом:
- Сначала открывается программа, затем осуществляется переход в боковое меню.
- В меню выбирается пункт «История».
- Теперь пользователь должен открыть окно «Очистить историю».
- Затем указать время и составляющие, которые будут удалены.
- Для очистки нажать на «Удалить данные».
А в фирменном браузере Yandex данная процедура осуществляется приблизительно похожим способом:
- Откройте приложение и нажмите на кнопку меню возле поисковой строки.
- Перейдите к разделу «Настройки».
- Пролистайте список до пункта «Очистить данные».
- Выберите нужные параметры и запустите процедуру очистки.
Как записать песни на флешку с компьютера
Удаление запросов в браузере на компьютере
Если вы используете данный поиск в установленном на компьютере браузере, тогда открывайте стартовую страницу поисковика. В правом верхнем углу будет кнопка «Настройки», жмите на нее и выбирайте из открывшегося списка «Настройки портала».
Следующая страница должна открыться на вкладке «Поиск». Чтобы вводимые слова больше не подсвечивались сиреневым, нужно нажать на кнопку «Очистить историю запросов».
После этого должно появится сообщение, что весь процесс займет примерно минуту.
Чтобы после каждого использования поисковика не выполнять эти действия, снимите галочку в поле «Показывать частые запросы». Справа, на примере, можете посмотреть, теперь даже если вы вводили слово как, ваш предыдущий запрос выделен не будет.
Если вы часто переходите на сайты минуя страницу с результатами поиска, и сразу под строкой в блоке кликайте по нужному адресу, то в дальнейшем Яндекс начнет их показывать в блоке ниже автоматически, как только вы кликните по строке мышкой. Для того чтобы часто посещаемые сайты не отображались в подсказках, нужно сныть галочку напротив «Показывать сайты, на которые вы часто заходите».
Пролистайте страницу вниз и сохраните внесенные изменения, кликнув по соответствующей кнопке.
Если вы хотите настроить еще и персональный поиск, тогда кликайте по кнопке «Результаты поиска».
Основываясь на вашей истории и просмотренных сайтах, поисковик показывает такие варианты запросов, которые могут заинтересовать именно вас. Чтобы это отключить, снимите галочку напротив «учитывать мою историю поисков в результатах», чтобы не отображались адреса сайтов под строкой поиска, уберите галочку напротив «показывать мои любимые сайты в подсказках». Сохраняйте изменения.
Здесь необходимо учесть следующее: персональный поиск могут настроить только пользователи, зашедшие в свой аккаунт. Если вы выполнили вход, тогда справа вверху окна будет отображаться ваш логин. Если же там кнопка «Войти», тогда просто введите свои логин и пароль от почты Яндекса.
Если вы все сделали правильно и у вас получилось удалить историю поиска в Яндексе, тогда введя в строке пару букв из старого запроса, в подсказках сиреневым ничего не подсветится. То, что появляется в блоке внизу, называется поисковые подсказки. Они формируются из тех запросов, которые часто задают все пользователи.
Где найти поисковые подсказки в виде вопросов и как собрать
Эти сервисы по-своему удобны. Но есть сервис, наиболее подходящий для работы SEO-оптимизатора по созданию семантического ядра для конкретного сайта. Этот сервис называется Prodvigator.
Его особенность в том, что он дает возможность получить рекомендации в виде вопросов. Эти вопросы — реальные запросы пользователей. Отвечая на эти вопросы, можно привлечь большое количество посетителей на ресурс. Пользоваться сервисом достаточно просто:
- Нужно ввести в строку поиска заданный запрос, выбрать поисковую систему и перейти во вкладку «Поисковые подсказки», выйдет большое количество ключевых фраз.
- Более точные данные позволит получить настройка парсинга. Для этого в фильтрах нужно выбрать «Только ключевые слова без топонимов» и прописать вручную слова, которые требуется очистить из выдачи. Перед каждым таким словом необходимо поставить знак минуса. После нажатия кнопки «Применить» выходит уже гораздо меньшее количество ключевых фраз.
- Переход во вкладку «Только вопросы» поможет увидеть список фраз, которые состоят только из вопросов. Их можно использовать для написания статьи, релевантной запросам пользователей.
- Функция «пакетный экспорт» позволит просмотреть поисковые подсказки по нескольким ключевым фразам. Сервис дает возможность ввести до 200 таких фраз и получить поисковые подсказки в Яндексе по каждой в виде отчета. Для этого ключевые фразы вводятся в нужное поле, результаты фильтруются по топонимам и выбираются лишь вопросительные варианты.
Использование этой возможности в создании или расширении существующего семантического ядра позволяет получить список релевантных и актуальных фраз, которые обязательно приведут на сайт трафик. Ведь это именно те запросы, что используют для нахождения товаров и/или услуг реальные пользователи.
По работе с поисковыми подсказками вышла не так давно книга, нашего соотечественника Скорых Михаила. Для того, чтобы вникнуть в суть работы подсказок, как работать с негативными подсказками, формирование их для длинных запросов, какие бонусы это может принести, рекомендуем начать с нее.
Очистить запросы в настройках аккаунта Yandex
Если у вас есть аккаунт в системе Яндекс, вы можете перейти в свой профиль и удалить данные, которые отображаются при вводе запроса. Здесь можно будет также настроить, чтобы все введенные вами вопросы в поисковой строке больше не сохранялись. Для этого перейдите на главную страницу Яндекс и авторизуйтесь со своими данными, если вы еще этого не сделали.
- Вверху справа выберите свой аватар или имя аккаунта;
- В выпадающем меню нажмите пункт «Настройки»;
- В следующем окне вы увидите карту с вашим местонахождением. Вверху находятся разделы настроек. Выберите пункт «Поиск»;
-
Здесь как раз и будут настройки ваших запросов в поисковой системе. Вы сможете вообще отключить запоминание истории запросов системой, очистить всю историю, а также отключить показ часто посещаемых сайтов на главной.
Прежде всего вам нужно нажать на кнопку «Очистить историю запросов», чтобы удалить ранее сохраненные данные. Остальные настройки выбирайте на свое усмотрение.
Как включить блокировщик рекламы в Яндекс Браузере
Здесь мы постараемся рассмотреть, как добавить в Яндекс Браузер блокировщик рекламы. Если после его установки вы продолжаете видеть нежелательную рекламу (особенно казино, сомнительных контор и товаров), то вероятнее всего на компьютер попало специальное рекламное ПО. В таком случае, чтобы избавиться от рекламы вам придётся найти эту программу и удалить её с компьютера.
Однако, если у вас нет такого ПО, то скорее всего после выполнения одного из предложенных вариантов основная масса рекламного контента исчезнет.
Новые версии Яндекс Браузера уже имеют на своём борту встроенные расширения против рекламы. Это является существенным плюсом, так как вам не требуется заходить в сторонние каталоги с расширениями и пытаться установить нужное оттуда.
По умолчанию таковые расширения установлены в браузере и находятся в выключенном положении. Их нельзя удалить, но можно отключить в любой момент.
- В верхней части интерфейса нажмите на кнопку вызова главного меню. Её расположение отмечено на скриншоте ниже.
- Из появившегося меню выберите вариант «Дополнения».
Пролистайте страницу немного вниз, пока не наткнётесь на пункт «Безопасность в сети». Здесь будет представлено несколько расширений, позволяющих блокировать рекламный контент. Сейчас там доступно четыре компонента – «Антишок», «Блокировка мешающей рекламы», «Блокировка флеш-данных» и Adguard.
Вы можете включить их все, просто передвинув ползунок в нужное положение.
Если вам требуется узнать о каком-то из плагинов подробную информацию, то просто нажмите на надпись «Подробнее», что расположена в блоке с описанием.
Отсюда же вы можете перейти к настройкам данного расширения, воспользовавшись соответствующей кнопкой. Отсюда же можно включить отображение кнопки расширения в верхней части браузера.
Вариант 2: Установка дополнение из сторонних магазинов
Предложенные варианты самим браузеров являются достаточно эффективным решением в сфере борьбы с нежелательным рекламным контентом. Однако у этих расширений может не быть нужного функционала или чего-либо ещё, что нужно именно вам.
В таком случае вы можете установить нужные расширения с каталогов веб-плагинов Opera или Google Chrome. Представленные на этих площадках решения полностью совместимы с Яндекс Браузером. К сожалению, в первом варианте пользователю предложено достаточно мало приложений для блокировки рекламы, поэтому в качестве примера мы рассмотрим, как скачивать и устанавливать в Яндекс Браузер плагины из магазина дополнений Google Chrome.
Если же вы сами пока не определились с дополнением против рекламы в Яндекс Браузере, то в поисковую строку можно ввести что-то вроде «Блокировка рекламы». Среди полученных результатов вы скорее всего увидите на первых строчках такие расширения как Adblock, Adguard и т.д.
Вариант 3: Установка сторонних программ для блокировки рекламы
Данный вариант подходит не только для Яндекс Браузера и вообще является универсальным решением для многих веб-обозревателей. Вы можете использовать этот вариант, если считаете, что вам не нужно дополнительно настраивать расширение для каждого из браузера. Сегодня есть много программ, которые находят под наши требования.
Рассматривать каждую из них подробно не имеет смысла, поэтому ограничимся небольшим списком:
- Adblock Plus – это не только хорошее расширение для браузера, но и отдельное приложение, которое может быть использован для блокировки рекламы сразу в нескольких веб-обозревателях;
- Adguard — еще однп знаменитая программа, которая используется для блокировки нежелательного рекламного контента в браузерах. Есть не только дополнение, но и полноценное приложение, которое вы можете скачать к себе на компьютер и выполнить более тонкие настройки;
- AdFender. Данная программа позволяет выполнить блокировку рекламы не только в веб-обозревателе, но и в приложениях, установленных на ваш компьютер. К сожалению, AdFender не имеет русского языка. Из дополнительных особенностей можно отметить наличие встроенных инструментов очистки куков и кэша и других мусорных файлов программ;
- Ad Muncher. Полностью бесплатная программа для блокировки рекламных объявлений и всплывающих окон в браузере. Поддержки русского языка также нет.
Это был список основных программ для компьютера для блокировки рекламы в веб-обозревателе, в том числе в Яндекс браузере. Их установка максимально проста. Вам только нужно нажимать на кнопки «далее» и «готово», а также принять лицензионное соглашение, если таковое появится. В ходе данной статье мы рассмотрели три варианта включения блокировщика рекламы в Яндекс Браузере. Надеемся эта статья была вам полезна.
Как удалить историю поиска в Инстаграмме на телефоне
Сохранение поисковых запросов в социальной сети начинается с момента первого запуска приложения. Сохранение истории – функция по умолчанию, которая работает в автоматическом режиме, которую невозможно отключить.
Руководство социальной сети разработало специальные инструкции по очистке поисковой истории, при этом так просто найти инструкцию не получится, проще воспользоваться последовательностью действий из этой статьи.
На Android
Чтобы стереть историю поиска на смартфоне Андроид, необходимо:
- Запустить официальное приложение с рабочего стола или в меню. Авторизоваться под своим логином и паролем, если вход не был осуществлен ранее.
- Перейдите на страницу своего профиля, для этого в нижней части меню необходимо выбрать значок с аватаром.
- Вызовите боковое меню, нажав на кнопку с тремя точками.
- Выберите пункт «Настройки».
- Среди всех предложенных функций в настройках выберите пункт «Очистить историю поиска», нажмите на него и подтвердите свое намерение очистить историю.
На IOS
Процедура удаления поисковых запросов на смартфонах Айфон аналогична с описанным выше способом для Андроид. Чтобы проверить успешность всех проведенных манипуляций, необходимо вызвать строку поиска с помощью соответствующей кнопки в главном меню. При вводе запроса никакие аккаунты предлагаться не будут. Также будет очищен раздел «Лучшие».
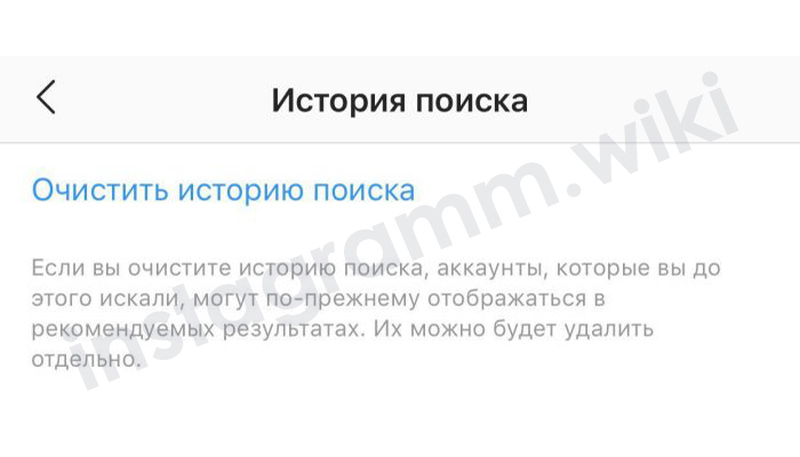
Интересно то, что функция очистки истории на данный момент доступна только владельцам смартфонов, в декстопной версии социальной сети удалить поисковые запросы никак не получится.