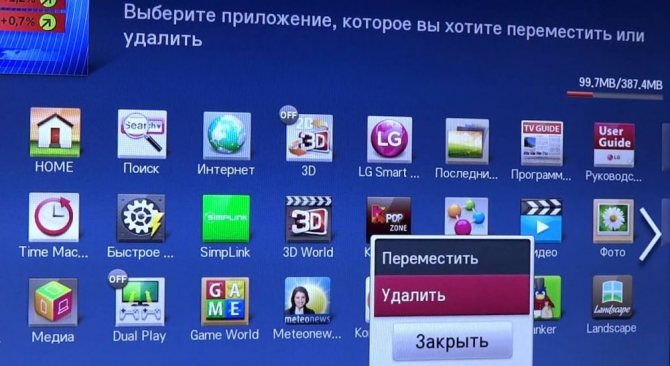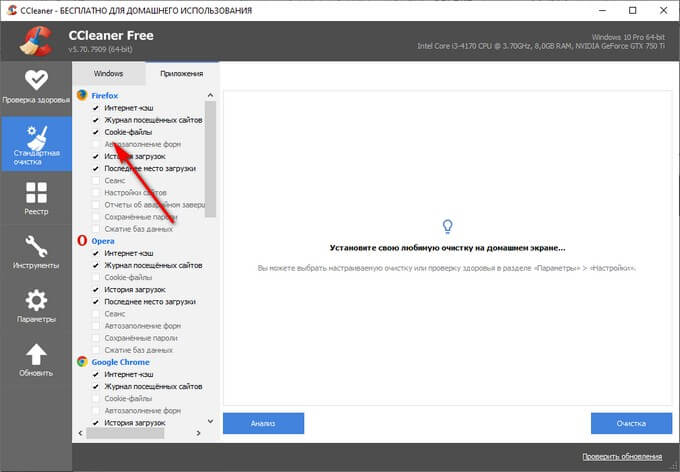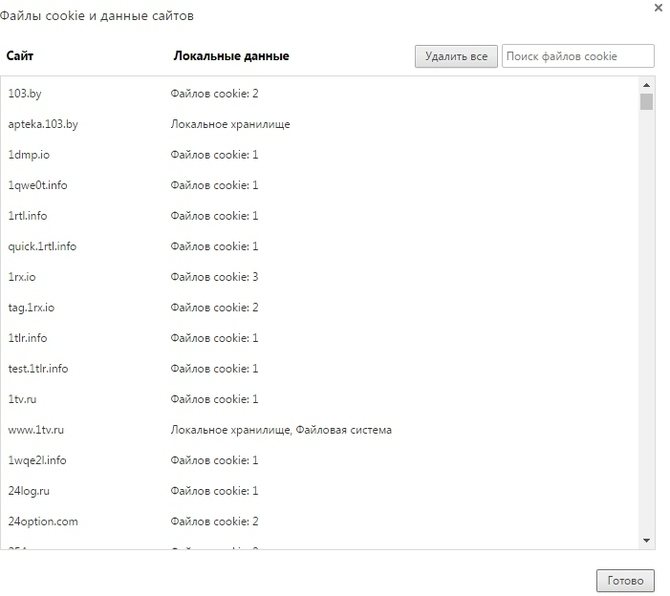Как почистить кэш браузера опера
Содержание:
- Очистка кэша в Опере 9:
- Как очистить кэш браузера Опера
- Как очистить кэш Яндекс.Браузер
- Как очистить кэш браузера Опера?
- 5 Кеш в Microsoft Edge
- Как очистить кэш браузера Mozilla Firefox
- Как очистить кэш браузера Google Chrome
- Что значит почистить кеш и как это сделать?
- Яндекс
- Смотрите также
- Способы восстановления удаленной истории Яндекс.Браузера
- Как очистить кэш Google Chrome
- Полезная функция, которая экономит время и трафик
- Как очистить кэш в Мозиле (Mozilla Firefox)
- Очистка кэша в Opera 42
- Очищаем кэш в старых версиях Opera
- Удаление остаточных файлов через утилиту Ccleaner
- Возможности автоматического содержания
- Сторонние программы и расширения
- Как почистить кэш память в Опере 12
Очистка кэша в Опере 9:
Как очистить кэш браузера Опера
В браузере Opera нужно будет нажать на кнопку «Opera», а затем выбрать пункт контекстного меню «История». Войти во вкладку «История можно также при помощи клавиш клавиатуры «Ctrl» + «H».
Далее в браузере будет открыта вкладка «История». Здесь необходимо будет нажать на кнопку «Очистить историю посещений…».
В открывшемся окне «Очистить историю посещений», вы можете выбрать период, за который необходимо будет произвести чистку кэша браузера:
- за последний час;
- за прошлый день;
- за прошлую неделю;
- за последние 4 недели;
- с самого начала.
Обратите внимание, что по умолчанию включен пункт «Удалить файлы cookie и прочие данные сайта». Это значит, что после очистки браузера, вам заново придется вводить на сайтах данные от своей учетной записи (логин и пароль)
После завершения настроек, нажмите на кнопку «Очистить историю посещений».
В итоге, кэш с браузера Опера будет удален.
Как очистить кэш Яндекс.Браузер
Действия в Яндекс.Браузере будут схожими с теми, что выполняются в прочих приложениях:
- Идём в настройки (кнопка в виде трёх полос).
- Жмём «История» и справа – «Очистить историю».
- Сюда же получится попасть, вставив в поле адреса browser://settings/clearBrowserData или, используя горячие клавиши Ctrl+Shift+Del.
- Выбираем, что будем чистить (информацию, сохранённую в кэше, список просмотров, загрузок, cookie и др.).
- Обозначим период, за который нужно убрать записи, после чего жмём кнопку очистки.
На смартфоне:
- Через меню (три точки внизу справа) переходим в настройки.
- В блоке «Конфиденциальность» выбираем «Очистить данные».
- Отмечаем, что конкретно удалять (кэш, локальная история, загрузки и т. д.).
- Жмём кнопку очистки и подтверждаем намерение.
Вот так просто можно избавиться от кэшированных файлов, создавших проблему низкой скорости работы и некорректной загрузки страниц в разных браузерах.
Чтобы не перемещаться по меню, используем стандартную комбинацию Ctrl+Shift+Delete.
Альтернативный вариант избавления от кэшированных элементов – использование специализированного софта для очистки компьютера от мусора, например, CCleaner позволяет удалить интернет-кэш обозревателей в разделе «Очистка» (вкладка «Приложения»), утилита поддерживает самые популярные обозреватели, так что в большинстве случаев решает задачу.
Как очистить кэш браузера Опера?
class=»eliadunit»>
При постановки такого вопроса, вам уже известно, в каких случаях требуется чистить кэш браузера Опера. Но не известно или возникают трудности, как же очистить кэш браузера Опера. Очистка кеша в этом браузера, как и в любом другом, дело простое и обходиться пользователю в несколько кликов и временем в пару десятков секунд. Основная сложность, на мой взгляд, это нежелание людей долго искать функцию очистки кэша в незнакомых или новых версиях Оперы.
Проще и быстрее – зайти в поисковик и набрать нужную комбинацию слов, по-быстрому ознакомиться и очистить кэш. Существует и другая категория людей, которые действительно с компьютером на «Вы» и им требуется более детальная информация. В этом материале мы попытаемся сочетать информацию для разных категорий пользователей.
В большинстве случаев сложность при попытки очистить кэш возникает из-за поиска именно такого пункта в меню «Кэш» или «Очистить кэш», но это сразу не найдёшь. Потому что очистка кеша в Опера версии 25 и аналогичным ей находиться в меню «Другие инструменты» => «Очистить историю посещений» (для менее новых версий посвящен вот этот материал). Самый удобный и простой способ добраться в данные настройки – это использовать горячие клавиши Ctrl+Shift+Del. Важный нюанс – нажимать данное сочетание клавиш нужно в то время, когда вашим активный окном является программа Opera. После сочетания данных клавиш последует окошко с такими опциями:
Перед разбором этого окошка, стоит для тех, у кого нет возможности воспользоваться горячими клавишами или те, кто желает всё знать досконально, показать на скриншоте путь к «Очистить историю посещений»:
Также существует и третий способ перехода к «Очистить историю посещений», он менее практичен, но указать про него стоит. Способ заключается в вводе в адресную строку Оперы следующего адреса:
opera://settings/clearBrowserData
Если и будете вводить этот адрес, то знайте, что при неправильном вводе браузер начнёт искать данную строку в поисковике.
class=»eliadunit»>
Собственно главный вопрос решен – мы нашли в настройках опции очистку кэша. Теперь немного проясним по появившемуся окошку:
Уничтожить следующие элементы: от «за последний час» до «от самого начала». Выбираем нужный период очистки, он относиться ко всем ниже приведенным пунктам. Т.е. если вы хотите очистить историю загруженных файлов за всю историю, а кэш за последний час, то для первого выберите «с самого начала» и поставьте галочку только возле «Очистить историю загруженных файлов» и ниже нажмите на кнопку «Очистить историю посещений»; для второго (кэша) стоит выбрать «за последний час» и поставить одну лишь галочку напротив «Очистить кэш» и подтвердить это намерение нажатием на «Очистить историю посещений».
Очистить историю посещений – сделав чистку истории посещений, по большому счёту, никто не узнает какие сайты вы посещали с этого браузера.
Очистить историю загруженных файлов – данный параметр отвечает за историю скачанных файлов, стоит отметить, слово история, а не собственно файлы, сделав очистку удалиться только история скачанных файлов, а не сами файлы – они останутся на вашем компьютере и их удалять стоит как обычные файлы в Windows.
Удалить cookies и прочие данные сайта – здесь всё понятно, только может быть не понятно будет предназначение cookie, но эта тема уже другой статьи, извините.
Очистить кэш – вот собственно тот пункт, который напрямую мы и искали, поставив галочку и период очистки – вы избавите Оперу от кэша, возможно уже от ненужного, засоряющую вашу систему.
Удалить сохранённые пароли – удаляет сохраненные в Опера пароли.
Очистить сохранённые данные для автозаполнения – произведите очистку, если слишком много форм автозаполнений накопилось. Очистка этих данных особо не влияет на производительность браузера.
Все пункты описаны, статья может быть завершена. Чистого кэша вам, пользователи браузера Опера!
5 Кеш в Microsoft Edge
В Windows 10 появился новый браузер Microsoft Edge (вместо Internet Explorer, который был в прежних версиях Windows 8, 7, XP).
Для очистки кеша в Edge следует
- нажать три клавиши одновременно Ctrl+Shift+Delete. Появится окно “Очистить данные браузера”.
- Ставим необходимые галочки (либо оставляем те, что там стоят по умолчанию) и
- нажимаем на кнопку “Очистить” (1 на рис. 7):
Рис. 7. Очистка кеша в браузере Microsoft Edge
Скриншот на рис. 7 приведен для версии Edge 42.17134.1.0.
Инструкция для тех пользователей, которые не любят использовать горячие клавиши. В этом случае
- нажимаем на кнопку меню (2 на рис. 7).
- В выпадающем меню, в самом конце кликаем “Параметры”.
- Среди параметров находим “Очистить данные браузера” и нажимаем на кнопку “Выберите, что нужно очистить”. Увидим окно, представленное на рис. 7.
6 Чистим кэш браузера Internet Explorer
Привожу скриншот и описание для браузера Internet Explorer версии 11.0.9600.17959.
Рис. 8. Ищем, где можно очистить кэш в Internet Explorer
Для очистки кэша браузера от Microsoft – Internet Explorer, который использовался в Windows 8, 7, XP, подойдет один из двух вариантов:
- Можно использовать стандартную комбинацию горячих клавиш для очистки браузера Ctrl+Shift+Del.
- Либо в браузере Internet Explorer выбрать вкладку «Сервис» и перейти в пункт «Удалить журнал браузера» (рис. 8).
Откроется окно «Удаление истории обзора» (рис. 9):
Рис. 9. Очистка кэша Internet Explorer
Проверяем наличие галочки напротив «Временные файлы Интернета и веб-сайтов» (цифра 1 на рис. 9). Нажимаем на кнопку «Удалить» (цифра 2 на рис. 9).
Все, после этого кэш браузера Internet Explorer будет очищен.
Когда Вы почистите браузер, то, возможно, заметите некоторый прирост производительности. К тому же, может приятно удивить факт появления на жестком диске немного свободного места.
Дополнительные материалы:
1. Что такое cookie (куки) и стоит ли пользователям их бояться
2. Голосовой поиск на компьютере через Гугл Хром или Яндекс Браузер
3. Почему долго грузятся страницы сайтов: основные причины
4. Как платить за разговоры меньше, используя Интернет
5. Где найти скачанные файлы из интернета на своем компьютере
Статья впервые была опубликована 8 октября 2015 года. Обновлена и дополнена 13 марта 2019 года.
Распечатать статью
Получайте актуальные статьи по компьютерной грамотности прямо на ваш почтовый ящик. Уже более 3.000 подписчиков
.
Важно: необходимо подтвердить свою подписку! В своей почте откройте письмо для активации и кликните по указанной там ссылке. Если письма нет, проверьте папку Спам
Как очистить кэш браузера Mozilla Firefox
В Mozilla Firefox кэш из браузера можно будет удалить двумя способами. В одном случае, в Мазила будет удален сразу весь кеш браузера, в другом случае, пользователю можно будет самостоятельно выбрать настройки для удаления кеша.
Первый способ удаления кэша в Firefox
В этом случае, в Мазила Файрфокс будет удален весь кэш браузера.
В окне браузера нажмите на кнопку «Открыть меню», а затем нажмите на кнопку «Настройки». В окне «Настройки», откройте вкладку «Дополнительно». Далее откройте вкладку «Сеть».
Затем в разделе «Кэшированное веб-содержимое», сначала нажмите на кнопку «Очистить сейчас», а затем на кнопку «ОК».
После завершения очистки, весь кэш в браузере Mozilla Firefox будет удален.
Второй способ очистки кэша в Firefox
В этом случае, вы можете самостоятельно выбрать параметры для очистки кеша в браузере Mozilla Firefox.
Для этого, сначала нажмите на кнопку «Открыть меню» в окне браузера, а затем на кнопку «Журнал». В правой части окна браузера будет открыта колонка со списком содержимого журнала.
Нажмите в журнале на пункт «Удалить историю…».
После этого, будет открыто окно «Удаление всей истории». Здесь вы можете выбрать параметры для удаления кэша браузера за определенный временной период:
- за последний час;
- за последние два часа;
- за последние четыре часа;
- за сегодня;
- всё.
Также вы можете выбрать дополнительные параметры для удаления других данных из браузера. Если вы используете автоматический ввод своих логинов и паролей при помощи браузера, то внимательно отнеситесь к выбору пункта «Куки». В случае, если вы удалите куки из браузера, вам придется заново вводить на сайтах свои учетные данные.
Далее нажмите на кнопку «Удалить сейчас».
В браузере Mozilla Firefox будет произведена очистка кэша.
Как очистить кэш браузера Google Chrome
Для входа в настройки браузера Chrome, нажмите в правом верхнем углу окна браузера на кнопку «Настройка и управление Google Chrome». Далее, в контекстном меню выберите пункт «История», или одновременно нажмите на кнопки клавиатуры «Ctrl» + «H».
В открывшейся вкладке браузера «История», нажмите на кнопку «Очистить историю…».
После этого откроется окно «Очистить историю». В этом окне вы можете выбрать, за какой период времени должен быть очищен кэш браузера Хром. Кэш браузера может быть очищен:
- за все время;
- за последние 4 недели;
- за прошлую неделю;
- за вчерашний день;
- за прошедший час.
Также вы можете выбрать дополнительные пункты для очистки кэша, помимо уже выбранных в браузере по умолчанию. Только имейте в виду, что удаление дополнительных элементов, приведет к тому, что вам заново придется вводить данные от своих учетных записей, если вы храните свои логины и пароли в браузере Гугл Хром.
После завершения выбора настроек, нажмите на кнопку «Очистить историю».
После завершения очистки, из браузера Google Chrome будет удален кэш.
Что значит почистить кеш и как это сделать?
Не меньший интерес вызывают другие моменты — что значит очистить кэш браузера, и как это сделать правильно. На втором вопросе мы остановимся немного ниже. Что касается первого аспекта, здесь подразумевается удаление всей информации, которая находится во временном хранилище. Как результат, после очистки всего кэша при первом доступе к ресурсу требуется дополнительное время для запуска. Иными словами, пользователь удаляет накопившиеся временные файлы из специальных папок.
После рассмотрения, что такое кеш в браузере, разберем, как его почистить. Это необходимо для решения следующих задач:
- Освобождение свободного места на жестком диске. Если долго не чистить cache, память ПК, телефона или другого устройства забивается. Иногда размер временных файлов может достигать нескольких гигабайт. Этот факт негативно влияет на скорость работы компьютера.
- Обеспечение безопасности. Снижается риск взлома ПК или смартфона через накопившийся кэш.
- Восстановление актуальности информации. Если время от времени не чистить кэш, можно упустить разные обновления на ресурсе.
- Обеспечение правильной работы приложений и сервисов.
Теперь вы знаете, что это такое кэш в браузере, и зачем его чистить. Перейдем непосредственно к решению поставленной задачи.
Для Гугл Хром
войдите в боковое меню и перейдите в раздел История;
выберите Очистить кэш браузера;
- укажите временной промежуток, за который необходимо выполнить удаление;
- выберите необходимые элементы, которые требуется убрать;
жмите на кнопку Очистить данные.
Для Мозилла Фаерфокс
- жмите на три горизонтальные полоски;
- кликните на кнопку Настройки;
войдите в секцию Приватность и Защита;
зайдите в раздел Куки и данные сайтов и жмите по кнопке «Удалить»;
установите отметку возле Кэшированное веб-содержимое;
жмите на кнопку Удалить.
Можно воспользоваться и другим путем. Войдите в Библиотеку, жмите на Журнал, а после этого кликните Очистить историю. Возле указателя Удалить выберите Все из меню, укажите Кэш и жмите Удалить сейчас.
При желании можно задать очистку кэша браузера автоматически. Для этого:
перейдите в меню и выберите Настройки;
войдите в панель Приватность и Защита;
- зайдите в раздел История;
- в выпадающем меню укажите Будет использовать ваши настройки хранения истории;
- отметьте Очищать историю при закрытии Фаерфокс;
- жмите по клавише Параметры возле Очищать историю при закрытии Фаерфокс;
в окне настроек очистки истории отметьте Кэш и подтвердите внесенные изменения.
Для Опера
кликните на кнопку меню (символ О);
выберите пункт Настройки;
войдите в раздел Безопасность;
и выберите Очистить историю;
в секции Уничтожить следующие элементы выберите С самого начала;
- установите галочку Очистить кэш и проверьте, что остальные отметки убраны;
- жмите Очистить историю посещений.
Для Яндекс
- кликните на три горизонтальные полоски;
- войдите в раздел Дополнительно, а там Очистить историю;
- в перечне Удалить укажите период, за который нужно удалить кэш;
- активируйте функцию Файлы, сохраненные в кэше;
- включите остальные опции, если не планируете их удалять;
- жмите Очистить.
Этих действий достаточно, чтобы избавиться от лишних файлов. Если стоит вопрос, как почистить кеш браузера на Андроиде, для большинства браузеров функционал идентичен. Отличия могут касаться только названий некоторых разделов. Чтобы упростить процесс, для очистки cache на ПК или телефоне можно использовать специальные программы, к примеру, CCleaner.
Яндекс
Здесь действия будут приблизительно аналогичными для того, чтобы попасть в окно очистки данных:
- При помощи настроек
- При помощи горячих клавиш
В первом варианте нам необходимо в правом верхнем углу браузера найти кнопку с тремя полосками и нажать на неё.
Перед нами возникнет выпадающий список. Выберите кнопку «Настройки».
В открывшемся окне листайте в самый низ. В нём будет кнопка «Очистить историю», на которую и следует вам нажать.
После этого появятся параметры. Аналогично прошлому браузера, сюда можно попасть с помощью нажатия комбинации клавиш Ctrl, Shift и Delete.
Установите необходимые вам настройки и нажмите «Очистить».
Вот мы и узнали, как очистить кэш браузера яндекс на компьютере!
Смотрите также
Способы восстановления удаленной истории Яндекс.Браузера
Восстановление истории, которая была удалена в Yandex, можно выполнить как стандартными средствами Windows, так и сторонними инструментами.
Способ 1: использование программы Handy Recovery
Данные посещения сайтов хранятся на вашем компьютере в виде файла в папке профиля Yandex. Соответственно, если история была удалена, ее можно попробовать восстановить с помощью программ для восстановления удаленных файлов.
На нашем сайте ранее был подробно рассмотрен процесс восстановления истории с помощью программы Handy Recovery на примере веб-обозревателя Opera. Особенность данной программы, в отличие от других инструментов для восстановления, заключается в том, что она полностью восстанавливает прежнюю структуру папок, в то время как большинство других программ позволяют восстановить найденные файлы лишь в новую папку.
Для Яндекс.Браузера принцип восстановления точно такой же, но лишь за тем небольшим исключением, что в левой области окна вам потребуется в папке «AppData» выбрать не «Opera», а «Yandex» – «YandexBrowser». Именно содержимое папки «YandexBrowser» вам и потребуется восстановить.
Во время восстановления обязательно закройте Яндекс.Браузер, а после завершения процесса попробуйте его открыть и проверить наличие истории.
Способ 2: поиск посещенного сайта через кэш
Если у вас в Яндекс.Браузере были очищены лишь данные посещения ресурсов, но дело не коснулось кэша, вы можете через него попробовать «выудить» ссылку на нужный сайт.
Откройте на компьютере любой текстовый редактор и нажмите сочетание клавиш Ctrl+V, чтобы вставить ссылку. Из полученной ссылки вам потребуется скопировать лишь ссылку на сайт. Например, в нашем случае это «lumpics.ru».
Как очистить кэш Google Chrome
Один из наиболее популярных продуктов, на Android стоит по умолчанию, многие довольствуются его функционалом и не устанавливают прочий софт. Не меньшей популярностью пользуется и компьютерная версия. Разберёмся, как почистить кэш в Хроме:
- В меню (три точки) выбираем «История» – «Очистить историю».
- Обозначаем, что требуется убрать, указываем диапазон и удаляем нажатием соответствующей кнопки.
Альтернативный вариант предполагает переход из меню к «Дополнительным инструментам» и выбор опции «Удаление данных о просмотренных страницах…». Это же окно получится вызвать с использованием настроек в подразделе конфиденциальности.
Как очистить кэш мобильного браузера Google Chrome:
В меню переходим к разделу «История» – «Очистить историю».
Удаляем с подтверждением намерения, после чего появится сообщение о том, что эти элементы в Хроме удалились.
Полезная функция, которая экономит время и трафик
Не нужно каждый раз отправлять весь пакет данных, страницы загружаются намного быстрее, и экономится трафик, что очень актуально для пользователей с низкой скоростью интернета.
Для чего нужно знать, как в «Опере» почистить кеш, да и не только в «Опере», а в любом браузере, который вы используете для сёрфинга? К примеру, если владелец сайта сменил дизайн или внёс дополнения или обновления (особенно это касается браузерной игры), то в этом случае вы не увидите изменений, так как ваш браузер развернёт страницу из кеша, и все изменения отразятся либо некорректно в виде красных непонятных квадратов и ошибок, либо вообще не отобразятся никак. Сами по себе файлы кеша очень маленькие, но при активном посещении различных сайтов их становится много, что приводит к различного рода зависаниям, торможениям и некорректному отображению страниц сайтов.
Как очистить кэш в Мозиле (Mozilla Firefox)
Чтобы очистить кэш в мозиле в горизонтальном меню браузера нажмите Инструменты и в выпадающем меню кликните Настройки.
В открывшемся окошке нужно выбрать раздел Дополнительное и перейти на вкладку Сеть. На этой вкладке в центре Вы увидите сколько места на компьютере занимает кешированное веб-содержимое на жестком диске. Чтобы очистить кэш в mozilla firefox, нажмите на кнопку «Очистить сейчас»:
Как очистить кэш быстрее? Нажмите комбинацию клавиш Ctrl + Shift + Delete и в появившемся окошке выберите кэш, промежуток времени, за который требуется стереть кэшированные данные, и нажмите на кнопку «Очистить сейчас»:
О том, как почистить куки в Mozilla Firefox, читайте тут.
Очистка кэша в Opera 42
Поскольку у большинства пользователей установлена новая версия браузера, то начнем, пожалуй, с нее.
- Запустите браузер.
- Нажмите на «Меню» и зайдите в «Настройки».
- Откройте вкладку «Безопасность» и щелкните на «Очистить историю».
- Поставьте птичку в пункте «Кэшированные изображения и файлы» (а в остальных пунктах уберите).
- Укажите срок, за который требуется очистить кэш память (например, «С самого начала») и щелкните кнопку «Очистить».
Готово.
Кстати, здесь же можно удалить куки, а также историю загрузок и посещений. И для этого нужно лишь поставить галочки в соответствующих пунктах.
Очищаем кэш в старых версиях Opera
Способ 1
Кликаем на кнопочку меню в левом верхнем углу и выбираем «Настройки – Общие настройки»
В открывшемся окне переходим во вкладку «Расширенные». Смотрим, сколько места занимает кэш на диске и нажимаем на кнопочку «Очистить».
Если поставить птичку напротив пункта «Очищать при выходе», то кэш должен будет очищаться после каждого закрытия браузера.
Переходим ко второму способу.
Способ 2
Кликаем на кнопочку меню и из выпавшего списка выбираем «Настройки – Удалить личные данные»
В открывшемся окне ставим птичку напротив пункта «Очистить кэш», а также можно выбрать еще интересующие нас пункты и нажать на кнопочку «Удалить».
Со старой версией оперы мы закончили. Переходим к новой.
Это интересно: Как убрать все лишнее из меню пуск на новой windows 10 — познаем по порядку
Удаление остаточных файлов через утилиту Ccleaner
С помощью сторонних программ можно не только удалить кэш, но также почистить реестры, сторонние файлы и прочий «хлам», которые занимают свободное место на диске и замедляют работу системы. Из большого количества программ по удалению временных файлов следует отметить Ccleaner.
Загружаем и запускаем установочный файл. В первом же пункте меню нужно выбрать язык интерфейса.
Не лишним будет заглянуть в «Настройки».
Не каждому пользователю потребуется кнопка запуска меню в «Корзине». Еще меньше людей захочет получать уведомления от программы. Эти опции можно деактивировать.
В следующем пункте появится путь к файлу программы.
Сразу после установки приложение автоматически запустится.
Программа в использовании очень простая. Она анализирует весь собравшийся мусор…
исходя из тех параметров, которые пользователь отмечает в правой части окна. Очищать можно кэш браузера, события в системном журнале, временные файлы.
После запуска процесса очистки программа проанализирует количество собранного мусора на ПК, а затем предложит их удалить.
Аналогичным образом происходит очистка системного реестра и обновлений.
Все операции пользователь выполняет на свой страх и риск. Тем не менее, перед запуском программ предложит создать точку отката, чтобы можно было восстановить систему.
После создания резервной копии можно переходить к исправлению отмеченных ошибок.
Из дополнительных функций, представленных на вкладке «Сервис», можно отметить удаление программ из автозагрузки, просмотр расширений браузеров, анализ дисков, поиск дублей.
Последнюю функцию следует использовать осторожно. С ее помощью можно очистить большое количество места на диске
Но список найденных файлов следует детально проверять. В них могут содержаться бэкапы системы.
В разделе «Планировщик» можно задать расписание проведения очистки и глубину проверок.
Например, указать время очистки при каждом старте системы и отключить возможность восстановления данных.
Вот как быстро очистить кэш браузеров и прочие временные файлы.
Возможности автоматического содержания
Помимо того, что автоматическое содержание в Word позволяет не задумываться о нумерации страниц вручную, оно также предполагает и другие удобные функции.
- Программа сама производит поиск заголовков и подзаголовков, поэтому нет необходимости «собирать» документ. Это значительно сокращает число ошибок, связанных с «потерей» параграфов.
- Автоматическое содержание в Word можно обновлять. То есть в том случае, если после редактуры в документе произошли значительные или незначительные изменения, касающиеся удаления, добавления или объединения глав и параграфов, их переименования, а также после изменения композиции, достаточно обновить содержание, и программа отразит все изменения. Это чрезвычайно удобно при работе с такими документами, которые несколько раз редактируются (например, это часто требуется на завершающем этапе работы над дипломным проектом).
- Строки автоматического содержания представляют собой интерактивные ссылки, при нажатии на которые пользователь переходит на страницу с соответствующей частью документа. То есть если в документе уже создано автоматическое содержание, им удобно пользоваться для навигации по документу. В том случае, если документ объемный, эту возможность сложно переоценить.
Сторонние программы и расширения
Благодаря приложениям от сторонних разработчиков, очистка кеша может происходить в несколько кликов. Для этого вам нужно установить дополнение для браузера. Для примера можно рассмотреть расширение SingleClick Cleaner, которое найти возможно в магазине расширений Opera.
Добавьте дополнение в браузер Опера. После установки его значок в виде мусорной корзинки отобразится слева от адресной строки в панели инструментов.
При первом запуске, браузер предложит выбрать параметры очистки временных файлов браузера. Для очистки кеша нажмите на пункт «Empty the Cache» и установите временной диапазон. «The dawn of time» — параметр, обозначающий все время.
В следующий раз достаточно будет просто нажать на иконку расширения, чтобы произошла очистка временных файлов.
Также вы можете воспользоваться программами для удаления всей ненужной информации с жесткого диска и оптимизации системы. Одно из таких приложений — CCleaner. Перед тем, как почистить кеш с его помощью, закройте Opera.
Запустите CCleaner, в разделе «Очистка» перейдите во вкладку с приложениями. Выберите параметры для проверки браузера Opera и нажмите кнопку «Анализ».
После завершения анализа отобразится размер занимаемого места и другие подробности. Для очистки временных и ненужных файлов нажмите соответствующую кнопку.
Регулярная чистка браузера Опера при серфинге в интернете — необходимая процедура. Со временем все данные становятся ненужными, загружая систему и занимая память компьютера. Для очистки кеша можно воспользоваться каждым из рассмотренных способов и выбрать более удобный.
Как почистить кэш память в Опере 12
В браузере Opera 12 почистить кэш можно двумя способами. Какой из них использовать – выбирайте сами.
- Нажмите на кнопку «Opera».
- Перейдите в Настройки – Общие настройки (или просто нажмите Ctrl+F12).
- Откройте вкладку «Расширенные» и в левом столбце щелкните на строку «История».
- Найдите пункт «Дисковый кэш» и нажмите «Очистить».
Обратите внимание: здесь можно изменить его размер (по умолчанию стоит 50 Мб). Также можно поставить галочку «Очищать при выходе» – в таком случае очистка данных будет выполняться, когда вы выйдете из браузера.. И второй способ в Опере 12:
И второй способ в Опере 12:
- Нажмите на кнопку «Opera».
- Перейдите в Настройки – Удалить личные данные.
- Поставьте галочку в строке «Очистить кэш» (в остальных пунктах ее рекомендуется убрать) и нажмите «Удалить».