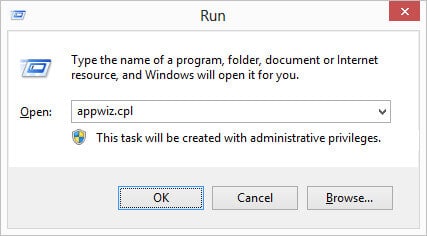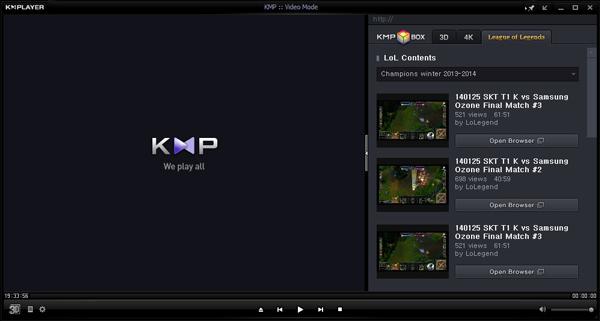Classic shell — что это за программа и зачем она нужна
Содержание:
- Как настроить
- Из чего состоит
- Что такое Classic Shell
- Настройки приложения
- Основной функционал Classic Shell
- Персонализация меню «Пуск» Windows 10
- Преимущества и недостатки Classic Shell
- Основные настройки Classic Shell
- Troubleshooting
- Настройка Classic Shell
- Что делать, если в Windows 10 меню «Пуск» не открывается
- Как пользоваться программой Windows PowerShell
- Скачать
- В чём отличие меню «Пуск» в Windows 10 от прежних версий
- Возвращение дизайна меню из Windows 7
Как настроить
После скачивания и установки утилиты запустите полученное приложение и обратите внимание на следующий порядок действий и возможности, открываемые «Classic Shell». Перед вами откроется окно «Setting for Classic Start Menu», где присутствует 4 основных вкладки:
Вкладка «Start Menu Style» — предлагает пользователю выбрать один из трёх вариантов оформления меню – первый — это классический стиль, второй – это стиль в виде двух колонок, третий – это стиль, соответствующий версии операционной системы Windows .Также если вы обратите внимание на блок, который располагается ниже «Replace Star button», то увидите, что с помощью утилиты можно изменить изображение кнопки «Пуск». Можно выбрать один из двух предложенных вариантов или можно загрузить собственную иконку.
Вкладка «Basic Setting» – позволяет провести настройку основных горячих клавиш, что обеспечит возможность индивидуализировать быстрые команды под собственные возможности;
Вкладка «Skin» – предназначена для выбора скина/фона/темы меню «Пуск»
Например, пользователю доступно выбрать оформление в стилистике «Metallic», где всё зальётся «будничным серым окрасом»;
Вкладка «Customize Star Menu» – необходима для настройки отображаемых разделов и порядок их расположения. То есть все нужные папки и приложения можно оставить на видном месте, а остальное забросить «в тёмный угол».
Стоит обратить внимание, что приведённые 4 вкладки — это далеко не все возможности рассматриваемого программного обеспечения. Если установить флажок/галочку в строке «Snow all setting», то откроется ещё 10 дополнительных вкладок, что позволяет придать операционной системе единичный и неповторимый стиль. Удобно, интересно, а главное — функционально
Разве можно в данном случае желать большего.
Из чего состоит
Для того чтобы открыть меню требуется нажать кнопку с изображением эмблемы Windows на панели задач или кнопку «Win» с таким же изображением на клавиатуре.
Нам откроется небольшое окно содержимое, которого можно разделить на три области:
- Меню «Пуск» (небольшой столбец с лева)
- Список приложений
- Начальный экран
Меню «Пуск»
Включает в себя кнопку выключения при нажатии, на которую появятся три варианта:
- Спящий режим
- Завершение работы
- Перезагрузка
Чуть выше находится кнопка учетной записи, нажав на нее, можно будет выполнить следующие действия:
- Изменить параметры вашей учетной записи. Нажав откроется окно с настройками
- Заблокировать учетную запись (после нажатия для входа потребуется ввести пароль созданный вами для учетной записи)
- Произвести выход из системы (перед выходом не забудьте сохранить открытые документы)
Также сюда вы можете на свое усмотрение добавить еще некоторые кнопки. Для этого нужно перейти в настройки персонализации и выбрать из списка «пуск».
Постоянные читатели уже знают, как это сделать, так как мы этому учились в статье: Рабочий стол Windows: что это такое и как его настроить
Но для новичков хочу все-таки повториться в настройки персонализации можно попасть следующим образом:
Наводим указатель мыши на незанятую область рабочего стола и жмете правой кнопкой. В открывшемся списке выбираем «Персонализация».
Откроются следующие настройки
На ваше усмотрение выбираем нужные вам папки. Лично у меня как видите все выключено.
Список приложений
Эта часть схожа с меню Виндовс 7 и включает в себя список недавно добавленных, а ниже этого списка идут все программы установленные на компьютер.
Вы можете производить некоторые действия, наведя на ярлык программы курсором мыши и кликнув правую кнопку, вызываем небольшое меню, с помощью команд в нем можно сделать следующие:
1 Закрепить ярлык на начальном экране. Об этом мы поговорим чуть позже в этой статье.
2 Дополнительно – открывает доступ к следующим действиям:
- Закрепить на панели задач
- Запустить программу от имени администратора
- Перейти в папку, где расположены файлы программы
3 Удалить с компьютера все данные программы, поэтому будьте внимательны, прежде чем нажимать.
В этот список также входят программы и утилиты встроенные в операционную систему. Вот названия папок, где находятся самые основные из них.
- Служебные программы Windows
- Программы специальных возможностей
- Средства администрирования
- Стандартные программы Виндовс
Каждая из этих папок это отдельная тема для рассмотрения, поэтому в этой статье мы их рассматривать не будем, так как цель у нас это ознакомление и настройка меню пуск.
А если вы все-таки хотите узнать о них подробнее, подпишитесь на обновления блога и не пропускайте выход новых статей.
Теперь давайте рассмотрим последний элемент
Начальный экран
Состоит он из живых плиток, оставленных разработчиками с меню пуск Windows 8.
Данные плитки являются некими ярлыками программ, которые вы можете, как добавлять и удалять их.
Для удаления нужно навести на плитку указателем мыши, и нажать ее правую кнопку и из списка выбрать «открепить от начального экрана»
Для прикрепления требуется выбрать ярлык нужной программы из списка приложений, на рабочем столе или в других папках навести на него мышь и нажать правую кнопку и из списка выбрать «закрепить на начальном экране»
Также данные плитки можно увеличить в размере для этого повторяем действия с наведением курсора мыши и в открывшемся списке выбрать «изменить размер».
Плитка также можно и перетаскивать, наведя курсором мыши на плитку и нажав левой кнопкой не отпуская перенести в то место, куда вам нужно в пределах начального экрана.
Если вдруг вы решите перенести плитку в другую открытую папку или на рабочий стол, то у вас в конечном месте создаться ярлык этой программы.
Что такое Classic Shell
Стоит выразить благодарность компании Microsoft, несмотря на постоянную пользовательскую критику, за предусмотренные лазейки по изменению визуальной оболочки операционной системы для придания ей более простого и понятного для возрастных пользователей вида, пусть с помощью не стандартных средств, а сторонним программным обеспечением. Одна из множества таких возможностей носит название «Classic Shell» и является, ни больше, ни меньше, а «дверью в прошлое», с помощью которого меню «Пуск» можно вернуть прежний интерфейс. По вполне понятным причинам компания Microsoft хотела в принципе избежать использования данного программного обеспечения, и добиться соответствующего уровня поддержки своего осовремененного продукта.
Итак, «Classic Shell» — это небольшая утилита за авторством некой группы талантливых энтузиастов, включающая в себя модули настройки внешнего вида меню и Проводника. Скачать утилиту можно с официального сайта разработчиков (http://www.classicshell.net) или со сторонних русскоязычных обменников
Стоит отметить, что для корректной работы утилите требуется наличие активации операционной системы, при этом не важно, лицензионная версия ОС или, мягко сказать, полученная не вполне легальным путём. Несмотря на то, что интерфейс англоязычный, проблем с работой с данной утилитой не должно, кроме того, можно дополнительно скачать русификатор, но без него всё предельно просто
Настройки приложения
Функциональные особенности ПО заключаются в том, что с помощью настроек приложения возможно как вернуть привычное меню, так и установить для него собственные параметры. Это, в свою очередь, повышает производительность работы на компьютере, а также помогает экономить рабочее время, используя его с наибольшей выгодой.
Программа построена на 4 блоках:
- Classic StartMenu — для выбора того или иного вида вкладки «Пуск»;
- ClassicExplorer — для отладки свойств «Проводника» — собственные настройки, в случае необходимости, могут оказаться очень полезными;
- ClassicIE — поможет настроить классический вид браузера IE;
- Classic ShellUpdate — предназначена для служебных установок под обновления.
Таким образом, приложение ClassicShell позволит изменять конфигурацию элементов вкладки «Пуск».
Проведём знакомство с первым и, пожалуй, самым популярным компонентом – создание блока «Пуск» в Виндовс:
- для начала следует бесплатно скачать Classic Shell и установить, затем надо следовать пошаговым инструкциям;
- рекомендуется отменить выбор «прочих объектов», сняв выделение и добавить опцию «Обновление»;
- поменять настройки ПО несложно с помощью нажатия правой кнопкой на клавишу «Пуск», далее следует лишь активировать пункт «Настройки»;
- в открывшемся главном окне надо выбрать 1 из трёх дизайнов — классик/классик+2 столбца/Виндовс7.
Настраивая приложение, пользователь видит понятные наименования каждой вкладки. Чтобы получить полный обзор, следует выставить галочку в окошке «Показать все параметры».
Если нужно уменьшить/увеличить размер самого окна «Пуск», надо зайти в «Главное меню» с параметрами. Здесь будет доступ к смене оформления внешнего вида, размера главного окошка, числа отображаемых документов из последних открытых, сортировки.
Основной функционал Classic Shell
Программа разрабатывалась для того, чтобы в новых версиях Windows пользователь мог вернуть стандартное меню «Пуск», так как в Windows 8 его вообще нет. Однако функционал программы позволяет сделать намного больше, чем просто поменять интерфейс «Восьмёрки» или «Десятки» на интерфейс более ранних версий Windows.
- Classic Start Menu – элемент помогающий вернуть классический интерфейс меню «Пуск» либо изменить его под свои нужды;
- Classic Explorer – отвечает за настройку стандартного «Проводника» Windows;
- За настройку интерфейса Internet Explorer отвечает Classic IE;
- За постоянные обновления самой программы отвечает Classic Shell Update.
Установка Classic Shell
В процессе инсталляции программы нет ничего сложного. Дополнительно программа не предлагает вам установить какое-либо рекламное ПО. Единственное с чем вам придётся соглашаться во время установки – лицензионное соглашение. Итак, рассмотрим процесс установки по шагам:
Предварительные настройки программы
Когда установка завершена можно переходить непосредственно к настройкам меню «Пуск» и других элементов системы. Но для начала нужно выполнить некоторые настройки в интерфейсе самой программы:
- Кликните провой кнопкой мыши по меню «Пуск». Из контекстного меню выберите пункт «Настроить». Это запустит Classic Shell. Если данного пункта нет в контекстном меню, то программу придётся запускать вручную с «Рабочего стола».
- В открывшемся интерфейсе нужно выбрать вкладку «Language», что расположена в верхней части окна. Если этой вкладки нет, то поставьте галочку напротив пункта «Show all settings».
- В списке языков выберите «Русский».
- Однако изменения не применятся сразу же. Для этого придётся нажать на кнопку «Check for Updates».
- Затем кликните по текстовой ссылке «Click here to install it».
- Нажмите «Ок».
- Для применения настроек рекомендуется перезагрузить компьютер.
Настройка меню «Пуск»
Теперь можно переходить к настройке самого меню «Пуск»:
- Запустите Classic Shell, воспользовавшись контекстным меню или иконкой на «Рабочем столе».
- В верхнем меню откройте вкладку «Стиль меню «Пуск»».
- Вам будет представлено три основных стиля. Эти стили являются шаблонами и каждый из них может быть настроен при помощи дополнительных параметров. В данный момент выберите один из подходящих стилей.
- Можно изменить внешний вид кнопки «Пуск». Для этого поставьте галочку на соответствующий параметр в нижней части окна. Изначально представлено несколько стандартных вариантов внешнего вида кнопки, но вы можете добавить свои с компьютера, нажав на кнопку «Выбрать изображения…».
- В «Проводнике» выберите подходящее вам изображение и нажмите «Открыть».
- Теперь вернёмся к стилизации самого меню «Пуск». Чтобы изменить внешний вид стандартного шаблона, нажмите на текстовую ссылку «Выбрать обложку» или в верхних вкладках откройте «Обложка».
- Напротив параметра «Обложка» раскройте выпадающий список и выберите в нём тот вариант оформления, который вам больше нравится.
- В окне ниже можно задать дополнительные параметры отображения меню, используя галочки напротив тех или иных параметров. Изменения можно проследить, тыкая по кнопке «Пуска», так как они применяются мгновенно.
- Можно настроить элементы, отображаемые в меню. Для этого перейдите во вкладку «Особые элементы» и поставьте маркеры на нужных пунктах либо снимите с ненужных.
- Во вкладке «Настройка меню «Пуск»» можно произвести ещё более детальную настройку. Например, переместить одни элементы в другую колонку, сделав меню ещё более гибким.
- Дополнительно можно настроить параметры анимации, размеры значков, сглаживание шрифтов, скорость реакции на нажатие и т.д. Все эти параметры можно найти во вкладках «Общее поведение» или «Вид меню».
- Перед применением настроек можно сделать архивацию параметров, чтобы вернуться к ним. Для этого используйте выпадающее меню «Архивация параметров» напротив кнопки «Ок».
- Чтобы окончательно применить настройки в Classic Shell нажмите на кнопку «Ок». Перезагружать компьютер необязательно.
Основываясь на инструкциях из данной статьи, вы смогли понять, как работать с основным функционалом рассматриваемой программы. Также не стоит забывать, что программа предоставляет и дополнительные функции, изучить которые можно самостоятельно, если таковая необходимость возникнет.
Персонализация меню «Пуск» Windows 10
Возможности по изменению внешнего вида меню «Пуск» Windows 10 не ограничиваются удалением лишних плит и деформированием масштаба.
-
Откройте параметры системы. Их можно найти через поисковую строку Windows.
-
Выберите блок «Персонализация».
-
В подпункте «Цвета» подберите тот, что хотите использовать для оформления всей системы. Как выбранный цвет будет смотреться в меню «Пуск», видно в небольшом окошке справа.
-
В подпункте «Пуск» включите и отключите отдельные элементы меню. Например, можно убрать список недавно использованных приложений и рекомендаций из Microsoft Store. Здесь же активируется и деактивируется полноэкранный режим.
-
Перейдите в полноэкранный режим, чтобы увидеть всё те же разделы меню, но равномерно расположенные по всему экрану, а не его части.
Преимущества и недостатки Classic Shell
+ полностью возвращает пользователям меню «Пуск»;+ является бесплатной;+ интегрируется в 32–64-битные системы;+ позволяет произвести точную настройку меню «Пуск» по желанию пользователя;+ возвращает проводник для более удобного доступа к файлам и папкам;- отсутствует возможность полностью отключить рабочую среду Metro.
Основные возможности
- дает возможность вернуть классический «пуск»;
- включает каскадность меню;
- имеет собственный диалог настроек;
- имеет встроенный плагин для разных браузеров;
- вшита удобная панель поиска;
- возможность применения как тем, так и скинов;
- быстрое отображение недавних документов;
- сохранение истории переходов;
- удобная организация переключения между задачами;
- мультиязычная платформа.
| Разработчик | Поддержка | Дата обновления | Загрузок |
|---|---|---|---|
| Classic Shell | Windows 10, 8, 7 | 06-01-2019 | 84774 |
|
РЕКОМЕНДУЕМ! Быстрое скачивание |
Стандартныйустановщик(для опытных) | |
|---|---|---|
| Официальный русский дистрибутив Classic Shell | ||
| Быстрая установка без лишних диалоговых окон | ||
| Скачивание через бесплатный Torrent-файл (Download Studio) |
Основные настройки Classic Shell
Теперь непосредственно о настройках. По умолчанию установлены оптимальные параметры. Главное окно содержит несколько основных вкладок, относящихся в основном к меню «Пуск» и отображению соответствующей кнопки.
Для доступа к расширенным параметрам необходимо задействовать пункт их показа, расположенный сверху. После этого вкладок станет больше, равно как и настраиваемых опций
При этом сразу же обращает на себя внимание тот момент, что на общей вкладке Classic Shell меню «Пуск» настраивается в трех вариантах (по стилю). Для установки дополнительных опций можно использовать вкладки, относящиеся именно к главному меню
Troubleshooting
Classic Start Menu takes its color from the current Windows desktop bacground color, so you’ll need to change this to change the menu color.
Right click the Desktop and go Personalize > Colors > Choose a color, then turn off «Automatically pick an accent color from my background» and select something sensible, such as a dark grey.
The icons aren’t showing
Are you sure you copied the icons folder to your AppData/Classic Shell folder? The full path to an icon file should look like this:
Make sure you’ve copied the whole «Windows 10 Icons» folder and not just the icons.
The icons look pixelated or wrongly-sized
If you’ve only just loaded the settings XML file, you will need to exit and restart Classic Shell for the new icon size to take effect.
The location that the menu item linked to doesn’t exist. This may be because you’ve moved the folder somewhere else, or it just doesn’t exist on your system.
You can remove, or edit, the menu item by:
- Navigating to Classic Shell’s «Settings» dialog
- Clicking the «Customize Start Menu» tab (this will only show if the «Show all settings» checkbox is checked)
- In the «Current menu items» list, locating the item you want to edit, and double-clicking it
- Editing the «Link» field to point towards a new folder location
Настройка Classic Shell
Здесь более детально рассмотрим основные меню программы, каждая вкладка имеет говорящее название и соответствует своему предназначению. Чтобы перейти к настройке меню Пуск для Windows, сначала нужно установить флажок возле «Показать все параметры».
Возможно, вам интересно, как сделать меню Пуск более объёмным или наоборот уменьшить его. Для этого вам следует перейти в вкладку «Главное меню». Здесь существует множество параметров, вот основные: изменение размера окна Пуск, указание количества предлагаемых, активно используемых программ, настройка кнопки выключения и сортировка. Также доступно изменение стилистики.
Виртуальные рабочие столы в Windows 7, 8 и 10
«Кнопка Пуск» – это вкладка, которая позволяет не только устанавливать стандартные изображения для кнопки, но и загружать свои, при условии соответствия размеров.
«Обложка» используется для указания меню Пуск Виндовс 10 нужного для вас стиля. То есть можно выбрать какой-либо доступный вариант и включить его, также существуют дополнительные эффекты, общие для всех режимов.
«Настройка меню Пуск» помогает убирать или добавлять элементы для отображения в меню. Использоваться может как для придания стандартного вида какой-либо ОС, так и для персонализации панели.
«Поле поиска» здесь можно активировать или убрать его из панели меню Пуск Виндовс 7 или другой версии. Хотя это не слишком удобно, но если вы все равно не используете данный элемент и хотите придать минималистический внешний вид вашему меню, то можете использовать.
«Управление» применяется для настройки реакции системы на ваши нажатия. Помимо стандартных кликов можно настроить дополнительные комбинации, например: Shift + ЛКМ, клик колесика или Shift + Win.
В общем существуют и другие настройки внешнего вида меню Пуск для Windows 10, вроде изменения звука открытия панели, но они менее значимы и с их функционалом вы сможете ознакомиться лично. Базовые принципы и элементы управления были рассмотрены, все они вносят свой вклад в возвращение меню Пуск к базовому, стандартному виду. Единственный нюанс заключается в том, что некоторые элементы теряют свою актуальность в более новых или старых версиях и их можно заменить на продуктивные ссылки, но это по желанию.
Что делать, если в Windows 10 меню «Пуск» не открывается
Некоторые пользователи сталкиваются с тем, что меню перестаёт открываться, а нажатие кнопки или клавиши «Пуск» не вызывает никакого отклика. Причина такой неполадки — сбой в системе или повреждение системных файлов. Но исправить ошибку можно самостоятельно.
Перезагрузка компьютера
В первую очередь надо попробовать самый простой способ — перезапустить компьютер. Возможно, перезагрузка всех служб и процессов устранит проблему.
Перезагрузка компьютер может решить проблему неработающего меню «Пуск»
Использование официальной программы от Microsoft
Проблема неработающего меню «Пуск» настолько распространённая, что Microsoft выпустила специальное приложение, которое можно скачать с их официального сайта.
-
Запустив приложение, нажмите кнопку «Далее» и дождитесь завершения процедуры.
-
По окончании процесса выберите вариант «Просмотреть дополнительные возможности», если хотите узнать, какие параметры просканированы. Программа сообщит вам, была ли устранена проблема или нет.
Ручной перезапуск проводника
Проводник отвечает за взаимодействие файлов системы, поэтому сбой в нём может заблокировать запуск меню. Следовательно, его перезапуск решит проблему.
-
Откройте диспетчер задач, кликнув правой клавишей мыши по панели быстрого доступа и выбрав соответствующий пункт.
-
Найдите процесс «Проводник» или explorer.exe. Кликните по нему правой кнопкой мыши, чтобы вызвать контекстное меню, и перезапустите процесс.
Изменение реестра
-
Зажмите комбинацию Win+R на клавиатуре, в открывшемся окне выполните команду regedit, введя её в графе «Открыть».
-
Пройдите по разделам HKEY_CURRENT_USER\ Software\ Microsoft\ Windows\ CurrentVersion\ Explorer\ Advanced. В конечной папке создайте DWORD с именем EnableXAMLStartMenu и значением 0.
Использование программы PowerShell
-
Откройте PowerShell вручную, перейдя к папке Windows\ System32\ WindowsPowerShell\ v1.0. Находящееся в конечной папке приложение нужно запустить с правами администратора.
- Выполните команду Get-AppXPackage -AllUsers | Foreach {Add-AppxPackage -DisableDevelopmentMode -Register “$($_.InstallLocation)\AppXManifest.xml”}. Готово, перезагрузите компьютер и проверьте, заработало ли меню.
Создание нового аккаунта
Меню «Пуск» может не запускаться, если имя учётной записи записано русскими буквами, потому что название используется в системных процессах, а не все они корректно работают с русскими буквами. Поэтому стоит создать нового пользователя с правильным именем, выполнив следующие действия:
-
Запустив панель управления, перейдите к разделу «Учётные записи пользователей».
-
Перейдите к управлению другой учётной записью.
-
Пройдите процедуру создания нового пользователя, выдайте ему права администратора. Главное, имя должно быть прописано английскими буквами.
-
Перезагрузите компьютер, войдите под новым пользователем и проверьте, заработало ли меню. Дальше останется только перенести все настройки и файлы в созданную учётную запись.
Видео: способы восстановить неработающее меню «Пуск» в Windows 10
https://youtube.com/watch?v=N25w7nkbOcE
Несмотря на то, что в Windows 10 кардинально изменился вид меню «Пуск», разработчики из компании Microsoft оставили пользователям возможность переделать его с помощью гибких настроек. А если всё равно не удастся выбрать подходящий вариант, то с помощью сторонних приложений всегда можно вернуть меню из Windows 7. Возникшие же проблемы с запуском легко решить, прибегнув к перезапуску системы, редактированию реестра, использованию PowerShell или созданию нового аккаунта.
Как пользоваться программой Windows PowerShell
Как мы уже сказали, с помощью программы PowerShell можно автоматизировать многие рутинные задачи в операционной системе Windows. Для примера мы продемонстрируем некоторые возможности, которыми обладает данный инструмент, для того чтобы стало понятно, как им пользоваться.
Очистка корзины. Для очистки корзины существует специальный командлет, который называется «Clear-RecycleBin». Данный командлет пригодится при написании скриптов для обслуживания компьютеров. При выполнении командлета нужно указать диск, на котором нужно очистить корзину. Пример:
Clear-RecycleBin c:
На скриншоте внизу видно, как выполняется данный командлет. После введения команды «Clear-RecycleBin c:» появляется запрос на подтверждение. Для того чтобы продолжить выполнение командлета нужно ввести букву «Y» и нажать Enter.

Если к командлету «Clear-RecycleBin c:» добавить «-Force», то очистка корзины выполнится без запроса на подтверждение. Скриншот внизу.
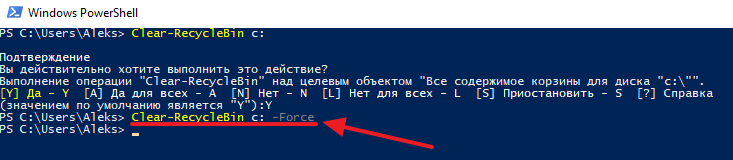
Архивация файлов. Для архивации и распаковки файлов предусмотрены командлеты «Compress-Archive» и «Expand-Archive«. Например, для того чтобы архивировать папку «C:\test\» в архив «C:\archive\test2.zip» нужно выполнить следующий командлет:
Compress-Archive -LiteralPath C:\test\ -DestinationPath C:\archive\test2.zip
В результате выполнения показанной выше команды, в папке «C:\archive\» появится файл «test2.zip», в котором будет заархивировано содержимое папки «C:\test\».
Скачать
Если вы желаете вернуть меню «Пуск» привычное визуальное оформление и функционал, тогда скачайте утилиту для Windows 10 по нашей ссылке. Загрузка программы будет выполнена совершенно бесплатно.
Компания Microsoft, выпуская новые версии операционных систем, преобразует их путем изменения настроек, добавляя или, наоборот, убирая какие-либо функции или параметры. Видоизменяется и внешний вид меню «Пуск». В связи с этим некоторые пользователи, привыкшие работать со стандартной панелью задач и меню «Пуск», испытывают определенный дискомфорт при загрузке новых версий ОС. Отличным программным продуктом, способным вернуть обычное (classic) меню «Пуск» в более поздние версии ОС (Windows 7, 8, 10 и Vista), является Classic Shell. По ссылочке ниже вы сможете скачать classic shell для windows 10.
При возврате классического «Пуска», утилита производит настройки опций, которые касаются, в числе прочего, и оформления внешнего вида меню. Иными словами, меняется визуальное отображение элементов операционной системы. Но программа привносит также и некоторые новые функции. О них чуть ниже.
Состоит приложение из нескольких компонентов, а именно:
- Classic Explorer, добавляющий в проводник панель;
- Classic Start Menu, собственно, и осуществляющий возврат стандартной панели и «Пуска»;
- Classic IE, позволяющий установить, а затем и настроить панель в веб-обозревателе Internet Explorer;
- Classic Shell Update, который «следит» за появлением обновленных версий программы.
Установка утилиты несложная и не вызовет каких-либо трудностей у вас. Установка полностью русскоязычная. Вам нужно пройти все пункты мастера установки.
Выборочная установка потребует от вас указания определенных компонентов Classic Shell, которые и будут установлены на ПК. Стандартно отмечены все элементы.
За возвращение стандартного меню «Пуск» отвечают такие элементы, как Classic Start Menu, а также Classic Shell Update. Установка таких элементов, как Classic Explorer и Classic IE, дает возможность видоизменять браузер и оформление проводника, но эти компоненты не столь существенны для обычных пользователей. Их можно отключить.
Когда установка софта завершится, «выскочит» окно с опциями Classic Start Menu. В данном окне можно настроить все параметры утилиты. Однако, выбранные опции всегда можно изменить.
В целом, в Classic Shell все настройки стоят по умолчанию, но вы можете поэкспериментировать с опциями.
Обозначим главные особенности утилиты:
- изменение оформления внешнего вида благодаря наличию скинов;
- отображение документов, которые открывались пользователем совсем недавно;
- панель поиска необходимых приложений, уже встроенная в утилиту;
- удаление, перетаскивание, переименование иконок программ, а также выполнение иных действий с помощью мышки;
- расширенные опции, касающиеся настройки функциональности и внешнего вида;
- возможность отслеживать объем свободного места на диске и общий размер приложений и файлов;
- трансформация кнопки «Все программы» в каскадное меню;
- и многое другое.
Скачайте программу classic shell для виндовс 10 бесплатно, если вы желаете сделать свою операционную систему более классической.
Популярная утилита Classic Shell скачать для windows 10
которую можно на нашем ресурсе, позволяет вернуть классическое оформление раздела «Пуск», тем самым избавившись от плиточного интерфейса. Помимо этого, данное приложение будет полезно для пользователей, которые используют стандартный браузер Internet Explorer. Утилита позволит вернуть классический вид строки состояния, а также значительно расширяет возможности проводника.
Особенности утилиты
- Позволяет владельцам ОС Виндовс 8 и 10 вернуть классический вид меню «Пуск»;
- Обладает целым набором различных инструментов для персонализации начального меню;
- Стилистический набор для кнопки «Start»;
- Возвращение в браузер Internet Explorer таких кнопок, как «вырезать», «вставить» и прочее;
- Отображение размера файлов, а также наличие занятого и свободного пространства дисков, которое будет отображаться в строке состояния проводника.
Преимущества программы
- Есть возможность сохранять ранее заданные настройки;
- Проводник получает полезный прежний полезный функционал;
- Приложение действует как отдельная программа, а поэтому не вторгается в системные параметры;
- После удаления программы, в реестре удаляются все файлы утилиты;
- Программа является абсолютно бесплатной и отличается русскоязычным интерфейсом.
В чём отличие меню «Пуск» в Windows 10 от прежних версий
В связи с тем, что редакция Windows 8.1 подвергалась критике во всём мире из-за отсутствия клавиши «Пуск», разработчики приняли решение вернуться к прежнему виду «Рабочего стола» с хорошо знакомым всем интерфейсом.
Меню кнопки «Пуск» в Windows 10 имеет плиточный интерфейс
Кнопка «Пуск» и её меню, представленные в редакции Windows 10, имеют изменённый вид.
Пиктограммы в левой половине меню и живые плитки в правой его части дублируют друг друга, так что пользоваться можно той частью, которая больше подходит определённому пользователю. Их можно отключать, удалять или редактировать.
В отличие от предыдущих редакций Windows, в Windows 10 можно изменять размер меню «Пуск», как у обычного окна. Чтобы это сделать:
- Подведите курсор мыши к краю меню до момента его преобразования в двунаправленную стрелку.
- Нажмите на левую клавишу и потяните меню, увеличивая или уменьшая его.
В меню остались все прежние пункты, такие как программы, пиктограммы управления питанием и другие.
Если щёлкнуть по клавише «Пуск» правой клавишей мыши, то развернётся меню с вкладками управления системой. С его помощью можно проводить управление дисками, менять параметры системы, настраивать сеть, осуществлять поиск и выполнять другие операции.
Нажатие правой кнопкой мыши по клавише «Пуск» вызывает меню с вкладками управления системой
Существует возможность удалять плитки и добавлять новые, используя пиктограммы из левой части меню. Для этого нужно выполнить следующие действия:
- Удаление плиток:
- разверните меню клавиши «Пуск»;
- выберите ненужную плитку и щёлкните по ней правой клавишей мыши;
- в выпадающем меню щёлкните по пиктограмме «Открепить от начального экрана»;
- плитка будет удалена из правой половины меню.
- Добавление плиток:
- разверните меню «Пуск»;
- выберите нужную пиктограмму в левой половине меню и щёлкните по ней правой клавишей мыши;
- в выпадающем меню щёлкните по пиктограмме «Закрепить на начальном экране»;
- одноимённая плитка появится в правой половине меню.
Если удалить все плитки, то меню примет почти классический вид. Это возможно сделать, если пользователь не применяет при работе правую половину. К тому же это увеличивает ресурсы оперативной памяти, так как плитки забирают её значительный объём из-за прорисовки графических изображений.
Возвращение дизайна меню из Windows 7
Если по каким-то причинам вам не нравится новое меню, воспользуйтесь сторонними приложениями, чтобы вернуть старый дизайн. Есть много программ, позволяющих быстро и безопасно изменить вид меню: Classic Shell, StartIsBack ++, Start10 и т.д. Но есть и другой вариант, описанный ниже более подробно, — удалить из меню лишние блоки, не возвращая дизайн из Windows 7.
С помощью программы Classic Shell
Эта программа позволяет не только вернуть старый вид меню «Пуск», но и откатить проводник, а также заменить браузер Microsoft Edge на Internet Explorer.
-
Если кроме возвращения прежнего вида меню «Пуск» вас ничего не интересует, то устанавливайте только часть Classic Start Menu, а для остальных компонентов укажите значение «Будут полностью недоступны».
-
Когда установка окончится, кликните по меню «Пуск» — программа запустится. Или щёлкните по нему правой клавишей мышки и выберите раздел «Параметры» в открывшемся контекстном меню, чтобы запустить Classic Shell. На главной странице укажите, какой стиль использовать (на выбор предоставляется три варианта), и нажмите кнопку OK. Через несколько секунд меню «Пуск» изменится.
-
Перейдите ко вкладке «Основные параметры». Там вы можете настроить, какое действие будет выполняться при нажатии той или иной клавиши или комбинации.
-
Кликните по вкладке «Обложка». В ней находится список дополнительных стилей, позволяющих разнообразить внешний вид меню.
-
Во вкладке «Настройка меню Пуск» удалите лишние и добавьте новые элементы в меню. С помощью мышки перетащите элементы, чтобы придать им максимально комфортный порядок. Ещё больше настроек можно получить, поставив галочку напротив «Показать все параметры».
Посредством утилиты StartIsBack ++
Программа StartIsBack ++ так же удобна, как и предыдущий вариант, но имеет ограничение — 30 дней бесплатно, а потом придётся заплатить 125 рублей за полную версию.
-
Установив программу, кликните по кнопке «Настроить StartIsBack» или зайдите в панель управления, в раздел «Меню Пуск», чтобы открыть приложение. На вкладке «Внешний вид» необходимо выбрать стиль и некоторые дополнительные параметры, а после — сохранить изменения кнопкой «Применить».
-
Перейдите во вкладку «Дополнительно». Там есть функция, позволяющая отменить действие программы для других пользователей. То есть можно сделать так, чтобы вид меню изменился только в одной учётной записи, а не во всех.
Через приложение Start10
Программа Start10 обладает теми же функциями, что и описанные выше приложения. Первые 30 дней она бесплатна, а полная версия стоит 4.99$. Простой дизайн и большое количество настроек позволяют получить нужный результат очень быстро.
Start10 имеет простой дизайн и большое количество настроек, с помощью которых легко добиться оптимального вида меню «Пуск»
Посредством удаления лишних блоков
Если вы хотите вернуть меню из Windows 7 только потому, что в нём не было блоков с рекламой, то не стоит с этим торопиться, ведь можно деактивировать лишние блоки стандартными средствами Windows 10.
-
Поочерёдно кликните по каждой плитке правой клавишей мышки и в появившемся контекстном меню выберите функцию «Открепить от начального экрана». Когда все плитки исчезнут, лишний столбец пропадёт.
-
Размер меню изменяется так же, как размер обычного окна, — с помощью мыши перетащите верхнюю и нижнюю линию меню. Удалив все лишние элементы и сузив его, можно получить небольшое окошко, по размерам сопоставимое с меню «Пуск» в Windows 7.