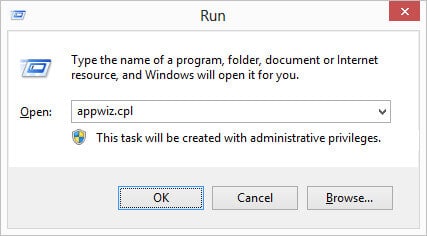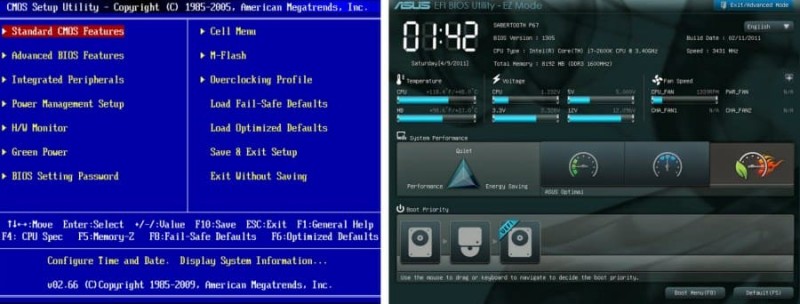Asus live update: что это за программа и нужна ли она пользователю?
Содержание:
- Как выполнить обновление из BIOS?
- Как прошить BIOS ASUS (утилита AFUDOS)
- Обновлено февраль 2020:
- Как удалить Live Update
- Закон выживания №3. Надо себя радовать
- ASUS Live Update: что это за программа?
- Asus Live Update что это за программа и нужна ли она?
- Что необходимо сделать перед обновлением
- Проблемы производительности
- Кратко о разделах BIOS
- Значение смайлика ? Сердечко с лентой
- Почему это важно
- Необходимая информация для обновления
- Некоторые советы по настройке и использованию ASUS Live Update в Windows 10 и более ранних системах
- Как обновить БИОС на ноутбуке Asus с флешки через БИОС
- Настройка Award Bios для загрузки с флешки
Как выполнить обновление из BIOS?
Обновление BIOS плат Asus производится через специализированную программу под названием Asus EZ Flash 2
У владельцев материнских плат Asus есть возможность сделать обновление сразу из BIOS. В этих целях там предусмотрели утилиту Asus EZ Flash 2.
В ней имеются инструменты проверки версии биос asus и самый обычный файловый браузер, который позволит найти файл с новой версией.
Нужно найти файл обновления, который загружен с официального сайта Asus.
www.asus.com/ru/Motherboards/AllProducts/
Когда своя материнская плата уже найдена, необходимо выбрать вкладку «Поддержка». Затем на странице откроется вкладка «Драйвера и утилиты». Нужно открыть ее, выбрать свою ОС и открыть BIOS. Потом скачать новую версию.
Для запуска программы необходимо зайти в BIOS. Наиболее чаще используемые клавиши для входа в BIOS: Delete, F1, F2, F3, F10, F11, F12, Esc. Программа находится во вкладке «Tools». Программа уже в биосе и с ним обновляется.
Далее необходимо найти файл обновлений, используя файловый менеджер. Затем выбрать файл обновления и дать возможность программе выполнить свою работу. После установки обновленного БИОСа компьютер автоматически перезагрузится.
Как прошить BIOS ASUS (утилита AFUDOS)
Прочитав Вашу статью, я сделал все почти так как написано. «Почти» — потому, что мой биос был с расширением .cap . Именно такой биос я нашел на сайте производителя. По окончании описанной Вами процедуры, я получаю следующее сообщение: AFS Signature not foundERROR: BIOS has no flash information available
Применить EZ flash — возможности не имею из-за того, что не могу попасть в биос.Также, пробовал установить фирменную утилиту Asus update, которая должна обновить биос, но почему-то, ни одна из трех разных версий этой программы у меня не заработала, первая после установки не запускалась, вторая не устанавливалась вообще, а третья после запуска закрывалась с ошибкой ссылаясь на то, что работает лишь с платами Асус…
Я в растерянности.. . Большими знаниями не обладаю, решить самостоятельно эту проблему не в состоянии. Предполагаю, что надо искать программатор, а то и вовсе идти в магазин за новой MB.Моя плата: Asus P8 Z77-V LX
Помогите, если сможете.Спасибо.
Обновлено февраль 2020:
Мы рекомендуем вам попробовать этот новый инструмент. Он исправляет множество компьютерных ошибок, а также защищает от таких вещей, как потеря файлов, вредоносное ПО, сбои оборудования и оптимизирует ваш компьютер для максимальной производительности. Это исправило наш компьютер быстрее, чем делать это вручную:
- Шаг 1: Скачать PC Repair & Optimizer Tool (Windows 10, 8, 7, XP, Vista — Microsoft Gold Certified).
- Шаг 2: Нажмите «Начать сканирование”, Чтобы найти проблемы реестра Windows, которые могут вызывать проблемы с ПК.
- Шаг 3: Нажмите «Починить все», Чтобы исправить все проблемы.
(дополнительное предложение для Advanced System Repair Pro — Cайт | Лицензионное соглашение | Политика Kонфиденциальности | Удалить)
Как удалить Live Update
Для начала нужно определиться, какое приложение является инициатором появления на вашем компьютере рассматриваемого мною процесса.
- Запустите Диспетчер задач.
- Прейдите во вкладку процессов и включите отображение процессов всех пользователей.
- Нажмите на процесс Live Update правой клавишей мыши и выберите в появившемся меню опцию «Открыть место хранения файла».
Смотрим расположение файла
Обычно по названию (и пути) директории, где хранится файл, можно понять, какая программа является источником появления данного процесса и при желании деинсталлировать её.
Если же эта программа находится просто в одноимённой директории в системной папке Program Files, или программу-источник появления рассматриваемого процесса невозможно определить по каким-либо причинам, тогда необходимо сделать следующее:
- Удалите программу-виновника стандартным средством удаления программ (при идентификации). Заходим в «Удаление программ», находим требуемую программу, в названии которой упоминается «Live Update», и удаляем её;
- Отключаем службу Live Update . Жмём на кнопку «Пуск», вводим там services.msc и нажимаем ввод. Затем находим в списке служб LiveUpdate, жмём на ней правую клавишу мыши и выбираем «Свойства». В типе запуска ставим «Отключена» и нажав на «Ок» подтверждаем изменения;
Отключаем службу Live Update
Удаляем соответствующий сервис . Нажимаем на кнопку Пуск, вводим в строке поиска cmd. Вверху появится результат, нажимаем на нём правой клавишей мыши и выбираем запуск от имени администратора. Затем в появившейся командной строке набираем sc delete LiveUpdateSvc и жмём ввод, тем самым удаляя данный сервис из ОС Windows;
Закон выживания №3. Надо себя радовать
ASUS Live Update: что это за программа?
Как уже можно догадаться по названию, эта утилита предназначена для установки каких-то обновлений. Но каких? Как утверждается самим разработчиком, данная программа в основе своей предназначена для онлайн-обновления драйверов абсолютно всех устройств, присутствующих в стандартной конфигурации. Однако это только одна сторона медали.
Кроме драйверов, разработчики также уделили внимание поиску и своевременной установке новейших прошивок для первичных систем ввода/вывода (BIOS/UEFI). Наконец, программный продукт ASUS Live Update Utility имеет еще и встроенную функцию отслеживания выхода критичных или рекомендованных (но необязательных) обновлений самой установленной операционной системы, что очень часто можно заметить даже в некоторых антивирусных пакетах, например, от компании ESET
Да, вроде бы утилита и нужная, но вот мнения пользователей относительно ее использования разделились.
Asus Live Update что это за программа и нужна ли она?
Всем привет Будем разбираться с такой штукой как Asus Live Update, что это за программа и для чего она нужна. Значит смотрите, откуда вообще такие проги берутся и для чего они? Вот вы купили ноутбук, а эта прога кстати именно для ноутов идет. И вот в комплект ноута идет как инструкция, как зарядка, там еще какие-то штучки и нужные и не очень.. И вот вместе с этим идет фирменный софт, который как правило уже стоит в винде, или же идет на диске.. Этот фирменный софт работает только на том железе, для которого предназначен. Но бывает что и на стороннем работает. Но вообще, вот скажу я честно, что софт не очень. Ну не знаю, мне вот так кажется, это такой софт, ну блин, во-первых он не особо полезен, а во-вторых сделан он как-то на скорую руку. Возможно что я ошибаюсь.
Ну так вот. Asus Live Update это утилита для обновления драйверов. Ну вот видите, польза от нее не особо такая уж большая. Ну обновляет драйвера
Но ведь драйвера не каждый день выпускаются, верно? Ну то есть может их будет лучше скачать вручную и установить вручную? Все таки драйвера это не шутки-мутки, очень важно чтобы драйвера были установлены правильно и чтобы были последней версии. Лично я бы это дело не доверил проге Asus Live Update! Но это я, может это я какой-то не нормальный.
Тем более, что Asus Live Update умеет обновлять даже БИОС.. А я скажу так… БИОС это серьезная штука.. с этим шутки плохи и лучше вообще не трогать этот БИОС.. Если будет ошибка, то ноутбук может вообще не загрузится
Вот как эта программулина выглядит:
А вот она и в трее сидит, вот ее значок:
Вот на что похож этот значок? Я вот не могу понять. Даже значок какой-то кривоватый в прямом смысле, иди разбери что там.. Нет, я понимаю что значок это НЕ главное, но блин, такую мелочь ну можно было сделать по-нормальному!
В самой программе если нажать на Check for updates, то будет показано такое окно, тут вы можете проверить обновления немедленно (Check update immediately) или установить те что уже были найдены раньше (Install):
После этого у вас может быть такое что обновлений не найдено, это означает что у вас установлены последние драйвера:
Ну и конечно может быть такое, что обновления найдены! Вот например тут написано, что критических обновлений нет, но вот есть одно рекомендуемое, так бы сказать дополнительное:
То есть в итоге конечно нужно нажать вот сюда:
Вот тут вы можете узнать какое именно обновление было найдено, что за версия, дата выпуска, описание:
После всего, как посмотрели что к чему, то вы можете установить найденное обновление, для этого нажмите кнопку Install:
Ну то есть как видите, утилита так себе. Если она вам как бы не очень нужна, то можно ее и удалить и ставить драйвера вручную… Если хотите знать мое мнение, то я бы именно так и сделал, если бы у меня был ноутбук Asus…
Теперь я покажу как удалить Asus Live Update
Смотрите, я уже писал, что у меня нет установленной проги Asus Live Update, но я в общих чертах покажу как удалить, чтобы вам было понятно. Значит смотрите, вообще можно удалить прогу при помощи такого удалятора как Revo Uninstaller. Фишка его в том, что он и прогу поможет удалить и винду от остатков проги также почистит. В общем смотрите сами, мое дело предложить
Итак, ну а теперь как удалить обычным виндовским способом. Смотрите, нажимаете Пуск и выбираете там пункт Панель управления:
Кстати, если у вас Windows 10, то это суперски, но там данный пункт находится в другом меню, вот зажмите Win + X и появится это меню!
Дальне ищите значок Программы и компоненты:
Откроется окно с установленным софтом, тут ничего удалять не нужно, ну то есть что попало удалять не нужно. Вот в этом окне где-то будет такое как Asus Live Update, вот вы это находите и нажимаете правой кнопкой, выбираете там Удалить и потом следуете инструкциям. Таким образом вы сможете удалить Asus Live Update!
Вот это окно, в котором где-то должна быть у вас прога Asus Live Update (ну если она конечно у вас вообще установлена):
Ну вот и все ребята, на этом все. Разве что знаете что я еще напишу, если вдруг вы думаете что у вас вирусы, если видите какие-то странные процессы в диспетчере, то проверьте лучше свой комп на вирусы. Для этого есть лучшие утилиты, это AdwCleaner и Dr.Web CureIt!! Первая ищет рекламные вирусы, они не такие опасные, но их главная цель это всунуть рекламу в браузер или на рабочий стол, а то и все вместе! Ну а вторая утилита, это уже известный борец с опасными вирусами, троянами, червями
В общем удачи вам и надеюсь что данная инфа была вам полезная, всех благ вам так бы сказать
Comments
Спасибо, что обьяснили для чего предназначена эта программа. А то купил ноутбук и она там стоит и я не знал, для чего она и стоит ли ее удалять
Этот сайт использует Akismet для борьбы со спамом. Узнайте как обрабатываются ваши данные комментариев.
Что необходимо сделать перед обновлением
Меры безопасности при модификации BIOS/UEFI:
Важно обезопасить ПК от отключения питания в процессе обновления BIOS, т.к. это может спровоцировать выход ее из строя
Крайне нежелательно проводить обновление при ремонте на местной линии электропередач или во время грозы. При обновлении BIOS желательно подключить ПК к источнику бесперебойного питания (ИБП) для избежания скачков или пропадания напряжения. При обновлении BIOS ноутбука следует полностью зарядить его батарею, а сам ноутбук подключить к источнику питания 220В. Подключаем ПК к источнику бесперебойного питания (ИБП) для избежания скачков напряжения При перепрошивке BIOS все его настройки будут удалены, поэтому перед ее проведением рекомендуется записать выполненные пользователем дополнительные изменения в BIOS. USB-Flash накопитель с файлом BIOS необходимо подсоединять к портам USB, расположенным непосредственно на материнской плате ПК, а не (например) к портам на его передней панели. Это увеличит вероятность нормального чтения и записи прошивки. USB-Flash накопитель с файлом BIOS необходимо подсоединять к портам USB, расположенным на материнской плате ПК Желательно использовать USB-накопитель объемом не более 2 Гб, т.к. BIOS часто «не видит» «флешки» большего объема. Накопитель должен быть отформатирован в формат файловой системы FAT32, а его метка тома очищена, т.к. некоторые версии BIOS не читают ее. Скачивание модифицированной версии BIOS нужно проводить только на сайте изготовителя платы и только в категории конкретной ее модели. Это позволит избежать ошибок установки BIOS и загрузки зараженного вирусами файла.
Проблемы производительности
Наконец, достаточно часто можно встретить и нарекания пользователей по поводу того, что утилита, постоянно работая в фоновом режиме, уж слишком активно использует системные ресурсы, вызывая неоправданно высокую нагрузку, из-за чего остальные программы начинают зависать. В этом случае можно порекомендовать отключить модуль программы в разделе автозагрузки системы (в Windows седьмой версии он находится в конфигурации msconfig, а в восьмой и десятой присутствует в «Диспетчере задач»). Это оправдано по многим причинам, поскольку и обновления Windows, и новые драйверы каждый день не выходят.
Кратко о разделах BIOS
Сейчас я вкратце расскажу об основных разделах BIOS, где производятся все основные настройки, в том числе для установки Windows.
В данном разделе возможно настроить системное время и дату некоторые параметры дисковых накопителей, опции выдачи сообщений программы POST, клавиатуры и установка пароля на БИОС и ОС. Пункт Main находится в типе AWARD BIOS или AMI.
В данном разделе мы найдем опции процессора, памяти, задание частоты шин смена параметров портов. В общем случае, этот раздел для энтузиастов, которые занимаются разгоном.
Этот тот раздел, который нам сегодня понадобится. Здесь мы можем настраивать порядок загрузки устройств – диски, флешки и прочие устройства. Простыми словами, чтобы произвести загрузку с вставленной флешки с Windows, необходимо это устройство выставить на первое место.
В данном пункте вы найдете опции, отвечающие за энергопотребление ПК. Здесь можно мониторить работу компьютера и выставлять время выключения или включения ПК.
Значение смайлика ? Сердечко с лентой
Этот эмодзи представляет собой розовое или ️️️ Красное Сердце с Лентой на нем. Цвет ленты может варьироваться: от желтого до синего и белого. Используйте его, когда вы готовы отдать свое сердце человеку.Особенно если вы выходите замуж и хотите кому-то это сказать: «Черт возьми! Я отдал свое сердце этому человеку с лентой на нем — то есть в качестве подарка… чтобы он мог делать с ним все, что захочет». Используйте некоторые эмодзи вместе с этим смайликом для брака в таком контексте: Пара с Сердцем, Два Сердца, Кольцо.Вы также можете использовать его, чтобы сделать подарок от всего сердца. Например, если вы дарите человеку коробку конфет или Букет цветов или, ключи от Феррари, а собственно, почему бы и нет. Используйте этот смайлик, чтобы показать, что этот жест любви исходит из глубины вашего сердца. +Добавить
Скопировать →
- Или перейти на случайный смайлик !
Почему это важно
В отличие от операционной системы, он располагается не на жестком диске или SSD, а на предназначенном для этого чипе, встроенном в материнскую плату. Подобно системе, он может быть обновлен. При необходимости вы сможете установить более старую версию БИОСа, если новая негативно сказалась на стабильности работы компьютера.
Об этом важном программном компоненте редко вспоминают. И еще реже занимаются его обновлением, оставляя ту версию, которая была предустановлена при покупке компьютера
Тем не менее, свежая версия БИОСа во многих случаях позволит избежать целого ряда проблем, в том числе и несовместимости компонентов «железа».
Необходимая информация для обновления
Перед тем как приступать к скачиванию новой версии БИОС, необходимо выяснить максимально подробную информацию о системной плате, которую использует компьютер. Прежде всего, следует узнать такие данные:
- Наименование производителя комплектующего.
- Серийный номер и модель. Эта информация крайне важна, так как устаревшие платы могут не поддерживать некоторые обновления. Чтобы избежать неприятных инцидентов, желательно уточнить эту информацию заранее.
- Установленная версия БИОС. Может оказаться, что вашему компьютеру не требуется обновление, так как плата не поддерживает более новые версии.
Узнать всю эту информацию требуется обязательно. В противном случае, устройство может быть повреждено или полностью выведено из строя.
Способ 1: Обновление с помощью ОС
Это наиболее простой метод установки обновлений, с которым сможет справиться даже неопытный пользователь. Самое главное – способ намного безопаснее, чем обновление через БИОС. Для апгрейда требуется обязательное подключение к интернету. Чтобы обновить интерфейс, выполните такие действия:
- Откройте официальный ресурс производителя платы и зайдите в раздел, который посвящен поддержке пользователей.
- В поисковой строке укажите модель ноутбука. Она будет полностью совпадать с системной платой.
- Выберите подходящий поисковый запрос, после чего в новой вкладке откройте раздел «Драйверы и утилиты». Он расположен сразу на стартовой странице.
Теперь следует указать вашу ОС. Если в перечне вариантов не оказалось подходящего пункта, нажмите «Другое».
Пролистайте страницу вниз, пока не наткнетесь на заголовок «BIOS». Кликните на него и сохраните все предложенные файлы.
После того как прошивка загрузится на ноутбук, необходимо будет запустить ее, используя специализированное ПО. В статье рассматривается работа с программой BIOS Flash Utility
Обратите внимание, этот софт подходит только для ОС Виндовс. В приложении предусмотрена функция установки обновлений непосредственно с интернета, минуя этап скачивания файлов на компьютер
Этот инструмент не рекомендуется использовать, так как за удобство впоследствии приходится рассчитываться низким качеством апгрейда.
Работа с программой осуществляется таким образом:
- Запустите приложение, и в первом открывшемся окне выберите пункт «Update BIOS from file».
Укажите каталог, в котором находится обновление, и кликните на кнопку «Flash», чтобы запустить апгрейд.
После окончания процедуры потребуется обязательно перезагрузить компьютер.
Способ 2: Обновление через БИОС
Использовать этот метод рекомендуется только опытным пользователям, так как неосторожные действия в интерфейсе BIOS могут повлечь за собой необратимые последствия для компьютера. Помните, что на поломки такого типа не распространяется гарантия. Несмотря на небезопасность такого метода, нельзя не отметить его преимущества:
- Апгрейд через БИОС более стабилен;
- Можно указывать дополнительные настройки, что позволяет максимально использовать ресурсы ноутбука;
- На старых устройствах не предусмотрена функция установки обновлений через операционную систему;
- Можно осуществить апгрейд, не обращая внимания на то, какая ОС установлена на ПК.
Сама процедура установки обновлений выглядит следующим образом:
- Загруженную на ноутбук прошивку требуется перенести на сторонний носитель, предварительно разархивировав. Можно использовать диск, но лучшим вариантом будет флешка.
- Вставьте носитель в устройство и перезагрузите его. Нажмите на клавишу, которая отвечает за открытие интерфейса БИОС (Del, F2-F12).
- Теперь необходимо перейти в блок «Advanced». Он расположен сразу на главной странице в верхнем меню. В некоторых БИОС название может отличаться, а сам пункт располагаться в другом месте.
- Откройте раздел «Start Easy Flash», после чего запустится специальная программа для обновления.
Открывшееся окно будет поделено на два блока. В левой части показываются подключенные диски, а в правой – их содержимое.
Укажите подходящий носитель и выберите файл обновления. Навигация в программе осуществляется с помощью стрелок и клавиши «Tab».
Нажмите «Enter», для запуска апгрейда. Процедура обычно занимает не более нескольких минут, после чего устройство автоматически перезагружается.
Установить обновление БИОС на ноутбук ASUS достаточно просто. С апгрейдом справится даже начинающий пользователь, который никогда не имел подобного опыта. Главное внимательно следовать инструкции, чтобы случайно не повредить какой-либо важный файл на ПК. В крайнем случае, всегда можно отнести ноутбук в сервисный центр, где установкой обновления будут заниматься профессионалы.
Некоторые советы по настройке и использованию ASUS Live Update в Windows 10 и более ранних системах
Прежде чем делать выводы о необходимости применения этого софта, необходимо взглянуть на некоторые настройки. После первой установки приложение автоматически создает собственный модуль автозапуска. И постоянно «висит» в системном трее в виде значка. Чтобы получить доступ к интерфейсу, как раз его и можно использовать. В главном окне информации не так уж и много. В основном здесь указывается, есть ли какие-то доступные для установки апдейты.
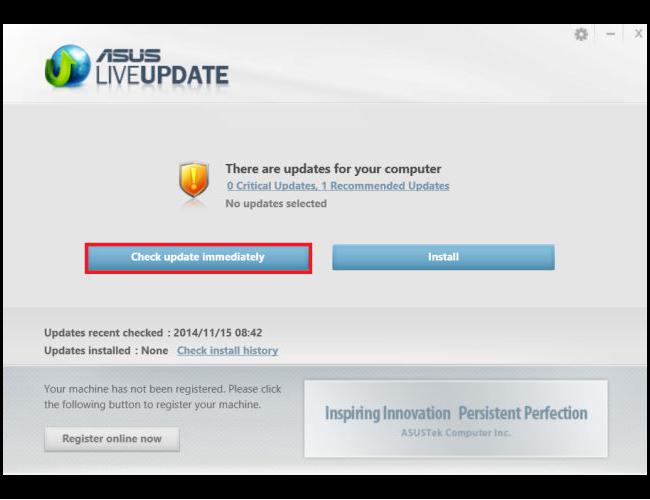
При желании пользователь может выполнить принудительный поиск самостоятельно по типу того, как это делается в «Центре обновления Windows». В результатах найденных пакетов обновления будут разделены на критичные и рекомендованные. При выборе инсталляции на экран выводится список пакетов, а правее будет показано краткое описание каждого компонента. В первую очередь, производится как раз онлайн-обновление драйверов, но нередко можно увидеть и инсталляторы новых прошивок BIOS, а также апдейты Windows. После выбора одного или нескольких пунктов путем проставления на них галочек пользователь попадает в окно установки, в котором нужно просто нажать кнопку немедленной инсталляции.
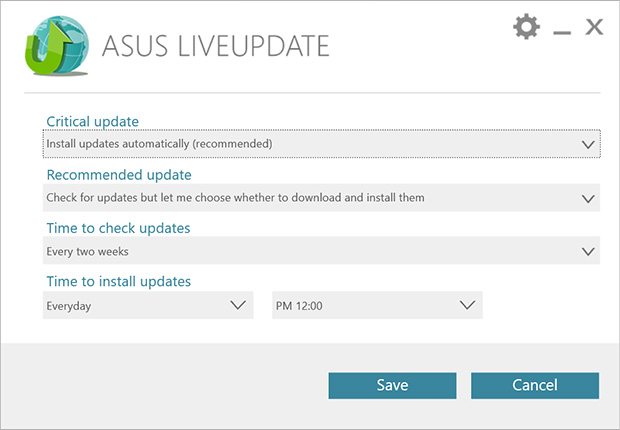
Особое внимание нужно обратить на периодичность поиска обновлений. Правда, в настройках, вариантов не так уж и много, и лучше не устанавливать слишком малый промежуток времени (оптимально — раз в месяц)
Но самая главная проблема касается того, что ни при каких условиях не рекомендуется включать автоматическую установку, а то ведь ноутбук может запросто перезагрузиться в самый неподходящий момент. Кроме того, можно встретить и еще один тип негативных отзывов об ASUS Live Update. Что это за программа, если она самостоятельно устанавливает свежую прошивку BIOS, компьютер уходит в рестарт, а после этого система не грузится? Да, действительно, такие странности в поведении приложения замечены. Но это, видимо, связано с недоработкой самих прошивок. Поэтому во избежание таких явлений включите поиск и установку с правом самостоятельного выбора действия (опять же, как это делается в стандартном разделе Windows).
Как обновить БИОС на ноутбуке Asus с флешки через БИОС
Обновление с флешки через БИОС
Прошивка БИОСа может понадобиться в том случае, если вы заметили неполадки в работе своего устройства. В большинстве случаев именно благодаря этой процедуре удаётся избежать повторения критических ошибок системы и прочих неисправностей. Если вы не уверены, что проблемы вашего ноутбука связаны именно с БИОСом – обратитесь в официальный сервисный центр ASUS, где проведут аппаратную диагностику устройства.
Asus Update
Чаще всего, для обновления БОИС используют специальное программное обеспечение. Например, хорошим помощником станет программа Asus Update. Ее легко использовать на системе Windows.
Для начала, следует убедиться, что данная утилита поддерживается вашей материнской платой. В описании программы указано, для каких плат следует ее использовать. После этого вам нужно запустить утилиту и выбрать «Check BIOS Information».
После этого смело жмем «Next», вследствие этого, появиться нужная информация о БИОСе, на вашем ноутбуке. Вы сможете больше узнать о типе вашей материнской платы, версии БИОСа, который установлен на вашем устройстве и о многом другом.
Все эти сведения очень важны, ведь могут понадобиться при прошивке. Для того, чтобы обновить свой БИОС, вам необходимо скачать файлы с сайта разработчика. Лучше воспользоваться официальным сайтом компании ASUS.
После скачки снова переходим в программу Asus Update. В ней выбираем пункт «Save current BIOS to file».
Таким образом, мы сохраняем существующую версию БИОСА. Это делается для того, чтобы обезопасить себя на случай, если перепрошивка пройдет неправильно.
Для того, чтобы процесс перепрошивки был корректным и правильным, вам нужно убедиться, что ваш ноутбук подключен к питанию, или же батареи хватит для работы. Кроме того, если ваш антивирус блокирует работу программы, отключите его на некоторое время, чтобы процесс прошел успешно.
В нашей утилите Asus Update выберете пункт «Update BIOS from file» и открываем скаченный нами файл.
После этого программа попросит разрешения провести процедуру перепрошивки. Это не займет много времени, процесс безопасный и простой. После того, как настройки вступят в силу, система попросит разрешения на перезагрузку. Во время перезапуска нажмите кнопку «Delete», а затем «F1». Должен запуститься новый БИОС со стандартными настройками. Если этого не произошло, вытяните батарею из ноутбука на некоторое время, затем повторите нажатие «Delete», и затем «F1. После этого выходите из меню БИОС и сохраняйте изменения опцией «Save».
Не помогла статья?
Вы можете задать вопрос мастерам из нашего сервисного центра, позвонив по телефону или написав свой вопрос на форму обратной связи.
Ваше сообщение отправлено.
Спасибо за обращение.
Настройка Award Bios для загрузки с флешки
Если, войдя в Биос, вы видите такой экран, значит у вас Award Bios :
Сначала проверим, включен ли USB-контроллер. Идем в “Integrated Peripherals”. Опускаемся стрелкой на клавиатуре до пункта “USB Controller”. Жмем клавишу “Enter” и в появившемся окне выбираем “Enable” (тоже с помощью “Enter”). Напротив “USB Controller 2.0” также должно стоять “Enable”.
Выходим из этой вкладки, нажав “Esc”.
Затем идем в “Advanced BIOS Features” – “Hard Disk Boot Priority”. Сейчас в моем примере на первом месте стоит винчестер, а должна стоять флешка.
Становимся на строчку с названием нашей флешки (Patriot Memory) и поднимаем ее в самый верх при помощи клавиши “+” на клавиатуре.
Выходим отсюда, нажав “Esc”.
Теперь на строке “First Boot Device” жмем “Enter”. У нас был выбран “CD-ROM”, а необходимо выставить “USB-HDD” (если вдруг загрузка с флешки не пойдет, вернитесь сюда и попробуйте выставить “USB-FDD”). Вторым устройством пусть стоит “Hard Disk”.
Выходим из этой вкладки, нажав Esc.
Теперь выходим из BIOS, сохранив изменения. Для этого жмем “Save & Exit Setup” – жмем клавишу “Y” – “Enter”.
Настройка AMI Bios для загрузки с флешки
Если, войдя в Биос, вы видите такой экран, значит у вас AMI Bios :
Сначала проверим, включен ли USB-контроллер. Идем во вкладку “Advanced” – “USB Configuration”.
Напротив пунктов “USB Function” и “USB 2.0 Controller” должно стоять “Enabled”.
Если это не так, становимся на данную строчку и жмем клавишу “Enter”. Из появившегося списка выбираем “Enabled” (также с помощью “Enter”). Затем выходим из данной вкладки, нажав “Esc”.
Идем во вкладку “Boot” – “Hard Disk Drives”.
Сейчас у меня на первом месте стоит винчестер, а надо поставить сюда флешку. Становимся на первую строчку, жмем “Enter” и в появившемся окошке выбираем нашу флешку Patriot Memory.
Должно быть так:
Выходим отсюда через “Esc”.
Выбираем “Boot Device Priority”. Здесь первым загрузочным устройством обязательно должна стоять флешка.
Жмем Esc.
Затем мы выходим из Биоса, сохраняя все сделанные настройки. Для этого идем в “Exit” – “Exit & Save Changes” – “ОК”.
Настройка Phoenix-Award Bios для загрузки с флешки
Если, войдя в Биос, вы видите такой экран, значит у вас Phoenix-Award BIOS :
Сначала проверим, включен ли USB-контроллер. Идем во вкладку “Peripherals” – напротив пунктов “USB Controller” и “USB 2.0 Controller” должно стоять “Enabled”.
Затем идем во вкладку “Advanced” и напротив “First Boot Device” выставляем “USB-HDD”.
После этого выходим из Биоса, сохранив изменения. Для этого идем в “Exit” – “Save & Exit Setup” – жмем клавишу “Y” – “Enter”
Вот практически и все, что нужно знать для того, чтобы загрузиться с флешки. В своей статье я описал процесс настройки Биоса самых популярных версий: Award и AMI . В третьем примере представлен Phoenix-Award Bios , встречающийся намного реже. В разных версиях BIOS описанный порядок действий может немного отличаться. Но главное – чтобы вы поняли сам принцип настройки.
Кстати, еще хотел бы добавить: для того, чтобы выбрать, с какого устройства загрузиться вашему компьютеру, не обязательно менять настройки в BIOS. Можно сразу после включения компьютера вызвать специальное меню для выбора загрузочных устройств (это можно сделать клавишей F8, F10, F11, F12 или Esc). Чтобы не гадать с клавишами – смотрим внимательно на монитор сразу после включения. Нам необходимо успеть увидеть надпись вроде этой: “Press Esc to selest boot device”. В моем случае необходимо было нажать “Esc”.
Рекомендую для просмотра веселые видео на моем новом канале Comedy Coub
Свежая подборка приколов
Посмотрев это видео время жизни увеличится на год