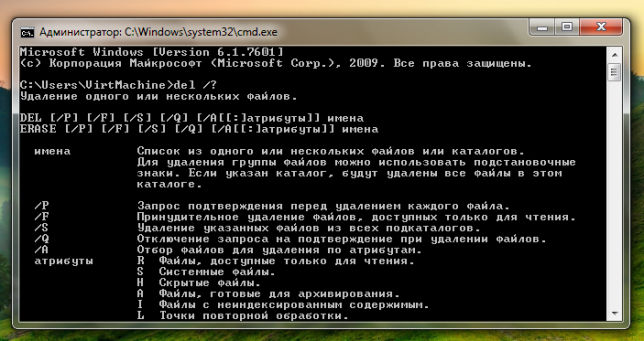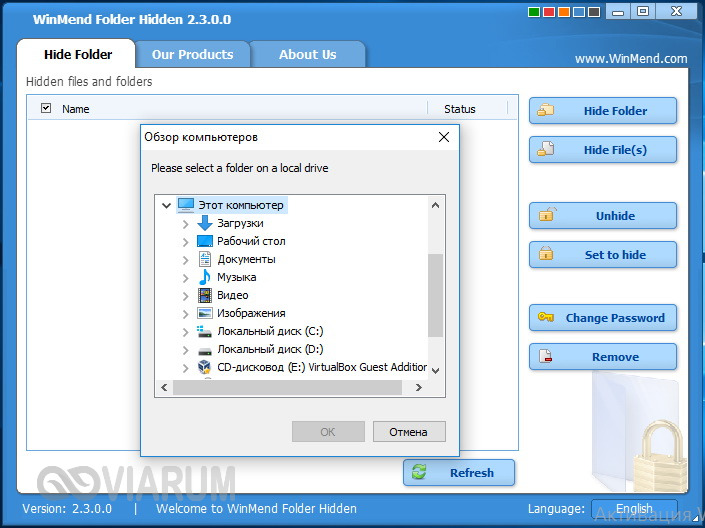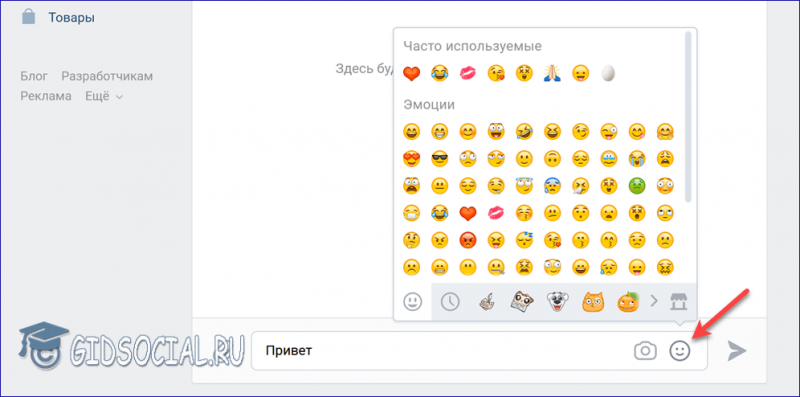Как создать папку
Содержание:
- Копирование и перемещение файлов и папок
- Как поставить пароль на папку в Windows без программ?
- Как создать папку на компьютере
- Как создать новую папку на рабочем столе компьютера с операционной системой Windows.
- Что такое файл и его определение
- Как добавить папку на рабочий стол андроид
- Использование библиотек для доступа к файлам и папкам
- Создание папки на накопителе
- Что такое папка в компьютере
- Создаем папку на рабочем столе
- Как создать папку на компьютере
- Как копировать папку или файл
- Как создать папку или файл на локальном диске
- Скрытые файлы или папки
- Создание директории в MS-DOS и командной строке Windows
- Как восстановить удаленные файлы
- Имя для новой папки
- Новая директория в галерее
- Процесс создания папки на Android
- Как создать папку при помощи комбинации клавиш клавиатуры
Копирование и перемещение файлов и папок
Иногда может возникнуть необходимость изменить место хранения файлов. Например, может потребоваться переместить файлы в другую папку или скопировать на съемный носитель (компакт-диск или карту памяти), чтобы предоставить доступ к ним другому лицу.
Большинство людей копируют и перемещают файлы Windows с помощью метода, который называется «перетаскивание». Откройте папку, содержащую файл, который требуется переместить. Далее откройте в другом окне ту папку, в которую нужно переместить эти элементы. Расположите окна на рабочем столе рядом, чтобы видеть содержимое обоих.
Перетащите файл или папку с первой папки в другую. Вот и все.
Пользуясь перетаскиванием, можно заметить, что иногда файл или папка копируется, а в другой раз – перемещается.
Если перетаскивать между двумя папками, расположенными на одном жестком диске, элементы будут перемещены без создания двух экземпляров одного файла или папки в одном месте.
Если перетаскивать в папку с другим расположением (например, сетевым) или на съемный носитель (например, компакт-диска), элемент копируется.
Советы:
- Самый простой способ упорядочить два окна на рабочем столе – это воспользоваться параметром «Привязка». Дополнительные сведения см. Размещение окон на рабочем столе рядом друг с другом с помощью функции привязки.
- Если скопировать или переместить файл или папку в библиотеку, то сохранение происходит в расположении для сохранения по умолчанию библиотеки. Чтобы узнать, как настроить путь для сохранения библиотеки по умолчанию, см. Настройка библиотеки.
- Другой способ скопировать или переместить файл – перетащить его из списка файлов в папке или библиотеке в области переходов. В таком случае не будет необходимости открывать два отдельных окна.
Как поставить пароль на папку в Windows без программ?
Способ, который будет описан ниже, не предусматривает полную защиту данных в папке от действий злоумышленников.
- Заходим в любую директорию компьютера, в которой вы желаете поместить папку с паролем, и нажимаем правой кнопкой мыши на любой свободной области. Выбираем «Создать» — «Текстовый документ». Имя для документа можете выбрать любое – это никак не скажется в дальнейшем.
- Открываем созданный текстовый файл и вставляем в него следующий код.
cls @ECHO OFF title Folder Private if EXIST "Compconfig Locker" goto UNLOCK if NOT EXIST Private goto MDLOCKER :CONFIRM echo Are you sure you want to lock the folder(Y/N) set/p "cho=>" if %cho%==Y goto LOCK if %cho%==y goto LOCK if %cho%==n goto END if %cho%==N goto END echo Invalid choice. goto CONFIRM :LOCK ren Private "Compconfig Locker" attrib +h +s "Compconfig Locker" echo Folder locked goto End :UNLOCK echo Enter password to unlock folder set/p "pass=>" if NOT %pass%== PASSWORD_GOES_HERE goto FAIL attrib -h -s "Compconfig Locker" ren "Compconfig Locker" Private echo Folder Unlocked successfully goto End :FAIL echo Invalid password goto end :MDLOCKER md Private echo Private created successfully goto End :End
Данный код является скриптом, который позволит поставить пароль на папку в Windows без программ.
- Теперь надо настроить пароль, который нужно будет вводить для доступа к секретной папке. Для этого находим слова в коде PASSWORD_GOES_HERE. Вместо них пишем пароль для будущего доступа к вашей личной папке.
- После того как пароль прописан, остается сохранить данный файл, но в определенном формате. Нажмите «Файл» — «Сохранить как …».
- В появившемся окне выберите тип файла «Все файлы», а в окне имя файла напишите желаемое имя, но с разрешением .bat, после чего нажимаем «Сохранить».
Внимание: Данный файл будет оставаться видимым для пользователей, и через него надо будет заходить в личную папку, на которой установлен пароль. Мы рекомендуем выбрать для файла имя, которое бы «отпугивало» злоумышленников
К примеру, файлу можно дать имя «Win.bat» или «splwow64.bat».
- Теперь возвращаемся в папку, в которой создавался текстовый документ. Видим, что в нем появился файл с выбранным именем и расширением .bat. Если на вашем компьютере не настроено отображение расширений файлов, то установите флажок в выбранной папке во вкладке «Вид» на пункте «Расширения имен файлов».
- Далее необходимо запустить созданный файл, нажав на него дважды левой кнопкой мыши. Данная процедура вызовет создание новой папки под названием Private.
- В новую папку Private можно забросить все файлы, которые вы желаете скрыть от посторонних глаз. После этого нажимайте 2 раза на созданный файл с расширением .bat. При этом появится системное окно, в котором будет написано «Are you sure you want to lock the folder (Y/N)». Таким образом, прописанный скрипт хочет получить подтверждение, что вам требуется заблокировать папку. Пишите в открывшемся окошке Y и жмете клавишу enter на клавиатуре. Папка Private исчезнет.
- Чтобы ее вернуть вновь нажимаете на файл с расширением .bat. В этот раз он выдаст сообщение «Enter password to unlock folder», и потребуется ввести пароль, который был создан на пункте 3 инструкции. После ввода пароля нажимайте enter, и папка вновь отобразится.
Как мы уже говорили выше, данный способ не идеален, и от опытных пользователей компьютера, которые желают получить доступ к вашей папке, подобным образом установленный пароль не спасет.
Как создать папку на компьютере
Создавать новые папки можно с помощью компьютерной мыши это самый распространённый вариант и с помощью клавиатуры, о котором знают немногие.
Мы с вами рассмотрим оба варианта.
С помощью компьютерной мыши
Создать ее можно в любой другой директории, в том числе и на рабочем столе. Для этого нужно навести курсор мыши на пустую область и нажать правую кнопку.
В открывшемся меню навести курсор на пункт «Создать» рядом откроется дополнительное меню, в котором нужно нажать на «Папку».
Создание папки через контекстное меню
Как видите все очень просто.
Если хотите можете сразу ее переименовать, для этого нужно навести на нее курсор мыши и нажать правую кнопку. В открывшемся меню выбрать переименовать.
Переименование папки
После этого станет доступным ввести нужное имя.
Изменение имени папки
После ввода нужного имени отведите курсор мыши на свободную область и кликните один раз или нажмите клавишу «Enter». Имя сохранится автоматически.
Следует запомнить
Александр Зырянов
Автор блога webnub.ru
В названиях нельзя использовать следующие символы , |, ?, *, \, /, :, “. Система просто не даст вам сохранить их.
С помощью клавиатуры
Существует два способа создания папок с помощью клавиатуры.
В обоих случаях должно быть выполнено одно условие. У вас должна быть открыта директория, в которой вы хотите создать новую папку.
Способ №1
После того как вы открыли такую директорию нужно нажать сочетание следующих кнопок клавиатуры Ctrl+Shift+N, создасться папка которую можно сразу переименовывать.
Изменение имени папки
После написания названия нажимаем «Enter».
Способ №2
Во втором случае нам нужно нажать на клавиатуре кнопку вызова контекстного меню.
Кнопка на компьютерной клавиатуре для вызова контекстного меню
После нажатия откроется контекстное меню, в списке которого с помощью клавиш стрелочек выделяем «Создать» далее нажимаем стрелочку указывающею вправо и нам открывается дополнительное меню, в котором также с помощью стрелок вверх-вниз выбираем «Папку» и жмем кнопку «Enter».
Создание папки через контекстное меню
Вписываем название и жмем кнопку «Enter».
Все вот такие простые способы.
Как создать новую папку на рабочем столе компьютера с операционной системой Windows.
Решение этой проблемы существует и состоит в том, что одному из файлов нужно указать определенное имя, а все остальные файлы из выделенной группы автоматически получат имена, состоящие из имени первого файла и порядкового номера в скобках.
Итак, как можно переименовать сразу несколько файлов.
1. Щелкните мышью на значке файла, с которого начнется переименование (это не обязательно должен быть файл, расположенный в начале списка группы файлов). Файл будет выделен.
2. Выделите группу файлов, которые нужно переименовать. Если нажать клавишу , значок файла будет выделен пунктирной рамкой.
Это свидетельство того, что файл выбран, и что именно с него начнется переименование.
3. Нажмите клавишу .
Теперь рядом с названием файла появится мигающий курсор.
4. Введите новое имя для активного файла и нажмите клавишу , после чего файлу будет присвоено новое имя. Все же остальные файлы группы будут автоматически переименованы.
В том случае если результат переименования группы файлов вас не устроит, его можно отменить. Для этого нажмите комбинацию клавиш или в строке меню окна выберите команду Правка>Отменить
. К сожалению, повторять эту операцию придется отдельно для каждого файла.
Вот некоторые особенности переименования файлов
, о которых полезно помнить.
- До того как нажать клавишу , можно нажать и таким образом отменить переименование и вернуть файлу первоначальное имя.
- Windows не позволяет дать файлу имя, которое уже присвоено другому файлу. Никакие файлы и папки не смогут иметь одинаковые имена.
- Если расширения имен файлов не видны, то вам покажется, что Windows допустила существование двух файлов с одинаковыми именами. На самом же деле это файлы разных типов, и представлены они разными значками.
- Отменить переименование файла или папки можно, нажав комбинацию клавиш или выбрав в меню пункт Правка – Отмена. Это сработает только непосредственно после переименования.
- Так называемая “горячая” клавиша для переименования файлов — . Я предпочитаю пользоваться ею потому, что для введения имени файла все равно приходится пользоваться клавиатурой.
Начинающие пользователи компьютера нам часто задают вопрос: «Как создать новую папку?»
Сегодня мы с Вами рассмотрим несколько вариантов, как создать новую папку на рабочем столе в операционной системе Windows/
Процесс создания новой папки очень простой и не должен вызывать больших хлопот.
Что такое файл и его определение
Каждый пользователь компьютера ежедневно сталкивается с большим количеством информации находящейся в ПК. Информация эта записана и хранится в разных областях в зависимости от своего характера.
Так вот эта область с определенной информацией и есть – компьютерный файл.
Все файлы четко структурированы в зависимости от своих свойств и расширений. А вся эта структура называется файловая система, управление которой осуществляет операционная система компьютера за счет подачи команд пользователем.
Здесь все как в хорошей библиотеке все книги (файлы) разложены по своим стеллажам и полочкам (файловая система). А библиотекарь (операционная система) получая запрос от посетителя (пользователь) выдает ему информацию в виде книг.
Вот так оказывается все просто.
Как добавить папку на рабочий стол андроид
Каталоги можно разделить на несколько элементов:
- директория на рабочем экране;
- каталоги в основном меню;
- создание директории во внутреннем или внешнем накопителе.
Обратите внимание! К первому и второму варианту относятся каталоги, которые создаются только визуально, они не встраиваются в память телефона. В третьем случае новый каталог создается на системном или внешнем диске, который записывается в основную память
Так как создать новую папку на рабочем столе андроид-устройства? Для этого можно воспользоваться способом перетаскивания одного ярлыка на другой или дополнить уже существующий каталог, как это реализовано на смартфонах Huawei и Xiaomi.
Настройка уже существующих каталогов:
- Найти нужный каталог на рабочем столе или тапнуть по нему несколько раз.
- Сбоку отобразится иконка «Добавить». Кликнув по ней, откроется список приложений, которые можно поместить в директорию.
- Необходимо отметить нужные чекбоксы и нажать «Добавить».
Использование библиотек для доступа к файлам и папкам
Когда дело дойдет до «благоустройства» Windows, Вам не придется начинать все с нуля. Для доступа к файлам и папкам и их упорядочения различными способами можно воспользоваться библиотеками – новым средством Windows.
Ниже представлен список четырех библиотек по умолчанию и их типичных назначений:
Библиотека документов. В этой библиотеке можно организовывать и упорядочивать текстовые файлы, электронные таблицы, презентации и другие документы.
Чтобы открыть библиотеки «Документы», «Изображения» или «Музыка», меню Пуск и нажмите Документы, Изображения и Музыка.
Дополнительные сведения о библиотеках см. Работа с библиотеками.
Создание папки на накопителе
Помимо рабочего стола и лаунчера, у пользователя смартфона есть доступ к накопителю, на котором хранятся все данные устройства. Может возникнуть необходимость создания папки именно здесь. Как правило, на смартфонах установлен «родной» файловый менеджер и можно воспользоваться именно им. Однако иногда приходится устанавливать дополнительное ПО.
Подробнее: Файловые менеджеры для Android
Практически во всех проводниках и файловых менеджерах процесс создания папки так или иначе идентичен. Рассмотрим его на примере программы Solid Explorer File Manager:
- Открываем менеджер, переходим в директорию, в которой необходимо создать папку. Далее нажимаем на кнопку +.
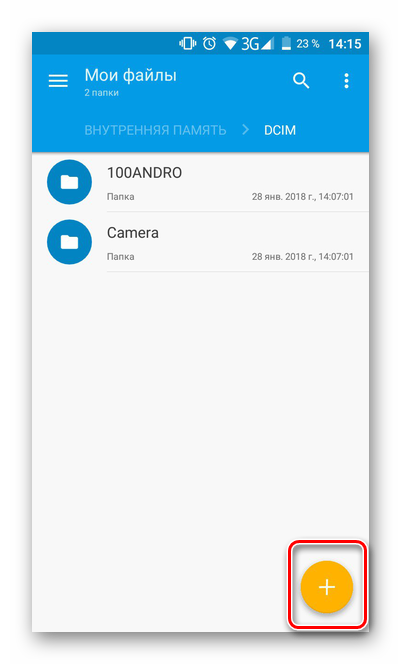
Далее необходимо выбрать тип создаваемого элемента. В нашем случае это «Новая папка».
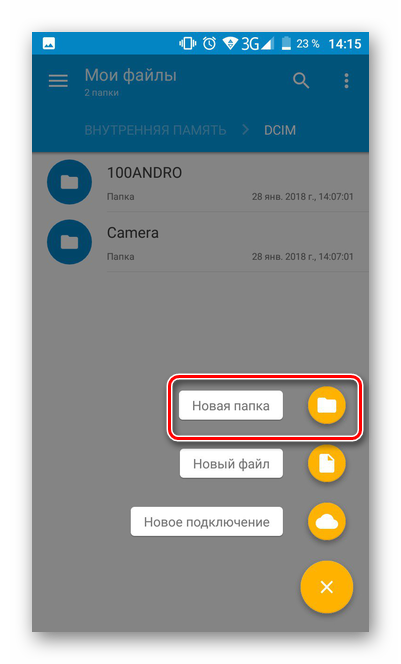
Имя для новой папки, в отличие от предыдущих вариантов, указывается первым делом.
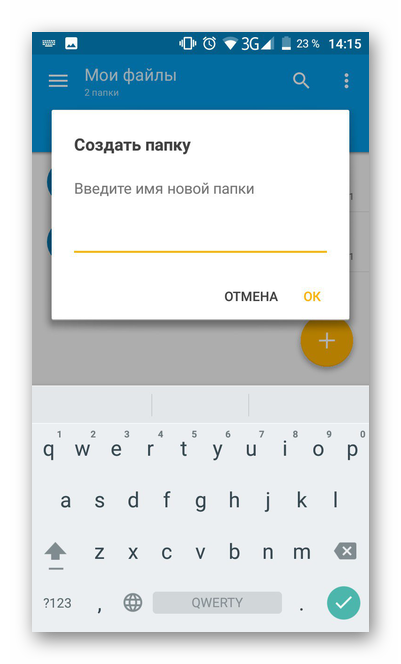
Папка будет создана. Она появится в той директории, которая была открыта на момент создания. Можно открыть ее, перенести в нее файлы и производить другие необходимые манипуляции.
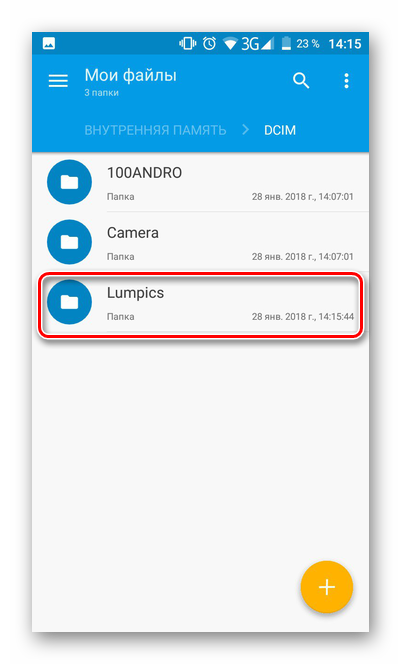
Что такое папка в компьютере
Папка – представляет из себя некий контейнер для хранения таких же папок или файлов.
В операционной системе Windows вся информация хранится именно в папках или как их еще называют – директория.
Так как папку можно отнести к файловому объекту то она так же, как и сами файлы имеет расширение и свойства. О них я писал в статье – Что такое файлы в компьютере
Стоит добавить, что в папках верхнего уровня хранится все остальные подпапки (поддиректории).
К ним можно отнести локальные диски С и D.
Говоря проще, все папки в компьютере находятся на локальных дисках доступ, к которым можно получить, перейдя в «Мой компьютер» значок которого располагается, как правило, на рабочем столе.
Если у вас нет этого значка, то вам необходимо его туда вывести для удобства пользования вашим персональным компьютером.
А как это сделать я описывал в статье – Рабочий стол Windows: что это такое и как его настроить
Далее два раза нажимаем на этот значок левой кнопкой компьютерной мыши, нам откроется окно, в котором будут располагаться все локальные диски, а также подключенные к ПК жесткие диски и флешки.
Именно на этих дисках и находятся все папки компьютера.
И мы с вами в этой статье научимся работать с этой категорией файлов.
Создаем папку на рабочем столе
Пример этой операции будет рассмотрен на примере операционной системы Windows 7, как самой популярной на момент публикации материала. В других версиях Windows процесс будет аналогичен. Итак:
- Кликаем правой кнопкой мыши на незанятом месте рабочего стола для вызова контекстного меню.
- В появившемся меню находим пункт «Создать», подводим к нему курсор мыши и выбираем в появившемся подменю пункт «Папку».
- На рабочем столе компьютера появится значок папки под названием «Новая папка». Синий цвет означает, что пользователь прямо в данный момент может сменить название только что созданной папки на свое. Для этого просто введите на клавиатуре желаемое название и нажмите ввод (Enter).
По неопытности или случайности пользователь может в момент назначения имени папки нажать Enter без ее переименования или кликнет мышкой на рабочем столе, тогда папка зафиксируется с названием по умолчанию – « Новая папка». Ничего страшного, ее просто нужно переименовать.
Как создать папку на компьютере
рисунок 1.
Поздравляем!
Ваша папка успешно создана! Но как присвоить название (имя) папке?
Первый способ
: для этого необходимо нажать на ярлыке необходимой папки правую кнопку мыши. Далее перевести курсор на слово, переименовать и нажать лишь один раз на левую кнопку мыши, чтобы вписать необходимое название. Затем нажать на клавиатуре клавишу Enter
или же щёлкнуть в пустую область, иначе название папки не сохранится.
Второй способ:
кликните один раз на необходимую новую папку и нажмите клавишу F2. Потом введите название и нажмите Enter
, при этом Ваша папка поменяет своё имя на новое.
См. рисунок 2.
Третий самый простой способ:
Создать новую папку можно используя горячие клавиши
, для этого необходимо в свобойдной области одновременно нажать
Shift + Ctrl + N
Как Вы видите создать новую папку можно очень просто.
При создании новой папки можно использовать несколько способов. Выберите для себя самый простой и удобный!
Создавайте новые папки, наполняйте их информацией и не забывайте о порядке:)
Обязательно меняйте название новой папки, чтобы в дальнейшем не запутаться!
Дорогой читатель!
Возможно, тебя заинтересуют следующие статьи:
o Как установить или изменить пароль на компьютере
o Как удалить программу или игру windows 7
o Как сделать скриншот (копию) экрана?
o Способы экономии времени при работе за компьютером и интернетом
o Как отключить, закрыть программу или игру
Если заметили ошибку, выделите фрагмент текста и нажмите Ctrl+Enter
Начинающие пользователи компьютера нам часто задают вопрос: «Как создать новую папку?»
Сегодня мы с Вами рассмотрим несколько вариантов, как создать новую папку на рабочем столе в операционной системе Windows/
Процесс создания новой папки очень простой и не должен вызывать больших хлопот. Необходимо создать папку один раз, и Вы навсегда запомните эту легкую процедуру
Итак, приступим!
Шаг 1.
Чтобы создать новую папку,
сделайте всего один клик с помощью нажатия правой кнопки мыши на рабочем столе или в необходимом для Вас разделе диска, и отпустите кнопку. В появившемся окне переводим курсор компьютерной мышки на слово «Создать»
, при этом никакая кнопка не должна быть зажата.
Затем переводим курсор на слово «Папку»
и нажимаем на левую кнопку мыши. См. рисунок 1.
Поздравляем!
Ваша папка успешно создана! Но как присвоить название (имя) папке?
Первый способ
: для этого необходимо нажать на ярлыке необходимой папки правую кнопку мыши. Далее перевести курсор на слово, переименовать и нажать лишь один раз на левую кнопку мыши, чтобы вписать необходимое название. Затем нажать на клавиатуре клавишу Enter
или же щёлкнуть в пустую область, иначе название папки не сохранится.
Второй способ:
кликните один раз на необходимую новую папку и нажмите клавишу F2. Потом введите название и нажмите Enter
, при этом Ваша папка поменяет своё имя на новое.
См. рисунок 2.
Третий самый простой способ:
Создать новую папку можно используя горячие клавиши
, для этого необходимо в свобойдной области одновременно нажать
Shift + Ctrl + N
Как Вы видите создать новую папку можно очень просто.
При создании новой папки можно использовать несколько способов. Выберите для себя самый простой и удобный!
Создавайте новые папки, наполняйте их информацией и не забывайте о порядке:)
Обязательно меняйте название новой папки, чтобы в дальнейшем не запутаться!
Дорогой читатель!
Возможно, тебя заинтересуют следующие статьи:
o Как установить или изменить пароль на компьютере
o Как удалить программу или игру windows 7
o Как сделать скриншот (копию) экрана?
o Способы экономии времени при работе за компьютером и интернетом
o Как отключить, закрыть программу или игру
Если заметили ошибку, выделите фрагмент текста и нажмите Ctrl+Enter
Папка на компьютере выполняет аналогичную функцию с канцелярской, то есть собирает файлы. Как ее создать, вы узнаете в статье.
разных компьютерах
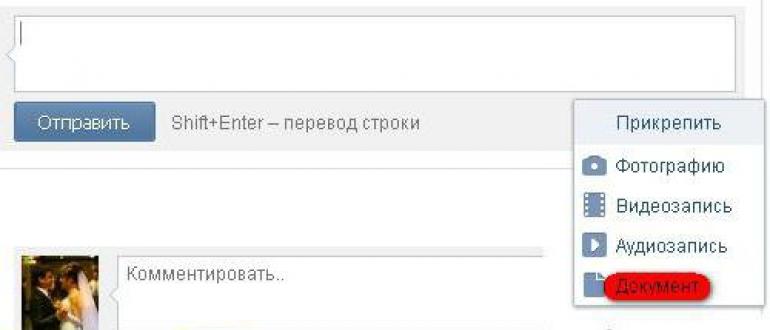
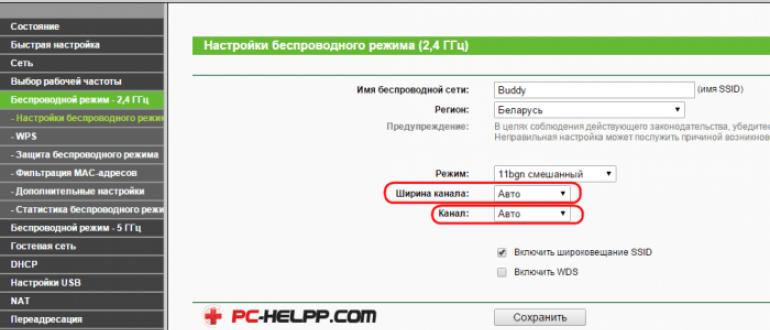
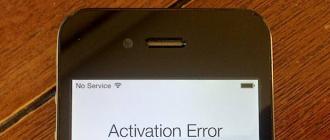
простым способом


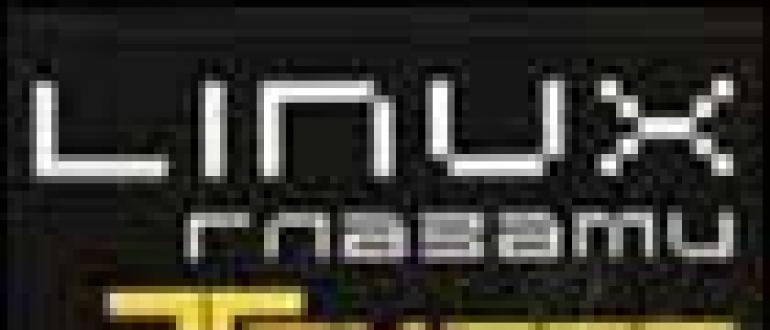
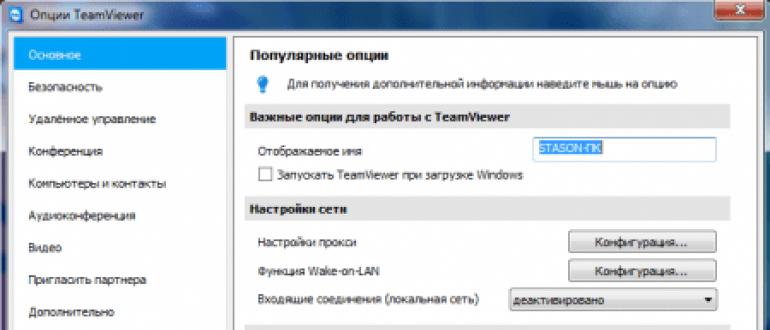
локальными дисками
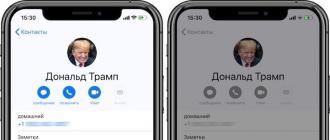
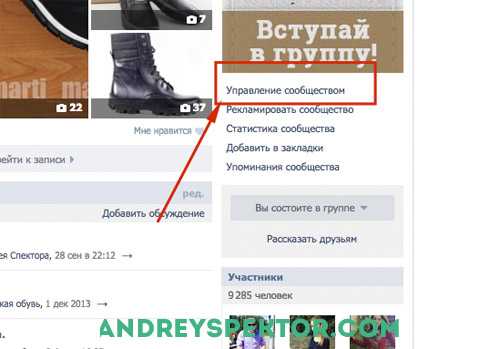


компьютерный проводникбыстрый доступ

Чтобы закрепить материал, посмотрите короткий ролик. Компьютерный мастер подробно всё расскажет. Создать папку очень легко, у вас получится. Желаем успехов!
Как копировать папку или файл
Копирование применяется для создания полной копии объекта Windows со всеми его свойствами (название, содержимое, размер) в другом месте жесткого диска или съемного носителя. Например, для создания копии на «флешке» ваших фотографий, музыки, документов и т.п. При копировании, ваши исходные данные на жестком диске или другом носителе остаются на месте.
Рассмотрим копирование папки пошагово, на примере работы в обозревателе дисков «Компьютер».
- Откройте папку «Компьютер» щелкнув по соответствующему пункту в «Главном меню».
- Выберите локальный диск, в котором находятся файлы или папки для копирования.
- Выберите необходимый файл или папку для копирования.
- Кликом правой кнопки мыши на выбранном объекте вызовите контекстное меню, в котором кликните левой кнопкой мыши на пункт «Копировать».
- Меню пропадет, а выбранный объект будет скопирован во временное хранилище в памяти компьютера, называемое «Буфер обмена». Визуально данное действие никак не будет отражено.
- Для завершения копирования папки (или файла) теперь его нужно вставить.
Как создать папку или файл на локальном диске
Для создания папки на локальном диске зайдите в «Компьютер» через главное меню или с помощью комбинации клавиш «Win+E». В открывшемся окне двойным кликом левой кнопкой мыши по нужному диску открываем его, выбираем место, где будем создавать папку (это может быть корень диска или любая другая папка), вызываем контекстное меню кликом правой кнопки мышки и повторяем последовательность действий, приведенных выше.
Еще один способ создания папки на диске. В открытом окне «Компьютер» щелкаем левой кнопкой мыши по пункту «Новая папка», расположенного в панели меню окна вверху.
Для любой папки или файла, расположенных на локальном диске, можно создать ярлык быстрого доступа и вывести его на рабочий стол.
Скрытые файлы или папки
Важные файлы, необходимые для работы операционной системы, скрыты от обычного пользователя. Эти файлы называются системными. Мы сможем увидеть эти файлы, если в меню параметры папок ОС Windows 7 снимем галочку «Скрывать защищенные системные файлы» На рисунке цифрой 2 отмечены системные (скрытые) папки, цифрой 3 – файлы. Рисунки иконок скрытых файлов и папок – полупрозрачные. При повреждении этих файлов – операционная система может перестать работать, поэтому их делают скрытыми.
Видео к этому уроку:
<<Урок № 5. Как завести электронную почту >>Урок № 7. Интернет и безопасность
Создание директории в MS-DOS и командной строке Windows
Более уместно использовать слово «каталог» вместо «папка» при обращении к командной строке.
Чтобы сделать папку в программе MS-DOS или командной строке Windows, используйте команду MS-DOS md или mkdir. Например, ниже мы создаем новую директорию с именем «primer» в текущем каталоге.
mkdir primer
Вы также можете сделать несколько новых директорий в текущем каталоге, используя md команда. В следующем примере мы создаем три новых директории с именами «user1», «user2» и «user3» в текущем каталоге.
md user1 user2 user3
Если вы хотите сформировать директорию с пробелами в имени, вам нужно заключить имя директории в кавычки. В приведенном ниже примере мы создаем директорию с именем «my example directory» в текущем каталоге.
md "my example directory"
Чтобы сформировать папку в родительском каталоге, без предварительного перехода в эту папку, вы можете использовать команду ниже. Этот пример перемещается назад на одну директорию, чтобы сформировать директорию «example».
md ..example
Чтобы сделать подкаталог в другом каталоге, не перемещаясь в него, используйте команду, аналогичную приведенной ниже, которая создает директорию «test» в каталоге primer.
mkdir primertest
После создания каталога необходимо использовать команду cd, чтобы изменить директорию и перейти в этот каталог.
Чтобы сделать каталог на другом диске без перемещения на него, вы можете использовать команду, аналогичную приведенной ниже, которая создает «примерный» каталог на диске F :. Буква диска «f:» может быть заменена любой буквой диска.
md f:example
Как восстановить удаленные файлы
Одной из самых распространённых проблем среди начинающих пользователей является непланируемое удаление файлов на компьютере и с компьютера таких как фото, видео, различных документов.
И сейчас я расскажу, как их можно восстановить.
Все зависит от того каким способом вы их удалили. А выделить их можно три:
- Перемещение в корзину
- Удаление из корзины
- Удаление с помощью форматирования
Если перемещены в корзину
Этот вариант удаления мы с вами рассматривали в этой статье чуть выше после него файлы попадают в корзину и восстановить их проще простого.
Для этого переходим в корзину. Ярлык этой папки располагается на рабочем столе. Выделяем нужный для восстановления, вызываем контекстное меню и жмем «восстановить».
Объект будет восстановлен в той папке откуда его удалили.
Удалены из корзины или отформатирован диск
В этом случае можно воспользоваться двумя способами:
- Восстановить с помощью резервной копии если вы ее делали
- Восстановление с помощью сторонних программ
Из резервной копии
Для этого потребуется доступ к диску где вы сохраняли копии.
Переходим в панель управления.
Выбираем «Архивация и восстановление» и «Восстановить файлы»
И дальше следуем подсказкам системы.
С помощью сторонних программ
Для восстановления я рекомендую воспользоваться бесплатной утилитой Recuva.
Скачиваем с официального сайта и устанавливаем на ПК.
При запуске откроется мастер Recuva. Нажимаем «Далее».
Выбираем тип файла, который нужно восстановить, поставив галочку. И жмем «Далее».
Выбираем место откуда нужно восстановить.
Затем выбираем тип анализа. По умолчанию установлен простой, но можно поставив галочку включить углубленный (займет много времени). Нажимаем «Начать».
Начнется поиск удаленных файлов.
По завершению поиска откроется окно где нужно выделить галочками какие именно файлы требуется восстановить. И нажимаем «Восстановить»
Далее выбираем папку куда будем восстанавливать или создаем новую «Рекомендуется не сохранять файлы на том же диске где их искала программа» и жмем «ОК»
Все восстановление завершено.
Согласитесь, все очень просто.
Существует множество программ для восстановления файлов, но эта наиболее простая в использовании и есть бесплатная версия.
По восстановлению все.
Имя для новой папки
Если название не вводить, то папка по умолчанию будет называться «Новая папка». В принципе, в любой момент Вы ее можете переименовать, о чем речь пойдет ниже.
Отклоняясь от темы, замечу, что выражение «по умолчанию» означает, что создатели программного обеспечения думали-думали и приняли решение за пользователя (т.е. за нас с Вами), что в конкретном случае можно поступить так, как предлагается. В данном случае рекомендуется согласиться «по умолчанию» с названием «Новая папка».
Но такое название плохое, так как по прошествии некоторого времени сложно вспомнить, что хранится в папке с таким неказистым именем. Поэтому вместо выбора «по умолчанию» лучше ввести «собственное» имя папки.
Введя имя, надо нажать на клавишу Enter или щёлкнуть мышкой за пределами рамки для ввода имени. Если была допущена ошибка при вводе имени, ее легко исправить. Для этого надо щёлкнуть по ошибочному имени папки мышкой, т.е. выделить это имя, а затем нажать на клавишу F2 и можно редактировать имя папки.
Если надо создать папку внутри существующей папки («дерево папок»), кликаем по свободному месту в старой папке правой кнопкой мыши, затем по опции «Создать» и далее делаем все точно так, как описано выше.
Другие варианты, чтобы создать новую папку
II вариант:
Есть ещё один вариант для создания папки Windows. В строке меню окна папки в правом верхнем углу есть опция «Файл». Кликаем по ней, затем по «Создать» и, наконец, «Папку».
III вариант:
Открываем Проводник (Пуск – Программы – Стандартные – Проводник), заходим туда, где требуется создать папку. Затем в правом верхнем углу заходим в меню Файл – Создать – Папку.
Или можно щёлкнуть в свободном месте правой кнопкой мыши и в контекстном меню выбрать Создать – Папку.
Проводник создаст новую папку в том месте, где Вы дали команду на её создание, и назовет её Новая папка. Вы можете ввести другое имя, о чем было рассказано выше в первом варианте.
Вариант с Проводником удобен, если Вы решились навести порядок в своих файлах и папках, так как здесь имеется каталог всего, что у Вас есть на компьютере. Можно сделать сортировку по новым или старым папкам, удалить ненужное.
IV вариант:
С помощью этого варианта предполагается создание новой папки в тот момент, когда Вы сохраняете какой-либо файл. Это удобно, чтобы сразу свои файлы хранить «по полочкам», чтобы впоследствии их можно легко было найти.
Допустим, Вы создаете файл или редактируете уже имеющийся. Файл, который в результате получится, можно сразу сохранить в новой папке (как говорится, «не отходя от кассы»). Для этого в меню «Файл» (в правом верхнем углу) выбираем опцию «Сохранить как».
В открывшемся окне кликаем по кнопке «Создать папку», в результате чего появляется папка с именем «Новая папка». Сразу можно ввести другое имя для папки, после чего вводится имя файла. Эта процедура пошагово (1-ый шаг, 2-ой, 3-ий, 4-ый) показана ниже на примере сохранения файла в Блокноте:
1-ый шаг – Кликаем по кнопке “Создать папку”
2-ой шаг – Вводим имя папки, нажимаем на Enter. Новая папка создана.
3-ий шаг – Нажимаем на кнопку “Открыть”, которая находится правее поля “Имя файла”. Таким образом попадаем в новую папку.
В меню Файл кликаем “Сохранить как”, указываем папку и имя файла
4-ый шаг – В новой папке вводим в поле “Имя файла” новое или старое имя файла и нажимаем на “Сохранить”. Все – файл сохранен в новой папке.
Упражнения по компьютерной грамотности:
1) Создайте папку с именем «Учебная» на Рабочем столе, а затем с тем же именем в папке «Мой компьютер». Операционная система Windows разрешает создавать папки с одним и тем же именем в разных местах?
2) В Блокноте или редакторе Word сохраните файл в совершенно новой папке, используя опцию «Сохранить как» в меню «Файл».
P.S. Рекомендую также прочитать:
1. Новая папка 7
2. Как открыть два окна в Ворд одновременно
3. Панель задач Windows XP
4. Главное меню Windows XP
5. Настройка вида папки
Распечатать статью
Получайте актуальные статьи по компьютерной грамотности прямо на ваш почтовый ящик. Уже более 3.000 подписчиков
.
Важно: необходимо подтвердить свою подписку! В своей почте откройте письмо для активации и кликните по указанной там ссылке. Если письма нет, проверьте папку Спам
Новая директория в галерее
Пользователи смартфонов часто задаются вопросом, как сделать папку в галерее на андроиде. Для этого не нужно использовать стороннее программное обеспечение, достаточно перейти в системный проводник операционной системы.
Инструкция:
- Открыть штатный проводник и перейти во внутренний накопитель.
- Затем выбрать «Внутренняя память» и в списке найти директорию «DCIM». Здесь хранятся все фотографии и видео, снятые на камеру мобильного телефона.
- В нижней части экрана в панели инструментов выбрать раздел «Новая папка».
- Во всплывающем окне необходимо задать имя и после этого перенести в каталог нужные файлы.
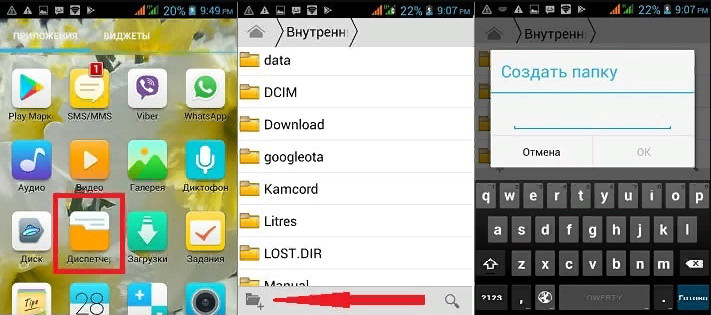
Штатный проводник ОС
Процесс создания папки на Android
Существует три основных варианта создания папки на Андроид: на главном экране, в меню приложений и на накопителе устройства. Каждый из них имеет индивидуальный алгоритм действий и подразумевает структурирование данных в разных областях смартфона.
Способ 1: Папка на рабочем столе
В целом ничего сложного в данном процессе нет. Создать папку можно буквально за пару секунд. Делается это следующим способом:
- Выбираем приложения, которые будут объединены в папку. В нашем случае это YouTube и ВКонтакте.
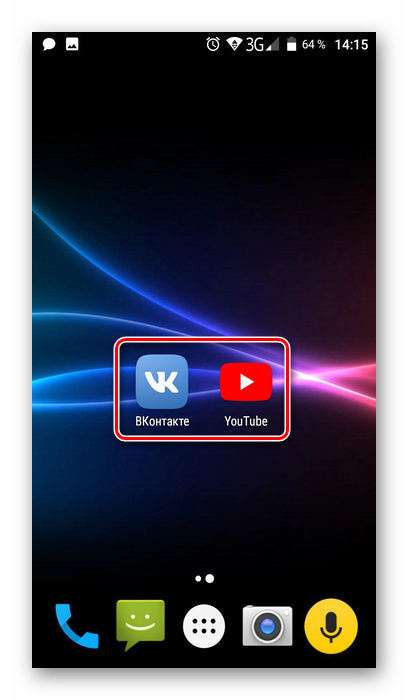
Перетаскиваем первый ярлык поверх второго и отпускаем палец от экрана. Папка автоматически создается. Для добавления новых приложений в папку необходимо проделать ту же самую процедуру.
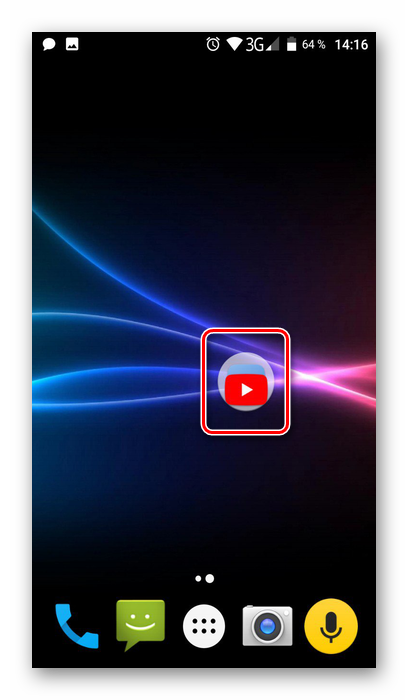
Для открытия папки достаточно один раз нажать на ее ярлык.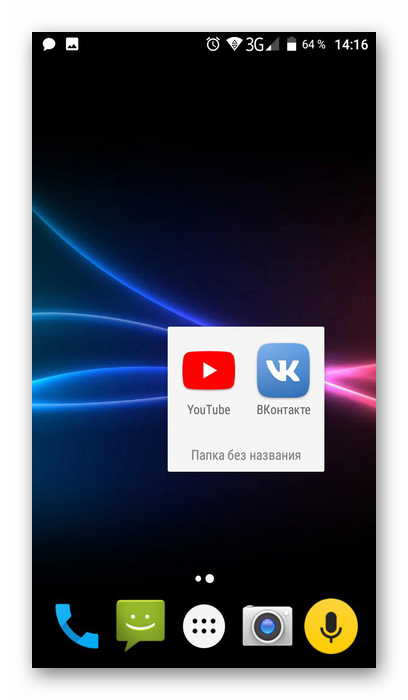
Чтобы сменить название папки, необходимо ее открыть и нажать на надпись «Папка без названия».
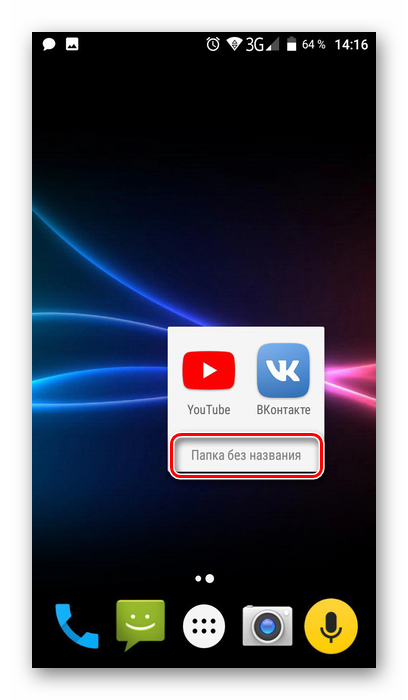
Появится системная клавиатура, на которой нужно напечатать будущее название папки.
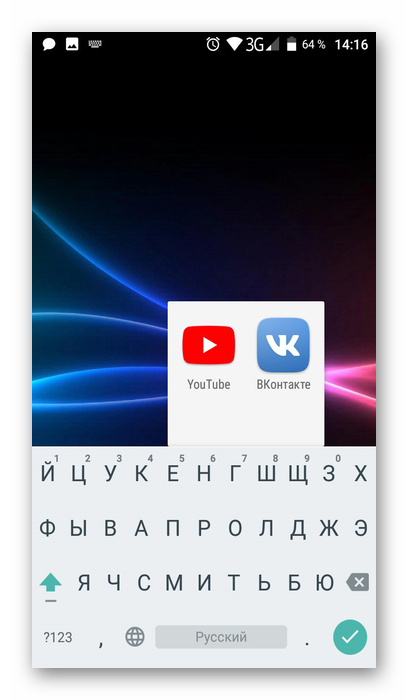
Ее имя отображается под ярлыком, как и в случае с обычными приложениями.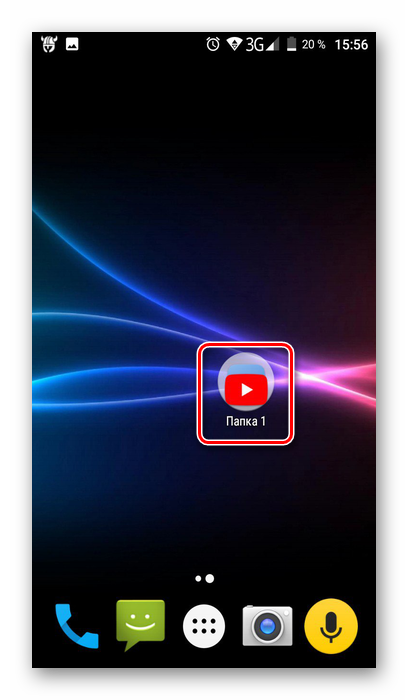
В большинстве лаунчеров (оболочек рабочего стола) можно создать папку не только на главной части рабочего стола, но и на нижней его панели. Делается это точно таким же способом.
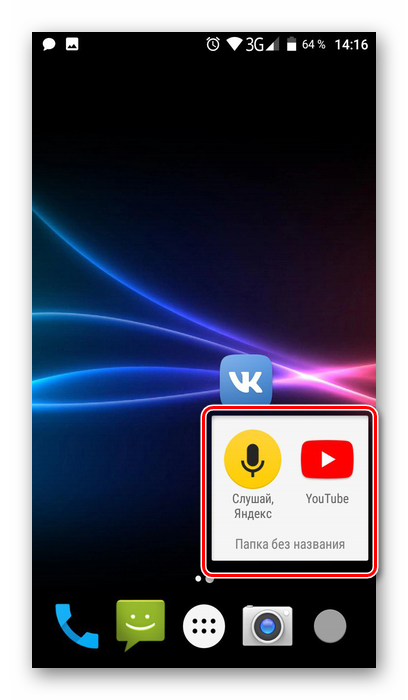
После проделывания вышеописанных действий у вас получится папка с нужными приложениями и названием. Ее можно перемещать по рабочему столу как обычный ярлык. Чтобы вынести какой-то элемент из папки обратно на рабочее пространство, необходимо открыть ее и перетащить приложение куда необходимо.
Способ 2: Папка в меню приложений
Помимо рабочего стола смартфона, создание папок реализовано и в меню приложений. Для открытия данного раздела необходимо нажать на центральную кнопку в нижней панели главного экрана телефона.
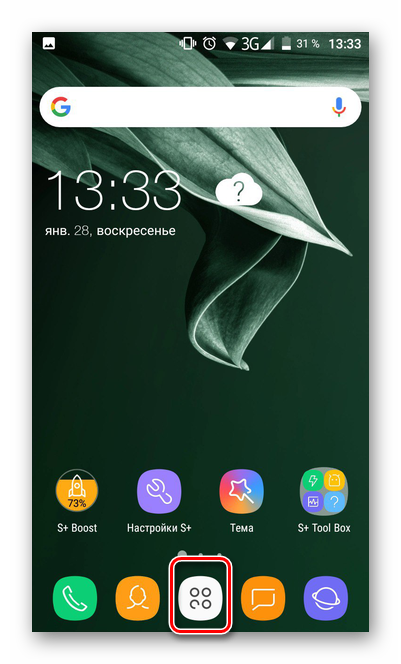
Далее необходимо выполнить следующие действия:
- Нажимаем на кнопку настроек, которая располагается над меню приложений.
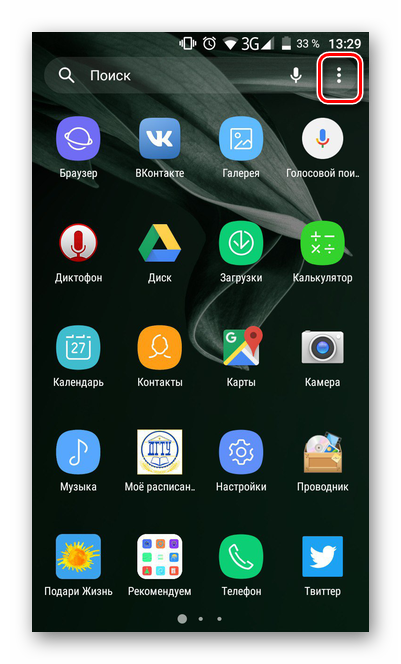
В появившемся меню выбираем пункт «Создать папку».
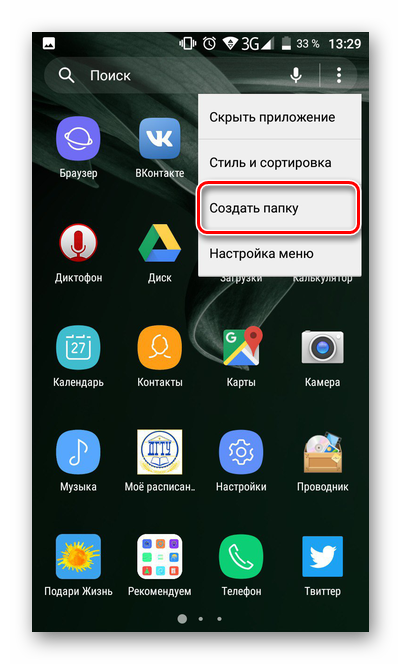
После этого откроется окно «Выбор приложений». Здесь необходимо выбрать приложения, которые будут помещены в будущую папку и нажать на «Сохранить».
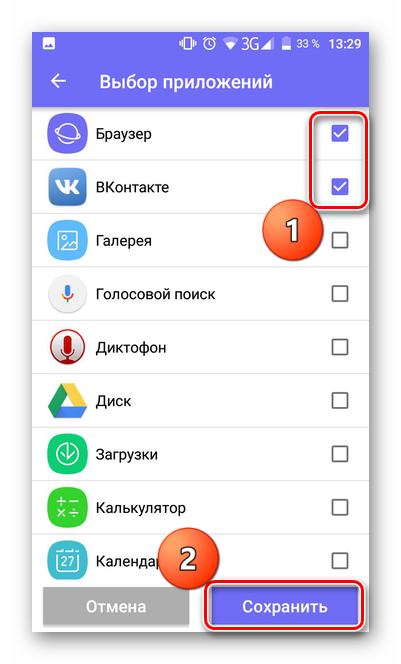
Папка создана. Остается лишь дать ей название. Делается это точно таким же образом, как в первом случае.
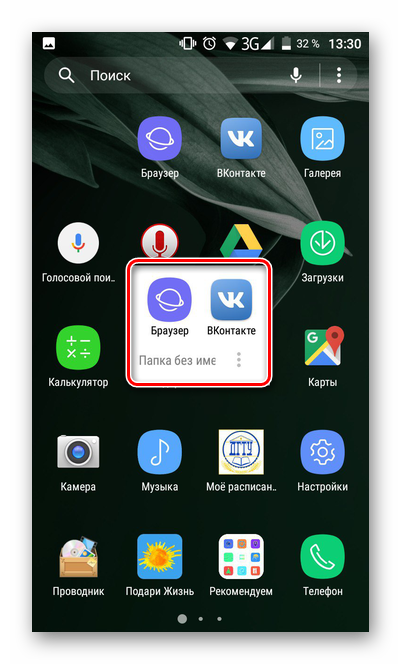
Как видите, создать папку в меню приложений довольно просто. Однако далеко не на всех современных смартфонах эта возможность имеется по умолчанию. Это связано с нестандартной предустановленной оболочкой операционной системы. Если ваше устройство подходит под данный критерий, можно воспользоваться одним из множества специальных лаунчеров, в которых эта возможность реализована.
Подробнее: Оболочки рабочего стола для Android
Как создать папку при помощи комбинации клавиш клавиатуры
Прежде всего нужно перейти в категорию, где будет размещаться будущая папка. Этим местом может служить проводник, рабочий стол или любая свободная директория на локальном диске. Непосредственно процесс создания проходит следующим образом:
- в первую очередь, необходимо выбрать место для размещения и нажать комбинацию клавиш Ctrl+Shift+N;
- после успешного набора комбинации, появится новая папка — её можно сразу же переименовать или нажать на Enter и оставить с первоначальным названием.
Такой простой способ, позволяет создавать новые элементы без использования мышки. Это может пригодиться, если она сломана или отсутствует. Дополнительным преимуществом является высокая скорость создания, ведь при помощи комбинации горячих кнопок, все необходимые действия происходят оперативно и позволяют значительно ускорить работу в операционной системе.