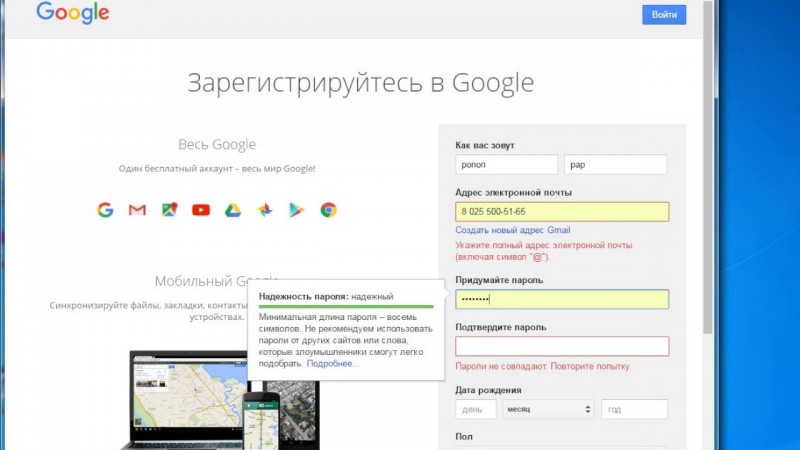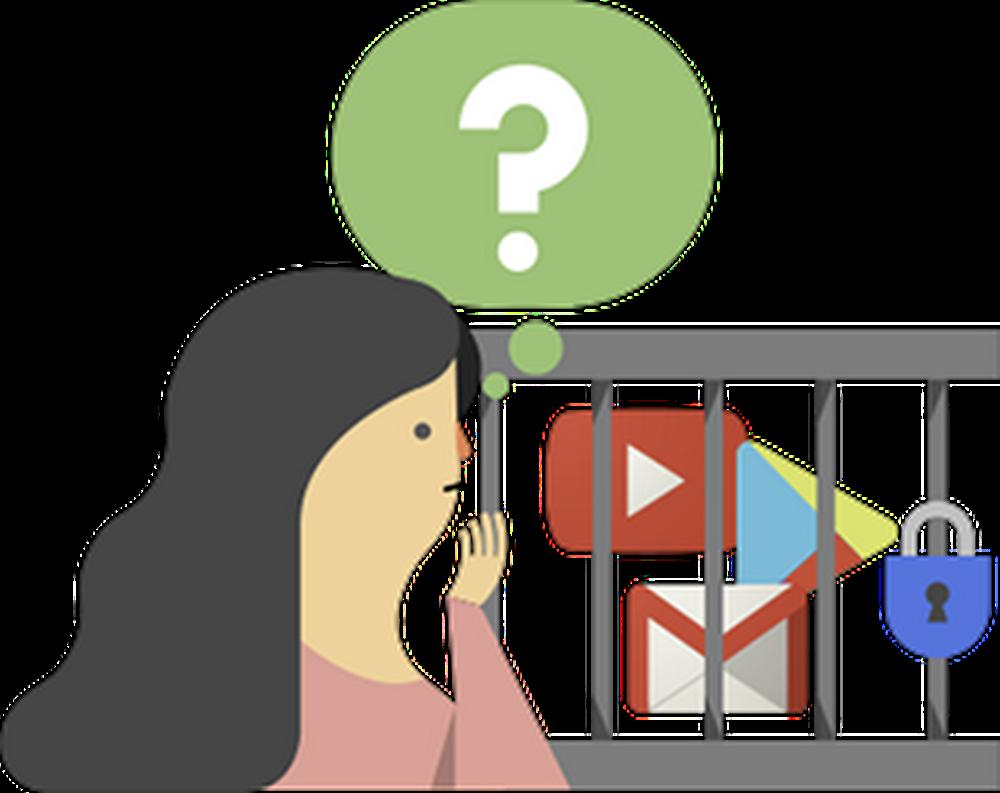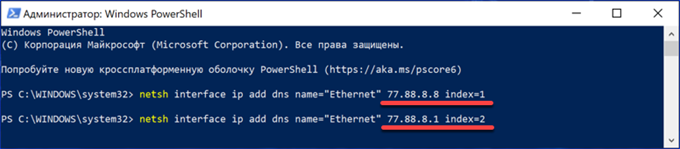Как создать аккаунт google на разных устройствах?
Содержание:
- Как создать учетную запись Microsoft
- Как пожаловаться на место
- Нолана
- Создание Гугл аккаунта через браузер
- Какие сервисы объединяет MS Live ID?
- Создание нового пользователя на windows 7
- Через любой сервис от Google
- Управление псевдонимами учетной записи Майкрософт
- Зачем нужна учётная запись iPhone
- За что блокируют
- Основной вид деятельности ООО «СПКС»
- Создание дополнительного профиля пользователя через консоль командной строки
- Путь хранения файлов сессий
- Через настройки телефона или планшета
- Регистрация на телефоне
- Безопасность и защита учетной записи от взлома
- Использование режима совместимости
- Регистрируем учетную запись Apple ID
- Способ №2. Создание аккаунта Google на телефоне
- Как создать аккаунт
- Сроки действия аккаунтов
- Регистрация с телефона
Как создать учетную запись Microsoft
В статье я буду считать, что у вас нет учетной записи и никогда не было (т.е. вы не регистрировались раньше в различных сервисах от Microsoft). Просто часть шагов ниже, возможно, вы сможете пропустить (если, скажем, при регистрации Microsoft сообщит, что профиль уже был ранее создан и вы можете его использовать) …
ШАГ 1
Войти (скрин официал. сайта Майкрософт)
После укажите свой адрес электронной почты (на него в последствии придет код подтверждения) и нажмите «Далее».
ШАГ 2
Далее может быть два развития событий:
- если ваша почта уже использовалась в каких-нибудь сервисах от Microsoft — то, возможно, сервис вам сообщит, что ваша учетная запись уже была создана ранее, и вы можете ее использовать;
- если почта нигде не использовалась — сервис предложит создать новую учетной запись (как в моем случае на скрине ниже). Жмем кнопку «Создать учетную запись».
Создать учетную запись
ШАГ 3
Введите пароль (он будет использоваться для доступа к вашей учетной записи), дату своего рождения, имя и фамилию. Рекомендую вводить достоверные сведения, т.к. после начала работы (если вдруг возникнет проблема со входом) — возможно придется подтвердить свои данные.
Создание пароля
Имя, фамилия
Дата рождения
ШАГ 4
Далее вам нужно открыть свою почту (которую вы использовали при регистрации), найти письмо от Microsoft и ввести код из него в форму для регистрации. Кстати, письмо придет на русском языке, в общем-то, в нем все понятно, поэтому отдельно его не комментирую…
Подтверждение почты
ШАГ 5
Подтвердите, что регистрацию проводит человек: достаточно ввести буквы и цифры, представленные на небольшой картинке (капча).
Подтверждение, что вы не робот
ШАГ 6
После создания учетной записи — попробуйте авторизоваться на сайте Microsoft. Если у вас получилось авторизоваться (в углу «загорелся» синий кружок, как на скрине ниже) — ваша учетная запись готова к дальнейшему использованию.
Активировались на сайте Microsoft
ШАГ 7
Теперь на компьютере, на котором вы хотите работать с этой учетной записью, необходимо открыть параметры Windows и добавить ее в список разрешенных.
Для этого нажмите сочетание кнопок Win+i, откройте раздел «Учетные записи -> Семья и другие люди», нажмите кнопку «Добавить члена семьи» (см. скрин ниже).
Добавить члена семьи
В следующем шаге укажите тип учетной записи: взрослый или ребенок (прим.: для ребенка могут действовать ограничения).
добавить учетную запись взрослого
Собственно, после этого под этой учетной записью можно заходить на этом ПК и работать. Как это сделать — расскажу в паре строк ниже.
ШАГ 8
Для того, чтобы начать работу под другой учетной записью в Windows 10 — сначала выйдите из системы. В Windows 10 это можно сделать, если нажать правой кнопкой мышки по меню ПУСК (см. пример ниже).
Выход
ШАГ 9
Далее появиться окно приветствия (которое всегда видите при загрузке Windows). В нижнем левом углу будут представлены несколько пользователей (в зависимости от того, сколько учетных записей вы добавите)
В общем-то, для работы с одной из них — просто выберите ее, и нажмите кнопку «Войти» (обращаю внимание, что для входа потребуется также пароль!)
Окно приветствия Windows 10
Если это ваш первый вход под этой учетной записью — придется подождать несколько минут, пока будут сконфигурированы и настроены основные параметры.
Настройка учетной записи
В общем-то, после этого увидите самый обычный рабочий стол (как на фото ниже) — можно начинать работать!
Windows загружена — можно работать
Как пожаловаться на место
Нолана
Создание Гугл аккаунта через браузер
Регистрация через настройки – это не единственный способ создания учетной записи Google. Также завести для себя Гугл-аккаунт можно через любой браузер на телефоне, будь то Yandex Browser или Google Chrome. Откройте любое понравившееся приложение для выхода в интернет, а затем выполните несколько действий из простой инструкции.
Сначала зайдите на сайт gmail.com и нажмите кнопку «Создать аккаунт».
Далее понадобится действовать ровно по той же инструкции, которая рассматривалась при создании аккаунта через настройки. Единственное отличие заключается в оформлении интерфейса. Например, на сайте gmail.com предлагается на первой же странице ввести ФИО, логин и пароль.
Также при регистрации через браузер необходимо указать номер телефона. В отличие от принципа создания аккаунта через настройки, здесь пропустить этот пункт не получится.
Только сейчас система предложит указать дату рождения и пол.
В заключение на экране высветится информация относительно политики конфиденциальности Google. Для завершения регистрации необходимо нажать кнопку «Принимаю».
На этом процесс создания аккаунта завершается. Далее можно авторизоваться через свою учетную запись для комфортного использования сервисов Гугл.
Зарегистрировать аккаунт Google можно не только на сайте gmail.com, но и на таких ресурсах, как google.com, youtube.com и других.
Какие сервисы объединяет MS Live ID?
Список ресурсов, которые работают с Microsoft Live ID:
- Авторизация в ОС Виндовс. Заметим, что использовать один и тот же аккаунт вы можете на всех своих компьютерах с ОС Windows 8 и 10. Это упрощает работу с системой, ведь больше не нужно создавать несколько аккаунтов;
- OneDrive – функциональное облачное хранилище для любых файлов, музыки и важных документов. Клиентское приложение можно установить на компьютер и любые мобильные устройства, а с помощью одного профайла пользователи смогут управлять своими файлами, где бы не находились;
- One Note – замена бумажным заметкам от корпорации Microsoft. Среди базовых опций есть возможность планирования задач на день, неделю или год, составление списков покупок, событий или поездок. С помощью одного Live ID можно управлять всей информацией программы на вашем ПК или смартфоне;
- Xbox – платформа для игр. К аккаунту пользователя привязываются все купленные игры и программы;
- Поисковая система Bing;
- Электронная почта – управляйте своими электронными письмами и контактами на смартфоне со всех гаджетов, которые подключены к интернету;
- Календарь и планирование – планируйте свои дела на одном устройстве и просматривайте/редактируйте их на другом гаджете. Достаточно авторизоваться под одной и той же учётной записью Live ID.
Также учетная запись позволяет управлять стандартными приложениями Xbox Music, Lync 2013, MS Remote Control.
Рис.2 – список сервисов Microsoft
Кстати! Авторизация в учетной записи осуществляется с помощью подключения к онлайн-серверу компании. Это уменьшает процент взломов и делает хранение ваших данных более безопасным.
Создание нового пользователя на windows 7
Операционная система windows 7 предоставляет прекрасную возможность работать за одним устройством нескольким пользователям. Все, что нужно сделать — переключиться на свою учетную запись с помощью стандартного интерфейса и попасть в индивидуально настроенное рабочее пространство. Самые распространенные редакции windows поддерживают достаточное количество пользователей на борту, чтобы компьютером могла воспользоваться вся семья.
Созданием учетных записей можно заниматься сразу же после установки свежей операционной системы. Это действие доступно сразу же и выполняется очень просто, если следовать инструкции, приведенной в данной статье. Разные рабочие среды разделят отдельно настроенный интерфейс системы и параметры некоторых программ для наиболее удобного пользования компьютером.
Создаем новую учетную запись на компьютере
Создать локальную учетную запись на windows 7 можно с помощью встроенных инструментов, использование дополнительных программ не потребуется. Единственное требование — пользователь должен обладать достаточными правами доступа, чтобы вносить подобные изменения в систему. Обычно проблем с этим не возникает, если создавать новые учетные записи с помощью того пользователя, который появился первым после установки свежей операционной системы.
Способ 1: Панель управления
- На ярлыке «Мой компьютер», который находится на рабочем столе, нажмите левой кнопкой мыши два раза. Вверху открывшегося окна найдите кнопку «Открыть панель управления», нажмите на ней один раз.
В шапке открывшегося окна включаем удобный вид отображения элементов с помощью выпадающего меню. Выбираем настройку «Мелкие значки». После этого чуть ниже находим пункт «Учетные записи пользователей», нажимаем на него один раз.
В данном окне находятся пункты, которые отвечают за настройку текущей учетной записи. Но необходимо перейти к параметрам других аккаунтов, для чего нажимаем на кнопку «Управление другой учетной записью». Подтверждаем имеющийся уровень доступа к параметрам системы.
Теперь на экране отобразятся все учетные записи, которые в данный момент существуют на компьютере. Сразу под списком нужно нажать на кнопку «Создание учетной записи».
Теперь открываются начальные параметры создаваемой учетной записи. Для начала необходимо указать имя. Это может быть либо ее назначение, либо имя человека, который будет ею пользоваться. Имя можно задать абсолютно любое, используя как латиницу, так и кириллицу.
Далее укажите тип учетной записи. По умолчанию предлагается задать обычные права доступа, вследствие чего любое кардинальное изменение в системе будет сопровождаться запросом администраторского пароля (если он установлен в системе), или же ждать необходимых разрешений со стороны учетки рангом повыше. Если данной учетной записью будет пользоваться неопытный пользователь, то для обеспечения безопасности данных и системы в целом все же желательно оставить за ним обыкновенные права, и выдавать повышенные при необходимости.
Подтвердите введенные данные. После этого в списке пользователей, который мы уже видели в самом начале нашего пути, появится новый пункт.
Пока у этого пользователя нет своих данных как таковых. Для полного завершения создания учетной записи необходимо в нее перейти. Будет сформирована своя папка на системном разделе, а также определенные параметры windows и персонализации. Для это с помощью «Пуск»выполните команду «Сменить пользователя». В появившемся списке укажите левой кнопкой мыши на новую запись и дождись создания всех необходимых файлов.
Способ 2: меню Пуск
- Перейти к пятому пункту предыдущего способа можно немного быстрее, если вам привычнее пользоваться поиском по системе. Для этого в левом нижнем углу экрана нажмите на кнопку «Пуск». В нижней части открывшегося окошка найдите строку поиска и введите в ней фразу «Создание нового пользователя». В поиске отобразятся доступные результаты, один из которых нужно выбрать левой кнопкой мыши.
Обратите внимание, что несколько одновременно работающих учетных записей на компьютере могут занимать значительное количество оперативной памяти и сильно грузить устройство. Старайтесь держать активным только того пользователя, за которым в данный момент работайте
Административные аккаунты защищайте надежным паролем, чтобы пользователи с недостаточным количеством прав не смогли внести в систему серьезных изменений. windows позволяет создать достаточное количество учетных записей с отдельным функционалом и персонализацией, чтобы каждый работающий за устройством пользователь чувствовал себя комфортно и защищено.
Через любой сервис от Google
Частью сайтов и приложений Google можно пользоваться без личного аккаунта. Но большинство сервисов не предназначены для использования без регистрации. Например, на сайте или в приложении YouTube вы можете просматривать видео без учетной записи, но подписываться, комментировать и публиковать ролики не получится. В свободном доступе также находятся карты, новости, обычный поисковик. А электронная почта, облако, сервис для фотографий, Play Market и ряд других опций невозможно использовать без профиля.
Google позволяет перейти к регистрации через любой сайт, для которого потребуется авторизация. Например, вы можете нажать на кнопку «Войти» на сайте видеохостинга YouTube, чтобы оказаться на странице ввода логина. Нажмите на «Создать аккаунт» и приступайте к регистрации с помощью первой инструкции из статьи.
Точно так же создается учетная запись через мобильные программы и другие сайты данной компании. Зарегистрировав профиль на одном сервисе, вы сможете пользоваться им в рамках всех сайтов и приложений Google.
Управление псевдонимами учетной записи Майкрософт
При добавлении псевдонима учетной записи Microsoft вы можете изменить способ входа в систему и информацию о Вас, которая отобразится получателям. Псевдоним – это что-то типа ника учетной записи – это может быть адрес электронной почты, номер телефона или имя пользователя Skype. Он использует тот же почтовый ящик, список контактов и параметры учетной записи, что и основной псевдоним. Вы можете войти в аккаунт с любого псевдонима, а вам нужно запомнить только один пароль для всех.
Вот некоторые ситуации, в которых стоит использовать псевдонимы:
- Вы меняете имя, создаете свой собственный бизнес или просто хотите попробовать что-то новое.
- Регистрируете новый адрес электронной почты, но не хотите лишиться всех данных и настроек.
- Хотите удобно использовать несколько псевдонимов, которые имеют общие подписки и пользуются одной и той же папкой «Входящие».
- Вы хотите создать псевдоним, с помощью которого можно войти в систему вашей учетной записи, чтобы можно было дать его внешней компании, не беспокоясь о несанкционированном доступе к вашим данным.
Примечания:
- Вы не можете добавить псевдоним, который уже связан с другой учетной записью Майкрософт. Псевдонимы нельзя использовать для совместного использования информации между двумя учетными записями Microsoft – с 2013 года нет возможности подключения учетных записей Майкрософт.
- Существующие адреса @hotmail.com, @live.com, @outlook.com и @msn.com не могут быть добавлены в качестве псевдонимов.
По умолчанию псевдонимом является основной адрес электронной почты или номер телефона, с помощью которого вы входите в свою учетную запись Microsoft. Базовый псевдоним отображается, как основное имя учетной записи в разделе «Сведения профиля». Псевдоним можно изменить в любой момент.
Остальные псевдонимы представляют собой вспомогательные элементы. Вы можете определить, чьи дополнительные адреса можно использовать для входа в учетную запись Microsoft.
В каждом календарном году Вы вы можете добавить (поменять) псевдоним десять раз. Здесь речь идёт не о максимальном количестве в 10 псевдонимов, а о любом изменении. Если Вы добавите, а затем удалите псевдоним, это будет учитываться в годовом лимите.
- Перейдите на закладу Сведения.
- Выберите пункт Управление входом в учетную запись Microsoft.
- Нажмите Добавить адрес электронной почты или Добавить номер телефона.
- Следуйте инструкциям, чтобы настроить и проверить новый псевдоним. Если вы выбираете пункт Добавить e-mail, то вы можете использовать ваш адрес электронной почты или создать новый адрес в службе Outlook.com.
Изменение основного псевдонима
Основной псевдоним появляется на устройствах, таких как Xbox, Surface и Windows Phone, и является адресом электронной почты, используемым службой OneDrive при публикации фотографий и документов. Вы можете изменить базовый псевдоним не чаще, чем два раза в неделю.
- Откройте раздел Сведения.
- Выберите пункт Управление входом в продукты компании Microsoft.
- Выберите параметр сделать основным рядом с псевдонимом, который вы хотите установить в качестве основного.
Удаление псевдонима учетной записи
- Откройте раздел Сведения.
- Выберите пункт Управление входом в продукты компании Microsoft.
- Выберите опцию Удалить рядом с псевдонимом, который вы хотите удалить.
Примечания:
- Если вы удаляете адрес электронной почты в домене, отличном от Microsoft (например, @gmail.com), то, как правило, его можно сразу добавить как псевдоним для другой учетной записи Майкрософт.
- Если удалить адрес электронной почты с доменом @outlook.com его можно будет использовать для создания нового аккаунта или псевдонима через 30 дней.
- Удаленные адреса электронной почты других доменов Microsoft (например, @hotmail.com, @live.com или @msn.com) не могут быть добавлены снова, как псевдоним для любой учетной записи Майкрософт.
Зачем нужна учётная запись iPhone
Вне зависимости каким способом создается Apple ID, его можно использовать в любом сервисе Apple. Это позволяет владельцу телефона пользоваться всеми функциями устройства (скачивать программы, отслеживать местонахождение телефона, обновлять операционную систему, делать бэкап телефона, восстанавливать данные, использовать облачное хранилище Apple и тд).
Как говорилось выше она необходима для доступа к сервисам Apple, чтобы использовать все возможности телефона. Ниже перечислены основные из них.
Учетная запись Apple позволяет пользователю:
- Устанавливать софт из AppStore.
- Покупать музыкальные альбомы и видеофильмы в iTunes Store.
- Синхронизировать гаджет с iCloud.
- Находить утерянный смартфон с помощью опции «Найти iPhone».
В общем без Apple ID владелец iPhone не сможет использовать всю функциональность аппарата, которая обусловлена использованием огромного количества софта, доступного в магазине AppStore. Соответственно iPhone без игр и приложений – это стильный телефон звонилка, а не навороченный смартфон, которому по силам любые задачи.
За что блокируют
Блокировка — частое явление.
Причины:
- распространение спама, вредоносных приложений, фишинг;
- взлом личных кабинетов;
- распространение материалов порнографического, террористического содержания;
- пропаганда суицида;
- добавление агрессивных комментариев, постов;
- продажа наркотиков, оружия;
- проявление ненависти на религиозной, расовой, сексистской почве;
- использование фейк профилей для повышения рейтинга;
- злоупотребление сервисами;
- превышение лимитов на подписку, комментариев в соцсетях;
- многочисленные жалобы со стороны пользователей
- мошенничество.
Восстановление учетной записи
В инструкциях к онлайн сервисам прописываются правила удаления и восстановления аккаунтов. Администрация дает определенный срок, например, 3 месяца, в течение которого восстановление возможно. По истечении времени данные учеток записи исчезают навсегда.
Если профиль не был удален, а пользоваться им невозможно, т.к. забыт пароль или логин, разработчики для восстановления предлагают следующие способы:
- указать телефон, резервный e-mail для отправки кода (гугл, vk, facebook, онлайн платежные системы);
- вспомнить последние три пароля (гугл);
- прописать последних респондентов, с кем была переписка (skype);
- вспомнить ориентировочную дату регистрации (google).
Если попытки неуспешны, аккаунт разблокировать не удастся.
Основной вид деятельности ООО «СПКС»
Создание дополнительного профиля пользователя через консоль командной строки
Консоль командной строки – это многофункциональный интерпретатор, позволяющий производить настройку системы. Она выглядит так:
Консоль командной строки
Для того, чтобы создать новый пользовательский профиль с ее помощью, необходимо:
Шаг 1. Войти в основную учетную запись, обладающую полными правами администратора. Мышью кликнуть на «Пуск» в левом нижнем углу экрана.
Мышью кликаем на «Пуск» в левом нижнем углу экрана
Шаг 2. В появившемся «Поиск» ввести словосочетание «Командная строка». После этого необходимо правым щелчком мыши кликнуть на появившуюся иконку, чтобы вызвать всплывающее контекстное меню.
В поле «Поиск» вводим словосочетание «Командная строка»
Шаг 3. В меню требуется кликнуть по иконке «Запуск от имени Администратора».
Нажимаем правой клавишей мышки на названии «Командная строка», щелкаем по строке «Запуск от имени администратора»
Шаг 4. После этого на экране появится всплывающее окно, где потребуется нажать на кнопку «Да». Таким образом консоль откроется с правами администратора.
Нажимаем на кнопку «Да»
Шаг 5. Теперь необходимо сделать курсор активным внутри самой консоли, для чего потребуется кликнуть по появившейся области.
Кликаем по строке в появившейся области
Шаг 6. Для создания совершенно нового профиля введите: «net user «имя нового пользователя» и «пароль» /add». Затем на клавиатуре необходимо нажать «Enter».
Вводим команду «net user «имя нового пользователя» и «пароль» /add», нажимаем «Enter»
Для удаления профиля используем команду «net user «имя нового пользователя» и «пароль» /delete», нажимаем «Enter»
Путь хранения файлов сессий
Через настройки телефона или планшета
Но и без компьютера зарегистрироваться в Google достаточно просто. Рассмотрим процедуру создания профиля на примере Android-оболочки телефона Самсунг:
1. Откройте настройки телефона через главное меню или панель быстрого доступа.
2. Найдите пункт «Учетные записи и архивация».
3. Зайдите в подраздел «Учетные записи».
4. Нажмите на кнопку добавления нового профиля, расположенную под списком привязанных аккаунтов.
5. Из списка сервисов и соцсетей выберите пункт Google. Затем вы окажетесь на странице авторизации.
6. Вместо ввода телефона или адреса почты нажмите на «Создать аккаунт».
7. Введите свои имя и фамилию, затем нажмите «Далее».
8. Укажите дату рождения и пол пользователя. Снова нажмите на «Далее».
9. Придумайте уникальный логин для электронной почты и пароль.
11. Примите условия соглашения. Затем вы увидите подтверждение того, что вам удалось зарегистрировать учетную запись. Она появится в списке привязанных аккаунтов на Samsung.
Подобным образом работает регистрация на любом телефоне с Андроидом. Можно использовать несколько аккаунтов или отвязать зарегистрированный профиль от системы девайса.
Регистрация на телефоне
Подключить Гугл на телефоне можно одним из двух способов:
- Через настройки
- Через браузер
Первый вариант подходит для добавления учетной записи в Андроид. Например, если вы купили новый телефон. Аккаунт нужен для корректной работы системы и сервисов: Google Play, YouTube, обновлений, резервного копирования.
Второй вариант универсальный. Он подойдет для любых целей. В том числе, если не получилось добавить учетную запись первым способом.
Как добавить аккаунт в Андроид
Откройте раздел «Настройки» в меню телефона.
Выберите пункт «Аккаунты».
Нажмите «Добавить аккаунт».
Выберите «Google».
Для создания новой учетной записи нажмите «Создать аккаунт» внизу.
Откроется меню с выбором пользователя, которого будем регистрировать – себя или ребенка. Выберем пункт «Для себя».
Затем нужно заполнить анкету и после каждого действия нажать кнопку «Далее». Рассмотрим ее заполнение по шагам.
1. Введите вашу фамилию и имя.
2. Укажите номер своего мобильного с кодом оператора.
И напечатайте полученный в смс код подтверждения.
3. Укажите дату рождения и пол.
4. Придумайте название для нового ящика Gmail или выберите один из предложенных вариантов.
5. Придумайте пароль для входа и подтвердите его.
6. После этого система предложит прикрепить номер мобильного к дополнительным сервисам. Пропустите этот шаг.
7. Прочтите и примите условия соглашения, нажав на кнопку «Принимаю».
8. Нажмите «Принять».
Система предлагаем сохранить резервную копию настроек. Пока мы этот пункт пропустим – подробнее о нем поговорим в .
Новая учетная запись создана и успешно добавлена в систему Андроид.
Как создать аккаунт через браузер
1. В мобильном браузере откройте сайт google.ru. Нажмите на кнопку «Войти» в правом углу страницы.
2. Нажмите на пункт «Создать аккаунт» и выберите «Для себя».
3. Заполните анкету:
- Укажите имя и фамилию.
- Придумайте новое название для учетной записи и напечатайте его в поле «Имя пользователя».
- Придумайте пароль и повторите его.
4. Добавьте свой номер телефона.
Подтвердите его кодом из смс.
5. Заполните дату рождения и пол. Дополнительно можно прикрепить резервный почтовый адрес для восстановления.
6. Сайт предложит прикрепить номер для дополнительных сервисов. Нажмите «Пропустить».
7. Согласитесь с условиями использования, нажав «Принимаю».
Учетная запись успешно создана.
Безопасность и защита учетной записи от взлома
Интернет наполнен историями о взломах электронной почты, аккаунтах в мессенджерах, платежных системах. В сети много тех, кто хочет получить личные данные пользователей для рассылки спама, похищения денег. Нередко причина уязвимости информации кроется в слабости защиты онлайн-сервисов. В большинстве случаев вина лежит на пользователях. Они используют ненадежный пароль, повторяют его в разных системах, не меняют, игнорируют дополнительные средства защиты, предлагаемые сервисами.
Надежный пароль
Важный фактор защиты — сложный пароль. Невозможно обеспечить защиту данных, если писать дату рождения, символы, расположенные на клавиатуре один за другим, простое слово.
Надежный пароль — ключ, который трудно подобрать логическим путем, даже лично зная человека, придумавшего его.
Требования к надежному паролю:
- заглавные, прописные буквы латиницы, кириллицы;
- цифры;
- дополнительные символы;
- должен регулярно меняться;
- на каждом сервисе должен быть свой.
Пример — 18Hw!Apd&.
В сети есть сервисы, генерирующие пароли, например:
- onlinepasswordgenerator.ru;
- lastpass.com;
- passgenerator.ru.
Дополнительные подтверждения
Для повышения безопасности данных платежные системы, биржи вводят дополнительные способы идентификации пользователей.
Распространена двухфакторная аутентификация, при которой кроме логина и пароля вводится код, состоящий из 4-8 символов.
Способы получения кода:
- на мобильный телефон через смс, голосовое сообщение;
- сообщения на электронную почту.
Недостатки двухфакторной аутентификации:
- если пароль на e-mail слабый, его взломают, так же как и доступ на платежный сервер, в онлайн-магазин;
- при использовании мобильника код не всегда приходит, есть риск перехвата. Сообщения получают с задержкой из-за дополнительных проверок, технических неисправностей, нахождения пользователя вне сети.
Использование режима совместимости
Регистрируем учетную запись Apple ID
Зарегистрировать учетную запись Эппл АйДи можно тремя способами: с помощью Apple-устройства (телефона, планшета или плеера), через программу iTunes и, конечно, через веб-сайт.
Способ 1: создание Apple ID через сайт
Итак, вы хотите создать Эппл АйДи через свой браузер.
Следом вам потребуется указать символы с картинки, а затем щелкнуть по кнопке «Продолжить».
Чтобы продолжить, вам понадобится указать проверочный код, который поступит в электронном письме на указанный ящик.
Следует отметить, что срок годности кода ограничен тремя часами. По истечении данного времени, если вы не успеете подтвердить регистрацию, вам потребуется выполнить новый запрос кода.
Собственно, на этом процесс регистрации учетной записи завершен. На вашем экране загрузится страница вашего аккаунта, где, при необходимости, вы сможете внести коррективы: изменить пароль, настроить двухэтапную аутентификацию, добавить способ оплаты и другое.
Способ 2: создание Apple ID через iTunes
Любой пользователь, кто взаимодействует с продуктами от Apple, знает о программе iTunes, которая является эффективным средством для взаимодействия ваших гаджетов с компьютером. Но, кроме этого – это еще и отличный медиапроигрыватель.
Естественно, учетная запись может быть создана и с помощью данной программы. Ранее на нашем сайте уже подробно освещался вопрос регистрации учетной записи через данную программу, поэтому на нем останавливаться не будем.
Способ 3: регистрация через Apple-устройство
Если вы являетесь обладателем iPhone, iPad или iPod Touch, то вы легко можете выполнить регистрацию Apple ID и непосредственно со своего устройства.
- Запустите App Store и во вкладке «Подборка» прокрутите в самый конец страницы и выберите кнопку «Войти».
В отобразившемся окошке выберите пункт «Создать Apple ID».
На экране появится окно создания новой учетной записи, в котором вам потребуется сначала выбрать регион, а затем перейти далее.
На экране отобразится окно «Положения и условия», где вам будет предложено изучить информацию. Соглашаясь, вам понадобится выбрать кнопку «Принять», а потом снова «Принять».
На экране отобразится привычная регистрационная анкета, которая полностью совпадает с той, что описана в первом способе этой статьи. Вам потребуется точно так же заполнить электронную почту, дважды ввести новый пароль, а также указать три контрольных вопроса и ответы на них. Ниже вам следует указать запасной электронный адрес, а также дату рождения. При необходимости, отмените подписку на новости, которые будут поступать на ваш электронный адрес.
Перейдя далее, вам понадобится указать способ оплаты – это может быть банковская карта или баланс мобильного телефона. Кроме этого, ниже вам следует указать адрес выставления счета и номер телефона.
Как только все данные будут указаны верно, регистрация будет успешно завершена, а значит, вы сможете авторизироваться под новым Эппл АйДи на всех своих устройствах.
Способ №2. Создание аккаунта Google на телефоне
Регистрация нового аккаунта Google на телефоне и планшете, через браузер платформы Android, мало чем отличается от пк-версии. Скачиваем любой мобильный браузер или используем родной и смело повторяем все пункты, описанные в первом способе.
Но можно поступить гораздо проще и создать аккаунт через интерфейс мобильного телефона. Так как версии Android постоянно обновляется. Разделим регистрацию на:
- Устаревшие модели телефонов;
- Современные смартфоны.
1. Регистрация аккаунта на устаревшей модели телефона:
- Переходим в настройки телефона;
- Нажимаем «Аккаунты и синхронизация»;
- «Добавить учетную запись»;
- Выбираем Google;
- Добавляем «Новый» аккаунт, а не существующий;
- Вводим имя, фамилию… «Жмем Далее»;
- Самостоятельно указываем имя почты (всё что до @gmail.com) на латинице;
- Создаём пароль от 8 символов и повторяем его;
- Добавляем дополнительный адрес эл. почты (по желанию);
- Выбираем секретный вопрос и отвечаем на него (обязательно);
- Принимаем условия пользовательского соглашения;
- Вводим капчу;
- Указываем платежные данные (этот шаг можно пропустить, нажав «Нет, спасибо»).
2. Регистрация аккаунта на современном смартфоне:
Аккаунт был успешно создан. Заметьте, что номер телефона не потребовался, но здесь тоже есть лимит на число без номерных регистраций. Обычно это 2-4 аккаунта в сутки. Ещё можно создать аккаунт с помощью мобильных приложений, таких как: Плей маркет, Ютуб, Гугл-почта. Интерфейс, чаще всего, идентичен с мобильным интерфейсом.
На этом я с Вами прощаюсь. Искренне надеюсь, что Вы узнали что-то новое. Если Вам понравилась эта статья, то делитесь ей с друзьями и оставляйте комментарии. Удачи Вам!
2
(Visited 20 times, 1 visits today)
Как создать аккаунт
Чтобы зарегистрироваться в сервисе Google, откройте браузер на компьютере, ноутбуке или другом устройстве и перейдите на страницу google.com. Теперь пошагово выполняйте описанные ниже действия.
Шаг 1
Нажмите на кнопку “Войти” в правом верхнем углу экрана.
В новом окне кликните левой кнопкой мыши по надписи “Создать аккаунт”.
Теперь выберите цель создания учетной записи:
- Для себя.
- Для управления бизнесом.
Больших отличий между этими двумя вариантами я не нашла, скорее всего, это просто сведения для статистики Google.
Шаг 2
В новом окне нужно указать свои данные для создания аккаунта:
- имя;
- фамилия;
- уникальный логин пользователя;
- пароль и его подтверждение.
Необходимо заполнить все поля, и я советую указывать настоящие имя и фамилию, а также подумать над логином, чтобы потом вам было комфортно и приятно пользоваться учетной записью. Но можно указать и вымышленные сведения, проверять паспортные данные система не будет.
Имя пользователя должно быть уникальным. Если кто-то уже создал аккаунт с таким логином, вам придется переименоваться.
Постарайтесь подобрать максимально простое название, чтобы его легко можно было запомнить и записать. Это непростая задача, но придется ее решить. Придумайте несколько вариантов, переставляйте символы местами, удваивайте буквы, меняйте их на цифры, чтобы получить читабельное уникальное имя.
Пароль может быть любым, состоять из строчных и прописных букв, цифр, знаков препинания, скобок. Используйте эти символы, чтобы создать надежный ключ для своей учетной записи. Минимум он должен содержать 8 знаков.
После заполнения всех полей нажмите на слово “Далее”. Если какие-то данные указаны некорректно, вы увидите соответствующие сообщения и сможете внести изменения.
Шаг 3
Если все строки заполнены правильно, то сервис запросит ваш телефон. Он нужен для завершения регистрации и нигде больше не будет использоваться.
Чтобы подтвердить данные, введите в специальное поле пароль из SMS. Не указывайте чужой или недействительный номер, иначе не сможете открыть аккаунт Google.
Шаг 4
Затем система предложит вам еще раз написать свой телефон и добавить резервный адрес электронной почты. Это нужно для безопасности учетной записи. Если, например, вы забыли пароль, то войти в аккаунт сможете при помощи кода из SMS или письма на резервный почтовый ящик.
Если вы указали свой мобильный номер, на него снова придет код подтверждения. Также Google предложит добавить его в различные сервисы. Вы можете согласиться с этим или отказаться и пропустить это действие.
Шаг 5
В конце регистрации нас ждет настоящее испытание, нужно прочитать или не глядя принять условия пользовательского соглашения. Конечно, лучше ознакомиться с данной информацией, чтобы не было сюрпризов, но мало кто это делает.
Поздравляю, вы создали аккаунт Google и уже вошли в него. Если все прошло удачно, то перед вами появится стартовая страница поисковика, только в верхнем правом углу теперь вместо кнопки “Войти” красуется кружочек с первой буквой имени или фамилии, а может и с двумя буквами.
Сроки действия аккаунтов
Аккаунты в других системах имеют срок действия. Так, в qiwi при отсутствии платежей в течение 6 месяцев, начинают списывать по 10 рублей в день. Как только кошелек опустеет, учетку удаляют.
Периодически чистят неактивные учетки социальные сети. В 2019 г. twitter объявил об удалении аккаунтов, неактивных более 6 месяцев.
Неиспользуемые профили не удаляются без предупреждения. Сервисы отправляют предварительное уведомление. В нем напоминают о наличии личного кабинета, сроках, условиях продления его существования. Если пользователь не воспользовался аккаунтом, через некоторый срок его удаляют.
Регистрация с телефона
Пройти регистрацию в Twitter можно и с помощью мобильного устройства. Для этого нужно скачать приложение в официальных магазинах Google Play для владельцев смартфонов на платформе Android или AppStore для владельцев iPhone.
После установки открываем приложение и жмем кнопку «Регистрация». Дальнейшая процедура будет аналогичной. Пользователь должен указать имя пользователя, ввести адрес почты или номер телефона, вбить проверочный код и придумать пароль.
Зарегистрировавшись, можно приступить к заполнению странички интересными публикациями, найти страницы для чтения и т.д.