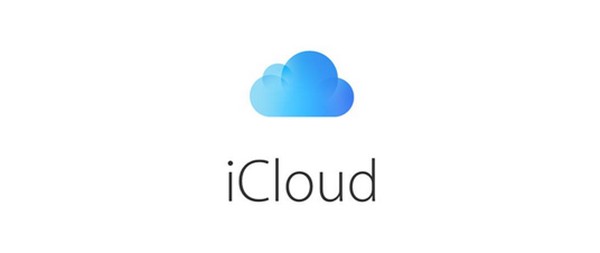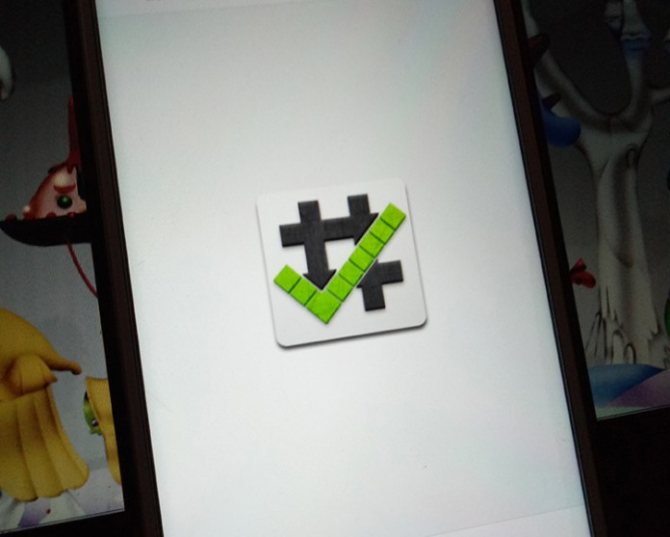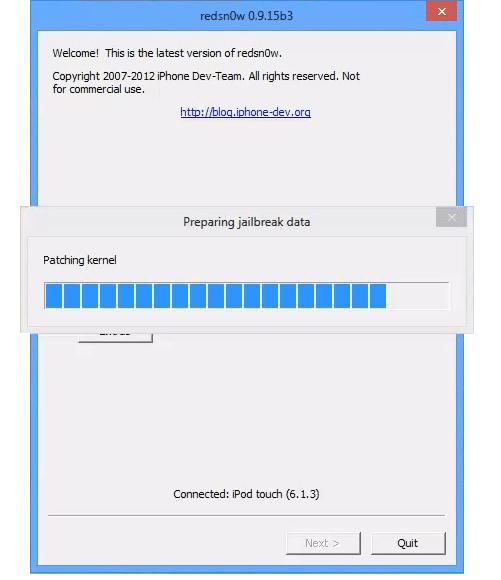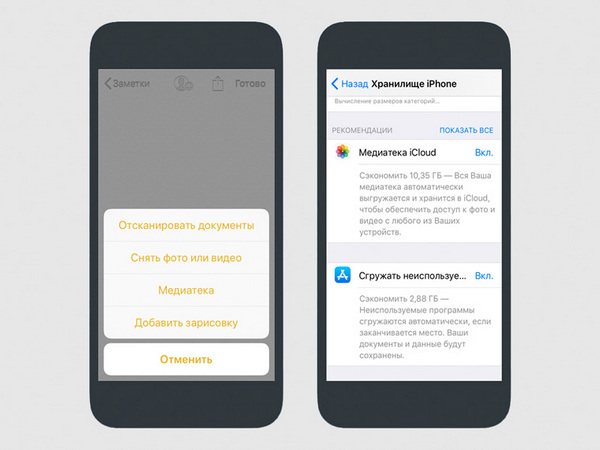Как пользоваться аккаунтом google на устройствах iphone и ipad
Содержание:
- Как обезопасить свой аккаунт
- Зачем нужен
- Создание Гугл аккаунта через браузер
- Информация была полезной? Поделись с друзьями!
- Зачем привязывать телефон к гугл-аккаунту
- Настройка профиля пользователя
- Информация о компании
- Добавляем аккаунт на андроиде
- Как создать новую учетную запись на ноутбуке и синхронизовать с Android смартфоном
- Нолана
- Как создать аккаунт на телефоне Самсунг
- Регистрация на компьютере
- Как войти в аккаунт Гугл Плей
- Проверка информации о компании
- Как добавить ресурс Universal Analytics (вместо ресурса «Google Аналитика 4»)
- Способ №2. Создание аккаунта Google на Android без подтверждения номера телефона
- Как войти в аккаунт Samsung
- Регистрация аккаунта с телефона
- Удаление Гугл аккаунта с Android смартфона
- Принципы работы
- Можно ли обойтись без аккаунта на Android
- Регистрация Гугл аккаунта для Андроид через компьютер
- Как создать аккаунт Гугл на телефоне
Как обезопасить свой аккаунт
При создании учётной записи в профиле не рекомендуется указывать конфиденциальную информацию, к которой относятся адреса, личные фотографии и номера телефонов. Эта информация в сети может быть открытой, так что воспользоваться данными может кто угодно. Хотя сервисы и обещают защиту личных данных, на деле это не всегда так. Даже если страница в социальной сети скрыта, это не означает, что никто не сможет воспользоваться информацией, которая там есть.
Если дело касается банковских карт или счетов, то не стоит разглашать любую информацию о них. Не стоит оставлять свои логины и пароли в сети или же передавать их третьим лицам. Данные учётной записи не стоит доверять даже близким друзьям, так как это сугубо личная информация.
Автор
Слежу за новостями на рынке мобильных услуг. Всегда в курсе последних событий
Зачем нужен
В вопросах компьютерной тематики аккаунт обозначает набор личных данных, позволяющих распознавать и идентифицировать пользователей. Синонимом является понятие «учетная запись» В некоторых источниках используется понятие личного кабинета, профиля. Аналогом можно назвать обычные документы, удостоверяющие личность. Каждый из них имеет идентификационный номер, используя который, можно раскрыть информацию о его хозяине. Через ИНН можно получить сведения об отношениях человека с налоговыми органами. Водительское удостоверение расскажет о правонарушениях на дороге.
С помощью учеток сохраняют личные данные в сети. Пользователь указывает информацию о себе, например, имя, фамилию, возраст. Добавляет сведения о месте жительства, учебы, работы, регулирует настройки, создает личный мир, собственную базу данных в виртуальном пространстве. Используя профиль, может совершать персонализированные действия — заказывать билеты в авиакомпаниях, на сервисах, занимающихся их продажей, получать скидки в магазинах, оплачивать товары, загружать фотографии в соцсети.
Все учетки делятся на две группы:
- уникальные. Их особенность — исключение повторений в одной системе. Адрес электронки на почтовом сервере не может повторяться, иначе письмо может уйти другому получателю;
- неуникальные. Задавая подобный профиль, можно использовать имя, фамилию, дату рождения, набор некоторых символов. Идентификация осуществляется на основе заданной информации. Пример использования — ВКонтакте, одноклассники, instagram. Оговоримся — имя, под которым человека видят в соцсети, может быть неуникальным, но, чтобы войти в свою учетку, нужно задать уникальный логин.
Оба типа позволяют определять пользователей, находить их в сети. Войти в них без логина, пароля не удастся.
Личные кабинеты сегодня можно получить в разных сервисах в интернете. Есть аккаунты для входа в яндекс, гугл. Спрашивают часто, для чего их получать. Страницы открываются, можно читать новости, работает поиск. Но если завести учетку, зайти с ее помощью на сервисы, перед человеком откроются дополнительные возможности. Например, в яндексе это — почта, подписка, банковские карты, память об адресах, вход в соцсети.
Необходимы они в следующих ситуациях:
Создание Гугл аккаунта через браузер
Регистрация через настройки – это не единственный способ создания учетной записи Google. Также завести для себя Гугл-аккаунт можно через любой браузер на телефоне, будь то Yandex Browser или Google Chrome. Откройте любое понравившееся приложение для выхода в интернет, а затем выполните несколько действий из простой инструкции.
Сначала зайдите на сайт gmail.com и нажмите кнопку «Создать аккаунт».
Далее понадобится действовать ровно по той же инструкции, которая рассматривалась при создании аккаунта через настройки. Единственное отличие заключается в оформлении интерфейса. Например, на сайте gmail.com предлагается на первой же странице ввести ФИО, логин и пароль.
Также при регистрации через браузер необходимо указать номер телефона. В отличие от принципа создания аккаунта через настройки, здесь пропустить этот пункт не получится.
Только сейчас система предложит указать дату рождения и пол.
В заключение на экране высветится информация относительно политики конфиденциальности Google. Для завершения регистрации необходимо нажать кнопку «Принимаю».
На этом процесс создания аккаунта завершается. Далее можно авторизоваться через свою учетную запись для комфортного использования сервисов Гугл.
Зарегистрировать аккаунт Google можно не только на сайте gmail.com, но и на таких ресурсах, как google.com, youtube.com и других.
Информация была полезной? Поделись с друзьями!
Зачем привязывать телефон к гугл-аккаунту
Конечно, пользователь может отказаться от создания учетной записи. Но будет ли правильным такое решение?
Нет. Каждому владельцу Андроид-устройства обязательно нужно создать аккаунт Google, ведь он дает следующие возможности:
- Загрузка приложений через Play Маркет.
- Авторизация на почтовом сервисе Gmail.
- Моментальный вход в YouTube.
Но можно ли обойтись без УЗ? Конечно, можно. Правда, в таком случае пользователь столкнется с рядом проблем. Он не сможет загружать приложения через Google Play, а для доступа к каждому сервису Гугл, включая ютуб, придется проходить повторную авторизацию. Поэтому, если вы до сих пор не создали учетную запись, заведите ее, выполнив все действия из нашей инструкции.
Для того, чтобы сделать свой аккаунт, можно воспользоваться одним из нескольких способов:
- Через Play Маркет.
- В настройках телефона.
- На сайте компании.
Изучите все представленные варианты и выберете тот, который покажется наиболее удобным. Мы же рекомендуем заводить аккаунт при первом включении смартфона или через Play Маркет.
Настройка профиля пользователя
После создания google account вы сможете загружать приложения и смотреть ролики на YouTube. Вы можете создать канал, добавить псевдоним, изменить аватар вашего профиля.
При входе в Play Игры вам предложат выбрать один из предложенных аватаров и создать никнейм для игр. Это позволит участвовать в рейтингах, повышать уровень профиля путём зарабатывания достижений и так далее.
При входе в свой аккаунт на YouTube вам предложат создать канал. Вы сможете оценивать другие видеоролики, писать комментарии, а также загружать собственные видео. В YouTube вы можете настроить только название и фон канала. Картинка профиля напрямую зависит от аккаунта Google. Если вы измените её там, она изменится везде, где есть ваш Гугл аккаунт.
Информация о компании
Предоставьте сведения о своей компании. Это даст возможность выполнить персональную настройку аккаунта.
-
Укажите адрес электронной почты для входа в Google Рекламу. Если у вас уже есть аккаунт Google (т. е. вы зарегистрированы в других наших сервисах, например Gmail), можно использовать его.
- Укажите сайт компании, товары или услуги которой хотите рекламировать.
- Нажмите Продолжить.
-
Войдите в свой аккаунт Google или создайте новый.
- Если у вас уже есть аккаунт Google (т. е. вы пользуетесь нашими сервисами, например Gmail), введите его адрес электронной почты и пароль и нажмите кнопку Войти.
-
Если у вас нет аккаунта Google или вы хотите использовать для входа в Google Рекламу другой адрес электронной почты, нажмите Создать аккаунт внизу страницы и следуйте инструкциям на экране.
Добавляем аккаунт на андроиде
Система предоставляет удобный способ добавления и создания аккаунтов. Переходим в меню смартфона. Сортировка приложений может отличаться от представленной здесь. Но основной смысл остаётся такой же.
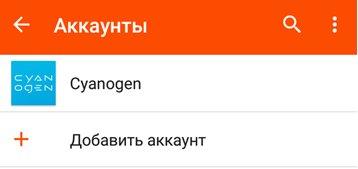
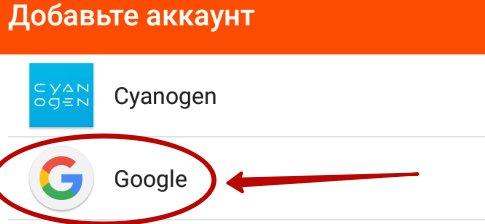
Далее переходим в опцию настроек устройства. Выбираем опцию «Аккаунты». Затем пролистаем вниз все учетные записи. Выбираем раздел «Добавить аккаунт» и в списке нажимаем «Google».
Затем вводите личные данные: имя, фамилию, пароль и логин (придумать и записать), ник для адреса почты, номер телефона. Придумайте сложный пароль, чтобы его трудно было подобрать. Пароль может включать в себя специальные символы: вопросительные и восклицательные знаки, амперсанд, заглавные и строчные буквы, цифры. Можно использовать знаки: %, доллара, No, запятые, тире, точки, подчеркивание и прочие символы. Самым надёжным является пароль, состоящий из 12 знаков.
На телефон придёт СМС с кодом, который автоматически появится в поле. Затем принимаете условия пользования. При регистрации можно поставить отметку в окошке о согласии на получение новостей от команды Google. Следующим шагом будет вход в аккаунт. Для совершения платежей можно добавить данные своей карты.
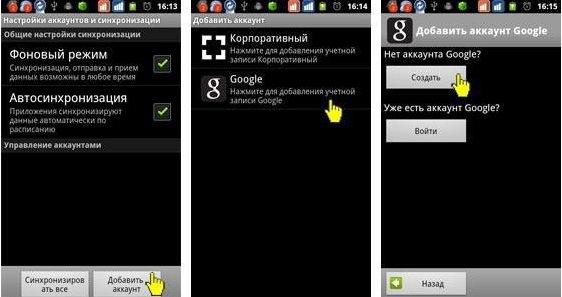
Как удалить аккаунт
При условии привязки гаджета к учётной записи Google и необходимости создать новый аккаунт следует удалить старый профиль. Заходим по порядку в раздел «Настройки», «Учётные записи». Выбираем опцию удаления («Удалить учетную запись»). Затем подтверждаем запрос системы с паролем и удаляем нажатием опции «Удалить».
Разблокировка аккаунта
После сброса устройство требует ввести данные профиля. При утере пароля и логина пользоваться устройством невозможно. Нужно произвести следующие действия. Установите сим-карту и включите смартфон. Далее необходимо позвонить с другого устройства. Добавить новый вызов и сбросить.
Далее нужно ввести код *#*#4636#*#*. Затем нужно нажать на стрелку «Назад» в расширенных параметрах. В этом случае произойдет возвращение в стандартные настройки. Затем необходимо перейти в пункт «Сброс и восстановление» и отключить резервную копию от аккаунта. Последним шагом является повторный сброс настроек.
Вход в аккаунт
Привязкой гаджета к созданной учётной записи с помощью пароля и логина является вход в свой аккаунт. Вход в учётную запись происходит следующим образом. Заходим в опцию «Настройки», выбираем раздел «Учётные записи» и нажимаем на пункт «Добавить». Выбираем зарегистрированный ранее профиль из списка. Затем вводим пароль и логин (адрес электронной почты). Соглашаемся с условиями конфиденциальности. Можно по желанию выключить или включить резервное копирование. Теперь устройство привязано к профилю пользователя.
Как создать новую учетную запись на ноутбуке и синхронизовать с Android смартфоном
Для того, чтобы создать новую учетную запись Google на ноутбуке и привязать ее к смартфону Android сделайте следующее:
- Перейдите на страницу регистрации Google в предпочитаемом вами веб-браузере.
- Введите имя, имя пользователя и пароль, которые вы хотите использовать для своей учетной записи. Имейте в виду, что ваше имя пользователя станет вашим адресом Gmail, поэтому выберите что-то, что вы готовы набрать, или многое изложить.
- Повторите ваш пароль в поле подтверждения пароля. Это поможет вам не набирать пароль и заблокировать свой новый аккаунт.
- Нажмите Далее.
- Если ваш первый выбор имени пользователя был выбран, поле имени пользователя станет красным. Введите другое имя пользователя в текстовом поле или выберите один из вариантов под полем имени пользователя.
- Нажмите Далее.
- Введите дату рождения и пол. Google требует, чтобы все пользователи аккаунта были не моложе 13 лет, а в некоторых странах предъявляются еще более высокие требования к возрасту , и для того, чтобы иметь аккаунт, который может использовать Google Pay или кредитную карту для оплаты чего-либо, владельцу аккаунта должно быть 18 лет.
- Если вы хотите, введите номер телефона и / или резервный адрес электронной почты. Их можно использовать для подтверждения вашей личности или для входа в учетную запись, если вы забыли пароль, но они не обязательны.
- Нажмите Далее.
- Google представит условия и политику конфиденциальности для вашей учетной записи. Как только вы все прочитаете, нажмите Я согласен.
Нолана
Как создать аккаунт на телефоне Самсунг
Для создания учетной записи требуется выполнить следующие действия:
- Убедиться, что смартфон подключен к сети интернет.
- Перейти в настройки телефона.
- Найти раздел «Аккаунты» или» или «Учетные записи и архивация».
- Кликнуть по «Добавить учетную запись».
- Выбрать «Samsung account».
- Далее потребуется зарегистрироваться или войти в уже существующую учетную запись.
При выборе пункта «Регистрация» потребуется указать свою действующую почту и придумать пароль. После регистрации на почту будет отправлено письмо, которое нужно будет открыть и подтвердить для завершения регистрирования. После этого нужно будет просто осуществить вход в аккаунт, указав необходимую почту и пароль.
Во время регистрирования редко возникают проблемы. Если выбрать Samsung Account не удается, то это может быть связано с тем, что вход уже выполнен. В таком случае необходимо вначале выйти из всех учетных записей, после чего осуществить повторный вход, используя нужный логин и пароль.
Регистрация на компьютере
Если через телефон регистрация не получается, то всегда можно сделать ее через компьютер. Для этого требуется выполнить следующие действия:
После регистрирования данные можно вводить и в телефоне, и на компьютере. Через компьютер можно отслеживать местоположение смартфона.
Регистрация на компьютере
1. Перейдите на сайт google.ru и нажмите на кнопку «Войти» в правом верхнем углу.
2. Нажмите на пункт «Создать аккаунт». Из меню выберите «Для себя».
3. Откроется регистрационная анкета. Введите ваше имя и фамилию в первые две строки.
В поле «Имя пользователя» нужно указать название для учетной записи. Придумайте и напечатайте его.
Имя пользователя должно быть уникальным. Если выбранное название уже зарегистрировано, Гугл выдаст ошибку.
Важно! Название печатается английскими буквами без пробелов. В нем нельзя использоваться запрещенные символы вроде % ? * и тому подобные
Можно вместе с буквами использовать цифры, а также точку.
Затем придумайте пароль для входа. Его нужно напечатать два раза: в поле «Пароль» и «Подтвердить». Изначально он скрыт за точками для безопасности. Но эту функцию можно отключить, нажав на иконку с изображением глаза.
Пароль нужно печатать английскими буквами – минимум шесть знаков, пробелов в нем быть не должно. Допустимо вместе с буквами использовать цифры и символы – они лучше защитят от взлома.
После заполнения анкеты нажмите кнопку «Далее».
4. Укажите свой номер мобильного с кодом оператора и нажмите «Далее».
Иногда система не запрашивает номер, но в последнее время без него дальше не пускает. О том, как зарегистрироваться без телефона читайте .
На указанный телефон придет смс с кодом, который нужно ввести в поле подтверждения и нажать кнопку «Подтвердить».
5. Затем выберите дату рождения и пол (желательно указывать правду). Также можно добавить резервный адрес электронной почты. После этого нажмите «Далее».
6. Система предложит связать номер телефона с дополнительными сервисами. Этот шаг можно пропустить.
7. На последнем шаге нужно прочитать условия использования и нажать на кнопку «Принимаю» для завершения регистрации.
Google аккаунт успешно создан! Вы увидите его значок в верхнем правом углу – на нем первая буква имени.
Вместе с ним автоматически создается и почтовый ящик Gmail.
Как войти в аккаунт Гугл Плей
Учетная запись Google объединяет в себе доступ к нескольким десяткам сервисов американской компании. Но чаще всего люди создают аккаунт не для того, чтобы упростить авторизацию, а чтобы начать использовать смартфона на Андроиде. Ведь без учетки Гугл невозможно получить доступ к магазину приложений Google Play.
Для начала необходимо найти иконку Плей Маркет. Нажатие на нее запускает одноименное приложение, где сразу же бросается в глаза кнопка «Войти». Нажимаем ее.
Если ранее вы не создавали учетную запись, исправить это можно прямо в Google Play, нажав кнопку «Создать аккаунт». Если же учетка уже была создана, нужно указать логин (адрес электронной почты) и нажать кнопку «Далее».
В конце потребуется согласиться с условиями конфиденциальности. Это заключительный этап входа в Google Play.
Теперь вы можете в полном объеме пользоваться сервисом Play Market, скачивая и устанавливая понравившиеся приложения.
Проверка информации о компании
Убедитесь, что информация о компании указана правильно. После подтверждения пользователи смогут видеть ее сервисах Google.
Чтобы изменить неверную информацию, выполните следующие действия:
- Когда вы регистрируетесь в сервисе «Google Мой бизнес», на этапе подтверждения нажмите Подтвердить позже Позже
Если у вашей компании несколько адресов, откройте Меню в левой части страницы и нажмите Управление адресами. Выберите адрес, данные которого требуется изменить.
.
- В левой части страницы нажмите Меню Информация.
- Нажмите на значок редактирования рядом с каждым разделом, который хотите изменить. Затем введите информацию о компании.
- Нажмите Применить.
После того, как вы подтвердите право собственности или создадите профиль компании, необходимо подтвердить данные о компании. После этого пользователи смогут увидеть информацию о вашей компании в сервисах Google.
Как добавить ресурс Universal Analytics (вместо ресурса «Google Аналитика 4»)
Ресурс Universal Analytics относится к предыдущей версии Google Аналитики и поддерживает только веб-отслеживание. Мы не рекомендуем этот тип новым пользователям сервиса.
- Если вы создали аккаунт согласно инструкциям из раздела выше, перейдите к шагу 2. В противном случае:
- Войдите в аккаунт Аналитики, если вы ещё не сделали этого.
- Нажмите Администратор.
- В столбце Аккаунт проверьте, выбран ли нужный аккаунт. В столбце Ресурс нажмите «Создать ресурс».
- Укажите название ресурса.
- Укажите часовой пояс для отчетов. Этот параметр используется для разделения суток в отчетах Google Аналитики независимо от места поступления данных.
- Google Аналитика автоматически включает и отключает летнее время, если оно используется в выбранном часовом поясе. Если вы не хотите использовать эту функцию, установите среднее время по Гринвичу.
- Изменение часового пояса повлияет только на те данные, которые будут получены в дальнейшем. Вы можете заметить резкие изменения показателей в отчетах за период, в который вы изменили часовой пояс. Это связано с переводом времени вперед или назад соответственно. Пока серверы Аналитики не обработают это изменение, данные в отчетах некоторое время могут приводиться по старому часовому поясу.
- Выберите валюту, которая будет использоваться в отчетах.
- Нажмите Показать дополнительные параметры (под полями настройки ресурса).
- Установите переключатель Создание ресурса Universal Analytics.
- Укажите URL сайта. Выберите протокол (HTTP или HTTPS).
Многие регистраторы доменов позволяют использовать в URL только символы в кодировке UTF-8. Если в названии вашего домена содержатся какие-либо другие символы (в том числе кириллица) или знаки, преобразуйте их в кодировку Punycode. Это можно сделать с помощью конвертера Punycode.
На этом этапе можно выбрать один из двух вариантов: создать оба ресурса (Google Аналитика 4 и Universal Analytics) или только Universal Analytics. В первом случае ресурсы будут связаны между собой и вы сможете перенести конфигурацию ресурса Universal Analytics в ресурс «Google Аналитика 4».
Как создать ресурсы обоих типов (Google Аналитика 4 и Universal Analytics)
- Чтобы создать соответствующий ресурс «Google Аналитика 4», выберите Создать ресурс двух типов: Google Аналитика 4 и Universal Analytics.
При этом вы сможете включить или отключить для ресурса «Google Аналитика 4» улучшенную статистику. Эта функция автоматически собирает информацию о просмотрах страниц и других событиях.
- Нажмите Далее и добавьте сведения о своей компании. Выберите сферу деятельности, размер компании и способы использования Аналитики.
- Нажмите Создать.
- Если вы создаете аккаунт, примите Условия использования Google Аналитики и Поправку в отношении обработки данных, затем нажмите Готово.
- После этого будет создан веб-поток. Нажмите на него, чтобы посмотреть подробные сведения.
- Нажмите на текст «Глобальный тег (gtag.js)». Скопируйте появившийся код и добавьте его на свои веб-страницы.
Система также создаст для вашего ресурса «Google Аналитика 4» поток данных сайта.
Как только вы добавите на свои веб-страницы глобальный тег, данные с них начнут поступать в оба ресурса.
Как создать только ресурс Universal Analytics
- При необходимости вы можете выбрать вариант Создать только ресурс Universal Analytics.
- Нажмите Далее и добавьте сведения о своей компании. Выберите сферу деятельности, размер компании и способы использования Аналитики.
- Нажмите Создать.
Примите Условия использования Google Аналитики и Поправку в отношении обработки данных, затем нажмите кнопку Готово.
Появится глобальный тег, который нужно скопировать и добавить на веб-страницы.
Способ №2. Создание аккаунта Google на Android без подтверждения номера телефона
Мы уже рассмотрели способы создания новых аккаунтов Google в эмуляторе. На платформе Android принцип точно такой же. Если возникнут проблемы с безномерной регистрацией на смартфоне — сделайте сброс настроек телефона или удалите все данные вовсе со смартфона, что, конечно, уже является весьма радикальным решением.
Главная особенность регистраций аккаунтов гугл на смартфоне через встроенный интерфейс (не через браузер) — отсутствие ввода номера. Для подтверждения нужно лишь ввести капчу.
Нужен старый смартфон. Например, на Sony Xperia, 2011 г. выпуска, удаётся создать от 3 до 5 аккаунтов. Потом, если не сделать сброс, в новосозданные аккаунты (то есть, 5 и далее) не зайти. Google будет «ругаться» на подозрительные действия и отправлять их в блокировку. Вытащить их оттуда можно только через подтверждение по смс.
Перед созданием нового аккаунта на Android в родном браузере нужно стереть данные. «Настройки» — «Приложения» — «Все» — «Браузер» (входим — жмём «Стереть данные»). И желательно сменить ip-адрес. В идеале требуется чистый ай-пи (вне бан-листа).
Как войти в аккаунт Samsung
Вход в аккаунт на телефоне выполняется через настройки. Требуется зайти в раздел «Учетные записи и архивация», далее перейти в «Учетные записи» и выбрать пункт «Добавить аккаунт». Для добавления необходимо указать почту и пароль. Вход может быть выполнен только при наличии подключения к интернету.
Алгоритм действий для входа одинаков практически на всех смартфонах Самсунг. Небольшие отличия могут встречаться только на устройствах под управлением разных версий Андроид. На официальном сайте компании можно найти подробную инструкцию о том, как выполнить вход, а также обратиться за помощью в поддержку в случае возникновения сложностей в пользовании смартфоном.
Регистрация аккаунта с телефона
Если устройство у вас новое, тогда сразу после включения, появится окно для регистрации или входа. Выполняйте все шаги и проблем не возникнет.
Если же вы вышли из аккаунта Гугл и теперь нужно выполнить вход в другой, или вовсе создать новый, то следуйте простой инструкции, описанной ниже.
Если нужно удалить старый профиль Гугл на Андроид, прочтите отдельную статью.
Покупая новый девайс с Андроид, вы обнаружите в нем много вшитых Google сервисов. У меня, например, была вообще отдельная папка с ними на рабочем столе. Удалить их нельзя, даже если вы ни разу не пользовались некоторыми из них. Так вот, для того чтобы зарегистрироваться, нужно зайти в любое из этих приложений. Давайте выберем Play Маркет.
Дальше нажимаем «Новый».
Введите свои имя и фамилию и жмите по стрелке.
Придумайте и введите в предложенное поле «Имя пользователя». В дальнейшем его вы будете вводить в поле «Логин» при входе. Нажмите внизу справа на стрелку.
Может появится следующее окно. Это значит, что выбранное имя уже занято. Кликнув по строке «Нажмите, чтобы увидеть», можно посмотреть предлагаемые варианты замены. Изменяем имя до тех пор, пока оно не будет свободно, и жмем «Повторить».
На следующем шаге вводите пароль. Он должен быть сложный, переключитесь на английскую раскладку клавиатуры и используйте большие и маленькие буквы, цифры и даже разрешаются некоторые символы ($, &, *). Например, он может выглядеть так: Myakk1G$Ann. Главное, чтобы появилась надпись «надежный». Повторите введенную комбинацию символов и нажмите стрелочку вправо.
Затем заполняем данные необходимые для восстановления. Выберите подходящий вопрос, введите ответ на него и впишите адрес другой используемой вами почты, к которой есть доступ. Нажимайте стрелку.
Дальше можете оставить или убрать галочки напротив предложенных полей и снова жмите стрелку вправо, таким образом, вы примите все условия. Аккаунт создан. Кстати, все те же шаги нужно будет выполнить, если планируете создавать его на планшете.
Удаление Гугл аккаунта с Android смартфона
Удалить ненужный аккаунт так же просто, как и установить его. Для этого необходимо:
- Зайти в «Настройки» телефона. Перейти к разделу «Аккаунты» или «Учетные записи» или «Аккаунты и синхронизация».
- Выбрать учетную запись, которую следует удалить – нажать «Удалить аккаунт».
Бывают ситуации, когда операционная система Android не позволяет удалить учетную запись, блокирует процесс, выдавая ошибку. В данном случае, чтобы решить возникшую проблему, необходимо получить root-права для девайса. Сделать это можно, скачав приложение «Root Explorer».
Удалить Гугл аккаунт
Разработчики сделали всё возможное, чтобы предоставить качественные сервисы и ресурсы каждому пользователю. И все, что требуется от человека для получения доступа к ним – создать собственную учетную запись. Только так можно персонализировать устройство, сделать работу с ним максимально комфортной. К тому же регистрацию нужно пройти всего раз, а после авторизоваться на всех имеющихся устройствах
Причем не столь важно, на операционной системе Android они или нет
https://youtube.com/watch?v=oFgCGIMjJEA
Принципы работы
В новом аккаунте Google Рекламы не будет пользователей, и никто не сможет войти в него, пока вы не отправите приглашение.Связь с таким аккаунтом нельзя отменить, пока вы не пригласите в него хотя бы одного пользователя с правами администратора.
Создание такого аккаунта не дает вам больше возможностей при работе с ним, однако управляющий аккаунт автоматически получает разрешение на его администрирование. А значит, он может предоставлять к управляемому аккаунту доступ с правами администратора, приглашать в него пользователей, принимать и отклонять приглашения, в т. ч. от других менеджеров, а также закрывать для них доступ.
Обратите внимание, что, как и в случае с индивидуальными аккаунтами, если управляемый аккаунт неактивен в течение 15 месяцев, он автоматически закрывается
Настройки уведомлений
Важные уведомления для аккаунтов, созданных в управляющем аккаунте, отправляются на связанный с ним адрес электронной почты. Однако по умолчанию никакие другие оповещения для этого клиентского аккаунта высылаться не будут. При необходимости вы можете изменить настройки уведомлений.
Совет. Вы можете создать сразу несколько аккаунтов Google Рекламы при помощи массовой загрузки.
Можно ли обойтись без аккаунта на Android
Обойтись без аккаунта можно, но в этом больше минусов, чем плюсов. К примеру, в случае возникновения проблем не получится быстро восстановить информацию из бекапа, а уж про установку каких-то приложений из магазина Google Play можно вообще забыть.
Но, оказывается, многие владельцы Андроид-устройств вовсе не нуждаются в сервисах Гугл, и в магазине приложений в частности. Они не желают пользоваться этим магазином и приложениями, которые там есть, по разным причинам, некоторые из которых на самом деле серьёзные. К примеру, некоторые приложения этого поисковика, которые установлены на смартфонах по умолчанию, быстро садят аккумулятор.
Прежде, чем удалять Google Play маркет с телефона, необходимо найти ему альтернативу. Есть риск, что ни один из предложенных вариантов вам не подойдёт.
- Galaxy Store. Все смартфоны Samsung Galaxy имеют собственный магазин приложений. Это приложение исправно работает, хотя тут не такой большой выбор программ, как в магазине Гугл Плей.
- Яндекс.Store. Это неплохая альтернатива, особенно для россиян, так как тут предусмотрены удобные способы оплаты. Преимуществом является то, что для скачивания не нужно регистрировать аккаунт. Но есть и недостаток, число приложений для скачиваний тут совсем небольшое.
- F-Droid. В каталоге программы распространяются под лицензией Open Source Software, это означает, что приложения полностью бесплатные. Этот ресурс позволяет искать и устанавливать различные приложения и обновлять уже установленные программы, правда тут выбор очень ограниченный. Достоинство в том, что не требуется предварительная регистрация аккаунта.
Стоит учитывать, что после полного удаления Play Маркета основная часть приложений может перестать работать. Программы, которые есть в этом магазине, используются API Google, если их удалить, то исчезнут и важные компоненты, необходимые для корректной работы. За счёт этого точно перестанут работать Гугл карты, почта Gmail, а также Гугл Музыка, Фильмы и Книги.
Регистрация Гугл аккаунта для Андроид через компьютер
Создать новый аккаунт Google для андроид можно также используя персональный компьютер. В данном случае порядок действий будет иметь такой вид:

Создание аккаунта Google через компьютер
При регистрации через компьютер доступна опция «Привязать резервную почту». Если таковая имеется, рекомендуется синхронизировать ее с новым аккаунтом. Это позволит восстановить доступ или вспомнить пароль.
К сведению! Резервная почта – это дополнительная система безопасности: при возникновении подозрительной активности на учетной записи Google пользователь получит уведомление по второму адресу.
Как создать аккаунт Гугл на телефоне
После покупки Андроид-смартфона можно создать учетную запись Google сразу же после первого включения. Для этого необходимо просто следовать инструкциям, которые появляются на экране. В то же время Гугл позволяет зарегистрировать не один, а сразу несколько аккаунт для разных целей. Например, одна учетная запись будет использоваться владельцем телефона, а другая – ребенком, другом или знакомым.
Чтобы создать новый аккаунт Google, необходимо открыть настройки телефона. Сделать это можно несколькими способами:
- через рабочий стол;
- через список приложений;
- через панель управления.
После открытия настроек необходимо выбрать пункт меню «Пользователи и аккаунты». В зависимости от модели смартфона название раздела может отличаться. Например, разработчики нередко называют пункт, как «Персональные данные», «Аккаунты», «Учетные записи», «Конфиденциальность» и так далее.
В открывшемся разделе можно увидеть название учетной записи, под которой авторизован пользователь. Для добавления новой нужно нажать кнопку «Добавить учетную запись».
В следующем окне система предложит выбрать тип аккаунта. Разумеется, в нашем случае нужен Google, поэтому выбираем именно его.
Следом телефон предлагает либо осуществить вход, либо зарегистрироваться. Чтобы создать новый аккаунт, следует выбирать второй вариант.
Для регистрации первым делом предлагается указать пол и дату рождения. Это позволит операционной системе, например, заблокировать контент 18+, если владелец устройства не достиг совершеннолетия.
Для функционирования аккаунта необходимо указать имя и фамилию. Поэтому после ввода даты рождения система предлагает заполнить эти данные. Как только все будет готово, понадобится нажать кнопку «Далее».
Далее смартфон просит придумать имя пользователя (логин). Этот параметр будет применяться не только в качестве логина, но и как электронная почта, на которую совсем скоро начнут поступать письма.
На сегодняшний день создано множество аккаунтов Гугл. Поэтому придется сильно постараться, чтобы придумать уникальный логин. Если самостоятельно справиться с задачей не получится, Google предложит случайное имя пользователя, основанное на указанной ранее информации.
Для входа будет нужен не только логин, но и пароль. Гугл советует вводить код, состоящий минимум из 8 символов. Чтобы не ошибиться, его будет предложено повторить.
Для повышения уровня конфиденциальности и удобства использования система предлагает указать номер телефона. На него будут поступать некоторые уведомления, а при необходимости номер можно применять в качестве логина вместо созданного ранее адреса электронной почты. Если подобный функционал вас не интересует, нажмите кнопку «Пропустить».
Заключительный этап регистрации состоит из информации о политике конфиденциальности. Рекомендуется внимательно изучить правила площадки и нажать кнопку «Принимаю».
Теперь у вас появилась собственная учетная запись Гугл, которую можно использовать для регистрации и авторизации на самых разных ресурсах от YouTube и Google Play до сторонних сайтов.