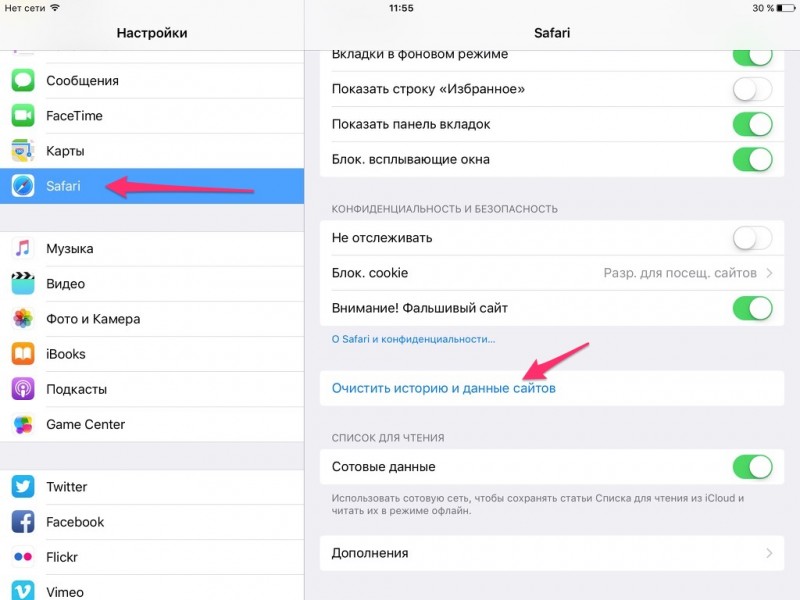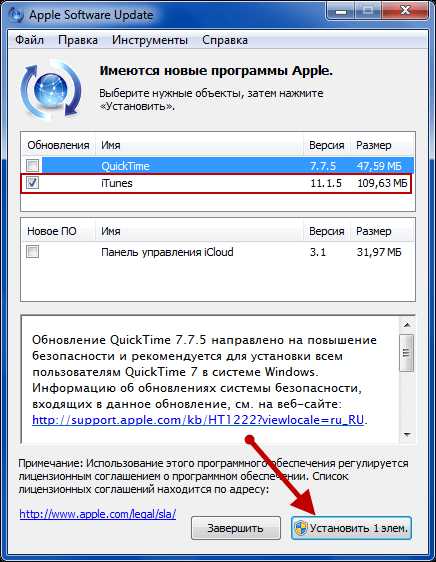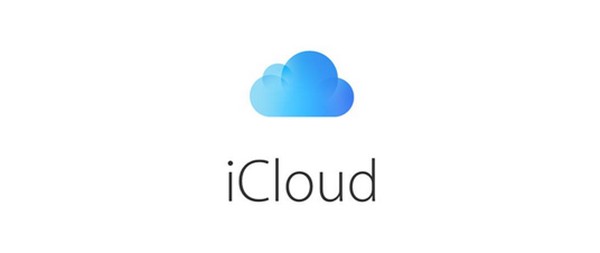Как скачать видео на iphone или ipad и смотреть без интернета
Содержание:
- Программа nPlayer
- Как включить Яндекс.Дзен в поисковой системе Опера
- Используем специальные приложения для передачи видео
- Используем приложение iFunBox
- Программа iHound
- Передача музыки с компьютера на iPhone
- Как перенести видео с компьютера на iPhone с помощью FoneTrans
- 3iTunes – специальная программа для iPhone
- Как напрямую перекинуть фотографии и видео с iPhone на компьютер Windows
- С Интернета
- Как передать видео с iPhone на iPhone с помощью iTunes
- Как записать видео на iPhone или iPad при помощи программы iTunes
- Как использовать облачные сервисы хранения для отправки большого видеофайла по электронной почте или в мессенджерах
- Как скачать видео с Инстаграмма на Айфон
- Скидываем фото через облачные хранилища
- Перекидываем видео через флешку и Leef iBridge
- Восстановление загрузки Windows 10
- Перенос фотографий с iPhone на компьютер с помощью Google Drive / Dropbox / OneDrive
- Как скинуть видео с ПК на Айфон через iTunes
- Как с ПК перекинуть видео на Айфон с помощью облака
Программа nPlayer
Если USB-кабеля рядом нет, то есть еще один способ, как скачать видео с компа на Айфон. Для этого подойдет nPlayer — приложение для скачивания видео на Айфон.
- Загрузите из App Store на iPhone программу nPlayer. Доступна бесплатная версия.
- Запустите программу, но заранее подключитесь к Wi-Fi.
- В левом верхнем углу приложения кликните на значок Wi-Fi (таким образом вы запустите передачу файла по интернету).
- После этого включите сервер HTTP / WebDAV (окно покажется автоматически).
- Войдите в интернет-браузер на компьютере и введите цифровой адрес сервера (на телефоне будет отображен). Затем перейдите на сервер.
- Нажмите «Add files» и выберите нужный ролик.
- Когда видео начнет передаваться, это можно будет увидеть как на компьютере, так и на телефоне.
- Когда передача файла будет завершена, сервер на телефоне можно отключить. Видео на Айфоне может воспроизводиться в режиме офлайн.
Как включить Яндекс.Дзен в поисковой системе Опера
Используем специальные приложения для передачи видео
В самом начале материала рассматривался способ передачи при помощи AirDrop. Это не единственный сервис, позволяющий обмениваться файлами между пользователями
Также рекомендуется обратить внимание на SHAREit
Программа доступна в AppStore, а для передачи ролика ее необходимо загрузить на оба устройства. Чтобы перенести видео, понадобится:
- Подключиться к одной сети Wi-Fi на смартфонах.
- Открыть приложение на первом iPhone.
- Выбрать функцию «Передать».
- Указать файл и получателя.
- На втором устройстве подтвердить прием.
После загрузки файл автоматически сохраняется в папке SHAREit. Там же можно сразу включить проигрывание ролика или перенести в более удобный каталог.
Используем приложение iFunBox
iFunBox – это файловый менеджер, с помощью которого передача любых файлов произойдет быстро и без заминок. Его преимущество заключается в том, что оно совершенно бесплатно и качественно выполняет свою работу.
- Скачиваем приложение на ПК через официальные источники;
- Подключаем через USB – кабель телефон к компьютеру. В приложении автоматически отобразится подключенное устройство;
- Во вкладку «Recovery Music and Video» переносим видео для импорта. Делается это путем перетаскивания необходимых файлов с рабочего стола в приложение;
- В данном разделе нажимаем на изображение подсолнуха, программа даст нам выбор в передаче нужных файлов. Выбираем необходимые файлы для импорта и нажимаем на «Сохранить»;
- Как только копирование на ПК произойдет, следует закрыть приложение и проверить перекиданные файлы в стандартной папке телефона.
Программа iHound
iHound может работать через систему Geofencing. Её основная идея — информирование вас на странице в Facebook о текущем положении в тех случаях, когда телефон оказался в популярном месте. Вы также можете посмотреть, где сейчас находятся ваши друзья и присоединиться к ним в любой момент.
Передача музыки с компьютера на iPhone
Стоит сказать, что способ для реализации задачи имеется всего один, и он четко обозначен самим производителем.
- Для начала необходимо установить на компьютере специальный софт – iTunes. Скачать данное приложение можно на официальном сайте, где оно предоставляется в свободном доступе.
- После установки необходимо запустить данное программное обеспечение и подсоединить iPhone к компьютеру, через проводное соединение USB или Wi-Fi. При подключении телефона к компьютеру в iTunes этот факт должен отобразиться, и телефон будет определен.
- В iTunes следует создать плейлист из треков, которые необходимо перенаправить в телефон. Для этого необходимо выбрать раздел с характерным названием в меню «Файл» и выбрав нужные мелодии дождаться их копирования.
- В разделе «Музыка» программного обеспечения на компьютере необходимо следует поставить отметку на строке синхронизации музыкальных файлов и применить выполненное действие, после чего файлы благополучно отправятся в память устройства.
Преимуществом данного процесса является то, что каждый созданный плейлист сохраняется отдельно и в итоге пользователь может выбирать, что слушать в зависимости от настроения или определенного события, для которого была подготовлена музыка.
При помощи iTunes можно так же устанавливать различные приложения и многое другое.
Скинуть фото с айфона на компьютер
Камера в iPhone является неотъемлемой частью устройства, а для любителей вести личный Инстаграм или регулярно пополнять коллекцию фото в другой социальной сети жизнь без столь важной функции не будет мила. В конце концов, памяти на смартфоне перестанет хватать и понадобиться избавиться от устаревших снимков
Чтобы не удалять памятные снимки лучше всего перенести их на емкостный жесткий диск компьютера. Произвести данное действие можно двумя способами в зависимости от установленной операционной системы.
Импорт фото iPhone в Windows
- Устанавливаем соединение при помощи USB кабеля.
- Меню автозапуска предложит несколько вариантов, среди которых необходимо выбрать импортирование изображений и видео.
- В случае отсутствия окна автозапуска, то же самое можно сделать, открыв «Мой/этот компьютер», щелкнув ПКМ на значке, отвечающем за подключенное устройство и выбрав тот же раздел, что и в пункте 2.
- Стоит заранее определить, нужны ли корректировки в списке изображений, которые будут перенесены на ПК или можно производить скидывание в том виде, какие имеются на устройстве. Если нужно просмотреть и упорядочить файлы, а также сделать подписи, то для этого есть специальное меню настройки в левом нижнем углу открывшей утилиты импорта. Если же ничего не требуется, то можно нажать кнопку быстрого импорта без внесения изменений.
- Далее следует выбрать фото для переноса.
- После чего можно внести коррективы относительно упорядочивания по датам, названий конечных папок и т.д.
- Также будет предложен выбор, нужно ли удалять перенесенные фото или оставить их в устройстве.
- Закончить процесс настроек и начать передачу.
Перенос фото с iPhone на Mac OS
Все естественно начинается аналогично с предыдущим методом при подключении через USB кабель. Далее алгоритм выглядит следующим образом.
- После подключение откройте утилиту захвата изображения, которая заранее установлена на любом устройстве с Mac OS и располагается в разделе «Программы».
- В открывшемся окне необходимо выбрать свое устройство.
- Внизу выбрать ту папку, в которую следует совершить перемещение изображений.
- Выберите набор изображений, которые должны быть перенесены. Можно выделить сразу группу файлов нажав «Command» и прощелкав нужные изображения или выделить туже группу, но расположенную без разрывов единым столбцом, через нажатие «Shift» и двух щелчков на верхнем и нижнем файле в этой группе.
- Нажмите «Импортировать» и дождитесь окончания процесса.
Перенос контента между iPhone и ПК довольно прост и может выполняться когда угодно. Если же возникают определенные трудности, то следует удостовериться в правильности действий и еще раз хорошенько изучить данную статью. Из вышесказанного становится понятно, что iPhone имеет прекрасную синхронизацию с другими устройствами от Apple, а для работы в Windows имеется множество общедоступного софта.
Как перенести видео с компьютера на iPhone с помощью FoneTrans
Это один из прямых способов передачи видеозаписей. FoneTrans представляет собой альтернативу известного приложения iTunes, с помощью которого можно без труда передать любой необходимый файл. Чтобы это сделать, нужно:
- Скачать программу через официальный источник на ПК. Как правило, программа автоматически включается и просит подключить нужный телефон. Программное обеспечение устроено таким образом, что оно автоматически распознает все устройства в близком радиусе. iPhone самостоятельно подключится к ПК;
- Далее в программе необходимо найти в левом столбце раздел «Фото», в котором собраны не только фотографии, но и видеофайлы. Нужно в этот раздел перекинуть то видео, которое необходимо импортировать;
- После успешного окончания операции данный видеофайл отразить на телефоне без каких-либо помарок или стираний.
Оказывается, способов передачи видео с ПК на Айфон огромное количество. Пользователю представлен большой выбор. Он может выбрать именно тот путь, который удобен ему. Передача видеозаписей – это легко и просто даже с операционной системой iPhone.
3iTunes – специальная программа для iPhone
С помощью этой программы можно загрузить любые ролики на свой телефон. Для этого необходимо:
- скачать программу в официальном интернет – магазине;
- подключить телефон к компьютеру, воспользовавшись USB – кабелем;
- система должна выявить новое устройство;
- подтвердить согласие для установления контакта между устройствами;
- открыть iTunes и перейти в “Меню”;
- кликнуть на вкладку “Файл”, а затем на “Добавить новый файл”;
- выбрать необходимо видео;
- когда оно будет выбрано, нажать на нем правой клавишей мыши и выбрать “Добавить на устройство”, а потом – “iPhone”.
Также можно проделать подобную операцию, но без участия кабеля подключения. Для этого достаточно синхронизировать Айфон с iTunes.
Подробный план действий:
- Зайти в подключенные устройства на iTunes или выбрать значок в виде телефона сверху в левом углу.
- Выбрать “Настройки” – “Фильмы”.
- Установить отметку в графе “Синхронизировать” и дать разрешение к действию.
Последняя процедура займет меньше времени, потому рационально выбирать именно ее.
Как напрямую перекинуть фотографии и видео с iPhone на компьютер Windows
Прямая передача изображений со смартфона на компьютер с ОС Windows происходит очень просто. Следуйте этим инструкциям:
- Подключите ваш iPhone к ПК с ОС Windows, предпочтительно используя кабель, который поставляется с телефоном. Как только ПК обнаружит ваш телефон, запустится Автозапуск (AutoPlay), который предложит несколько вариантов взаимодействия с устройством.
- Выберите «Импорт изображений и видео». Система направит вас далее, и вам будет предложено выбрать, какие изображения или видеоролики вы хотите сохранить на компьютере. После того, как вы сделаете свой выбор, файлы будут перенесены на компьютер. Вы также можете выбрать «Стереть после импорта», установив флажок рядом с указанной опцией.
- После завершения передачи файлов, можете отключить телефон от компьютера.
Данный способ очень удобен и прост. Так вы получаете возможность передавать фото на ПК буквально в несколько кликов, без необходимости установки дополнительного ПО.
Сбрасываем фото на компьютер c Windows без iTunes
Пользователи, которые брезгливо морщатся при слове «iTunes», должны быть довольны тем фактом, что перенести фото с Айфона на компьютер можно и без применения этой программы. Собственно, большинство владельцев iPhone пользуется именно таким способом – незачем тревожить iTunes без веской на то причины.
Чтобы скачать фото на ПК, понадобится USB-кабель. После того как подготовите его, следуйте инструкции:
Шаг 0 (предварительный). Создайте на компьютере папку, куда вы скинете фотографии, и запомните ее местоположение.
Шаг 1. Соедините смартфон с ПК кабелем.
Шаг 2. Подождите несколько секунд, пока компьютер определит Айфон. После того как вы услышите характерный для подключения по USB звук, можно действовать дальше.
Шаг 3. На экране смартфона появится запрос «Доверять этому компьютеру?» — нажмите «Доверять».
Шаг 4. На мониторе компьютера вы увидите окошко «Проводник».
Кликните по варианту «Открыть устройство для просмотра файлов».
Шаг 5. Зайдите во внутреннее хранилище устройства — «Internal Storage».
Шаг 6. Откройте папку DCIM – внутри вы увидите еще несколько папок, каждая из которых наполнена фотографиями и видео.
Количество папок в DCIM зависит от числа фотографий, которые вы делали за все время пользования Айфоном: после первой тысячи снимков создается вторая папка, и новые фото сохраняются уже в ней.
Шаг 7. Вырежьте фото из папок – используйте комбинации CTRL+A («Выделить все») и CTRL+X («Вырезать»).
Шаг 8. Вставьте снимки в папку, которую подготовили на предварительном этапе – для этого вы можете использовать комбинацию CTRL+V.
Нужно соблюдать очередность – приступайте к вырезанию фото из следующей папки только после того как будет завершено копирование из предыдущей, иначе компьютер выдаст ошибку.
Вернуть фотографии в память смартфона тем же способом не удастся – придется задействовать iTunes. Поэтому расчищая память на Айфоне, действуйте предусмотрительно и взвешенно.
С Интернета
Любой ролик, размещённый в Интернете, загрузить на Айфон можно всегда; другое дело — сколько для этого понадобится потратить усилий. В каких-то случаях закинуть видео на iPhone не сложнее, чем найти песню из клипа на YouTube; в других — проще приобрести видео или предварительно закачать его на компьютер, а потом перенести на устройство. Ниже будет рассказано о нескольких самых простых и стопроцентно работающих способах скачать понравившееся произведение на свой Айфон.
Сайты для загрузки видео
Самый простой, легальный и со всех точек зрения идеальный способ быстро скачать на Айфон видео из Интернета — найти веб-источник с прямой ссылкой. Пользователю остаётся только нажать на кнопку «Скачать» или имеющую аналогичное название и чуть-чуть подождать — и желаемый файл окажется в памяти. В дальнейшем можно будет скинуть видео с Айфона на компьютер или, просмотрев до конца, со спокойной совестью удалить его — любой вариант, удовлетворяющий хозяина устройства, по умолчанию правилен.
Чтобы загрузить видео из Интернета таким образом, нужно:
Найти подходящий по критериям надёжности сайт, предоставляющий бесплатные прямые ссылки.
Перейти на него и нажать кнопку «Скачать».
При необходимости — немного подождать и ещё раз подтвердить своё желание добавить видео в память Айфона.
Нажать «Загрузить» (зависит от используемого браузера) — через определённое время фильм или клип будет загружен.
Qdownloader
Один из лучших онлайн-загрузчиков видео, позволяющий быстро и без лишних сложностей скачать клип, мультик или фильм из нескольких популярных источников. Всё, что нужно владельцу Айфона, чтобы загрузить файл, это:
Перейти на сайт-источник, найти нужное видео и скопировать ссылку на него — обычно она размещена в адресной строке.
Переключиться на сайт qdownloader.net.
Ввести в адресной строке ранее скопированную ссылку и нажать на кнопку Download.
Переместившись вниз по странице, найти раздел Download Video with Sound.
И выбрать подходящий формат скачивания — для iPhone это будет MP4, без проблем воспроизводящийся во встроенном и сторонних плеерах.
9xbuddy
Ещё более удобный сайт, позволяющий скачать на Айфон не только видео, но и звуковую дорожку и даже субтитры — их в дальнейшем можно будет подключить к записи с помощью VLC-плеера или аналогичного «комбайна» для iPhone.
Чтобы скинуть ролик в память устройства посредством этого онлайн-сервиса, следует:
Вставить в единственном текстовом поле ссылку на видео, полученную описанным выше способом, и тапнуть по кнопке «Скачать».
Подождать несколько секунд окончания обработки запроса.
Ознакомиться с информацией об использовании сервиса и перейти в низ страницы.
Выбрать формат скачивания: если нужно видео, следует, как и раньше, предпочесть MP4.
А если звуковая дорожка — «родной» для Айфона M4A.
Нажать на кнопку «Скачать» и в открывшемся поле вызвать выпадающее меню.
После чего приступить к загрузке.
Yoodownload
Третий сайт, позволяющий скачивать видео на iPhone не только быстро, но и с наибольшим уровнем комфорта. Пользователю понадобится:
Перейти на сайт yoodownload.com.
Ввести в поисковой строке ссылку на видео и нажать на кнопку Download.
Выбрать формат скачивания и немного подождать окончания загрузки.
Как передать видео с iPhone на iPhone с помощью iTunes
Этот вариант потребует не только наличие двух Айфонов, но и компьютера. Выполнить передачу файлов можно как через создание резервной копии, так и в ручном режиме. В нашем случае будет рассмотрен второй вариант.
Чтобы отправить видео, нужно:
- Скачать Айтюнс на компьютер.
- Подключить к ПК девайс, с которого требуется передать ролик.
- Нажать на иконку телефона, а затем отметить синхронизацию файлов видео.
- Подсоединить к ПК второй Айфон.
- Аналогичным образом подтвердить синхронизацию.
- Также можно перекинуть видео из памяти компьютера при помощи перетаскивания мышкой.
После выполнения операции можно отключать iPhone. Видео окажется в той папке, которая отмечена для синхронизации по умолчанию.
Как записать видео на iPhone или iPad при помощи программы iTunes
Сразу следует оговориться, что данный способ на первый взгляд может показаться не самым простым, однако он обладает одним весомым преимуществом — его использование не нарушает никаких правил Apple. То есть, загрузка видеоконтента через iTunes будет доступна всегда, тогда как описанные ниже приложения и сервисы в любой момент могут быть заблокированы.
Главный недостаток данного способа заключается в необходимости предварительного скачивания видео (фильма, клипа и т.д.) на компьютер.
ПО ТЕМЕ: В каком смартфоне самая лучшая камера в 2018 году – Топ 10.
С предварительной конвертацией видео в формат MP4
Итак, для начала необходимо добавить нужную видеозапись в iTunes (скачать программу можно здесь). Стоит учесть, что для того, чтобы iTunes распознал видео, его нужно переконвертировать в формат MP4.
Для загрузки видео в любом формате можно воспользоваться торрентами или расширением Savefrom для браузеров.
Повторимся, iTunes не поддерживает множество популярных форматов – avi, mkv и т.д., но эту проблему довольно просто решить.
Например, можно скачать одну из множества специализированных бесплатных утилит (Free MP4 Video Converter, Freemake Video Converter и т.д.) и в несколько кликов конвертировать видео в удобоваримый для iДевайсов формат МР4.
Для загрузки готового ролика в iTunes следует выбрать пункт «Добавить в медиатеку…» в меню Файл
или перетащить необходимое видео в окно раздела Фильмы.
Видео будет добавлено во вкладку «Домашнее видео» раздела Фильмы в iTunes.
Останется лишь подключить iPhone или iPad к компьютеру, выбрать его в iTunes, отметить галочкой нужный контент в разделе «Фильмы» и нажать «Применить», а затем «Синхронизировать».
По завершении процесса ролик будет добавлен в приложение «Видео» во вкладку «Домашнее видео» на iOS-устройстве.
ПО ТЕМЕ: Как смотреть ТВ на Айфоне или Айпаде: 6 программ для просмотра online-ТВ.
Без конвертации в MP4 (любые форматы видео)
Впрочем, процесс конвертации видео (особенно если это «крупногабаритные» фильмы) может быть довольно утомительным, в таком случае гораздо проще вместо стандартного приложения Видео воспользоваться сторонними плеерами из App Store, в которых по умолчанию встроены кодеки множества форматов видео файлов.
Подобных программ для iPhone и iPad довольно много, приведем тройку наиболее популярных — VLC for Mobile, OPlayer, OPlayer Lite, AVPlayer, PlayerXtreme.
Работать с ними просто и удобно — установите любое из вышеперечисленных приложений на iPhone или iPad, затем подключите девайс к компьютеру и запустите iTunes (скачать для Windows и Mac можно здесь). Подключенное устройство должно определиться. Появится иконка, как на скришоте ниже. Нажмите на нее.
В левой части iTunes откроется меню подключенного устройства, выберите в нем раздел «Общие файлы» (в старых версиях iTunes нужно перейти в раздел Программы).
Здесь выбираем загруженный на iOS-устройство видеоплеер (в нашем случае VLC) и нажимаем на кнопку «Добавить…».
В открывшемся окне выбираем необходимое видео в любом формате, нажимаем еще раз «Добавить», ожидаем, пока видео скопируется на устройство, после чего останется запустить приложение на iPhone или iPad и наслаждаться просмотром.
Для добавления видео можно просто перетянуть файлы в окно программы.
Ход процесса загрузки видео на устройство будет отображаться в верхней части программы iTunes.
Вот добавленные видео на iPad в приложении VLC.
Как использовать облачные сервисы хранения для отправки большого видеофайла по электронной почте или в мессенджерах
Сегодня большинство крупных почтовых сервисов предоставляет своим пользователям бесплатное облачное хранилище. С его помощью как раз и можно делиться большими файлами и видео, чей размер превышает допустимые нормы.
Зачастую, уже на стадии прикрепления файла большого размера к электронному письму сервис предложит воспользоваться собственным облачным хранилищем. Такой сервис присутствует и у Gmail, Яндекса, Mail.ru и т.д.
Можно и сразу загрузить файл в облачное хранилище (ссылки на самые популярные ниже), получить ссылку на файл и отправить ее минуя электронную почту посредством Viber, WhatsApp, Вконтакте, Facebook и т.д. Получателю предложат загрузить вложение не с сервера электронной почты или мессенджера, а из облака.
При желании можно даже просмотреть видео из облака без загрузки на свое устройство.
К сожалению, пользователь имеет ограничения в бесплатном свободном пространстве, доступном на его облачном диске. Например, Google Диск выдает бесплатных 15 ГБ, Яндекс.Диск – 10 ГБ, Облако Mail.ru – 8 ГБ, Microsoft OneDrive и Apple iCloud предлагают только 5 ГБ места. Если пользователю понадобится больший объем, то придется оформить подписку стоимостью в несколько десятков рублей в месяц.
ПО ТЕМЕ: Лучшие «облака» без регистрации, или как удобно передавать файлы между iPhone, Android, Mac и Windows.
Как скачать видео с Инстаграмма на Айфон
Бонус для любителей социальной сети Инстаграм: и отсюда можно загрузить видео без затраты средств и времени:
- Чтобы скачать видео с Инстаграмма на телефон iPhone, загрузите на телефон одно из специальных приложений (наиболее популярны InstaSave и InstaDown). Принцип работы данных программ почти одинаковый.
- Запустите приложение и в специальную строку вставьте ссылку на ролик.
Разработчик InstaSave заставит просматривать рекламу, за которую начисляются бонусы и можно скачать больше медиафайлов. Если данный процесс не утомителен, то эта бесплатная программа хорошо подходит для быстрой загрузки видеороликов из Инстаграм. В InstaDown нужно будет выполнить на одну команду больше, чем в предыдущем приложении, но зато там нет рекламы.
Скидываем фото через облачные хранилища
Использование облачных хранилищ (таких как Google Drive, Яндекс.Диск, Dropbox) – самый быстрый вариант скинуть большое количество фотографий с устройства на компьютер. Однако у этого метода есть существенный изъян: мобильные приложения почти всех облачных хранилищ устанавливаются только на iPhone с iOS версией старше 8. Обладатели Айфонов 4-ой модификации на этот способ рассчитывать не смогут, потому как на iPhone 4 iOS 8 вообще не ставится, а на 4S – работает со скрипом.
Метод очень прост – рассмотрим на примере Dropbox:
Шаг 1. После регистрации или авторизации на сайте Dropbox нажмите «Создать папку» — нужно сформировать папку, куда вы положите фотографии.
Таким должен быть результат:
Шаг 2. Скачайте Dropbox из App Store и авторизуйтесь с теми же регистрационными данными.
Шаг 3. Откройте папку «Фото» в мобильном приложении и через кнопку «Загрузить» скиньте туда фотографии.
Шаг 4. Вернитесь к компьютеру и откройте папку «Фото» на нем. Вы увидите, что фотография с Айфона находится внутри.
Шаг 5. Нажмите кнопку «Скачать» и подождите пару секунд, пока закончится загрузка.
Об облачных хранилищах Google Drive и Dropbox подробнее рассказывается в этой статье. Пользователи устройств с iOS 8.1 могут рассматривать в качестве «посредника» приложение iCloud Drive, которое установлено в Айфонах по умолчанию, однако, у этого приложения есть существенный минус по сравнению с другими хранилищами – бесплатного места очень мало.
Перекидываем видео через флешку и Leef iBridge
Leef iBridge – это отличная разработка от компании, с помощью которой можно перенести видео с ПК на айфон. Для этого необходимо установить на компьютер одноименное приложение для более быстрой скорости.
Возможность трасляции видео на самом телефоне, например в приложении
3
Возможность увеличить объем
10
Наличие глюков
10
Итого
7.7
- Заранее стоит установить это приложение и на телефон.
- Далее вставляем флешку и перекидываем на нее все необходимые файлы. После чего вставляем флешку в телефон и открываем приложение.
- В нем доступны разные варианты передачи информации. Выбираем раздел «Передача данных» и выбираем из памяти флешки те объекты, в данном случае видео, которые нужно перекинуть на айфон.
- Приложение автоматически сделает это за пользователя.
Восстановление загрузки Windows 10
Перенос фотографий с iPhone на компьютер с помощью Google Drive / Dropbox / OneDrive
Облачный сервис – это онлайн-хранилище для загрузки и сохранения файлов без USB-подключения. Требуется только стабильное интернет-соединение. Ниже приводится демонстрация Google Drive.
Откройте App Store на iPhone, найдите Google Drive и загрузите его.
После установки откройте приложение Google Drive и войдите в свою учетную запись Google.
Выберите фотографии, которые хотите перенести, и загрузите их.
После этого перейдите к
Найдите фотографии, которые вы хотите, и сохраните их на компьютер.
Когда все будет сделано, вы можете просматривать свои фотографии на компьютере сейчас. FoneTrans также может помочь вам управлять другими данными вашего iPhone, такими как импортировать файл контактов VCF на iPhone, перенести рингтон с iPhone на iPhone… Пожалуйста, не стесняйтесь скачать FoneTrans и попробуйте сейчас!
Как скинуть видео с ПК на Айфон через iTunes
iTunes – универсальное приложение от известной компании Apple. С помощью него можно не только скачивать приложения, управлять компьютерным устройством через айфон, но и отправлять видеоданные с телефона на компьютер! Это приложение позволяет пользователю совершать все недоступные операции очень быстро и оперативно.
Для того, чтобы перекинуть с ПК на Айфон, необходимо на компьютере открыть программу iTunes и перетащить в него конвертированное видео. Сделать это можно двумя способами:
- Перетащить с рабочего стола в программу;
- Открыть через меню программы.
Для первого варианта достаточно отправить конвертируемое видео на рабочий стол, открыть приложение и обычным перетаскиванием добавить видео. Оно автоматически попадет в необходимый раздел в самой программе.
Во втором варианте нужно:
- В программе нажать на кнопку под названием «Файл» и найти раздел «Добавить компьютерный файл в медиатеку».
- Далее выбрать ту видеозапись, которую нужно перекинуть.
- При правильном добавлении видео оно должно отобразиться в программе в разделе «Мои фильмы».
-
После успешного добавления нужно подключить айфон через USB-кабель. Также возможна синхронизация через Wi-Fi. В iTunes автоматически появится иконка в виде телефона.
- Далее необходимо перейти в раздел «Мои фильмы» и кликнуть на галочку «Синхронизировать все фильмы».
- Если нужно перекинуть только одно видео, то следует поставить галочку только напротив него. После этого следует посмотреть в нижний правый угол и нажать на кнопку «Применить».
Произойдет передача и синхронизация данных, после которого это видео можно посмотреть на устройстве через iTunes.
Как с ПК перекинуть видео на Айфон с помощью облака
Самое известное облако – это Dropbox. Конечно, существует огромное количество хранилищ, где можно держать файлы и перекидывать их с одного устройства на другое. Как правило, пользуются самыми популярными, поэтому на примере этого приложения разберем, как перекидывать видео с ПК на Айфон с помощью облачного хранилища.
Установив облако, в этом случае DropBox, на компьютер и телефон, можно приступать к передаче видео.
- Для начала необходимо открыть программу на компьютере, после чего перенести видеофайл в него. Это можно сделать, как и перекидыванием с рабочего стола в само приложение, либо через меню.
- Далее пользователю необходимо ожидать синхронизацию. Время синхронизации зависит прежде всего от размера загружаемого файла.
- Не стоит забывать о том, что необходимо открывать приложение на ПК и Айфоне, заходя на один и тот же аккаунт. Иначе синхронизация просто не получится.
- Загружаемое видео отобразится в облаке на Айфоне, если все ходы выполнены верно.