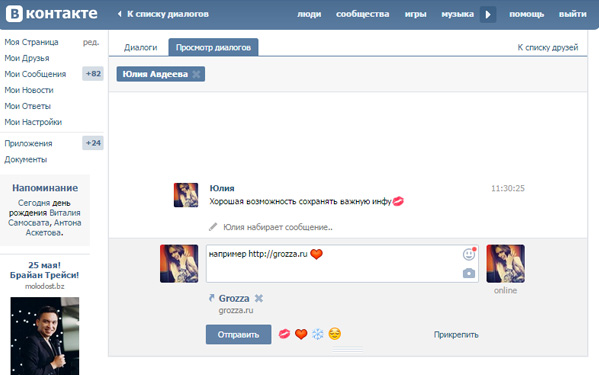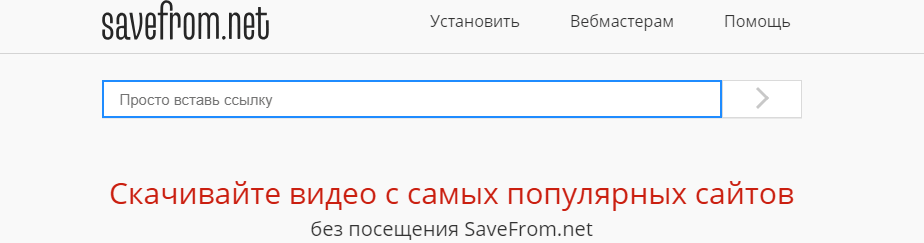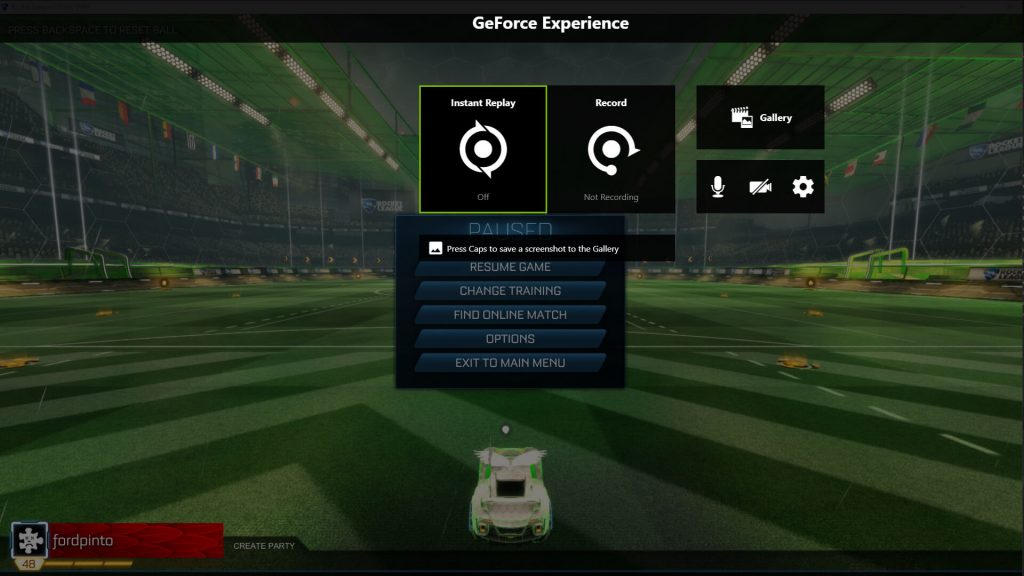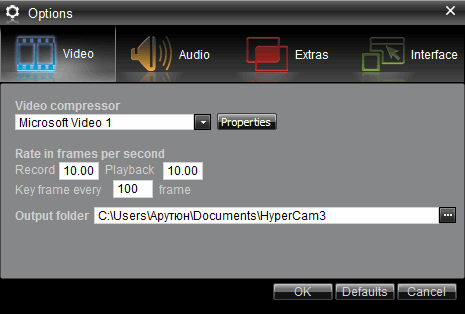Как перенести видео с компьютера на iphone
Содержание:
- Как перенести фотографии с iPhone на Mac с помощью Фото iCloud (iCloud Photo Library)
- Перенос данных на ПК через программу iTools
- WhatsApp как альтернативный способ
- Переносим приложения с одного Айфон на другой
- Что понадобится?
- Использование iMazing для импорта треков
- Программа iHound
- Как записать видео на iPhone или iPad при помощи программы iTunes
- Перенос данных с iPhone на ПК при помощи программы iTunes
- Как перенести файлы через подключаемые накопители
- Перекидываем видео через iTools
- Как с ПК перекинуть видео на Айфон с помощью облака
- Терминал
- Способы передачи данных с айфона на компьютер
- Перенос через iPhoto
- Как включить Яндекс.Дзен в поисковой системе Опера
- Способы перенести фото с iPhone через Интернет
- Как скинуть документ на айфон с компьютера и обратно
- Перенос данных с iPhone при помощи iCloud
Как перенести фотографии с iPhone на Mac с помощью Фото iCloud (iCloud Photo Library)
«Фото iCloud» имеет отличную функцию, позволяющую передавать изображения с iPhone на Mac без подключения USB-кабеля. Передача файлов происходит легко и без проблем с помощью Wi-Fi. Для этого необходимо настроить iCloud на iPhone и Mac и убедиться, что вы входите в iCloud с одним и тем же идентификатором Apple ID на обоих устройствах.
iPhone: «Настройки» > аккаунт Apple ID > «iCloud» > «Фото» > включите «Медиатека iCloud», чтобы переключатель был зеленого цвета.
Mac: «Системные настройки» > «iCloud» > Фотографии (Функции) > Библиотека фотографий iCloud.
Когда все включено, то все фотографии будут автоматически попадать в облако iCloud, а затем вы сможете получить к ним доступ со своего компьютера Mac.
Использование приложения «Захват изображений» для MAC
Даже если подключенный iPhone не распознается MAC как накопитель, с помощью утилиты «Захват изображений» осуществить перенос фотографий с телефона на компьютер не составит труда:
- Подключите iPhone оригинальным USB-кабелем к компьютеру MAC.
- Запустите утилиту «Захват изображений».
- Выберите снимки и нажмите «Импортировать».
Перенос данных на ПК через программу iTools
Существуют также и неофициальные способы передачи данных через приложение бесплатной программы iTools. Скачать ее можно с ее родного официального сайта www.itools.ru на ваш ПК. В дальнейшем, подключая компьютер к сети интернет и соединив его со смартфоном через USB кабель, можно подключаться к данной программе, которая автоматически определит объем необходимого копирования с вашего iPhone, легко и быстро передаст необходимую информацию в ПК. Пользоваться данным приложением iTools достаточно удобно, но не забывайте вовремя производить его обновление.
Если вы нашли ошибку, пожалуйста, выделите фрагмент текста и нажмите Ctrl+Enter
.
iPhone – устройство многофункциональное, это и телефон, и плеер, и фотоаппарат, и видеокамера. Нередко владельцам iPhone требуется перекинуть с него файлы на свой компьютер для обработки или хранения. Сделать это можно как при помощи специальных программ, так и без них, используя просто компьютер и iPhone.
Вам понадобится
- — USB-шнур;
- — специальная программа, установленная на компьютере;
- — приложение «Яндекс.Почта» для мобильного телефона.
Подключите ваш iPhone с помощью USB-кабеля, который прилагается к устройству в фирменной коробке, к ПК. iPhone распознается как программой iTunes (если она установлена), так и компьютером как флеш-носитель — откроется диалоговое окно «Автозапуск». Если откроется окно iTunes, закройте его. Телефон не должен синхронизироваться с программой.
Если нужно перенести на компьютер фотографии, то в диалоговом окне «Автозапуск» нажмите «Открыть папку для просмотра файлов». Если стоит флажок «Всегда выполнять выбранные действия», его нужно снять и только затем нажать на клавиатуре «Enter» или кликнуть «Ок». В открывшемся окне дважды нажмите на «Internal Storage».
Кликните два раза на папку «DCIM» и ту подпапку, которая в ней содержится. Откроется папка с изображениями, которые вы сделали на iPhone или сохранили из интернета. Выберите нужные вам и скопируйте на компьютер любым известным способом.
Если вы планируете переносить в компьютер музыкальные композиции, то используйте программу SharePod. Скачайте ее из интернета, нажав на странице ссылку «Download». В открывшемся окошке выберите «Запустить» или «Run». Откроется окно.zip архива.
Дважды кликните на файл SharePod.exe. Программа самостоятельно найдет iPhone и распознает те песни, которые в нем находятся. Нажмите «Copy to computer». Откроется отдельное окно.
Проверьте правильность указанных в окне данных — количество треков («n track(s) to copy»), папка, в которую будут сохраняться композиции («Copy tracks to this folder») и вид папок/треков («I want my music to look like this»). Внешний вид можно изменять простыми щелчками на представленные картинки. Чтобы скопировать, нажмите «Ок». Все выбранные песни можно просмотреть в папке, в которую вы их сохраняли.
Чтобы перекидывать с iPhone и музыку, и фотографии, и видео, и книги, используйте многофункциональную программу, типа iPadMate. Она подходит для iPhone, iPod и iPad. Скачайте программу, нажав кнопку «Download». Подтвердите установку программы, дождитесь, пока она инсталлируется и запустите либо с рабочего стола, либо из «Пуска».
Дождитесь полной загрузки программы. Когда она установится, то автоматически найдет подключенное устройство (iPhone) и выведет его в разделе слева. Перед вами будет отображаться состояние iPhone и его заполненность. В разделе iPhone будут подразделы на музыку, фотографии, видео.
Выберите интересующий вас раздел, отметьте кликом файл и наведите курсор мышки на второй слева значок с изображением HDD и зеленой стрелки, указывающей вниз. Должно высветиться «Copy to computer». Можно нажать на файл, затем нажать на него правой кнопкой мыши в меню выбрать «Copy to computer». Нажмите и подождите, пока файл будет перенесен на компьютер.
Если надо перенести с телефона текстовые файлы из приложения «Заметки», воспользуйтесь мобильной версией «Яндекс.Почты». Подключитесь к точке Wi-Fi доступа. Откройте в «Заметках» тот текст, который надо скопировать. Удерживайте на тексте палец в течение пары секунд. Появится всплывающая подсказка; нажмите «Выбрать все», а потом «Копировать».
Зайдите в приложение «Яндекс.Почты» на iPhone. Откройте «Черновики» («Drafts»). Создайте новое письмо, нажав на верхнюю правую кнопку. Вставьте текст, удерживая палец на поле ввода сообщений, и, когда появится всплывающая подсказка, нажмите «Вставить».
Выйдите из письма, не забыв сохранить черновик. Откройте «Яндекс.Почту» на компьютере. Перейдите в черновики, откройте письмо. Выделите и скопируйте текст. Создайте новый документ в текстовом редакторе на ПК или в программе «Блокнот». Вставьте текст и сохраните.
WhatsApp как альтернативный способ
Еще один универсальный способ – это использовать мессенджер WhatsApp для передачи данных. Если у вас нет возможности устанавливать дополнительные программы на свой ПК, синхронизировать информацию через облачные сервисы, да и вообще, нужно скинуть лишь несколько фотографий на свой ПК, достаточно воспользоваться этим способом. Основная суть в том, что WhatsApp позволяет заходить через веб-версию, дублируя содержимое с устройства. Чтобы воспользоваться данным способом, нужно выполнить ряд действий:
- Зайдите на сайт веб-версии мессенджера;
- Со своего устройства зайдите в WhatsApp и перейдите в «Настройки». Там найдите пункт WhatsApp Web и пролистните вниз;
Наведите камеру на QR-код на компьютере и подождите, пока система не авторизуется;
Как только авторизация будет пройдена, в браузерной версии будут продублированы ваши диалоги, и уже из них вы сможете сохранить фото на компьютер.
Переносим приложения с одного Айфон на другой
К сожалению, разработчики Apple предусмотрели не так много способов переноса программ с одного яблочного устройства на другое. Но все же они есть.
Способ 1: Резервная копия
Предположим, вы переезжаете с одного Айфон на другой. В данном случае оптимально создать на старом гаджете резервную копию, которая может быть установлена на новый. Осуществить данную задачу можно легко с использованием iTunes.
- Для начала вам понадобится создать самую свежую резервную копию старого смартфона. Подробнее об этом уже рассказывалось на нашем сайте.
Подробнее: Как создать резервную копию iPhone, iPod или iPad
- Закончив работу над созданием резервной копии, подключите к компьютеру второй смартфон. Когда Айтюнс найдет устройство, кликните в верхней области окна по иконке с миниатюрой.
Слева выберите вкладку «Обзор», а справа пункт «Восстановить из копии».
Айтюнс не сможет приступить к установке копии до тех пор, пока на телефоне активна функция «Найти iPhone». Поэтому, если она у вас работает, ее потребуется обязательно отключить. Для этого откройте настройки гаджета. В самом верху кликните по своему аккаунту и выберите раздел «iCloud».
Откройте пункт «Найти iPhone», а затем переведите ползунок около данной функции в выключенное состояние. Для принятия изменений вам будет предложено ввести пароль от аккаунта Apple ID.
Теперь можно вернуться к iTunes. На экране высветится окно, в котором следует выбрать, какая резервная копия будет использована для нового устройства. Выбрав нужную, кликните по кнопке «Восстановить».
Если у вас включено шифрование копий, следующим шагом на экране появится окно с требованием ввести пароль. Укажите его.
И, наконец, начнется сам процесс установки новой копии, в среднем это занимает около 15 минут (время зависит от количества данных, которые требуется перенести на гаджет). По окончании все игры и приложения с одного iPhone будут успешно перенесены на другой, причем с полным сохранением их расположения на рабочем столе.
Способ 2: 3D Touch
Одной из полезных технологий, внедренных в iPhone, начиная с версии 6S, является 3D Touch. Теперь, используя более сильное нажатие на иконки и пункты меню, можно вызывать специальное окно с дополнительными настройками и быстрым доступом к функциям. Если вам требуется быстро поделиться приложением с другим пользователем Айфон, здесь можно задействовать данную возможность.
- Найдите на рабочем столе приложение, которое вы хотите передать. С некоторым усилием тапните по его иконке, после чего на экране появится выпадающий список. Выберите пункт «Поделиться».
В следующем окне выберите нужное приложение. Если оно отсутствует в списке, выберите пункт «Скопировать ссылку».
Запустите любой мессенджер, например, WhatsApp. Откройте диалог с пользователем, длительно выберите строку ввода сообщения, после чего тапните по кнопке «Вставить».
Из буфера обмена будет вставлена ссылка на приложение. В завершение тапните по кнопке отправки. В свою очередь, другой пользователь Айфон получит ссылку, нажатие которой его автоматически перенаправит в App Store, откуда он и сможет выполнить загрузку приложения.
Способ 3: App Store
Если ваш телефон не оснащен 3D Touch, расстраиваться не стоит: поделиться приложением можно через магазин App Store.
- Запустите Ап Стор. В нижней части окна перейдите ко вкладке «Поиск», а затем введите наименование искомого приложения.
Открыв страницу с приложением, кликните справа по иконке с троеточием, а затем выберите пункт «Поделиться ПО».
На экране появится дополнительное окно, в котором вы можете или сразу выбрать приложение, куда будет отправлено приложение, или скопировать ссылку в буфер обмена. Дальнейшие действия полностью совпадают с тем, как это было описано со второго по четвертый пункты второго способа.
На сегодняшний день это все способы, позволяющие отправить приложение с одного iPhone на другой. Надеемся, данная статья была для вас полезна.
Опишите, что у вас не получилось.
Наши специалисты постараются ответить максимально быстро.
Что понадобится?
Перенос данных из внутренней памяти iPhone на ПК, на самом деле, достаточно простая задача. Дело в том, что внутренняя память iPhone (в отличие от Android-смартфонов) сразу распознается Windows как переносное устройство, например, цифровая фотокамера. Поэтому его можно спокойно открыть при помощи Проводника Windows и скопировать файлы изображений.
Для переноса фотографий с iPhone на компьютер под управлением Windows потребуется:
- USB-кабель для iPhone (Lightning-to-USB);
- Активное соединение Wi-Fi, к которому подключены ПК и iPhone;
- Программа iTunes версии не ниже 12.5.1.
Использование iMazing для импорта треков
Отличная альтернатива iTunes, позволяющая открывать сложные файлы, которые защищены в официальной утилите. Позволяет копировать сообщения, файлы, и, конечно же, музыку очень быстро. Утилита iMaizing находит все скачанные мелодии на iPhone и позволяет перенести даже те, которые были загружены по подписке Apple Music (или любой другой, например, через BOOM или Яндекс.Музыку)
Как отмечают сами создатели, программа сохраняет внимание к деталям: переносит не только музыку, но и обложку, рейтинги, источники трека и другие метаданные
- Подключите к ПК iPhone через USB кабель;
- Дождитесь, пока iMaizing распознает устройство. Обычно это не занимает много времени;
- В левом меню выберите подпункт «Music» («Музыка»);
- Точно так же, как и в прошлой инструкции, выберите нужные треки и выберите пункт назначения.
Программа iHound
iHound может работать через систему Geofencing. Её основная идея — информирование вас на странице в Facebook о текущем положении в тех случаях, когда телефон оказался в популярном месте. Вы также можете посмотреть, где сейчас находятся ваши друзья и присоединиться к ним в любой момент.
Как записать видео на iPhone или iPad при помощи программы iTunes
Сразу следует оговориться, что данный способ на первый взгляд может показаться не самым простым, однако он обладает одним весомым преимуществом — его использование не нарушает никаких правил Apple. То есть, загрузка видеоконтента через iTunes будет доступна всегда, тогда как описанные ниже приложения и сервисы в любой момент могут быть заблокированы.
Главный недостаток данного способа заключается в необходимости предварительного скачивания видео (фильма, клипа и т.д.) на компьютер.
ПО ТЕМЕ: В каком смартфоне самая лучшая камера в 2018 году – Топ 10.
С предварительной конвертацией видео в формат MP4
Итак, для начала необходимо добавить нужную видеозапись в iTunes (скачать программу можно здесь). Стоит учесть, что для того, чтобы iTunes распознал видео, его нужно переконвертировать в формат MP4.
Для загрузки видео в любом формате можно воспользоваться торрентами или расширением Savefrom для браузеров.
Повторимся, iTunes не поддерживает множество популярных форматов – avi, mkv и т.д., но эту проблему довольно просто решить.
Например, можно скачать одну из множества специализированных бесплатных утилит (Free MP4 Video Converter, Freemake Video Converter и т.д.) и в несколько кликов конвертировать видео в удобоваримый для iДевайсов формат МР4.
Для загрузки готового ролика в iTunes следует выбрать пункт «Добавить в медиатеку…» в меню Файл
или перетащить необходимое видео в окно раздела Фильмы.
Видео будет добавлено во вкладку «Домашнее видео» раздела Фильмы в iTunes.
Останется лишь подключить iPhone или iPad к компьютеру, выбрать его в iTunes, отметить галочкой нужный контент в разделе «Фильмы» и нажать «Применить», а затем «Синхронизировать».
По завершении процесса ролик будет добавлен в приложение «Видео» во вкладку «Домашнее видео» на iOS-устройстве.
ПО ТЕМЕ: Как смотреть ТВ на Айфоне или Айпаде: 6 программ для просмотра online-ТВ.
Без конвертации в MP4 (любые форматы видео)
Впрочем, процесс конвертации видео (особенно если это «крупногабаритные» фильмы) может быть довольно утомительным, в таком случае гораздо проще вместо стандартного приложения Видео воспользоваться сторонними плеерами из App Store, в которых по умолчанию встроены кодеки множества форматов видео файлов.
Подобных программ для iPhone и iPad довольно много, приведем тройку наиболее популярных — VLC for Mobile, OPlayer, OPlayer Lite, AVPlayer, PlayerXtreme.
Работать с ними просто и удобно — установите любое из вышеперечисленных приложений на iPhone или iPad, затем подключите девайс к компьютеру и запустите iTunes (скачать для Windows и Mac можно здесь). Подключенное устройство должно определиться. Появится иконка, как на скришоте ниже. Нажмите на нее.
В левой части iTunes откроется меню подключенного устройства, выберите в нем раздел «Общие файлы» (в старых версиях iTunes нужно перейти в раздел Программы).
Здесь выбираем загруженный на iOS-устройство видеоплеер (в нашем случае VLC) и нажимаем на кнопку «Добавить…».
В открывшемся окне выбираем необходимое видео в любом формате, нажимаем еще раз «Добавить», ожидаем, пока видео скопируется на устройство, после чего останется запустить приложение на iPhone или iPad и наслаждаться просмотром.
Для добавления видео можно просто перетянуть файлы в окно программы.
Ход процесса загрузки видео на устройство будет отображаться в верхней части программы iTunes.
Вот добавленные видео на iPad в приложении VLC.
Перенос данных с iPhone на ПК при помощи программы iTunes
Соединительным мостом между iPhone и компьютером выступает программное обеспечение iTunes, которое является площадкой для хранения любых файлов, загружаемых с айфон.
Существуют разные способы переноса данных с айфона на компьютер. Для начала выясним, что означает понятие синхронизации — это процесс переноса данных с портативного устройства на персональный компьютер и обратно. Рассмотрим первый способ — наиболее простой — синхронизация iPhone и ПК через WI-FI роутер. Порядок действий при выполнении синхронизации подходит для любых устройств Apple, соединяемых с компьютером.
Для того, чтобы осуществить любую синхронизацию данных с айфона на ПК, необходимо установить на компьютер последнюю версию программного обеспечения iTunes, которое можно скачать на официальном сайте компании Apple.
Вам необходимо учесть, что медиатека iTunes — это хранилище данных, напрямую связанное с iPhone: удалив данные с iTunes, при последующей синхронизации эти же данные будут удалены с айфона, а если вы сбросили файлы в ПК, то хранилище сохранит и восстановит их на любом устройстве в случае потери данных со смартфона. Чтобы навсегда сохранить копию данных из смартфона, лучше провести резервное копирование.
Выпущенная компанией программа iOS 7 позволяет передавать данные с iPhone на ПК при помощи интернетной связи по вай фай. Для этого необходимо подключить айфон к ПК через кабель USB так, чтобы они находились в одной сети. В компьютере запустить программу iTunes и убедиться, что программа нашла смартфон, что обязательно отразится в параметре «Устройства».
Находим в «Параметрах» компьютера в разделе «Обзор» подраздел «Синхронизировать с этим iPhone по WiFi» и отмечаем его галочкой. С этого момента iPhone и ПК смогут синхронизироваться по WI-FI. Не забудьте подключить к зарядному устройству и сам смартфон, так как передавая данные, энергозатратный период времени может затянуться и неожиданно девайс может разрядиться, прекратив передачу данных.
Подобным способом можно перенести все файлы с iPhone на ПК, без помощи WI-FI через USB-кабель. Для этого можно соединить два устройства кабелем и дождаться, чтобы на компьютере в разделе «Устройства» определилось название подключенного iPhone. Затем обозначьте галочкой передаваемый объем информации из предложенного перечня: текстовые файлы, фотографии, видеозаписи, программы и прочее. Если считаете нужным, в принципе, можно не выбирать файлы, а нажать кнопку «Синхронизировать все». Определившись с объемом передачи данных, для активации процесса синхронизации нажмите в правом нижнем углу командную кнопку «Применить». Процесс передачи будет запущен.
Как перенести файлы через подключаемые накопители
Через стандартную программу «Файлы» пользователи могут получить доступ к данным на внешних накопителях. Для этого достаточно подключить нужное устройство и выбрать на дисплее «Места».
Для подключения к файловому серверу потребуется:
- Зайти в раздел «Обзор» и нажать на троеточие.
- Сделать подключение к серверу и ввести SMB адрес.
- Кликнуть клавишу подключения, а узнать имя сервера можно в разделе «Обзор» по вкладке «Общее».
Чтобы сделать подключения флешки к Айфону или другому устройству на базе iOS для копирования или переноса данных, потребуется использовать специальный метод, описанный на видео:
Перекидываем видео через iTools
iTools по функционалу идентичен с приложением iTunes, только он намного проще и обращение с файлами в нем происходит по средствам 2-3 кнопок. Программа с похожими возможностями способна перекинуть видео быстро и безопасно. Все файлы будут сохранены:
- Для начала нужно запустить скаченное приложение на своем ПК.
- После этого в нем необходимо найти блок «Видео». В этом блоке присутствует ряд разделов, нам нужен раздел «Импорт». С помощью него произойдет импорт необходимой нам видеозаписи.
- После нажатия на «Импорт» откроется меню проводника, в котором нужно выбрать то видео, которое пользователь хочет перекинуть. Приложение попросит подтвердить импорт.
- После удачной передачи видеозаписи в стандартном приложении на айфоне во вкладке «Мои видео» появится тот видеофайл, который пользователь импортировал с помощью программы.
Как с ПК перекинуть видео на Айфон с помощью облака
Самое известное облако – это Dropbox. Конечно, существует огромное количество хранилищ, где можно держать файлы и перекидывать их с одного устройства на другое. Как правило, пользуются самыми популярными, поэтому на примере этого приложения разберем, как перекидывать видео с ПК на Айфон с помощью облачного хранилища.
Установив облако, в этом случае DropBox, на компьютер и телефон, можно приступать к передаче видео.
- Для начала необходимо открыть программу на компьютере, после чего перенести видеофайл в него. Это можно сделать, как и перекидыванием с рабочего стола в само приложение, либо через меню.
- Далее пользователю необходимо ожидать синхронизацию. Время синхронизации зависит прежде всего от размера загружаемого файла.
- Не стоит забывать о том, что необходимо открывать приложение на ПК и Айфоне, заходя на один и тот же аккаунт. Иначе синхронизация просто не получится.
- Загружаемое видео отобразится в облаке на Айфоне, если все ходы выполнены верно.
Терминал
Способы передачи данных с айфона на компьютер
С компьютера на iPhone и обратно переносить данные можно разными способами. Выбор метода напрямую зависит от типа передаваемой информации.
Переместить музыку не сложно, достаточно знать ряд основных правил. Зачастую для управления файлами используется iTunes. Это очень удобная и простая программа, позволяющая хранить контент. Используя данный метод. пользователю необходимо подготовить кабель Lightning.
Обратите внимание! Чтобы избежать сбоев, рекомендуется использовать оригинальный шнур, поставляемый в комплекте с телефоном. Перенести с iPhone в айтюнс можно только музыку, купленную в iTunes Store
При загрузке песен с Ютуб и других сторонних сайтов переносить их в хранилище нельзя
Перенести с iPhone в айтюнс можно только музыку, купленную в iTunes Store. При загрузке песен с Ютуб и других сторонних сайтов переносить их в хранилище нельзя.
Перенос песен и плейлистов проходит по такому порядку:
- Устанавливается новая версия айтюнс на ПК. При использовании Виндовс проверить наличие обновлений можно в разделе «Справка». На компьютерах Mac этот пункт находится в верхней части экрана в меню «Проверить наличие обновлений».
- USB-проводом соединяют ПК и айфон. После подключения необходимо дождаться, пока компьютер распознает смартфон. При активированной автоматической синхронизации айтюнс предложит выполнить перенос файлов сразу после соединения. Здесь необходимо нажать «нет», чтобы избежать полной перезаписи библиотеки.
- В разделе «Файл» необходимо выбрать «Устройство» – «Передача приобретенного с iPhone». После этого айтюнс проведет синхронизацию музыки в библиотеку.
Хранить фото и видео можно на устройствах с помощью функции iCloud либо на компьютерах с Mac или Windows. Облако файлов позволяет получать доступ к фото в любое время на всех гаджетах Apple. При необходимости можно настроить автоматическую синхронизацию. Каждый новый снимок будет сразу же отправляться в облако.
Облако файлов позволяет получать доступ к фото в любое время на всех гаджетах Apple
Чтобы начать пользоваться iCloud, необходимо убедиться, что установлена последняя версия. При использовании Виндовс также обязательно нужно загрузить на компьютер хранилище. Настроив iCloud, следует убедиться, что вход со всех устройств выполнен по одинаковым данным Apple ID. Затем проверяется подключение к Wi-Fi. Для включения работы выполняются такие действия:
- На смартфоне открываются «Настройки», а затем раздел «iCloud». Здесь следует включить функцию «Фото iCloud».
- При использовании Apple TV после меню настроек стоит перейти в учетные записи, где выбирается «Фото iCloud».
- На компьютерах Mac сначала открываются системные настройки, затем «Параметры» – «Фото» – «Фото iCloud».
- На ПК с Виндовс после открытия программы нажимается кнопка «Параметры», затем «Медиатека iCloud» и «Применить».
Как перенести файлы с айфона на компьютер Mac:
- Необходимо убедиться, что на компьютере установлена последняя версия айтюнс. Для импорта фото и видеофайлов программа должна быть минимум 12.5.1 версии.
- Устройство подключают к ПК с помощью кабеля ЮСБ. При использовании SD-карты ее вставляют в соответствующий слот на компьютере.
- При подключении к Mac может высветиться сообщение «Доверять этому компьютеру», здесь необходимо нажать «Доверять».
- Зачастую раздел «Фото» открывается на ПК самостоятельно, если этого не случилось, то зайти в него следует вручную.
- В окне «Фото» присутствует кнопка импорта, где находятся все доступные файлы для синхронизации. Чтобы копировать часть файлов, их следует выбрать, кликнув мышкой, а затем нажать «Импорт выбранных». Также здесь присутствует функция «Импортировать все новые фото».
- После того, как загрузка завершена, можно отключать устройство от компьютера.
Следующий метод подходит для пользователей Windows. Перебросить файлы на компьютер можно таким образом:
- Устройство Apple подключают к компьютеру с помощью USB.
- После разблокировки на экране телефона появится окно с запросом доступа к файлам.
- После нажатия «Разрешить» с ПК можно будет просмотреть все фото.
- Необходимо открыть хранилище телефона через проводник Windows. Для этого два раза следует нажать на «Internal Storage».
- В папке DCIM содержатся все фото и видеофайлы, доступные к импорту.
Какие типы файлов можно перенести с айфона на компьютер
Скидывать с айфона на компьютер и наоборот можно совершенно любые файлы. Сюда входят как фото, видео и музыка, так и документы, приложения, книги и другое.
Перенос через iPhoto
Приложение знакомо многим пользователям как редактор фотографий. Нельзя не согласиться, что приложение не новое, но можно ли использовать его как канал передачи и копирования изображений?
Для начала необходимо скачать приложение на оба устройства. Адаптированная версия iPhoto существует для OC Windows.
Как только телефон и компьютер синхронизированы через приложение, оно открывается автоматически после каждого подключения.
Метод работы с iPhoto схож с iCloud, поэтому многие пользователи отказываются от этого способа.
Из-за обновлений Apple начало блокировать это приложение. Но появляются аналоги программы, про каждый из которых подробно рассказано на официальном сайте Apple.
При первом подключении (после каждого обновления ОС) необходимо «доверить» телефон компьютеру.
На iPhone высветиться окно, в котором необходимо подтвердить безопасность подключаемого ПК.
При синхронизации устройств iOS система может препятствовать работе, если версия ПО устарела.
Если подключение не работает, перезагрузите компьютер или телефон.
В случае, когда это не помогло, перезагрузите роутер или проверьте интернет соединение.
Для сохранения личных данных на iPhone старайтесь не синхронизовать устройство с чужим ПК.
Скинуть фото с Айфона на компьютер в Windows
5 простых способов как перенести фото с iPhone (Айфон) на компьютер Windows или Mac
8.7 Total Score
Переносим фото с iPhone на компьютер
8.7Средняя оценка
Использование iCloud
9.5
Подключение с USB-кабеля
9
Перенос файлов с помощью iTunes
8
Перенос с iPhone на Mac
9
Перенос через iPhoto
8
7Оценка пользователя
Использование iCloud
10
Подключение с USB-кабеля
10
Перенос файлов с помощью iTunes
4
Перенос с iPhone на Mac
7
Перенос через iPhoto
4
|
Как включить Яндекс.Дзен в поисковой системе Опера
Способы перенести фото с iPhone через Интернет
Использование облачных сервисов для передачи фотографий и видео с iPhone на другие устройства, компьютеры Mac и Windows — очень удобно и просто, вы можете использовать:
- Собственную синхронизацию iCloud Фото от Apple: просто включите в настройках вашего Apple ID на телефоне функцию iCloud для приложения «Фото» для их автоматической выгрузки. Доступ к этим фотографиям будет на компьютере Mac в Finder, через браузер или с компьютера Windows (о последних вариантах в инструкции Как зайти в iCloud с компьютера).
- Учитывая тот факт, что бесплатно в iCloud дают не так много места, а в OneDrive у меня 1 Тб и этот сервис интегрирован в Windows 10, я использую именно его: устанавливаете приложение OneDrive на iPhone, включаете автоматическую синхронизацию и ваши фото всегда доступны онлайн или на компьютере с той же учетной записью OneDrive.
- Если ранее вы пользовались Android и Google Photo, вы можете установить это приложение и на iPhone и оно, как и раньше, будет выгружать сделанные фотографии и видео в вашу учетную запись Google в исходном качестве в рамках ограниченного хранилища или в немного сжатом виде, но без ограничения по размеру хранилища.
Если вы предпочитаете какое-либо другое облачное хранилище, скорее всего и оно имеет приложение для iOS с возможностью автоматического переноса фотографий в облако для последующего доступа с компьютера или других устройств.
Как скинуть документ на айфон с компьютера и обратно
Отправить на компьютер или айфон документы, таблицы и другие данные можно несколькими способами. Одним из самых распространенных методов является — iTunes. Использовать данный сервис можно, если на смартфоне установлена программа, поддерживающая формат скопированного файла.
Обратите внимание! Для таких случаев хорошо подходит бесплатное приложение Documents. После установки приложения, его следует запустить на компьютере
Смартфон подключают через USB-кабель или Wi-Fi. В программе айтюнс в левом углу следует выбрать значок, отображающий мобильный телефон, а затем перейти в раздел «Общие файлы» и нажать кнопку «Документы». В папку «Documents» стоит перенести всю необходимую информацию. В зависимости от количества скидываемых файлов на это может уйти от нескольких секунд до 10 минут. В результате изменения автоматически сохраняются, а документы становятся доступными на устройстве
После установки приложения, его следует запустить на компьютере. Смартфон подключают через USB-кабель или Wi-Fi. В программе айтюнс в левом углу следует выбрать значок, отображающий мобильный телефон, а затем перейти в раздел «Общие файлы» и нажать кнопку «Документы». В папку «Documents» стоит перенести всю необходимую информацию. В зависимости от количества скидываемых файлов на это может уйти от нескольких секунд до 10 минут. В результате изменения автоматически сохраняются, а документы становятся доступными на устройстве.
Перенос данных с iPhone при помощи iCloud
Чтобы быстро и качественно перенести и сохранить данные с iPhone, когда ПК временно недоступен, можно воспользоваться специально разработанной компанией Apple и установленной в вашем айфоне программой облачного хранилища данных iCloud, чтобы впоследствии без большого труда, используя компьютер, скачать все сохраненные в облаке данные на ваш ПК. Рассмотрим как это сделать при помощи программы iCloud.
Для начала убедитесь, что ваш смартфон подключен к интернет сети. Затем в главном меню айфона найдите раздел «Настройки» и откройте программу «iCloud», в которой активизируйте опцию «резервная копия», а далее выполните команду «Создать копию». Учтите, что передача данных из девайса в облако займет продолжительное время, так что лучше при этом подключить смартфон к зарядному устройству, чтобы не произошел сбой переброски данных. Также позаботьтесь о том, чтобы интернет сеть была постоянной и не прерывалась,так как внезапный сбой сети может повредить передачу и серьезно заблокировать устройство.
Затем можете удалить резервную копию в iCloud для освобождения места на облачном хранилище. В свою очередь, скопированные в ПК файлы и данные можно преобразовать, используя формат vCard для дальнейшей передачи в Google на хранение.