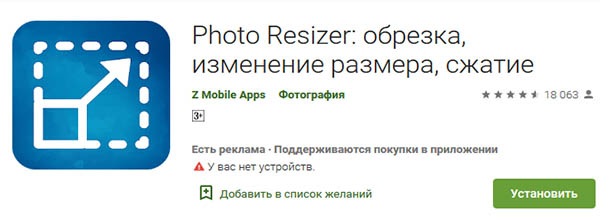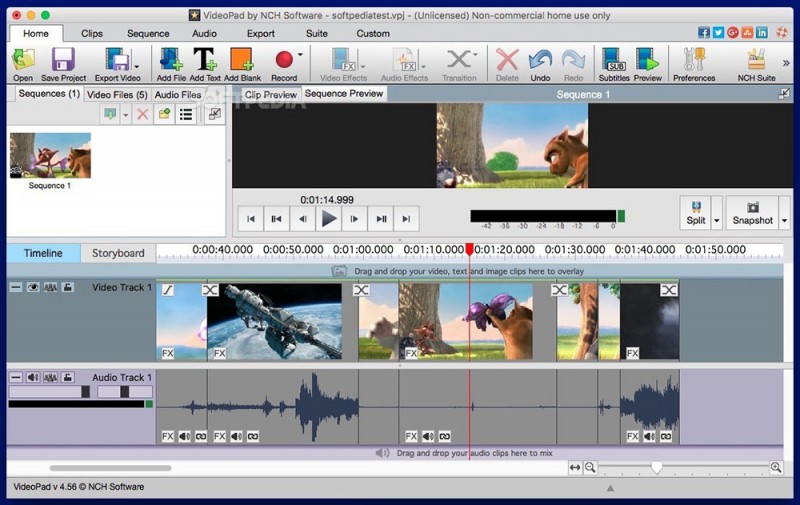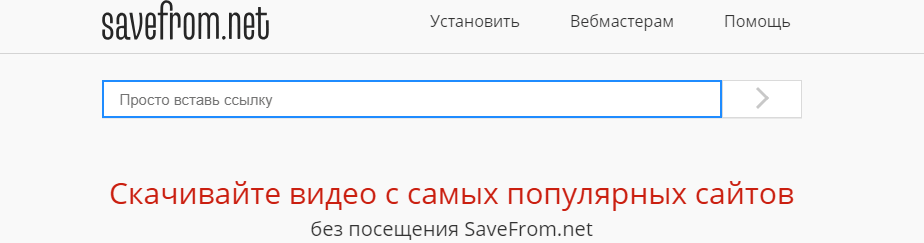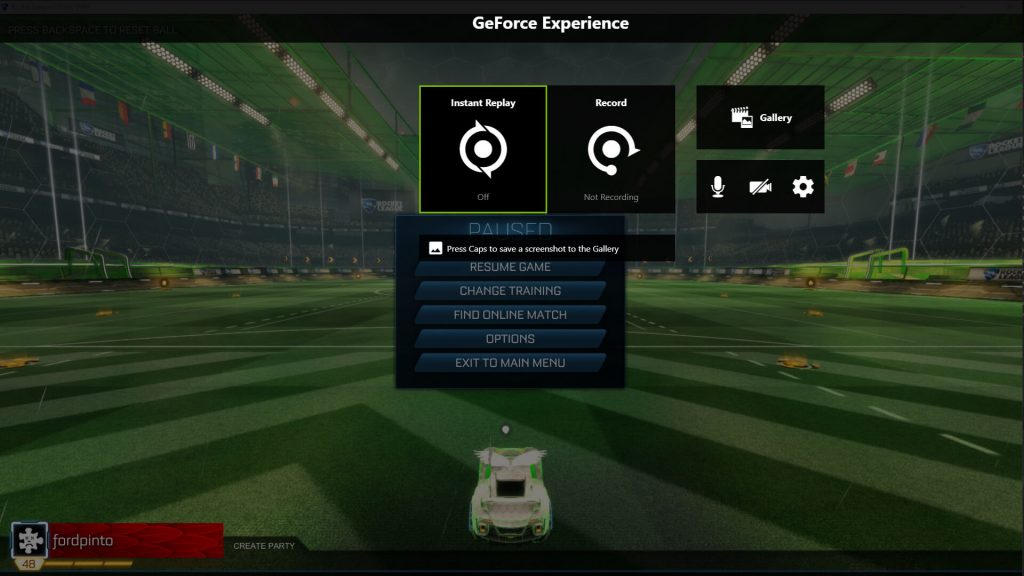Как загрузить видео в вк с компьютера без потери качества
Содержание:
- Добавление ролика
- Добавление видео ВК
- Как загрузить видео во ВКонтакте с других сайтов
- Кто попадает в раздел «Клипы»?
- Как отправить видео по электронной почте
- Как переслать сообщение в вк другому человеку
- Как в ВК добавить видео с телефона
- Как добавить видео в группу ВКонтакте?
- Передача через облачные хранилища (Яндекс Диск, Google Диск и др.)
- Настройка отображения видеозаписи
- Выкладываем видео на стену
- Как отправить видео с телефона в ВК в сообщении
- Breezzly.ru — видеокурсы и практика по дизайну интерактивных систем: ux/ui, веб-дизайн и бренд-дизайн. От создателей godesign.school / 220+ отзывов. Теперь онлайн ?
- Мобильные устройства
- Как удалить альбом на личной странице
- Как загрузить видео в контакт с компьютера
- Основные правила загрузки роликов
- Как отправить видео из Одноклассников в мессенджеры: на Ватсап и в Вайбер?
- Как добавить видео в группу или паблик
- Мои видеозаписи
Добавление ролика
Добавить (загрузить) видео с Ютуба на сайт КОНТАКТ очень просто. В браузере открываем видеоролик на Ютубе, и в адресной строке выделяем и копируем кликом правой кнопки мыши ссылку на видео с ютуба.
На сайте КОНТАКТ входим в меню Мои Видеозаписи и нажимаем кнопку «Добавить видеоролик», далее в появившемся окошке выбираем строчку «Добавить с другого сайта», и в чистой строке вставляем кликом правой кнопки мыши ссылку, которая ранее была скопирована на видеосервисе Ютуб.
Вы сразу же увидите появившуюся маленькую иконку видео и опции настройки для показа видеоролика в соц. сети.
Можно выбрать, показывать ли видеоролик всем или только друзьям, также сделать соответствующие настройки на то, кто сможет комментировать это видео. Установив галочку «опубликовать на моей странице» видео появится на стене пользователя. В разделе «описание» можно добавить свой комментарий к видеоролику.
Добавление видео ВК
Выполнить добавление ролика к себе на страницу можно всего двумя основными способами, не беря в расчет возможное использование других версий сайта. При этом каждый из них имеет сразу несколько вариантов применения, так как ВКонтакте не ограничен одним источником или плеером.
Способ 1: Добавление чужих видео
Проще всего произвести добавление видео к себе, если какой-то другой пользователь уже загрузил нужную запись в базу данных ресурса и оставил в открытом доступе. В таком случае не имеет совершенно никакого значения, как именно было добавлено видео, так как любая разновидность оснащена нужными инструментами.
- Через главное меню веб-сайта откройте раздел «Видео» и на вкладке «Видеокаталог» выберите нужную запись. Это же можно сделать через «Видеозаписи» в сообществе, на странице другого человека или с помощью поиска.

После открытия записи на экране появится всплывающее окно с плеером, комментариями и прочей информацией о ролике. Чтобы произвести добавление, на нижней панели нажмите кнопку «Добавить к себе» или воспользуйтесь значком с изображением «+» в правом верхнем углу плеера.

Во время добавления вы можете заранее установить галочку рядом с одним из альбомов или создать новую папку с возможностью изменить параметры приватности. Поступив таким образом, можно обнаружить, что запись окажется в нужном альбоме независимо от первоначальных настроек видимости.

Если все сделано правильно, впоследствии видео появится в разделе «Видеозаписи» на вашей странице.

Данный способ работает всегда, и является наиболее надежным, поскольку в открытом доступе находятся только проверенные видео, не нарушающие лицензионное соглашение ВКонтакте. Особенно это относится к официальным роликам каких-нибудь исполнителей и знаменитых личностей.
Способ 2: Загрузка своего видео
При отсутствии на веб-сайте ВК какой-то видеозаписи, которую вы бы хотели видеть в своей библиотеке, или при наличии самостоятельно созданного ролика, добавление можно произвести вручную. Для этого достаточно воспользоваться кнопкой «Добавить видео» в одноименном разделе, указав метод загрузки и заполнив все необходимые поля. Подробно процедура была нами описана в другой инструкции на нашем сайте.

Подробнее: Как добавить видео на сайт ВК
Отдельно стоит заметить, что загружаемые этим образом видео хоть и могут быть заблокированы администрацией при любых нарушениях авторского права, этого можно избежать, выставив в настройках приватности значение «Только я». Как правило, подобное автоматически происходит при загрузке видео с помощью ссылки со сторонних ресурсов.
Процедура добавления видео в обоих представленных случаях сводится к минимальному количеству действий, и потому в процессе не должно возникнуть вопросов. Если же что-то работает неправильно, скорее всего, имеется проблема на стороне сайта.
Опишите, что у вас не получилось.
Наши специалисты постараются ответить максимально быстро.
Как загрузить видео во ВКонтакте с других сайтов
Залить файл с других площадок можно двумя способами:
- Через саму социальную сеть ВКонтакте;
- При помощи виджетов встроенных на площадки.
А теперь подробнее о каждом.
Через социальную сеть
Такой метод одинаково работает, как на смартфоне, так и на ПК. Для этого понадобится:
Зайти в раздел «Видео»;
Нажать «Добавить»;
- Откроется окно, в котором нужно выбрать «С другого сайта»;
- Вставляем ссылку и ждем.
Появится еще одно окно, в котором можно указать название, описание, сменить обложку и настроить приватность.
При помощи виджетов
Многие площадки позволяют заливать свои собственные ролики на другие ресурсы. Например, с Ютуба всё происходит в пару кликов. Для этого нужно:
- Найти понравившийся ролик;
- Под ним будет кнопка «Поделиться». Жмите на её;
Выбираем ВКонтакте;
Откроется новое окно, в котором ставим галочку напротив «Добавить в мои видеозаписи»;
После этого файл появится в профиле на личной странице, и мы сможем делиться им с друзьями или прикрепить в группе.
Кто попадает в раздел «Клипы»?
Принцип формирования персональной ленты клипов основан на работе уникальных машинных алгоритмов ВК. Они анализируют активность каждого пользователя соцсети – его лайки, репосты, предыдущие просмотры, и сами выбирают, какие ролики ему предложить. Поэтому, у каждого человека получается персональная лента.
Вы можете делиться интересным контентом с друзьями, а, чтобы увидеть видео конкретного человека, зайдите в его профиль и найдите их там. Пара таких посещений, и алгоритмы сами начнут выкладывать в вашу ленту записи этого пользователя.
Примерно так и работает эта система. В ваш раздел с роликами попадут только те, которые вам, действительно, будут интересны. С малой долей погрешности, разумеется!
Как отправить видео по электронной почте
Я буду использовать в качестве примера почту компании . Скажу сразу, что по факту никакой разницы между почтовыми сервисами в данном плане просто нет, в чем вы можете сами убедиться. Итак, поехали.
Заходим на Яндекс, в правой части видим квадрат с надписью «Почта». Вводим свой логин и пароль.
Вероятно, они есть, но могут и не быть. Если вы этого не сделаете, вы просто не сможете прочитать документы, тем самым отрицая цель отправки. До предела он будет использовать программное обеспечение для их изменения, но это выходит за рамки этой статьи. Вот несколько важных советов, которые приходят с многолетнего опыта работы на местах.
Советы по управлению вложениями электронной почты
Также прочитайте, как отправить зашифрованное письмо. Скорость отправки ваших сообщений зависит от нескольких факторов. Что означает «вес сообщения»? Термин «вес» является неправильным, но обычно используется для описания размера файла. Вес зависит от количества информации, содержащейся в файле. Это увеличивается по отношению к различным факторам, таким как длина текста, размер и качество изображения или длина фильма, просто чтобы привести некоторые примеры.
Так мы оказались в своем почтовом ящике. В верхней части экрана есть значок «Написать», он-то нам и нужен — кликаем на него.
Упрощение можно сказать, что текст, хотя и длинный, обычно не очень тяжелый. Напротив, изображение или фильм намного тяжелее простого текста. Текстовые текстовые сообщения, хотя и имеют значительную длину, обычно очень легкие, а те, которые содержат графические элементы, такие как изображения, более тяжелые.
Скорость подключения к Интернету. Как вес сообщения влияет на скорость доставки? На рынке существуют различные типы интернет-соединений, которые различаются по скорости. Есть линии, способные принимать и отправлять байты, упомянутые выше, более или менее быстро в течение заданного промежутка времени.
В нижней части экрана находится крупная кнопка «Прикрепить файл». Нажимаем на нее и прикрепляем наш файл.
Процесс, что называется, пошел.
Теперь видеоролик загружен, можете отправлять письмо адресату.
Слишком медленное подключение к Интернету через телефонное соединение при приеме и передаче данных о диастолическом артериальном давлении. Мы советуем вам избегать его как можно дольше, поскольку отправка многих сообщений, даже если они светятся, может занять много времени и быть дорогостоящими.
Однако предположение остается в том, чтобы не перегружать сообщение изображениями или другими элементами. Высокое бремя сообщений может предупредить антиспам-фильтры, особенно если количество отправляемых сообщений электронной почты является высоким. Иногда даже использование антивируса может повлиять на скорость отправки почты, так как сканирование каждого сообщения обычно занимает несколько секунд.
На этом процесс закончен.
Как переслать сообщение в вк другому человеку
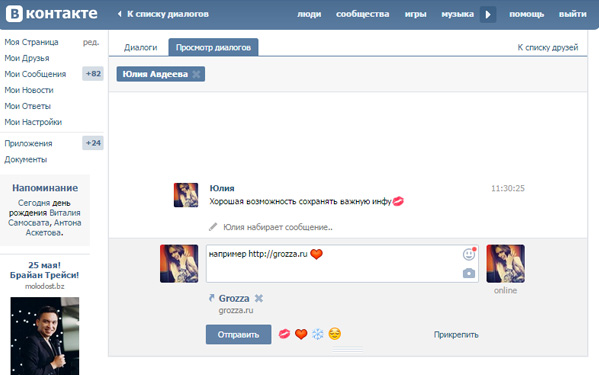
Доброго времени суток, друзья, тематика сегодняшнего поста, как вы уже поняли из названия, будет посвящена нашей любимой социальной сети.
Да, в контакте, есть много тонкостей, о которых мы даже не догадываемся. И именно об одной из таковых тонкостей, мы будем разбираться в данном посте, надеюсь он вам понравится.
Многие задаются данным вопросом и даже не догадываются, что сделать это можно очень просто.
Очевидный способ заключается в следующем:
Шаг 1 – открываем диалог, из которого хотим переслать нужное нам сообщение.
Шаг 2 – теперь, открыв наш диалог, мы ставим галочки на те сообщения, которые мы хотим переслать. Ниже на картинке я показал, как это делается.
Шаг 3 – вверху сайта видим кнопку «Переслать», нажимаем ее.
Шаг 4 – нас перебрасывает на страницу с нашими диалогами, а попросту на те, с которыми мы недавно общались.
Шаг 5 – выбираем тот диалог или того человека, которому мы хотим переслать. Я для примера выберу друга Дениса.
Шаг 6 – внизу видим, что наши сообщения висят, нам нужно лишь нажать на кнопку «Отправить», как показано на картинке ниже.
Ну, что разве это сложно? Тоже самое можно делать с любого телефона, смартфона, «андроида», принцип всегда один, сначала мы копируем нужные сообщения, а затем скидываем тому человеку, которому это нужно.
Вот так выглядят пересланные сообщения
Неочевидный способ пересылки сообщений
Если честно, то данный способ действительно не очевидный, так как здесь мы будет пересылать не сообщение, а его скрин. Как вы поняли, что пересылка данных меседжей нужна для того, чтобы чет доказать.
Например, вам человек написал плохие слова, а вы взяли и переслали эти сообщения его маме.
Если у вас нет на компьютере программы «lightshot», то рекомендую ее скачать.
При помощи ее можно делать быстрые скрины. Для отправки, мы запускаем данную программу – нажимаем на кнопку «PrtSc» — делаем выбор области скринка – и пересылаем его нужному нам человеку.
Пересылаем со стенки сообщение
Теперь, если нам нужно, показать человеку нашу любую запись на стенке в вк, мы можем использовать стандартные функции социальной сети.
Для этого нужно:
Находим нужную запись у нас на стенке.
Нажимаем на время и нам выпадает только эта запись. Она будет по середине, все остальное падает, как бы, на второй слой. Ну, вот так, как показано на картинке.
Вверху записи мы находим ссылку и копируем ее.
Вставляем данную ссылку тому человеку, которому вы посчитаете нужным.
Опять хочется задать вопрос: разве это сложно? Я думаю, что нет, но новичкам, которые этого не знали, уверен данные знания будут полезны.
В данной статье, я рассказал вам, как вы можете переслать сообщение в вк другому человеку. Если данные знания были вам полезны, то напишите свой комментарий, все ли я написал или что-то забыл.
Удачного вам дня, а я пошел дальше писать полезные статьи.
Как в ВК добавить видео с телефона
Интерфейс ВК помимо фотографий позволяет добавить на свою страницу видеоролики. Воспользоваться фишкой может любой человек, зарегистрированный на vk.com, если выберет наиболее подходящий способ загрузки.
С помощью приложения ВК для Android
Самый удобный способ использования социальной сети – официальное приложение. Владелец Андроид-смартфона может загрузить его на свое устройство через Google Play.
Для этого достаточно открыть магазин приложений, ввести поисковый запрос «ВК» или «Вконтакте», а затем нажать кнопку «Установить» на странице программы.
Размер приложения составляет свыше 50 Мб. Убедитесь в наличии свободного места перед загрузкой.
После установки программы можно смело заливать видео на свою страницу. Для выполнения операции необходимо следовать указаниям из инструкции:
- Откройте приложение.
- Авторизуйтесь.
- Нажмите кнопку с тремя полосками, расположенную в правом нижнем углу.
- Перейдите в раздел «Видео».
- Кликните по значку «+».
- Нажмите «Выбрать существующее».
- Выберете один из своих роликов, при необходимости отредактируйте его и нажмите кнопку «Прикрепить».
- Дождитесь окончания загрузки.
В зависимости от размера видеоролика процесс загрузки займет от пары секунд до нескольких минут. После окончания выполнения операции видео появится в одноименной вкладке вашей страницы.
Из галереи телефона
Альтернативный способ предусматривает загрузку видео напрямую из галереи смартфона. Это такое приложение, через которое осуществляется просмотр всех фотографий и роликов, записанных на мобильное устройство.
Чтобы загрузить видео, нужно:
- Открыть галерею.
- Удержать палец на интересующем ролике.
- Коснуться кнопки «Поделиться».
- В предложенном списке выбрать «Вконтакте».
- Указать параметр «Добавить в мои видеозаписи».
- Дождаться окончания загрузки.
Время, которое уйдет на выполнение операции, не отличается от прямого способа добавления через приложение. Поэтому ждать придется не более пары минут.
Из Google Фото
Если для хранения снимков и видеозаписей в памяти телефона используется программа Google Фото, залить необходимые файлы можно через ее интерфейс. Ссылка на загрузку программы доступна в Google Play.
Чтобы залить видеозапись, понадобится:
- Открыть Гугл Фото.
- Перейти в «Альбомы».
- Найти интересующий ролик.
- Выделить необходимую запись.
- Нажать кнопку «Поделиться».
- Выбрать «Вконтакте».
- Тапнуть «Исходный размер».
- Указать параметр «Добавить в мои видеозаписи».
Так, в течение 10-15 секунд короткий видеоролик окажется залитым на вашу страницу ВК. Посмотреть запись можно в пункте «Загруженные» раздела «Видео».
С помощью файлового менеджера
Многие люди используют файловый менеджер для взаимодействия с видеороликами и фотографиями. Наиболее популярным приложением подобного толка является ES File Explorer, который и будет рассмотрен в качестве примера.
Чтобы загрузить ролик, понадобится:
- Открыть файловый менеджер.
- Перейти в раздел «Видео».
- Выбрать интересующий ролик.
- Нажать кнопку «Отправить», указав в качестве способа отправки «Вконтакте».
- Тапнуть по надписи «Добавить в мои видеозаписи».
- Дождаться окончания процесса.
Через некоторое время запись отобразится в разделе «Загруженные» вашей страницы на vk.com.
Как добавить видео в группу ВКонтакте?
В данной инструкции я хотел бы показать Вам, как добавить видео в группу Вконтакте. В прошлой инструкции мы разобрали процесс добавления графического контента (см. как добавить фото в группу Вконтакте). Теперь самое время сделать тоже самое с видео материалами.
- Добавляем видео на стену группы
- Как добавить видео в группу в вк
- Видео урок: добавляем видеозапись в группу в ВК
- Заключение
Добавляем видео на стену группы
Идем в нужное сообщество (см. чем отличается паблик от группы в контакте), и щелкаем курсором мыши в блоке «Что у нас нового». Дальше щелкаем на значок «Видеозапись».
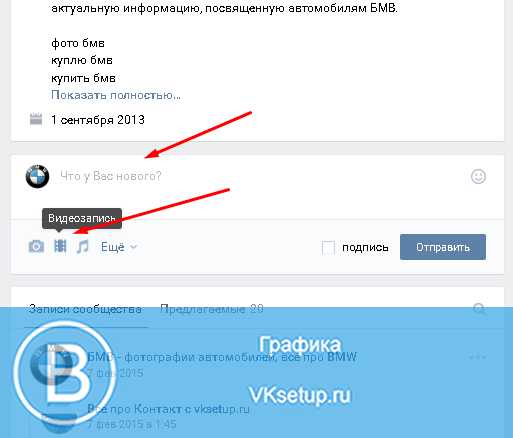
Здесь у вас три варианта. Выбрать из роликов, которые уже добавлены в группу (это мы сделаем на следующем шаге). Найти через поиск, или выбрать из видеозаписей, которые добавлены к вам на страницу. Давайте для примера возьмем ролик из альбома группы (см. как скачать видео с вк). Просто щелкните по нему курсором мыши.
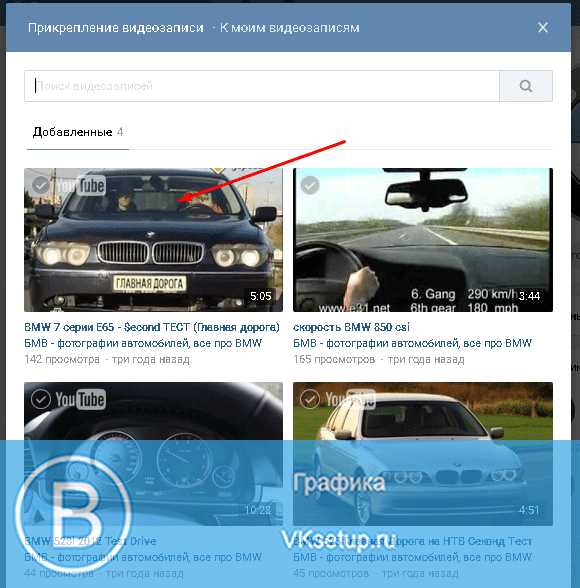
Он прикрепляется к новому посту, и нам остается только опубликовать его. Для этого нажимаем на кнопку «Отправить».
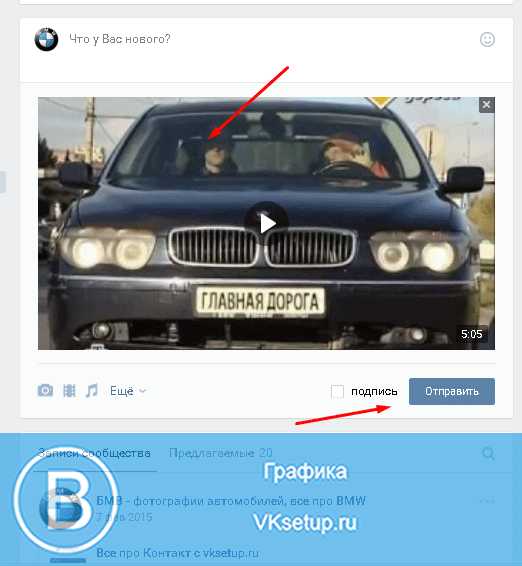
Как добавить видео в группу в вк
Находим и открываем раздел «Видеозаписи».
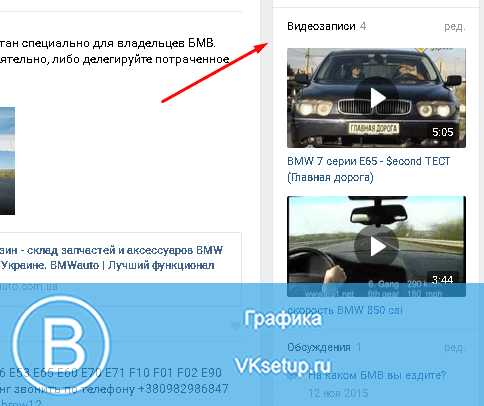
На следующем шаге нажимаем кнопку «Добавить видео».
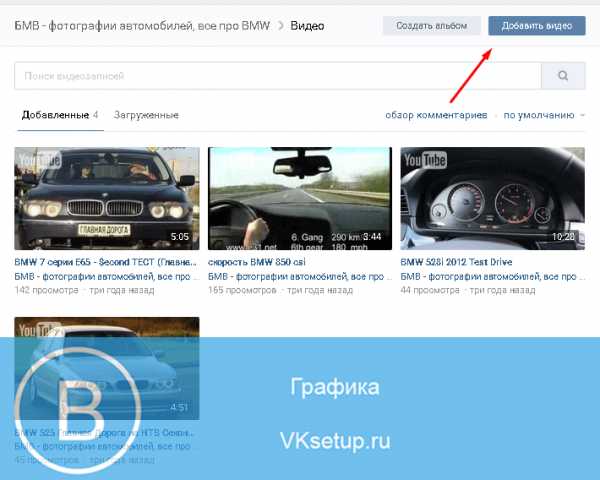
У вас откроется окно, где нужно выбрать вариант добавления видео. Вам на выбор доступны следующие варианты:
- Выбрать файл. При нажатии на эту кнопку, откроется диспетчер файлов вашего компьютера (см. можно ли отправить архив вк). Нужно найти и выбрать нужный ролик, на жестком диске.
- Выбрать из моих видеозаписей. Этот вариант позволяет вам добавить видео в группу, из тех, которые вы уже добавили к себе на страницу.
- Добавить с другого сайта.
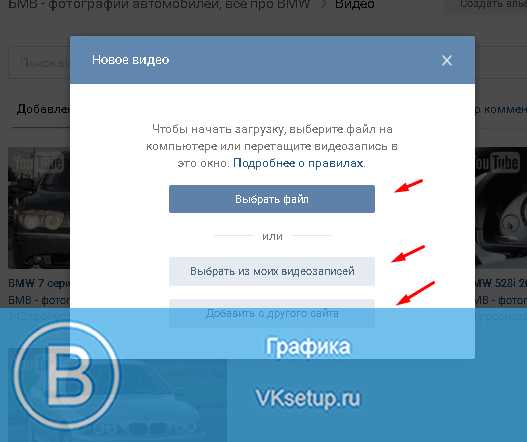
Если с первыми двумя вариантами все понятно, то третий надо разобрать отдельно.
Нажимаем на кнопку «Добавить с другого сайта». Теперь вставляем ссылку на ролик. Давайте для примера возьмем видео с Ютуба.
У нас автоматически видео определиться. Теперь необходимо проверить, и при необходимости подкорректировать описание.
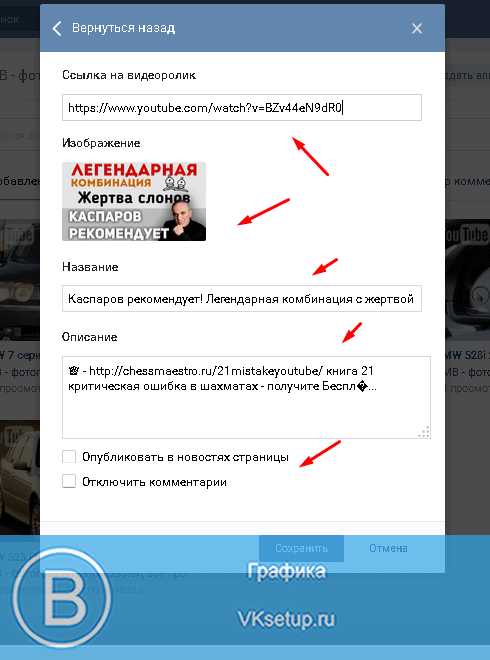
Когда все сделаете, нажимайте кнопку «Сохранить». Видеозапись будет сохранена в группе.
Заключение
Как видите, в своем сообществе вы можете собирать коллекцию самых разнообразных роликов. И добавлять их можно разными путями.
Вопросы?
Мой мир
Передача через облачные хранилища (Яндекс Диск, Google Диск и др.)
Этот мой любимый способ передачи видео. Впрочем, через него можем передавать буквально всё, что захочется.
Итак, имеются специальные сервисы, которые сейчас принято обзывать просто «облаком»
Об этих облачных хранилищах я выпускал статьи:
- Облако@Mail, Mega, Microsoft OneDrive;
- Яндекс и Google диски.
Суть заключается в том, что вы на удалённое хранилище загружаете файлы и можете затем дать ссылку на просмотр / скачивание или даже редактирование файла другим людям.
Т.е. и видео вы, соответственно, туда можете загрузить в оригинале, прямо исходный файл. А любой человек, которому вы дадите на него ссылку (или откроете доступ) сможет его посмотреть в онлайн, а также скачать на свой компьютер или мобильное устройство. Очень удобно!
Недостаток здесь, пожалуй, только один выделю: бесплатное свободное место в любом облаке ограничено. Например, на Яндекс 10 Гб, на Google 15 Гб, на Mail 8 Гб (но здесь ещё и размер загружаемого файла максимум 2 Гб.).
Но это не есть большая проблема!
Во-первых, у многих места больше чем даётся изначально. Кто-то его приобретает за деньги и тогда хранилище может быть объёмом хоть терабайт
Во-вторых, наверняка на диске найдётся место, чтобы временно загрузить видос или несколько, подождать пока нужные люди скачают, а после чего удалить и снова освободить место.
Настройка отображения видеозаписи
Теперь поговорим о нюансах настройки.
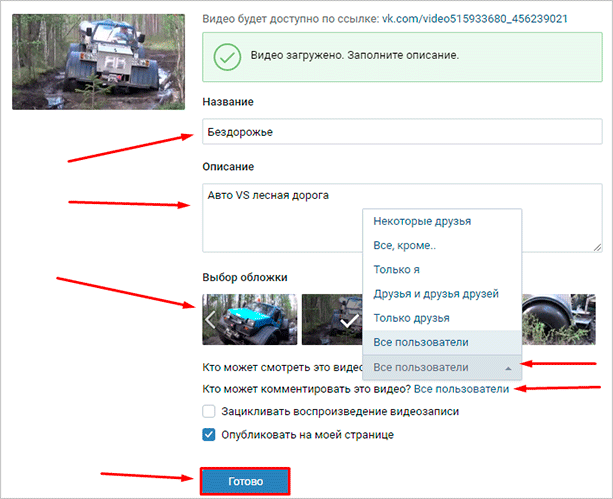
Приватность
При добавлении видео с компьютера, телефона или YouTube необходимо задать параметры приватности: кто может смотреть и комментировать видео. Например, только вы, все пользователи, только друзья, друзья друзей или отдельные люди.
Обложка
В случае загрузки видео с ПК или мобильного устройства можно выбрать понравившийся вариант обложки из 10 предложенных. Вы также можете загрузить свою обложку, нажав в поле выбора обложки на «+ Загрузить свою». Можно сделать её по аналогии созданию обложки для ролика на Ютуб.
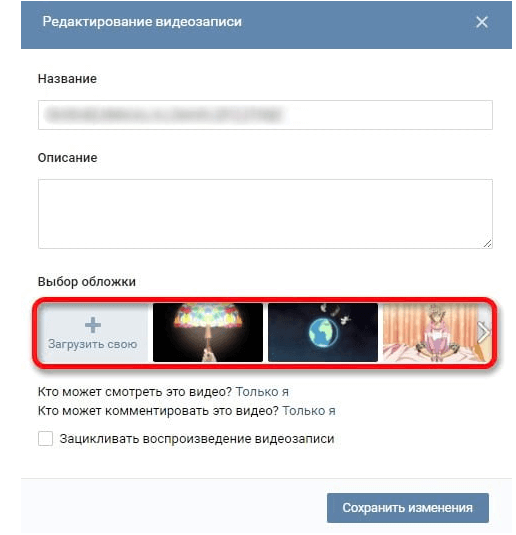
При добавлении видеозаписи с YouTube или других сайтов выбрать/изменить обложку нельзя.
Название
Загрузка видео ВКонтакте позволяет оставить первоначальное название (как было на компьютере и в ролике с «Ютуба») или ввести новое. Название должно интриговать, сообщать, какую информацию получит пользователь при просмотре видеоролика. Желательно добавить в название ключевые слова, по которым пользователи могут искать видео.
Описание, ссылки, теги
Вы можете добавить к видеоролику описание до 500 знаков, в том числе вставить ссылки на сайт или группу, нужные для продвижения теги. Используйте тематические хештеги, которые органично впишутся в описание видео. Например, #бизнес, #реклама, #монетизация.
Выкладываем видео на стену
Для того, чтобы Вконтакте опубликовать видео из Ютуб на своей стене, нужно создать новую запись со ссылкой на ролик. Сначала откройте YouTube и под окном проигрывателя нажмите на кнопку «Поделиться».
Затем напротив поля со ссылкой нажмите «Копировать». Это вы скопируете ссылку на ролик.
После этого открывайте свою страницу Вконтакте и кликайте мышкой в поле для создания новой записи.
Вставляйте скопированную ранее ссылку: или через Ctrl+V, или правая кнопка мыши – Вставить. Подождите немного и к записи прикрепится ролик. В поле для ввода текста (1) добавьте описание. Ссылку лучше оставить (если видео ваше и вам не безразлична судьба канала) – все-таки, кликнув по ней человек сможете перейти на YouTube канал. Но разместите ее или в конце текста, или где-то в середине.
Чуть ниже укажите, кто может смотреть видео из создаваемой записи (2), когда ее опубликовать (3) и выберите подходящую тематику (4). Теперь жмите «Отправить» (5).
Итак, видео добавлено на стену. В записи у вас есть: активная ссылка на ролик (1), описание и само видео (2).
Как отправить видео с телефона в ВК в сообщении
Чтобы отправить видео с телефона в ВК в сообщении, вам нужно выполнить те же самые манипуляции, что описаны в предыдущей инструкции. Разница заключается лишь в другом расположении кнопок — из-за различающегося интерфейса.
Откройте мобильное приложение и щелкните по значку с изображением облачка — вы перейдете в раздел «Диалоги»;
Выберите нужную беседу, зайдите внутрь и щелкните по знакомой скрепке;
Из появившегося списка значков следует выбрать Фото/Видеозаписи;
Если хотите записать ролик прямо сейчас, чуть ниже вы увидите клавишу «Видеозапись» — щелкните и начните запись;
Либо листайте ленту с файлами и ищите нужный ролик в памяти телефона;
Когда найдете, нажмите клавишу «Прикрепить»;
Обратите внимание, здесь есть возможность обрезать запись — нужно нажать кнопку «Редактировать»;
Когда закончите с редакцией, кликните по клавише «Готово»;
Enter;
Если вы хотели отправить в сообщении запись, которая добавлена в вашем профиле, выберите значок «Video VK».
Как видите, поделиться видео в ВК со своими друзьями через сообщения совсем не трудно, а хотите узнать, как переслать ролик из вложения кому-то еще? Просто выделите сообщение с записью и вы увидите вверху кнопку «Переслать». Чтобы отправить другу в ВК видео документом, найдите его в появившемся списке своих контактов (можно воспользоваться поисковой строкой), щелкните по нему и нажмите «Ок».
Breezzly.ru — видеокурсы и практика по дизайну интерактивных систем: ux/ui, веб-дизайн и бренд-дизайн. От создателей godesign.school / 220+ отзывов. Теперь онлайн ?
Мобильные устройства
Работа на телефоне будет несколько отличаться от того, что вы делали с планшета, особенно если вы используете для просмотра видео не браузер, а официальное приложение YouTube. Нам нужно открыть видео и нажать на стрелочку «Поделиться» в правом верхнем углу или одноименную кнопку под роликом.
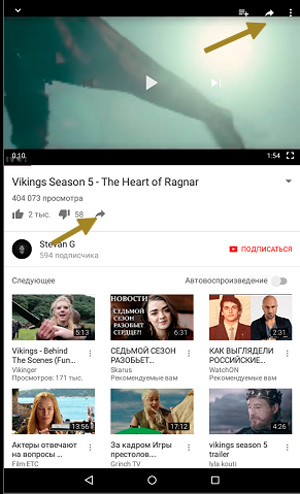
Далее у вас есть три выхода: нажать на иконку официального приложения Вконтакте или скопировать ссылку.
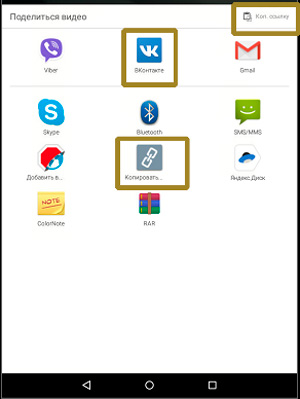
Если вы выбрали первый вариант, то перед вами появится возможность добавить ролик на стену или отправить его в сообщении.
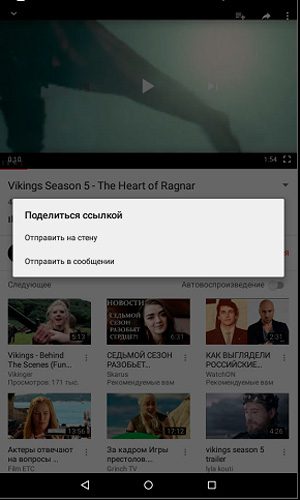
Если второй, то можете зайти на стену личной страницы или группы, выбрать «Добавить новую запись», а затем вставить ссылку. Меню «Вставить» обычно вызывается удерживанием пальца на окне ввода в течение нескольких секунд. После того как URL на месте, а ролик под ним загружен, адрес можно удалить.
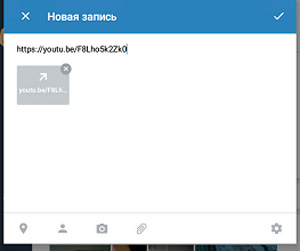
Через сообщения ролик не добавляется. Остается только ссылка на него.
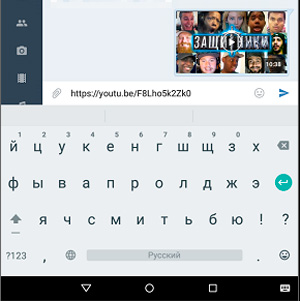
К сожалению, воспроизвести ролик прямо в диалоге у вашего собеседника не получится. Со стенами такой проблемы нет. Вы также можете с телефона добавлять ролики к себе в видеозаписи. Единственный недостаток этого метода – меньшие возможности для редактирования по сравнению в ПК версией.
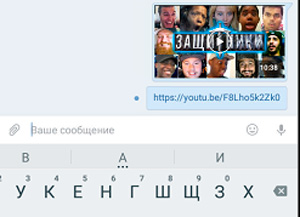
Что хотелось бы сказать в конце? Что бы вам не нравилось – это может быть прибыльным хобби. Вы когда-нибудь задумывались сколько блоггеры получают на ютубе? А получилось бы у вас создать свою группу Vk? Каждый пост, выложенный вами у себя на стене приносит кому-то пользу. Есть люди, которые получают прибыль, за то, что вы это делаете. Присоединяйтесь. Вы можете получать свой процент, войти в долю со всеми этими людьми.
Я рекомендую вам пройти курс «Из зомби в интернет-предпринимателя», в котором рассказывается обо всех способах привлечения денег, которые доступны новичкам.

Не готовы платить за обучение? Не уверены в собственном успехе, а желание не достаточно сильное? Тогда обратите внимание на бесплатный видео курс «Как заработать в интернете если я ЧАЙНИК». Здесь собрана вся вводная информация, которая понадобится, чтобы принять верное решение

Подписывайтесь также на рассылку моего блога и получайте больше полезных советов каждую неделю. До новых встреч и удачи в ваших начинаниях!
Как удалить альбом на личной странице
Начнем сегодняшнюю статью с того, что разберемся, как происходит удаление альбома в соц. сети ВКонтакте на личной странице с различных устройств. Сразу стоит сказать, что удалить альбом в ВК можно будет с любого устройства, и это будет достаточно просто сделать.
На компьютере
Для тех пользователей соц. сети, кто желает удалить альбом с фото в ВКонтакте на личной страничке через свой компьютер, поможет следующий набор элементарных действий:
- На личном компьютере переходите в браузер и открываете основную страницу соц. сети ВКонтакте. В левой половине экрана будет представлен список с главными разделами ВК, вам понадобится найти там пункт «Фотографии» и щелкнуть по нему левой клавишей мышки.
- Когда вы это сделаете, вас перебросит на новую вкладку со всеми вашими фотографиями и альбомами в социальной сети ВКонтакте.
Находите на данной странице подходящий альбом для удаления и курсором мышки наводите прямо на него. После этого, в правой верхней части графы с альбомом должен появиться значок в виде карандаша. Клацайте левой кнопкой мышки по данному значку. - Если вы так сделаете, то перед вами откроется специальная страница для редактирования выбранного альбома. Взгляните на правый верхний угол экрана, там должен быть пункт «Удалить альбом». Жмите левой клавишей мыши по этому пункту.
- По центру страницы появится специальное окошко, где нужно будет подтвердить удаление указанного альбома. Если вы уверены в том, что хотите стереть выбранный альбом, то кликайте левой клавишей мышки по графе «Удалить».
- На этом все. Благодаря указанному выше порядку действий, вы без особых усилий сможете удалить альбом в ВК через личный компьютер.
На телефоне
Если сравнивать процесс удаления группы в ВК на устройствах с операционной системой Android и IOS, то там будет небольшое отличие в алгоритме действий. Поэтому, будет разобран способ для каждого устройства по отдельности.
Android
Если вы когда-нибудь захотите удалить альбом в соц. сети ВКонтакте на личной странице, то вам, с устройства на базе Android, придется проделать следующий ряд действий:
- Запускаете на своем гаджете приложение ВКонтакте и кликаете по строчке «Профиль». На скриншоте ниже я отмечу, где находится данная строка.
- Если вы сделали так, как сказано выше, то вас переведет на страничку с вашим аккаунтов в ВКонтакте. Вам понадобится найти пункт «Фотографии» и кликнуть по нему один раз.
- Теперь, на вашем смартфоне будет открыта вкладка со всеми вашими альбомами и фотографиями в ВКонтакте. Вам необходимо будет щелкнуть по тому альбому, который вы хотите удалить.
- Когда откроется какой-либо конкретный альбом, вам понадобится взглянуть на верхнюю правую часть текущей страницы. Там будет находиться значок в виде трех горизонтальных точек, кликайте прямо по нему.
- Выдвинется маленькое окошко с парой пунктов. Вам понадобится клацнуть по строке «Удалить».
- После выполнения действия, которое представлено выше, появится новое окно с текстом. Нужно будет ознакомиться со всей информацией, что представлена в окошке, а затем щелкнуть по кнопке «Да».
- На этом удаление альбома на личной странице в ВК будет завершено. Именно так происходит удаление альбома на устройстве с операционной системой Android.
iPhone
Если вы пользуетесь рассматриваемой социальной сетью на Айфоне, и хотите удалить альбом на своей личной странице, то в этом вам поможет такой порядок действий:
- Для начала, вам придется запустить на своем смартфоне приложение ВК и щелкнуть один раз по значку, который находится в нижнем правом углу страницы.
- На странице с вашим профилем в соц. сети ВКонтакте, вам понадобится найти пункт «Фотографии» и щелкнуть прямо по нему.
- Должна открыться страница с вашими альбомами в рассматриваемой социальной сети. От вас требуется нажать по строке «Показать все», которая расположена под иконкой в виде плюса.
- На следующей вкладке нужно будет отыскать пункт «Изменить», а затем кликнуть прямо по нему.
- Вас перекинет на специальную страницу, где представится возможность удалить любой альбом из представленных. Для этого, в левой половине экрана будут представлены красные круги с черточкой внутри. Кликайте по тому кругу, который находится напротив удаляемого альбома.
- Как вы это сделаете, в правой половине страницы появится красная кнопка «Удалить». Нажмите прямо по ней.
- Для подтверждения своих действий, вам придется щелкнуть по графе «Удалить альбом».
- Готово! Если вы все сделаете в точности, как было представлено в инструкции выше, альбом будет без каких-либо проблем удален с вашей личной страницы в ВКонтакте.
Как загрузить видео в контакт с компьютера
Заходим на свою страничку и в левом меню выбираем пункт «Видеозаписи». Нажимаем на него.
Далее можно пойти коротким путем и сразу загрузить ролик, а можно длинным и вначале создать альбом. Давайте подробнее разберем этот вопрос и начнем с создания альбома. Кликаем в правом верхнем углу на кнопочку «Создать альбом». Делается это во вкладке «Мои видеозаписи»:
На следующем этапе вводим название альбома, а также ставим ограничение «кто может просматривать данный альбом», если хотим. Например, если вы хотите скрыть данный альбом от посторонних глаз, то выбираете из выпадающего списка «Только я»
После того, как альбом создастся, мы сразу же увидим надпись, что в нем еще нет ни одной видеозаписи. Также в правом верхнем углу находится кнопка «Добавить видео», на нее мы благополучно и нажимаем:
На следующем этапе нажимаем на кнопочку «Выбрать файл», чтобы загрузить нужный нам ролик с компьютера:
Пока ролик загружается, мы можем изменить название ролика, а также ввести его описание. Также можем поставить ограничения, кто может смотреть, а также комментировать данную запись. Опять же, если не хотите, чтобы кто-нибудь смотрел ваш ролик, то ставите «Только я». После того, как все заполните, не забудьте нажать на кнопочку «Готово».
Добавился наш ролик. Замочек в левом нижнем углу означает, что данная видеозапись скрыта и ее можете смотреть только вы.
Кстати, для того чтобы удалить видос из Вконтакте достаточно нажать на крестик в правом верхнем углу ролика
Основные правила загрузки роликов
Как и в случае с аудиозаписями, к загружаемым роликам есть ряд требований:
- Клип должен соблюдать авторские права;
- Не должен содержать порнографию, элементы насилия и жестокого обращения;
- Не может превышать вес в 5 ГБ;
Кстати, ограничение в 5 ГБ можно обойти тремя способами:
- Ухудшить качество видео. Если ролик в формате 1080p, его можно уменьшить до 720;
- Разбить ролик на несколько кусков. Правда, просматривать таким образом большой фильм будет неудобно;
- Загрузка файл на YouTube, а оттуда уже в ВК;
ВКонтакте работает почти со всеми популярными форматами: AVI, 3GP, MOX, FLV, WMV, MP4, что позволяет не делать конвертацию и загружать ролики с любого устройства.
Вам может быть интересно — «Подробное руководство по использованию социальной сети ВКонтакте».
Как отправить видео из Одноклассников в мессенджеры: на Ватсап и в Вайбер?
Если вы не знали, что видео из ОК можно делиться даже за пределами социальной сети, то эта инструкция для вас. Записями можно делиться в таких мессенджерах, как Вотсапп, Вайбер и Телеграм.
Как это сделать?
- Найдите ролик, который вы хотите скинуть другу/знакомому.
- Откройте запись и внизу щелкните на кнопку «Поделиться».
- В открывшемся окошке выбирайте строчку «Поделиться в приложение». Вам откроется вкладка, в которой нужно указать по какому мессенджеру вы хотите его скинуть: Телеграм, Вотсапп, Вайбер.
- Допустим вам нужен Ватсап. Нажимаем на него.
- Выберите из списка человека и нажмите на «Далее».
- К файлу можно прикрепить текст и щелкнуть на «Отправить».
Как добавить видео в группу или паблик
Для того, чтобы лицезреть видео в своем сообществе, придется проделать примерно то же самое, за исключением пары нюансов.
- Заходим в паблик или группу, где вы являетесь администратором, модератором, или у вас просто есть право доступа на добавление роликов. Заходим в Видеозаписи.
- На открывшейся странице жмем на кнопку «Добавить видеозапись».
- Следующим шагом нужно будет выбрать пункт «Добавить видео с другого сайта». Конкретно нас интересует ютуб, поэтому копируем ссылку в ролика, который мы добавляем в группу, и вставляем его в соответствующее поле.
- После этого подгрузится видео, и автоматически подтянется название и описание. Но вы можете его запросто изменить, просто удалив старое или добавив больше текста. Кроме того, если вы поставите галочку «Опубликовать в новостях страницы», то запись появится на стене паблика.
Мои видеозаписи
Теперь задачка посложнее. Как вставить видео с ютуба в «Мои видеозаписи». Понятное дело, что после того как вы опубликуете ролик, в правом верхнем углу появится крест, нажав на который вы добавляете его в записи. Это скучно.
Перейдите в раздел «Мои видеозаписи» и в правом углу выберите «Добавить».
Теперь вам понадобится кнопка «С другого сайта».
Вставляете линк.
Готово. Вы можете редактировать любую информацию: описание, название, добавить на стену, поставив галочку напротив «Опубликовать на моей странице», а также отфильтровать людей, которые могут смотреть ролик (все пользователи или лишь избранные», а также удалить возможность комментирования.